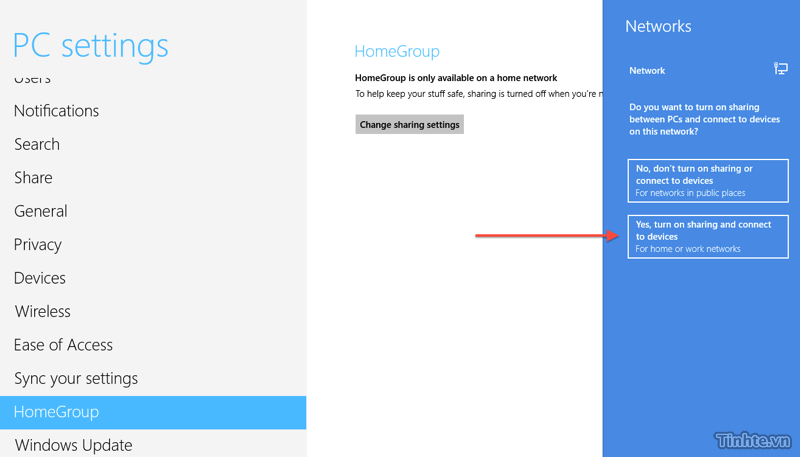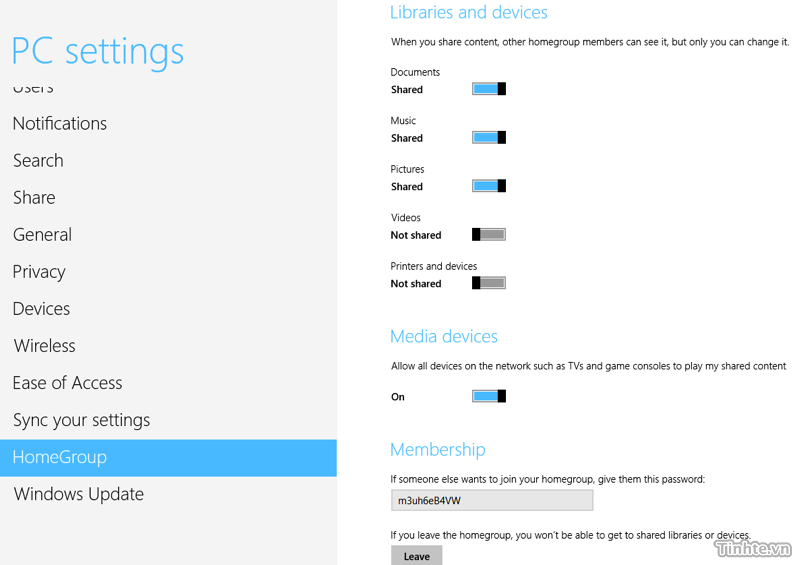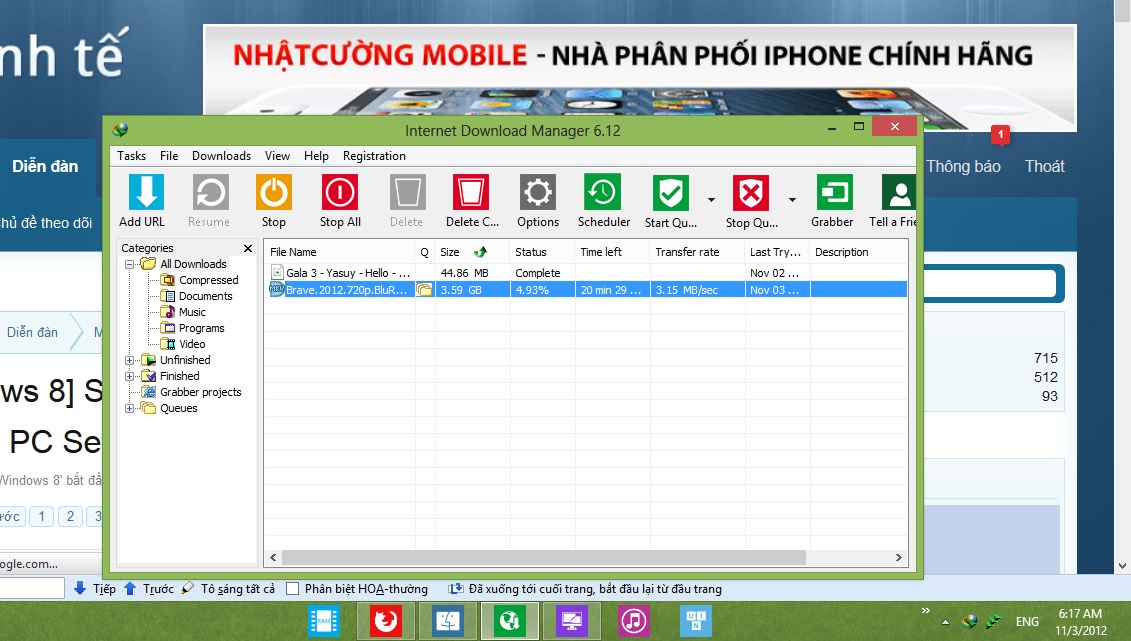Trong những phiên bản Windows trước, khi chúng ta muốn tinh chỉnh những thành phần hay cấu hình hệ thống thì điểm đến quan thuộc đó là Control Panel. Lên đến Windows 8 nơi này chủ yếu dùng cho những thiết lập cao cấp và cài đặt cho môi trường Desktop, còn việc cài đặt cho môi trường Modern UI và một số thao tác cơ bản khác thì nằm trong PC Settings. Đó cũng là thành phần mà hôm nay mình sẽ giới thiệu để mọi người có thể dễ dàng tinh chỉnh lại hệ thống theo ý muốn của mình.
Để mở PC Settings, trước hết bạn cần mở thanh Charms Bar > Settings > nhìn xuống cuối màn hình sẽ có chữ PC Settings. Nhấp vào đó để chạy. Ngoài ra bạn cũng có thể dùng phím tắt Windows + I để bung nhanh phần Settings của Charm Bar, khi đó ta chỉ cần click chuột một cái là có thể bắt đầu sử dụng. Sau đây mình sẽ đi qua từng phần một.
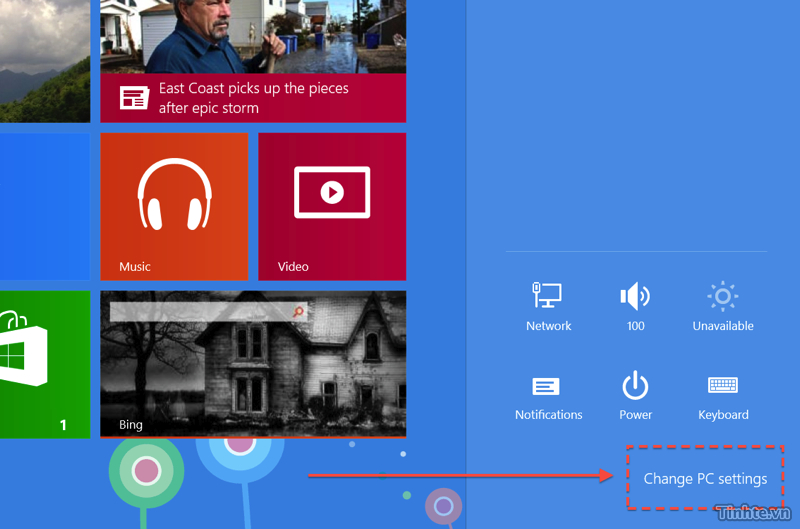
Personalize
Mục này sẽ cho phép bạn cá nhân hóa giao diện của cả hệ thống khi đang ở Modern UI. Trước hết, mặc định bạn sẽ được chuyển vào thẻ Lock screen (màn hình khóa). Ở đây bạn có thể chọn lấy hình nền cho màn hình khóa, tùy chọn các ứng dụng được phép hiển thị thông báo lên lockscreen và thậm chí là lựa cả những app để hiển thị thông tin chi tiết lên màn hình, ví dụ như lịch chẳng hạn.
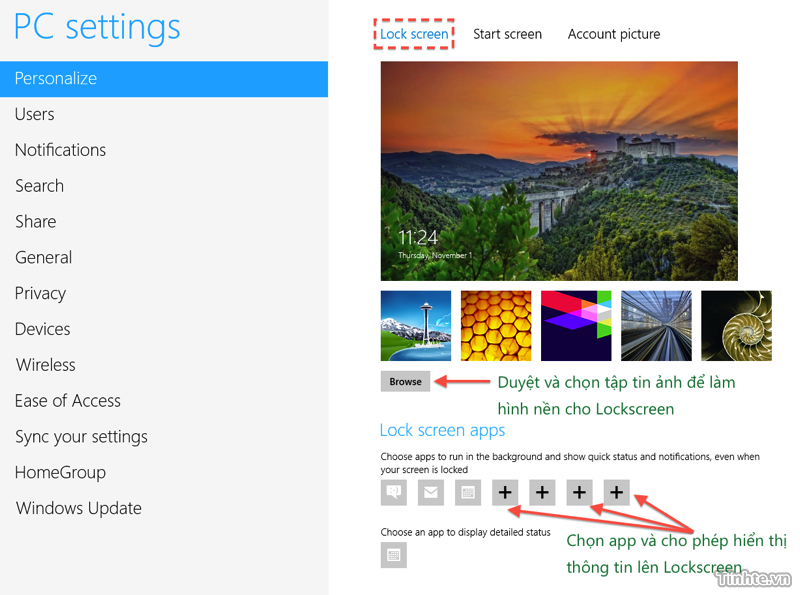
Chuyển sang thẻ Start Screen, bạn có thể chọn lấy hình nền và màu giao diện chủ đạo cho môi trường Modern. Có rất nhiều hình nền khác nhau, sang trọng có, vui tươi nhí nhảnh có, trừu tượng cũng có luôn. Sau khi chọn xong ảnh nền bạn nhìn xuống thang màu bên dưới để chọn màu hiển thị cho các thành phần hệ thống, áp dụng cho các thanh gạt, khung viền của hộp gõ chữ, và thậm chí là cả màu chữ nữa.
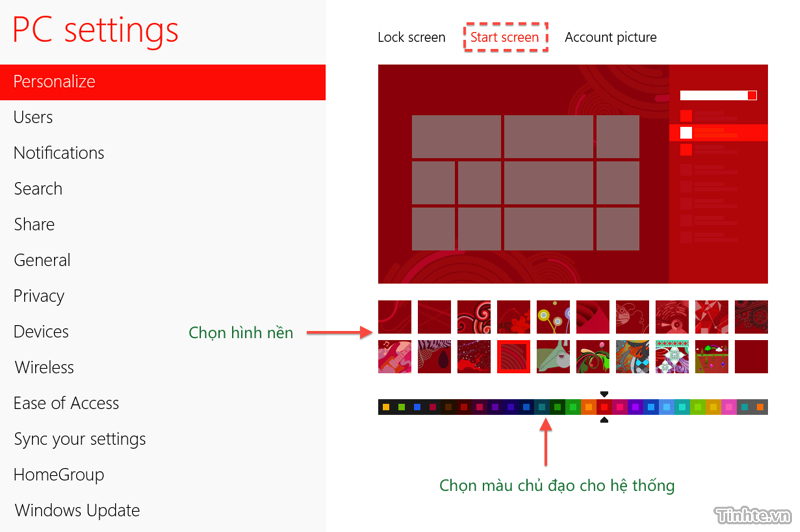
User
Đây là nơi chúng ta có thể quản lí tài khoản người dùng của bản thân mình cũng như những người khác trên máy tính. Từ trên xuống, chúng ta có các thao tác sau:
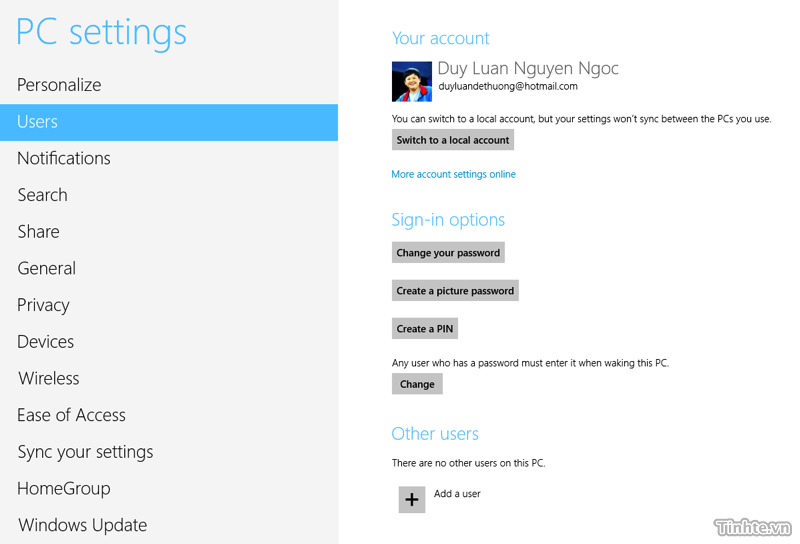
- Switch to a local account: chuyển sang sử dụng tài khoản trên máy, không dùng tài khoản Microsoft nữa. Nó chỉ xuất hiện khi bạn đã đăng nhập vào tài khoản online của mình lúc mới cài đặt Windows. Về cơ bản, việc sử dụng tài khoản local và tài khoản online không khác nhau mấy, tuy nhiên với tài khoản Microsoft thì chúng ta có thể đồng bộ hóa dữ liệu, cài đặt và tùy chỉnh giữa các máy tính với nhau, thậm chí là với chính chiếc máy mà bạn đang sử dụng trong trường hợp phải cài đặt lại.
- Change your password: thay đổi mật khẩu đăng nhập vào Windows 8.
- Create a picture password: Đây là một tính năng bảo mật khá thú vị của Windows 8. Bạn có thể ra lệnh cho thiết bị mở khóa bằng cách vẽ một số đường nét nào đó lên màn hình.
Sau khi nhấn vào nút này, máy sẽ yêu cầu nhập lại mật khẩu. Kế đó, bạn nhấn nút Choose picture, chọn lấy một bức ảnh mà mình yêu thích, nên dùng những bức nào đó các điểm nổi bật để bạn dễ tạo đường nét cho riêng mình. Cửa sổ kế tiếp sẽ cho phép bạn canh chỉnh lại đúng vị trí của bức ảnh. Nhấn Next.
Giờ là bước quan trọng nhất: vẽ lần lượt ba đường nét lên ảnh, vẽ xong 1 đường, máy sẽ hiện lên số 2, vẽ tiếp và cứ tiếp tục như vậy. Nên chọn những điểm nổi bật và vẽ để bạn khỏi quên picture password. Ví dụ bên dưới thì mình chọn ba điểm nổi bật trong ảnh cho dễ nhớ.
Vậy là picture password đã được tạo xong. Bạn thử nhấn nút Lock (click vào hình account của bạn trên Start Screen, góc trên bên phải) rồi thử đăng nhập lại là sẽ thấy thành quả của mình. Trong trường hợp bạn quyên picture password thì vẫn có thể đăng nhập bằng mật khẩu bình thường nên cũng không cần lo lắng quá. Tuy nhiên, mình khuyên rằng các bạn dùng máy tính xách tay bình thường thì không nên dùng cách này vì việc vẽ bằng chuột rất mất công và tốn thời gian hơn việc nhập password từ bàn phím, nếu bạn có máy tính màn hình cảm ứng thì nó nhanh hơn nhiều.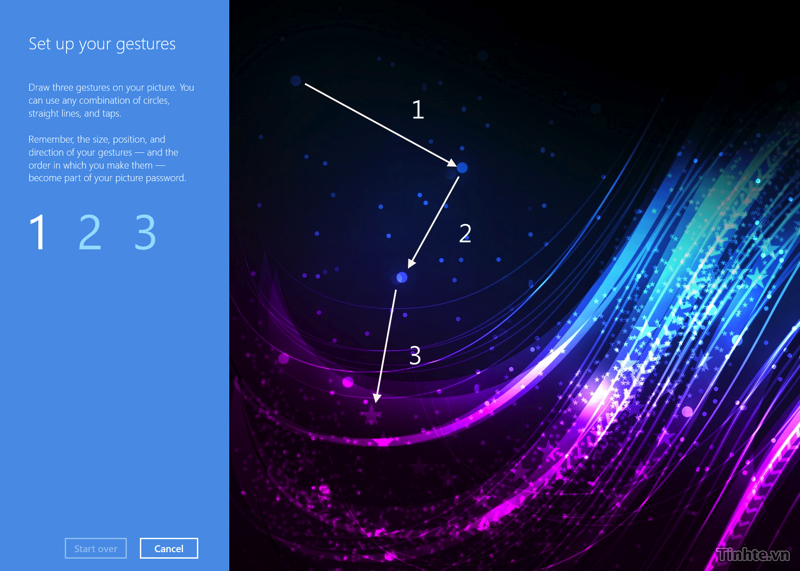
Quảng cáo
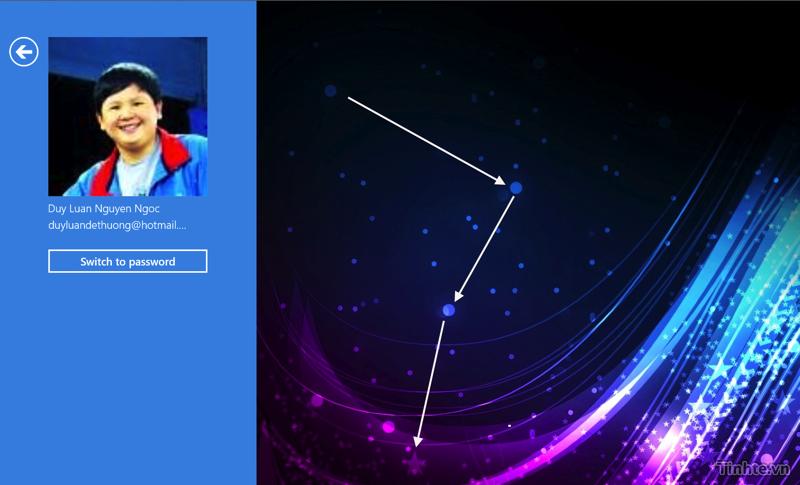
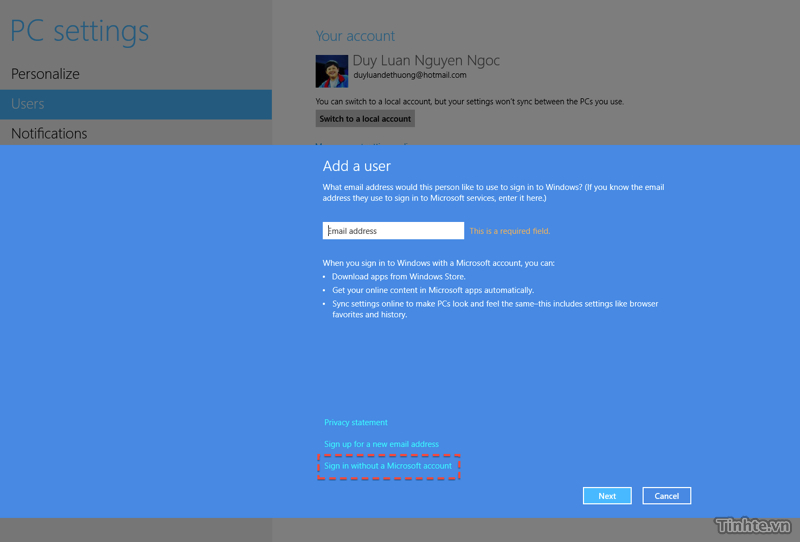
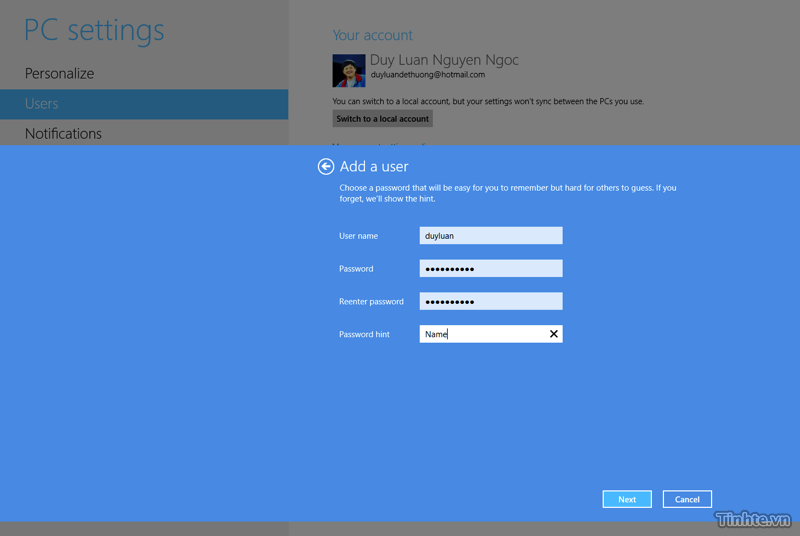
Mục này chứa toàn bộ các ứng dụng được phép hiển thị thông báo lên máy tính của chúng ta cũng như bật tắt thông báo (Show app notifications), cho phép ghi thông báo lên màn hình khóa (Show app notification on the lock screen), phát âm thanh khi có thông báo (Play notification sounds). Ở bên dưới bạn có thể bật tắt thanh gạt để cho phép hoặc không cho phép app sử dụng Notification của hệ thống.
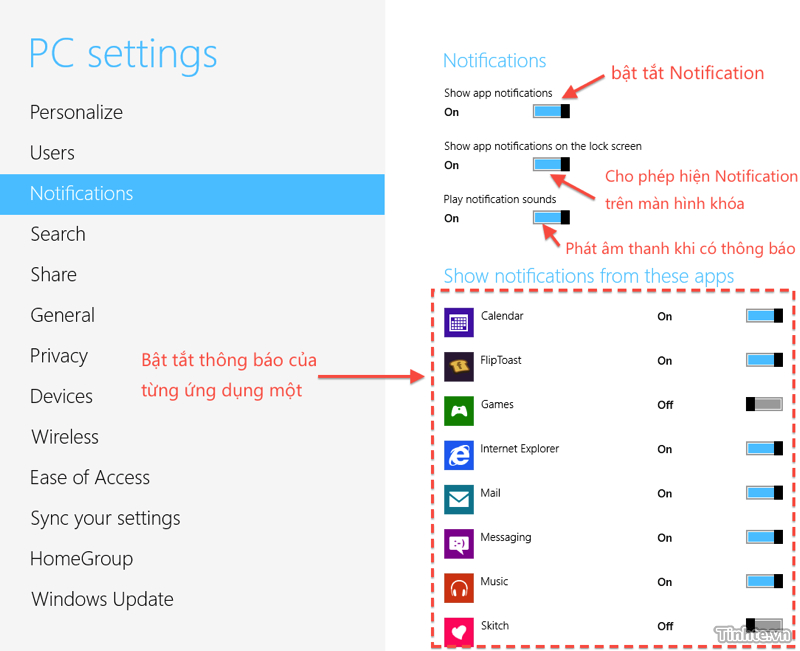
Search
Quảng cáo
Tùy biến khả năng tìm kiếm của hệ thống. Nếu bạn kích hoạt mục đầu tiên, app nào mà bạn mới dùng để tìm kiếm sẽ hiện ra ở phần trên cùng khi bạn nhấn nút Search ở thanh Charms Bar. Dòng thứ hai cho phép (hoặc không cho) Windows ghi lại những gì bạn đã tìm trong quá khứ, từ đó gợi ý cho những thao tác tìm kiếm trong tương lai. Nút Delete History sẽ xóa sạch mọi lịch sử tìm kiếm trên máy. Phần bên dưới, giống với Notification, đó là bạn cho phép hoặc không cho app xuất hiện trong danh sách dùng để tìm kiếm (chứ không phải dánh sách kết quả nhé). Tính năng Share cũng tương tự như vậy nên mình xin phép được lướt qua.
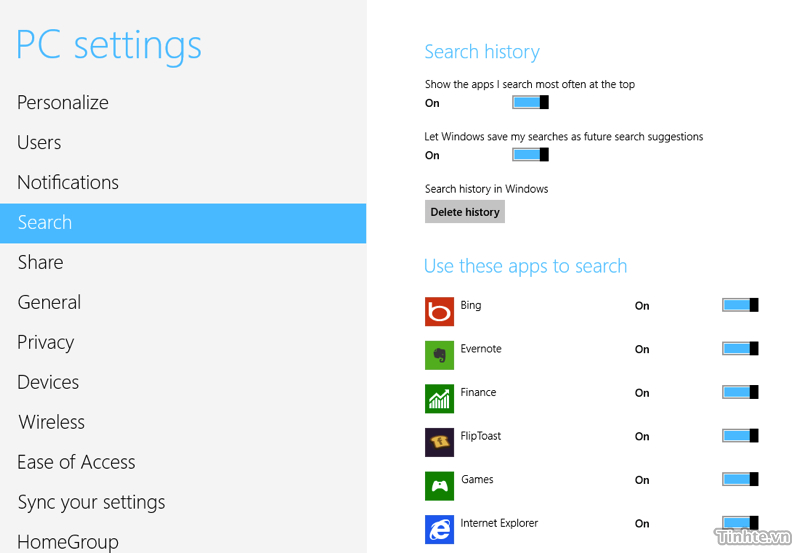
General
Đây là một trong những thành phần cấu hình mà bạn cần phải dùng rất nhiều khi sử dụng máy tính Windows 8. Trước hết, phần Time cho phép chúng ta chỉnh múi giờ hệ thống. Xuống bên dưới, tùy chọn "Allow switching between recent apps" sẽ cho phép bạn vô hiệu hóa hoặc kích hoạt thanh đa nhiệm của Windows 8. Nói cách khác, nếu bạn tắt tùy chọn này đi thì bạn sẽ không còn có thể duyệt qua hàng loạt ứng dụng mới chạy trong thời gian gần đây nữa. Mục "When I swap in from the left edge, swich directly to my most recent apps" thì giúp các bạn có dùng PC Windows 8 màn hình cảm ứng trượt ngón tay từ cạnh màn hình vào trong để chuyển về phần mềm mới chạy gần đây nhất.
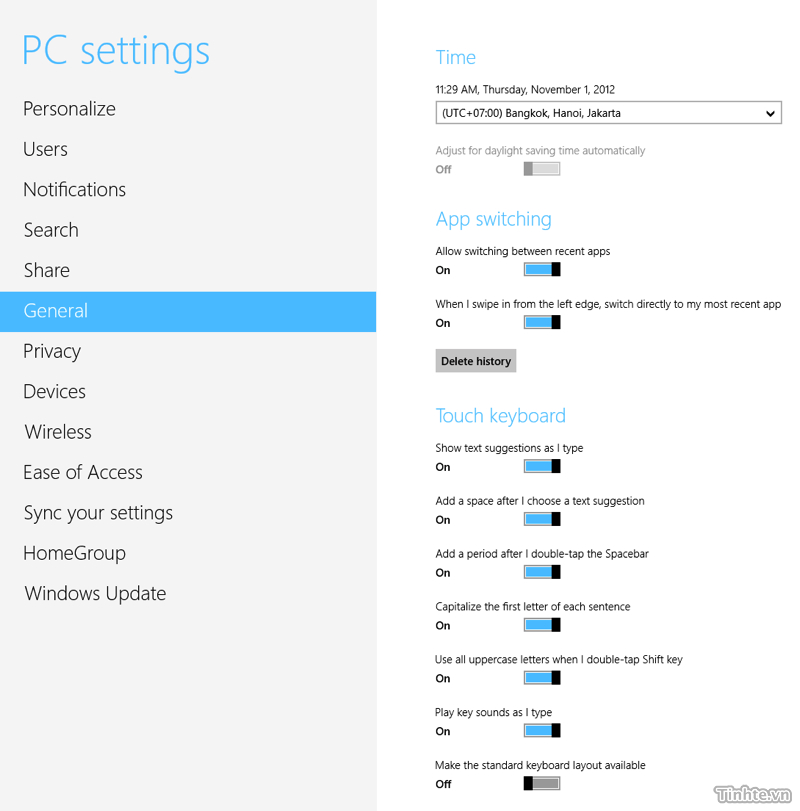
Nguyên phần Touch Keyboard là dành cho bàn phím ảo trên các máy có màn hình cảm ứng, chúng bao gồm:
- Show text suggestion as I type: hiển thị gợi ý tự vựng khi bạn gõ trên màn hình.
- Add a space after I choose a text suggestion: thêm một khoảng trống (space) sau khi bạn đã chọn vào một từ nào đó mà máy vừa gợi ý.
- Add a period after I double tap the spacebar: thêm một dấu chấm nếu như bạn nhấn thanh khoảng cách hai lần.
- Capitalize the first letter of each sentence: tự viết hoa chữ cái đầu tiên của câu.
- Use all upper case letter when I double tap Shift key: chuyển sang chế độ viết hoa toàn bộ nếu bạn nhấn hai lần vô phím Shift (giống với khi ta nhấn phím Caps Lock).
- Play key sound as I type: phát tiếng lạch cạnh khi bạn đang gõ trên bàn phím ảo.
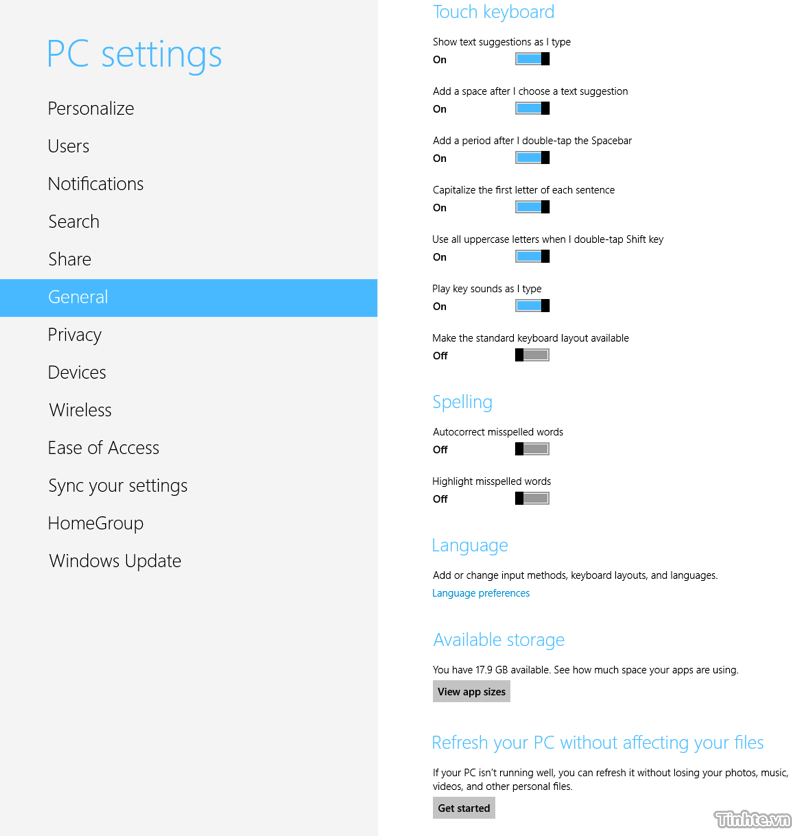
Phần Spelling có hai tùy chỉnh là Autocorrect misspelled words và Highlight misspelled words. Nếu bạn gõ tiếng Việt, dù có hay không có dấu thì cũng nên tắt cả hai tùy chọn này đi vì nó sẽ hiện gạch đỏ dưới mỗi chữ mà chúng ta mới viết ra, nhìn rất khó chịu. Nếu bạn thường xuyên phải làm việc với tiếng nước ngoài thì hai tính năng này lại trở nên hữu dụng vì nó sẽ phát hiện lỗi đánh máy cho chúng ta.
Language preferences là nơi mà chúng ta có thể thêm một số ngôn ngữ khác vào hệ thống, ví dụ như nếu bạn thêm tiếng Việt vào thì chúng ta sẽ có thêm bàn phím ảo hỗ trợ, tuy nhiên cách gõ này rất lạ và khó dùng. Bạn cũng có thể download bản Language Pack nếu muốn.
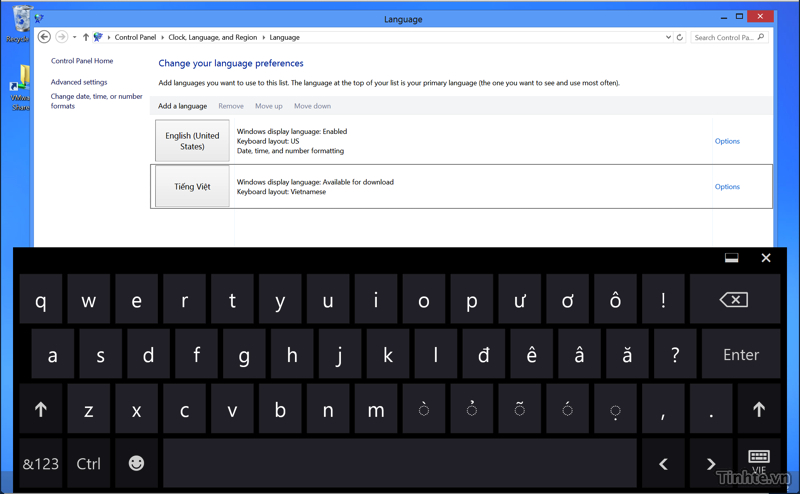
Available Storage: Xem dung lượng lưu trữ còn trống trên máy của bạn. Nhấn vào nút View app sizes, bạn sẽ thấy được dung lượng cụ thể cho từng app, từ đó gỡ ra hoặc làm gì đó thì tùy các bạn.
Ba tùy chọn Refresh your PC without affecting your files, Remove everthing and reinstall Windows và Advanced Start-up mình sẽ hẹn các bạn trong một bài khác vì thực chất nó không liên quan mấy đến việc cài đặt thiết bị, vả lại nó cũng khá phức tạp nữa nên mình sẽ trình bày rõ ràng hơn trong thời gian tới.
Privacy
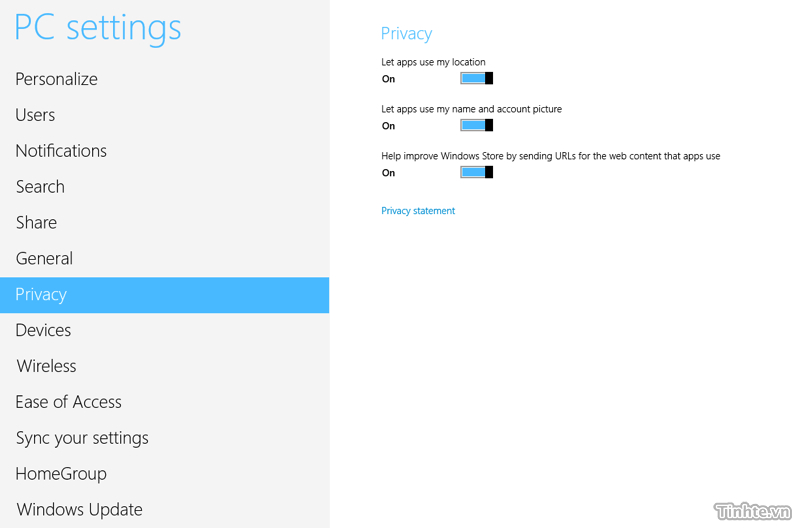
Như cái tên của nó, mục này cho phép bạn tùy chĩnh các thiết lập liên quan đến bảo mật và sự riêng tư. Dòng Let apps use my location sẽ cho phép (hoặc không cho) một số app (ví dụ như bản đồ chẳng hạn) sử dụng các cảm biến GPS hoặc mạng Wi-Fi, 3G để dò vị trí của bạn. Bên dưới, phần Let apps use my name and account picture là bạn cấp quyền cho tất cả ứng dụng nào trên máy nếu cần thì chúng có thể lấy tên tài khoản và hình đại diện mà bạn đang dùng để đăng nhập vào thiết bị. Cuối cùng là Help improve Windows Store by sending... là nơi bạn có thể cho hoặc cấm các ứng dụng gửi tất cả những đường link nào mà chúng đã sử dụng.
Devices
Cho phép chúng ta thêm hoặc bỏ một thiết bị nào đó ra khỏi máy, ví dụ như bạn có một chiếc máy in cũ xuất hiện ở đây mà giờ nó hư hoặc bạn không dùng đến nữa thì có thể nhấn vào nó rồi click dấu trừ ở bên cạnh. Dấu + ở phía trên cùng thì cho phép bạn thêm thiết bị vào hệ thống, ví dụ như tự động cài đặt máy in chẳng hạn.
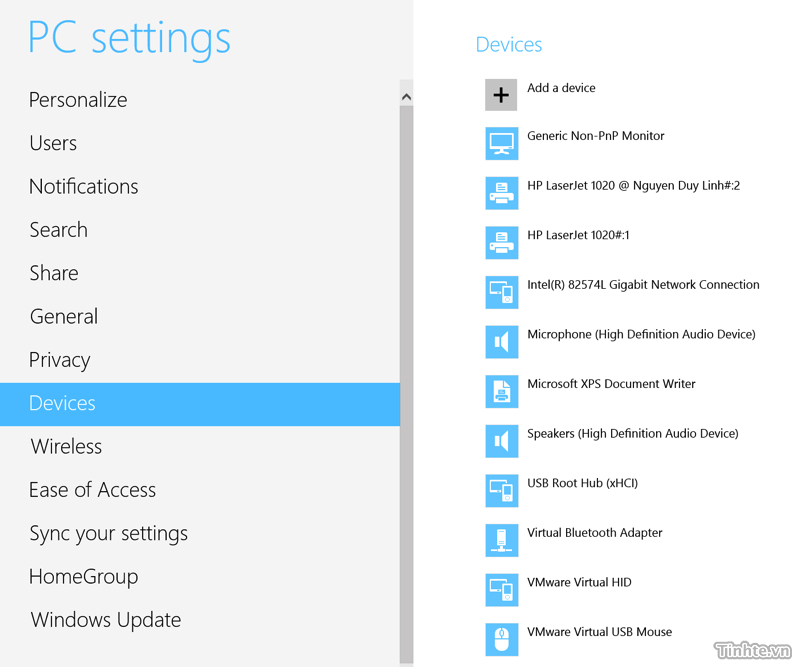
Wireless
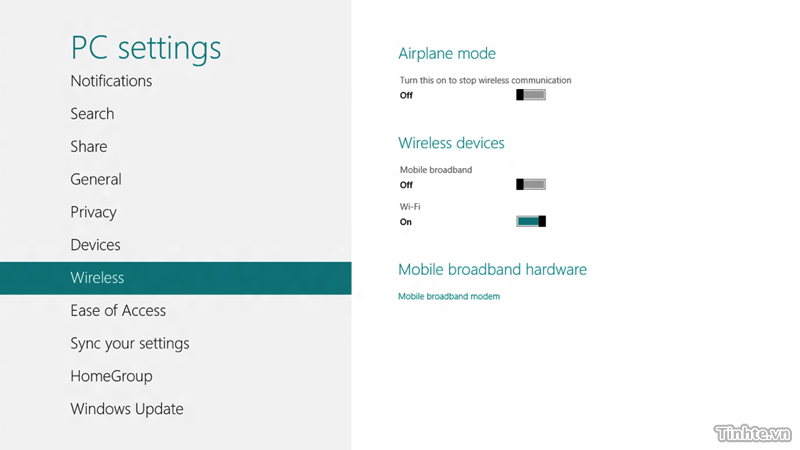
Ở đây bạn có thể bật tắt chế độ máy bay (Airplane mode, dùng khi cần tắt tất cả mọi kết nối không dây, như khi đi máy bay chẳng hạn), Wireless Device (cho phép bạn tắt mở Wi-Fi hoặc kết nối mạng băng thông rộng, ngoài ra bạn cũng có thể tắt mở từ phần Settings trong Charms Bar cũng được).

Ease of Access
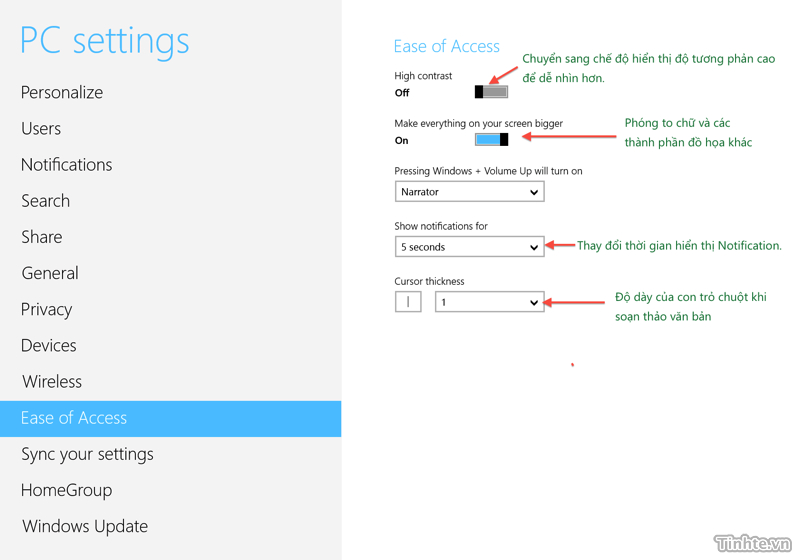
Ở đây bao gồm một số tính năng tiện ích để bạn dễ dàng theo dõi được nội dung trên màn hình. Ví dụ như mắt bạn kém và khó phân biệt được chữ thì có thể chọn chế độ High Contrast, Windows 8 sẽ đổi giao diện sang màu đen với độ tương phản cao nên dễ nhìn chữ hơn (mời xem hình bên dưới). Phần Make eveything on your screen bigger sẽ phóng to chữ và hầu hết những thành phần đồ hoạ khác trên màn hình, trong khi mục Show notification for... thì giúp chúng ta định thời gian hiển thị thông báo của Windows. Mình nghĩ nên để từ 5 đến 7 giây là hợp lý, lâu quá thì nó chiếm chỗ trên màn hình.
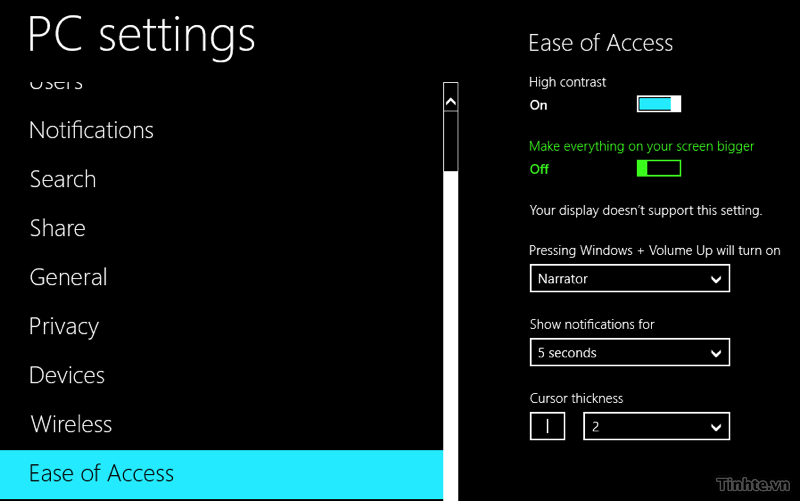
Sync your settings
Tùy chỉnh cho việc đồng bộ hóa dữ liệu cá nhân từ máy tính này sang máy tính khác. Mời các bạn xem hình bên dưới cho dễ hình dung nhé.
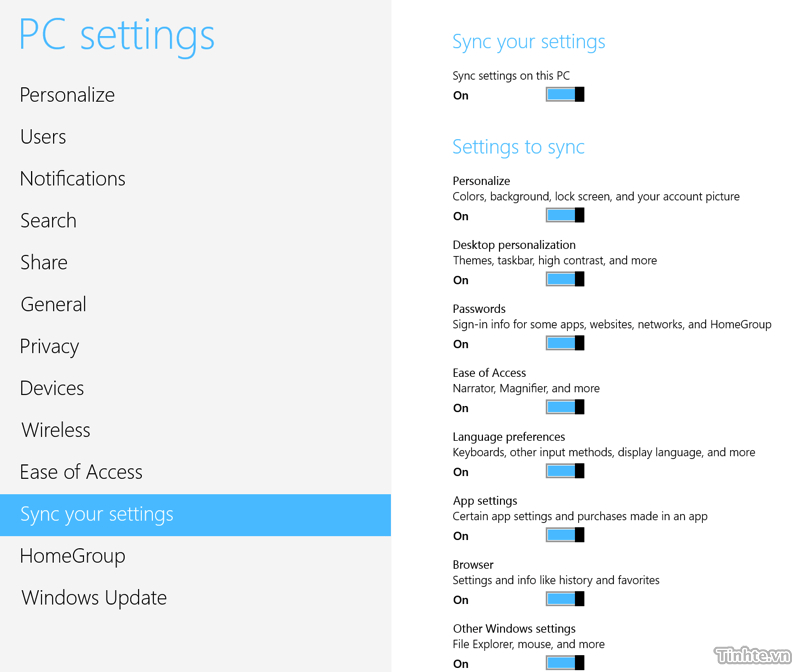
HomeGroup
Tại đây bạn có thể thiết lập để chia sẻ nội dung với các máy tính khác trong cùng một mạng, gọi là Homegroup. Nếu lần đầu bạn chạy HomeGroup, hãy nhấn vào nút Change Sharing Settings. Chọn tiếp Yes, turn on sharing and and connect to devices. Chờ một lát, Windows sẽ hiện ra tất cả những gì bạn có thể chia sẻ, chẳng hạn như tài liệu, nhạc, phim, ảnh, máy in và các thiết bị khác,... Hãy chọn vào những gì bạn muốn. Ở khúc cuối sẽ là password cho HomeGroup mà bạn vừa tạo, nếu có ai đó muốn truy cập vào nhóm thì bạn hãy đưa người ta password ghi ở đây nhé.