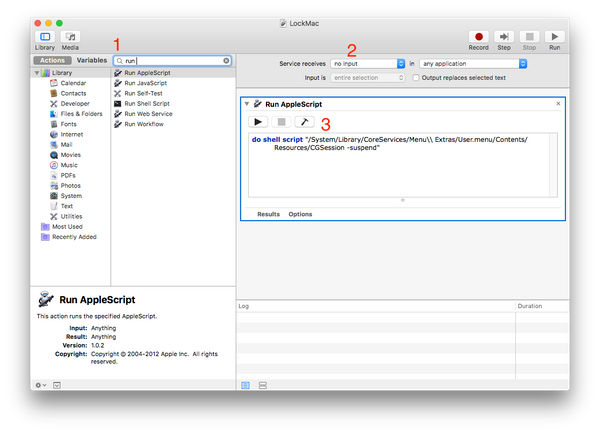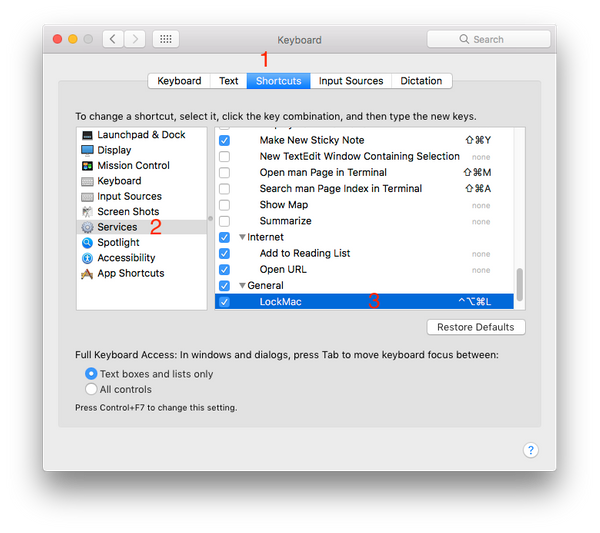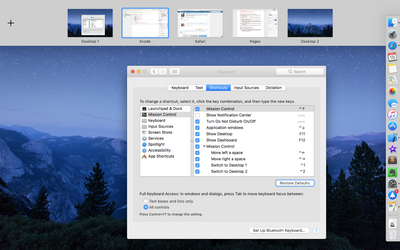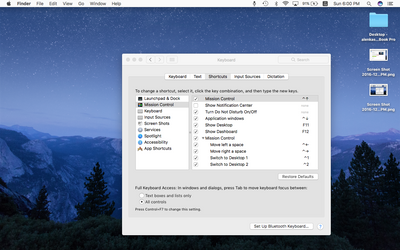Xin giới thiệu với anh em danh sách những shortcut cần thiết nhất dành cho macOS. Nếu anh em là người mới chuyển từ Win sang, nhiều shortcut giống y hệt bên Win, chỉ thay phím Control bằng phím Command mà thôi. Các shortcut này sẽ giúp bạn thao tác được với nhiều thứ: app, cửa sổ, xử lý khi app bị đứng, chuyển giữa các tab với nhau, copy, cut, paste, undo, redo...
App và cửa sổ:
App bị kẹt, đơ:
App và cửa sổ:
- Command + W: đóng cửa sổ của app đang chạy (nhưng không thoát hẳn app)
- Command + Q: thoát hẳn ứng dụng đang chạy, mọi thay đổi chưa lưu sẽ mất
- Command + H: ẩn cửa sổ khỏi màn hình. Bấm vào icon trên dock để hiện app trở lại
- Command + M: thu nhỏ cửa sổ, bạn có thể chạy nó lên lại trên thanh dock
App bị kẹt, đơ:
- Nếu app không phản hồi ngay cả khi bạn đã nhấn Command + Q, app đã bị đơ
- Nhấn Command + Opion + Esc để hiển thị cửa sổ Force Quite, đóng app nào đó đang bị đơ
- Thao tác này giống Ctrl + Alt + Delete bên Windows
- Command + Tab, một thanh switcher sẽ hiển thị trên màn hình, tiếp tục bấm Command + Tab để chọn app mong muốn
- Tay còn giữ phím Command thì thanh switcher còn hiện, bỏ ra là ẩn đi
- Để di chuyển ngược lại, nhấn Command + Shift + Tab
- Tất cả phím Control bên Win sẽ thay bằng Command bên Mac:
- Command + C để copy
- Command + X để cut (không áp dụng cho file, mời xem bên dưới)
- Command + V để paste
- Command + A để select all
- Vụ cắt file bên macOS hơi đặc biệt một chút
- Nhấn Command + C để copy file trước
- Tới nơi định dán xuống, nhấn Command + Option + V để paste
- Không khuyến khích dùng vì lỡ trong quá trình cut mà xảy ra lỗi thì nguy cơ hỏng file cao
- Command + Z để undo
- Command + Y hoặc Command + Shift + Z để redo, cái này tùy app
- Chọn file > nhấn Enter > nhập tên > nhấn Enter lần nữa để hoàn tất
- Command + Delete: xóa file vào thùng ra
- Với những app hỗ trợ chia theo tab, ví dụ như Safari, Chrome, Firefox, Finder...
- Command + T để mở tab mới
- Control + Tab: chuyển giữa các tab với nhau
- Option + Click lên dấu x ở tab: đóng hết tất cả tab khác, giữ lại tab mà bạn đã click lên
- Command + Z để undo khi lỡ đóng nhầm tab nào đó
- Tương đương phím Home, End bên Windows
- Command + mũi tên xuống: nhảy đến cuối tài liệu đang mở
- Command + mũi tên lên: nhảy đến đầu trang tài liệu đang mở
- Command + dấu phẩy
- Thường thì bạn cũng có thể truy cập Preferences bằng cách nhấn vào tên app trên menu bar > Preferences
- Command + Space: mở hộp thoại tìm kiếm, xem thêm Thủ thuật tìm kiếm nâng cao với Spotlight của OSX: tìm cả cụm, tìm theo metadata, ngày, người tạo...
- macOS cho tạo nhiều desktop ảo
- Control + số <1> <2> <3> để chuyển giữa những desktop này
- Con số tương ứng với vị trí desktop ảo
- Command + Shift + 3: chụp toàn màn hình
- Command + Control + Shift + 3: copy ảnh chụp màn hình vào clipboard, sẵn sàng paste vào các app khác
- Command + Shift + 4: chụp ảnh chỉ vùng đã chọn
- Command + Shift + 4, sau đó nhấn Space: chụp ảnh chỉ cửa sổ đã chọn
- Control + Shift + Eject hoặc Control + Shift + nút nguồn: lock màn hình
- Trên MacBook Pro 2016 chưa biết làm sao, chưa có giải pháp thay thế