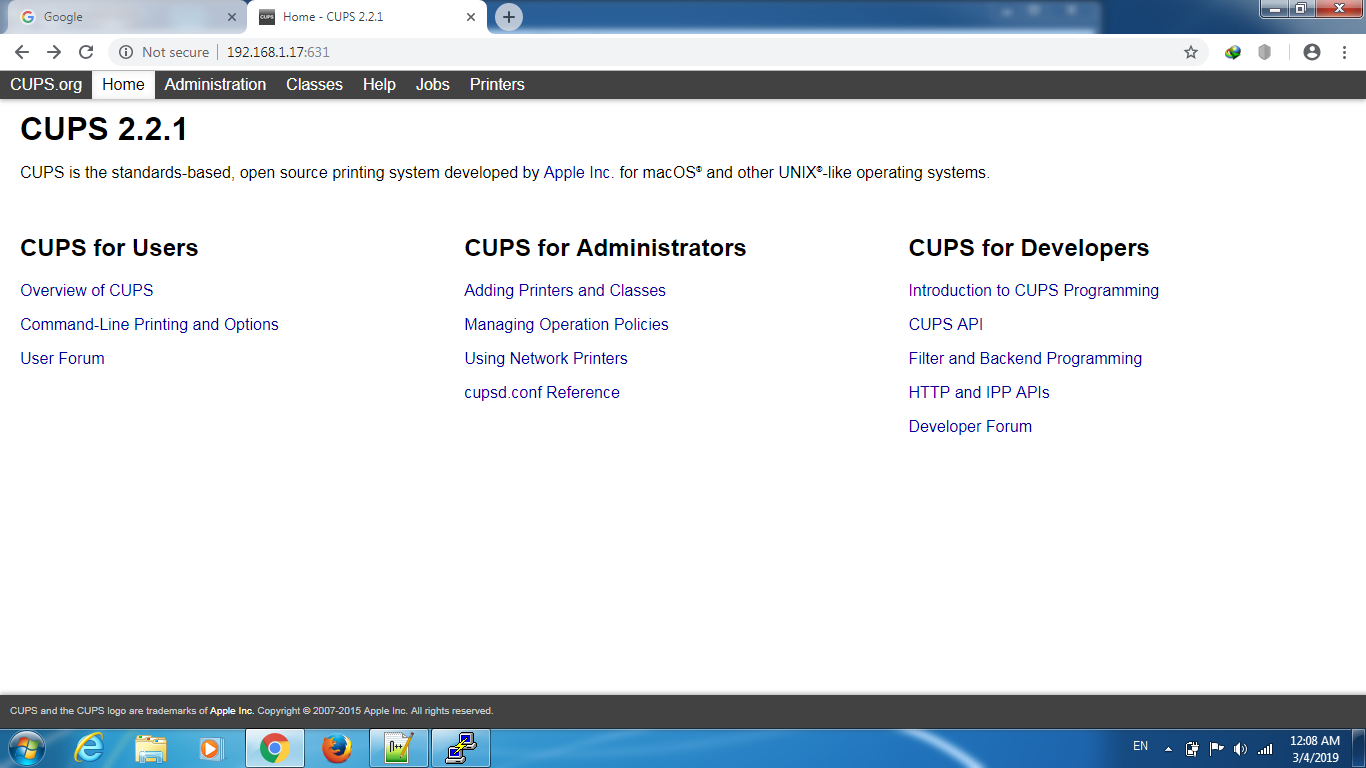Ngày nay, nhu cầu in ấn là một nhu cầu hết sức cần thiết với các văn phòng lẫn hộ gia đình, và mức giá để có thể trang bị một chiếc máy in là rất rẻ. Tuy nhiên công nghệ thì mỗi ngày một tân tiến hơn, mà như ở thời điểm này thì nhu cầu in ấn qua mạng nội bộ, in không dây đã trở thành 1 tiêu chí khá quan trọng khi mua 1 chiếc máy in. Nhưng không phải ai cũng có điều kiện để vứt bỏ chiếc máy in cũ kỹ của mình và tậu ngay chiếc máy in có chức năng in qua mạng/in không dây. Vậy nên bữa nay mình xin chia sẻ với các bạn cách dùng bo mạch Raspberry Pi để biến chiếc máy in cũ kỹ của các bạn thành máy in qua mạng và hỗ trợ luôn cả AirPrint cho các thiết bị Apple
Mình sử dụng máy in laser Samsung ML-1866 và bo mạch Raspberry Pi Model B (version 1) mà mình có từ cách đây 7 năm rồi, USB Wifi của Xiaomi (Các bạn có thể dùng dây mạng để cắm vào con RPi cũng được, miễn sao để kết nối con RPi vào mạng nội bộ). Mình dùng thẻ nhớ SD 4Gb và cài hệ điều hành Raspbian Stretch Lite cho nhẹ. Ở bài viết này mình sẽ bỏ qua các bước cài hệ điều hành hay driver của USB wifi...etc... Vì các bạn có thể tìm ở các bài viết trong chuyên mục Raspberry Pi của Tinh Tế.

Đầu tiên, chúng ta cần nâng cấp hệ thống bằng lệnh
chạy xong, chúng ta chạy tiếp lệnh
(các bạn gõ Y và enter khi hệ thống hỏi)
Mình sử dụng máy in laser Samsung ML-1866 và bo mạch Raspberry Pi Model B (version 1) mà mình có từ cách đây 7 năm rồi, USB Wifi của Xiaomi (Các bạn có thể dùng dây mạng để cắm vào con RPi cũng được, miễn sao để kết nối con RPi vào mạng nội bộ). Mình dùng thẻ nhớ SD 4Gb và cài hệ điều hành Raspbian Stretch Lite cho nhẹ. Ở bài viết này mình sẽ bỏ qua các bước cài hệ điều hành hay driver của USB wifi...etc... Vì các bạn có thể tìm ở các bài viết trong chuyên mục Raspberry Pi của Tinh Tế.

Đầu tiên, chúng ta cần nâng cấp hệ thống bằng lệnh
Code:
sudo apt-get update
Code:
sudo apt-get upgrade
Tiếp theo, cắm máy in vào con RPi, và gõ lệnh sau để xem RPi đã thấy máy in cắm vào hay chưa
Code:
lsusb
Code:
pi@RPiPrintServer:~ $ lsusb Bus 001 Device 006: ID 2717:4106 Bus 001 Device 007: ID 04e8:330c Samsung Electronics Co., Ltd ML-1865 Bus 001 Device 003: ID 0424:ec00 Standard Microsystems Corp. SMSC9512/9514 Fast Ethernet Adapter Bus 001 Device 002: ID 0424:9512 Standard Microsystems Corp. SMC9512/9514 USB Hub Bus 001 Device 001: ID 1d6b:0002 Linux Foundation 2.0 root hub
Giờ chúng ta cài Samba (lưu ý phải cài samba trước tiên)
Code:
sudo apt-get install samba
Code:
sudo apt-get install cups
Code:
sudo usermod -a -G lpadmin pi
Code:
sudo cupsctl --remote-admin --remote-any --share-printers
Code:
sudo /etc/init.d/cups restart
Truy cập vào địa chỉ ip của RPi ở port 631. Nếu không biết ip của RPi, bạn có thể gõ "hostname -I" để xem
Ở đây con RPi của mình có ip là 192.168.1.17 nên mình mở trình duyệt web và gõ địa chỉ 192.168.1.17:631
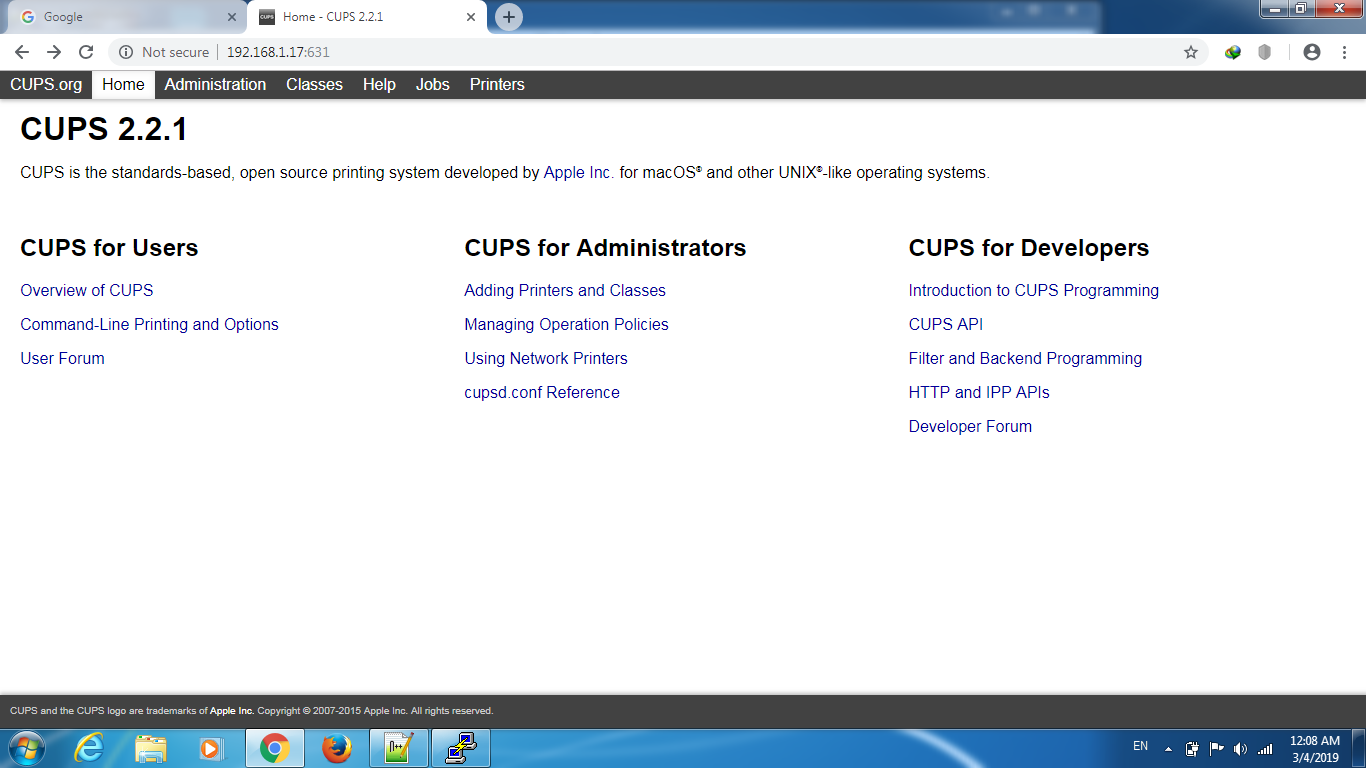
Click vào mục Adding Printers and Classes, và click vào nút Add Printer. Nếu hiện cửa sổ đăng nhập thì các bạn nhập username và password của tài khoản pi (mặc định thường là pi - raspberry)
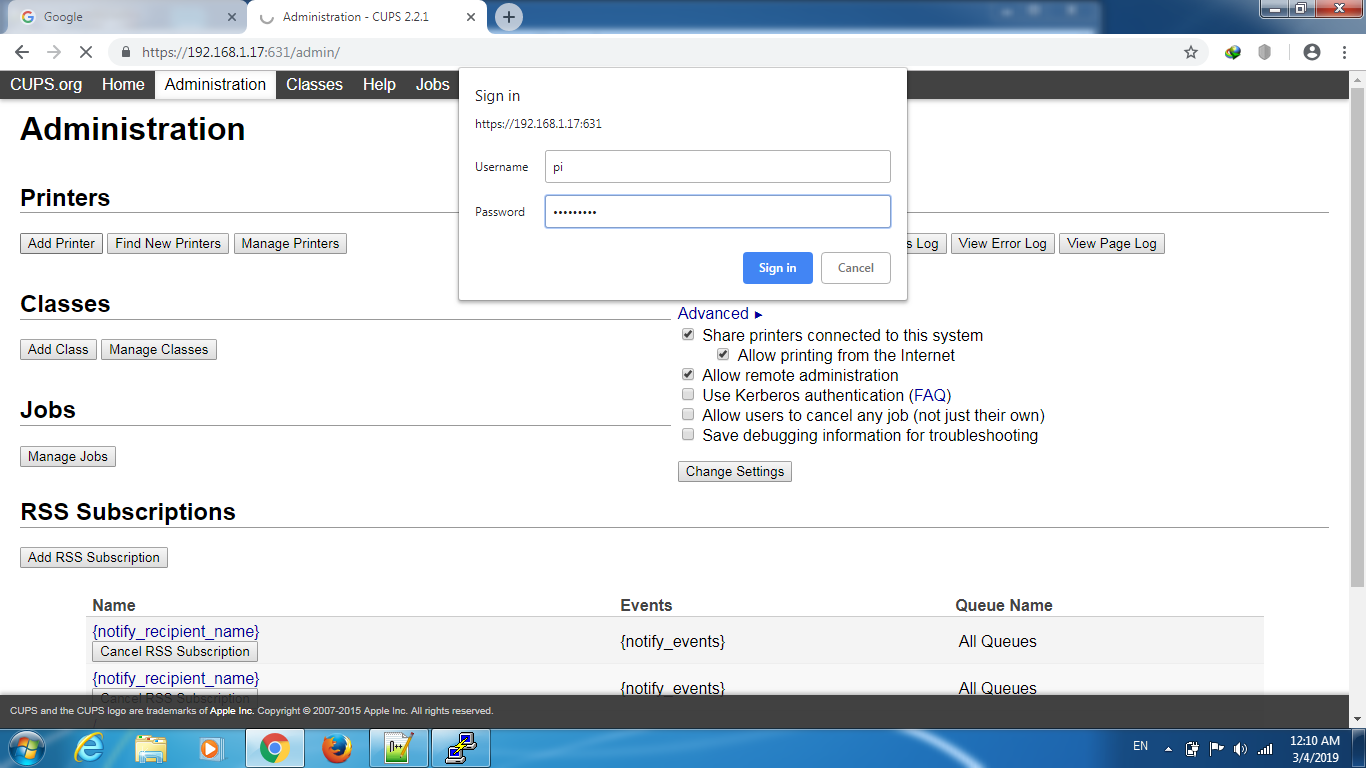
Quảng cáo
Sau đó chọn vào máy in của các bạn ở phần Local Printers, của mình trong trường hợp này là Samsung ML-1860 Series, rồi click Continue
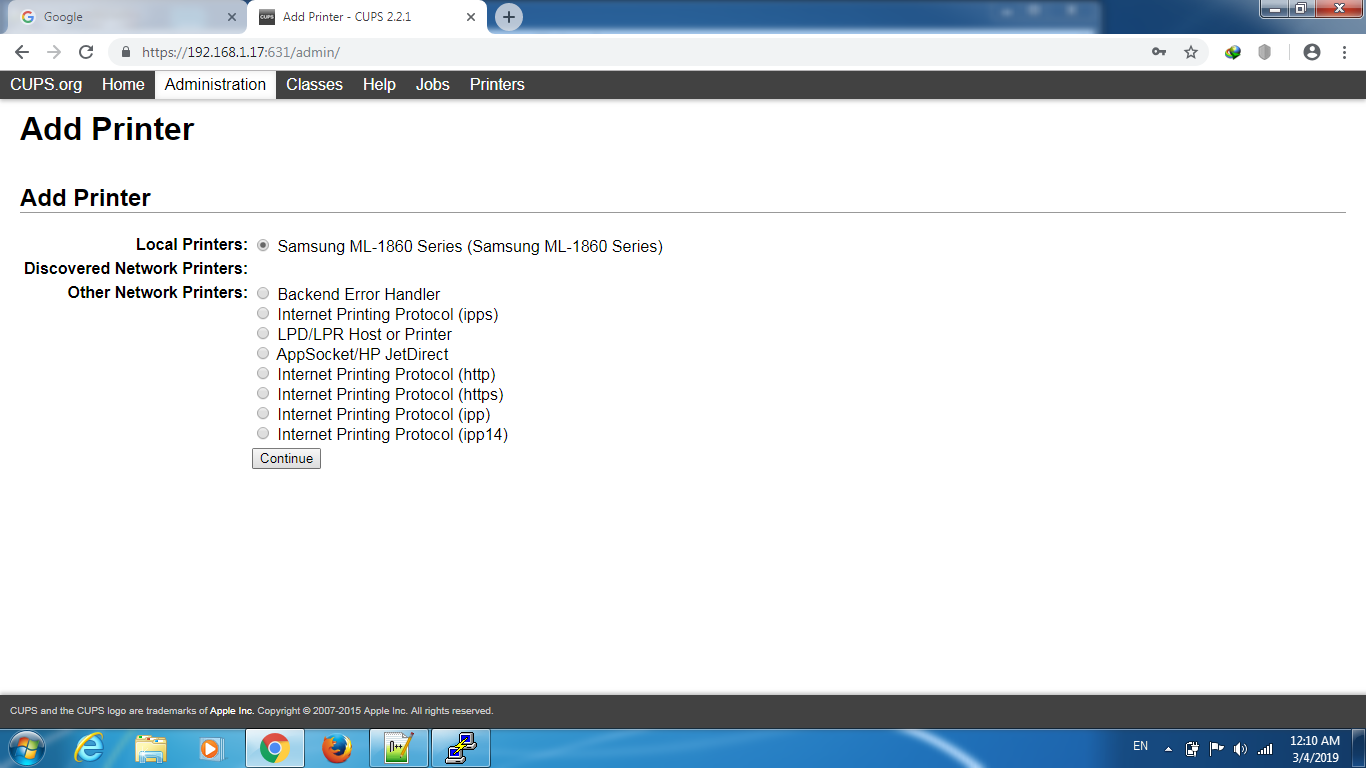
Tiếp theo là đặt tên cho máy in, và nhớ ấn chọn Share this printer
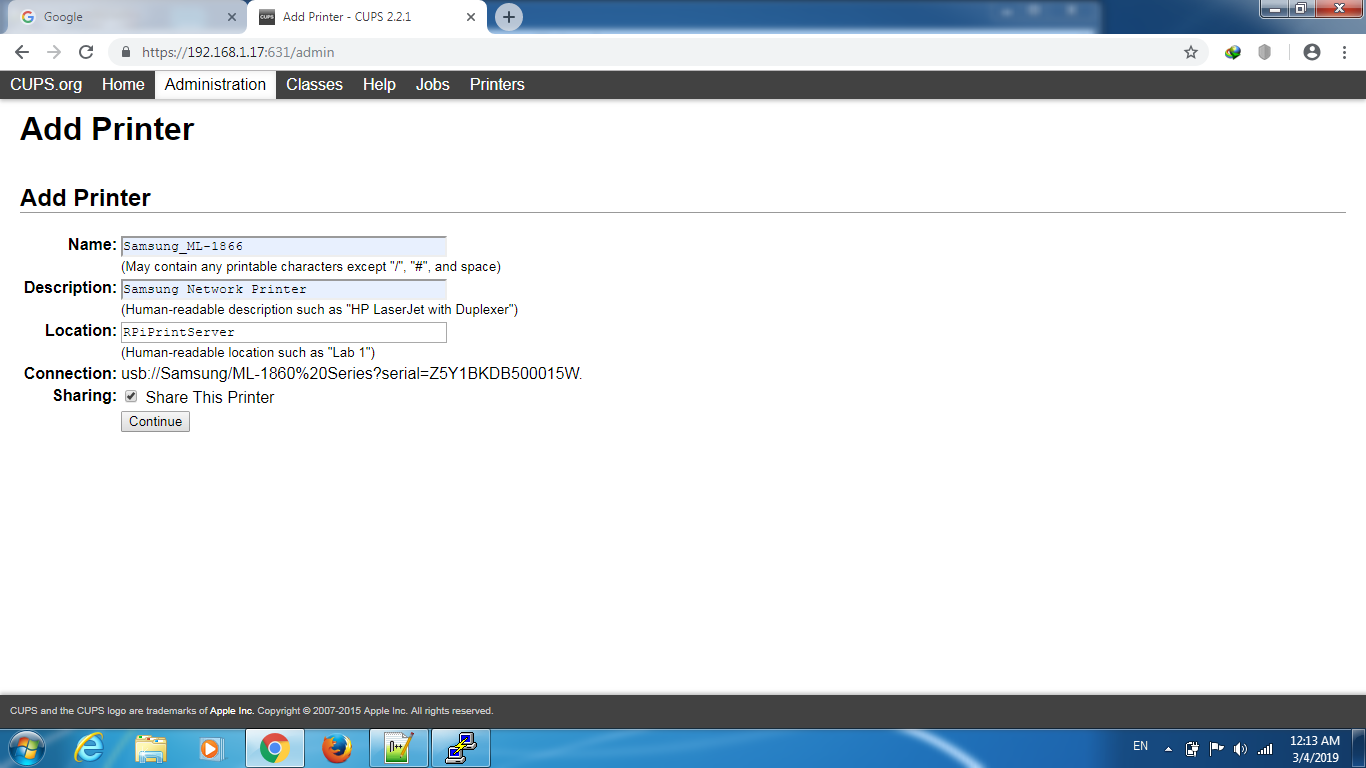
Tiếp theo là chọn driver cho máy in. Nếu máy in của các bạn có sẵn ở trong danh sách thì thật tốt, còn nếu không, các bạn sẽ phải cài bộ driver mở rộng của hãng sản xuất, hoặc tệ hơn là phải tự kiếm file driver của máy in (file .ppd).
Do máy in của mình không có trong danh sách có sẵn, nên mình phải gõ lệnh "sudo apt-get install printer-driver-splix" để cài bộ driver mở rộng của máy in Samsung. Các dòng máy in khác có thể gõ 1 trong các lệnh sau để cài bộ driver mở rộng, tuỳ thuộc máy in của bạn là máy gì
apt-get install printer-driver-c2050 #printer driver for Lexmark 2050 Color Jetprinter
apt-get install printer-driver-c2esp #printer driver for Kodak ESP AiO color inkjet Series
apt-get install printer-driver-cjet #printer driver for Canon LBP laser printers
apt-get install printer-driver-c2esp #printer driver for Kodak ESP AiO color inkjet Series
apt-get install printer-driver-cjet #printer driver for Canon LBP laser printers
Quảng cáo
apt-get install printer-driver-escpr #printer driver for Epson Inkjet that use ESC P-R
apt-get install printer-driver-foo2zjs #printer driver for ZjStream-based printers
apt-get install printer-driver-gutenprint #printer drivers for CUPS
apt-get install printer-driver-hpcups #HP Linux Printing and Imaging - CUPS Raster driver (hpcups)
apt-get install printer-driver-hpijs #HP Linux Printing and Imaging - gs IJS driver (hpijs)
apt-get install printer-driver-m2300w #printer driver for Minolta magicolor 2300W 2400W color laser printers
apt-get install printer-driver-min12xxw #printer driver for KonicaMinolta PagePro 1[234]xxW
apt-get install printer-driver-pnm2ppa #printer driver for HP-GDI printers
apt-get install printer-driver-postscript-hp #HP Printers PostScript Descriptions
apt-get install printer-driver-ptouch #printer driver Brother P-touch label printers
apt-get install printer-driver-pxljr #printer driver for HP Color LaserJet 35xx 36xx
apt-get install printer-driver-sag-gdi #printer driver for Ricoh Aficio SP 1000s SP 1100s
apt-get install printer-driver-splix #Driver for Samsung and Xerox SPL2 and SPLc laser printers
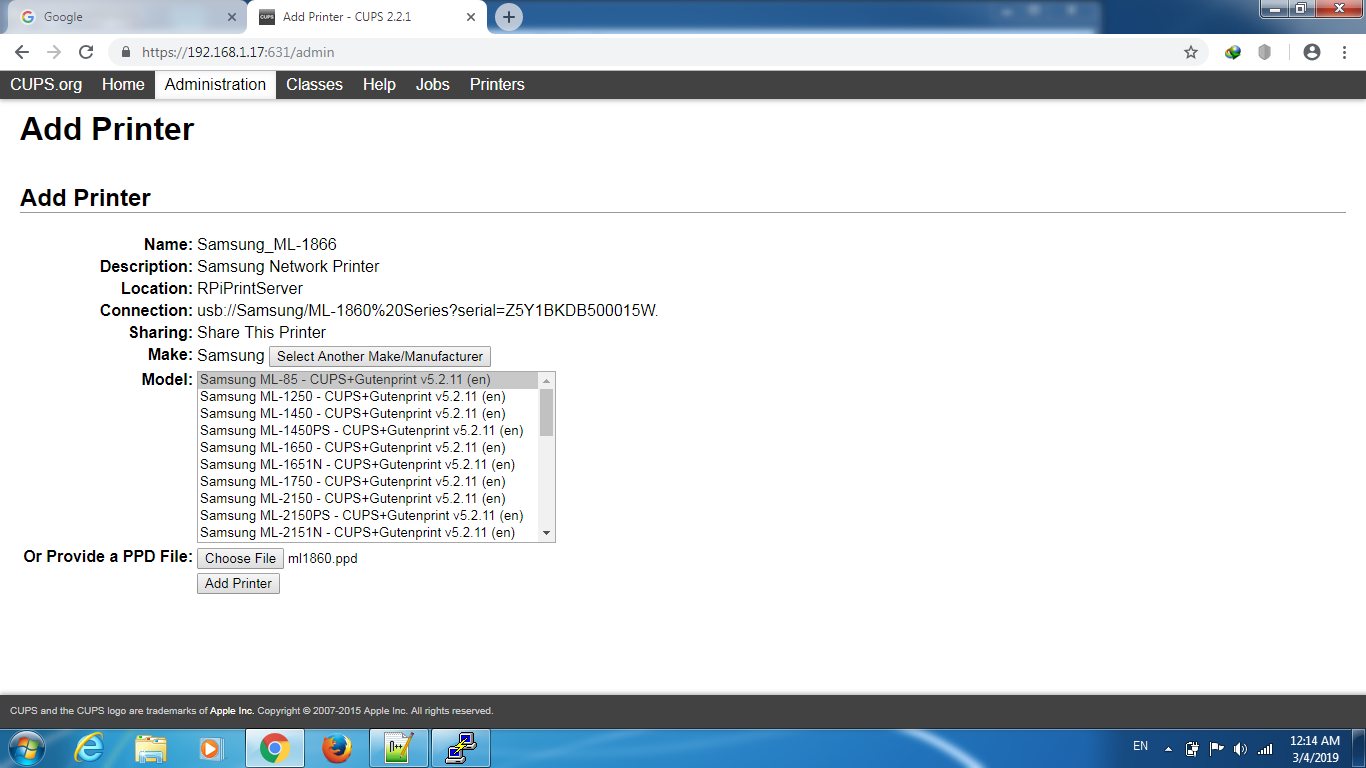
Rồi, kế đến là chọn các cài đặt mặc định cho máy in của bạn, như khổ giấy, loại giấy in, chất lượng in...
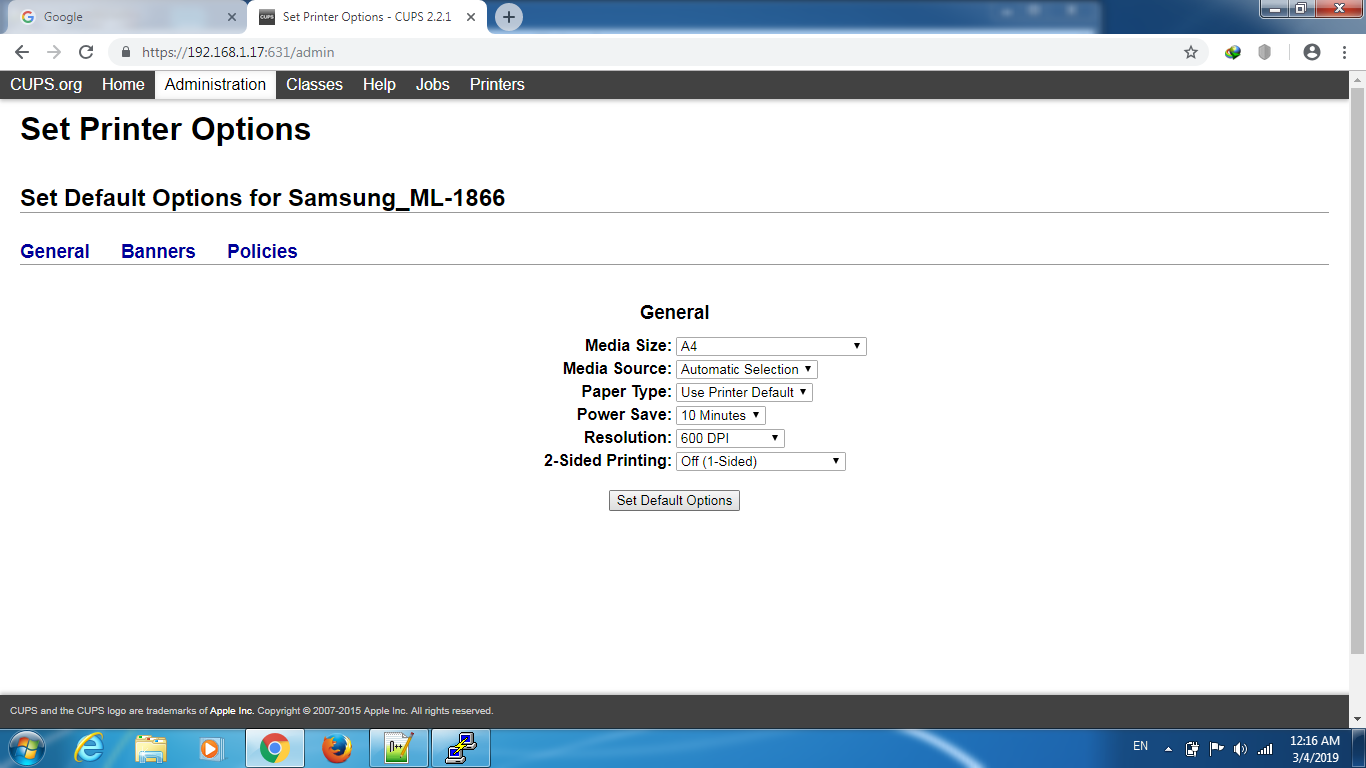
Click vào nút Set Default Options, sẽ có thông báo thêm máy in thành công, và sau đó vài giây thì bạn sẽ được chuyển sang trang trạng thái của máy in
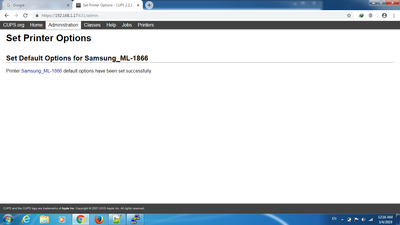
&
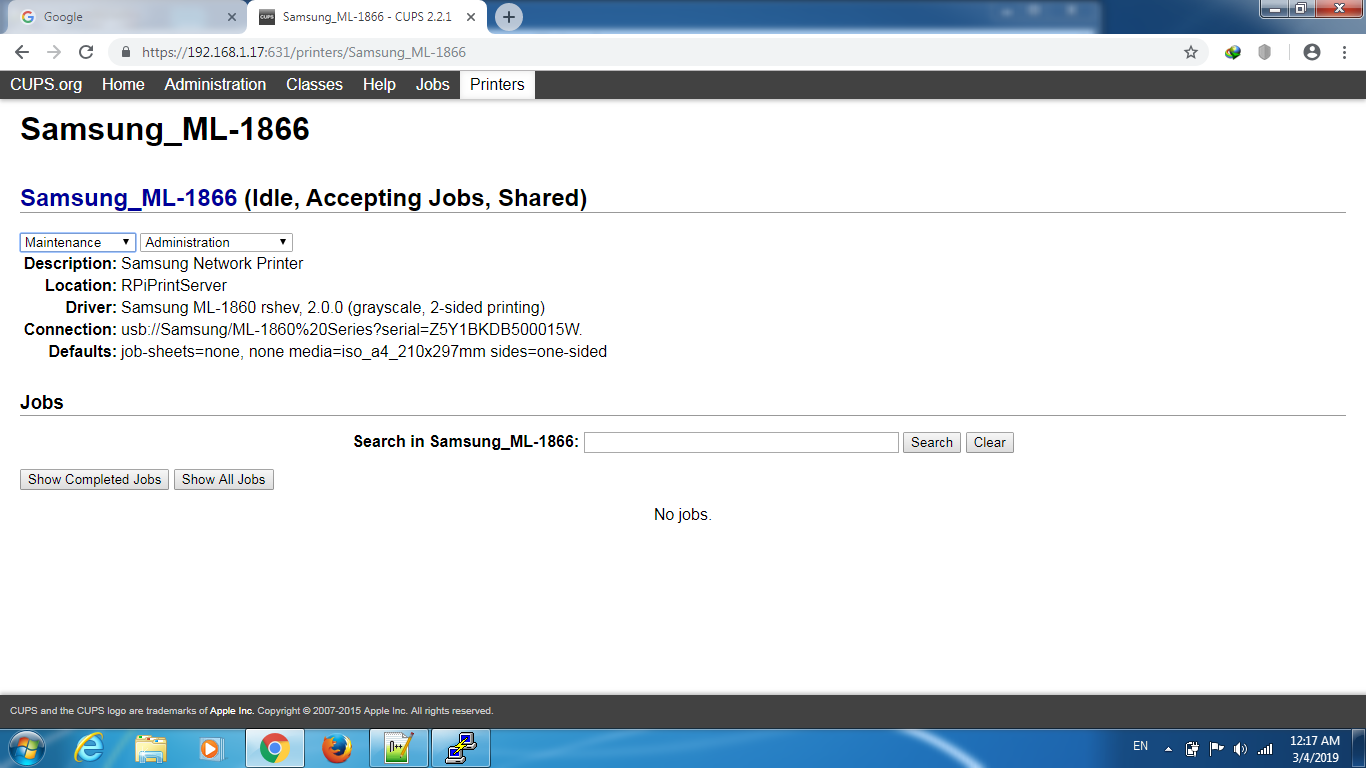
Sau đó, chúng ta cần cấu hình Samba bằng các chỉnh sửa file smb.conf bằng lệnh
Code:
sudo nano /etc/samba/smb.conf
Kéo đến gần cuối file, sửa lại nội dung sao cho giống như sau (nếu dòng nào chưa có thì các bạn gõ thêm vào cho giống)
Code:
# CUPS printing printing = cups printcap name = cups [printers] comment = All Printers browseable = no path = /var/spool/samba printable = yes guest ok = yes read only = yes create mask = 0700 # Windows clients look for this share name as a source of downloadable # printer drivers [print$] comment = Printer Drivers path = /usr/share/cups/drivers browseable = yes read only = yes guest ok = no
khởi động lại Samba bằng lệnh
Code:
sudo /etc/init.d/samba restart
Vậy là in thử thành công rồi
Chúng ta chuyển qua phần cài đặt AirPrint
Đầu tiên phải tắt chế độ tiết kiệm điện (Idle) của USB Wifi bằng cách gõ lệnh sau (nếu bạn cắm dây mạng thì có thể bỏ qua)
Code:
sudo nano /etc/modprobe.d/8192cu.conf
Code:
# Disable power saving options 8192cu rtw_power_mgnt=0 rtw_enusbss=1 rtw_ips_mode=1
Khởi động lại RPi bằng lệnh: sudo reboot
Sau khi khởi động lại, gõ lệnh sau
Code:
sudo apt-get install avahi-discover
Sau khi quá trình cài đặt hoàn tất, máy in của bạn đã sẵn sàng để hỗ trợ AirPrint
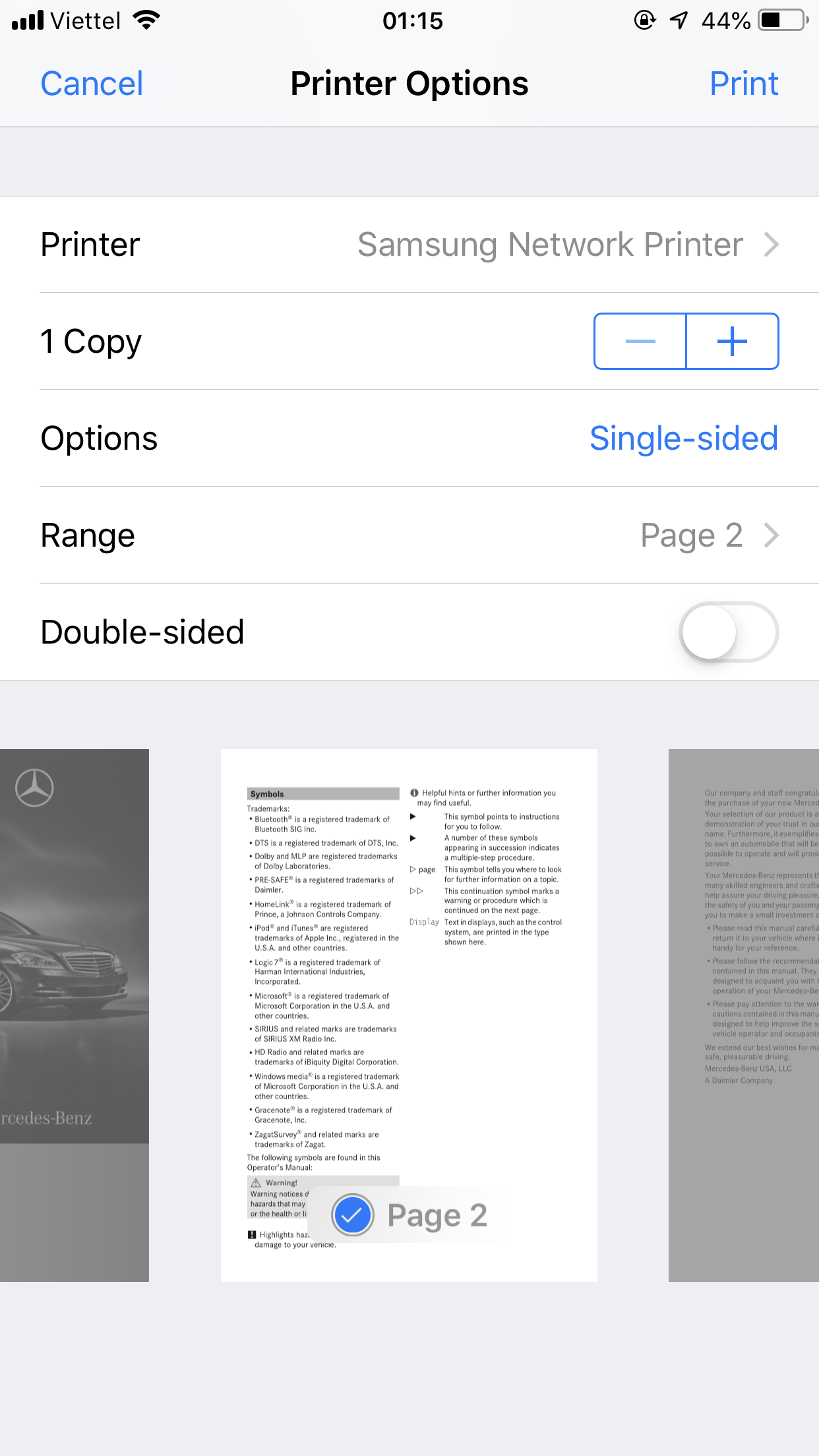
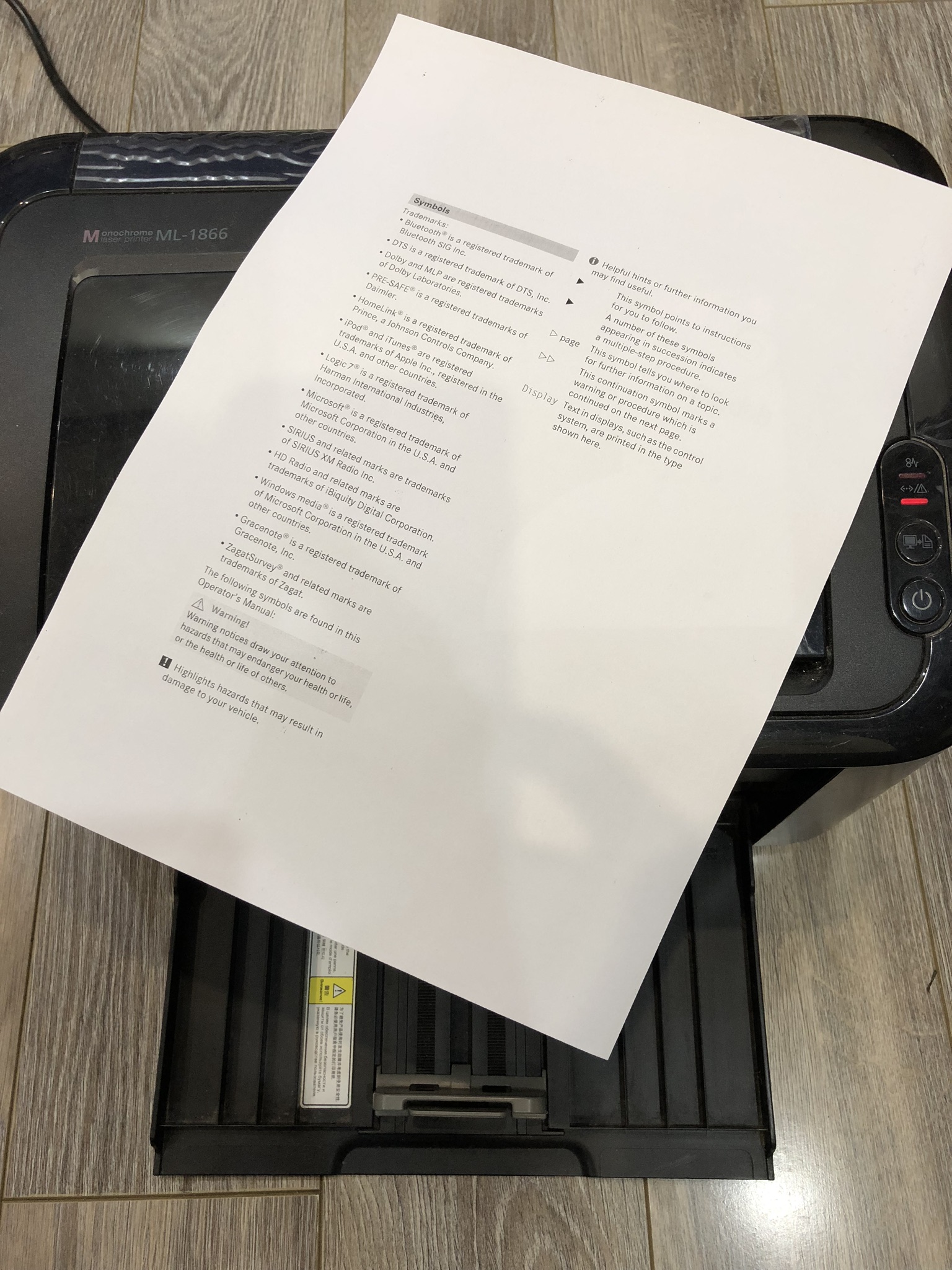
Chúc các bạn thực hiện thành công để có thể nâng cấp chiếc máy in cũ kỹ có thêm nhiều tính năng phục vụ các bạn được lâu dài hơn
Thân