Dòng máy mirrorless full-frame giá tốt EOS RP của Canon vừa cho ra mắt với thiết kế nhỏ gọn rất phù hợp cho những người thích "xê dịch" để có những bức ảnh đẹp. Bên cạnh sự nhỏ gọn và nhẹ, Canon còn trang bị những tính năng hữu ích khác như truyền ảnh tự động từ EOS RP sang máy tính.
Tính năng này giúp cho người dùng chỉ cần thiết lập kết nối giữa EOS RP với máy tính thông qua một mạng wifi chung, sau đó kết nối này sẽ được lưu lại. Và những lần truyền hình ảnh sang máy tính sau đó, người dùng chỉ việc mở EOS RP và đặt gần máy tính, kết nối sẽ được tự động kích hoạt và truyền ảnh qua.
Nghe qua thì có vẻ dễ dàng, nhưng để tận hưởng được tính năng này, người dùng phải trải qua một quá trình thiết lập. Sau đây, Camera Tinhte xin chia sẻ các bước thiết lập tính năng này.
1. Cài đặt và Nâng cấp ứng dụng trên máy tính
Trong hộp máy ảnh Canon thường có đĩa chứa các phần mềm, ứng dụng hữu ích của Canon. Nhưng để sử dụng được tính năng truyền ảnh tự động từ máy ảnh sang, người dùng cần nâng cấp phần mềm Image Transfer Utility 2.2.0 tại trang chủ Canon. Sau đó cài đặt theo các bước được hướng dẫn sẵn.
Tính năng này giúp cho người dùng chỉ cần thiết lập kết nối giữa EOS RP với máy tính thông qua một mạng wifi chung, sau đó kết nối này sẽ được lưu lại. Và những lần truyền hình ảnh sang máy tính sau đó, người dùng chỉ việc mở EOS RP và đặt gần máy tính, kết nối sẽ được tự động kích hoạt và truyền ảnh qua.
Nghe qua thì có vẻ dễ dàng, nhưng để tận hưởng được tính năng này, người dùng phải trải qua một quá trình thiết lập. Sau đây, Camera Tinhte xin chia sẻ các bước thiết lập tính năng này.
1. Cài đặt và Nâng cấp ứng dụng trên máy tính
Trong hộp máy ảnh Canon thường có đĩa chứa các phần mềm, ứng dụng hữu ích của Canon. Nhưng để sử dụng được tính năng truyền ảnh tự động từ máy ảnh sang, người dùng cần nâng cấp phần mềm Image Transfer Utility 2.2.0 tại trang chủ Canon. Sau đó cài đặt theo các bước được hướng dẫn sẵn.
2. Thiết lập kết nối
Người dùng tuần tự làm theo các bước sau:
- Bước 1: Kết nối máy tính với mạng wifi
- Bước 2: Kích hoạt tính năng truyền ảnh, video tự động
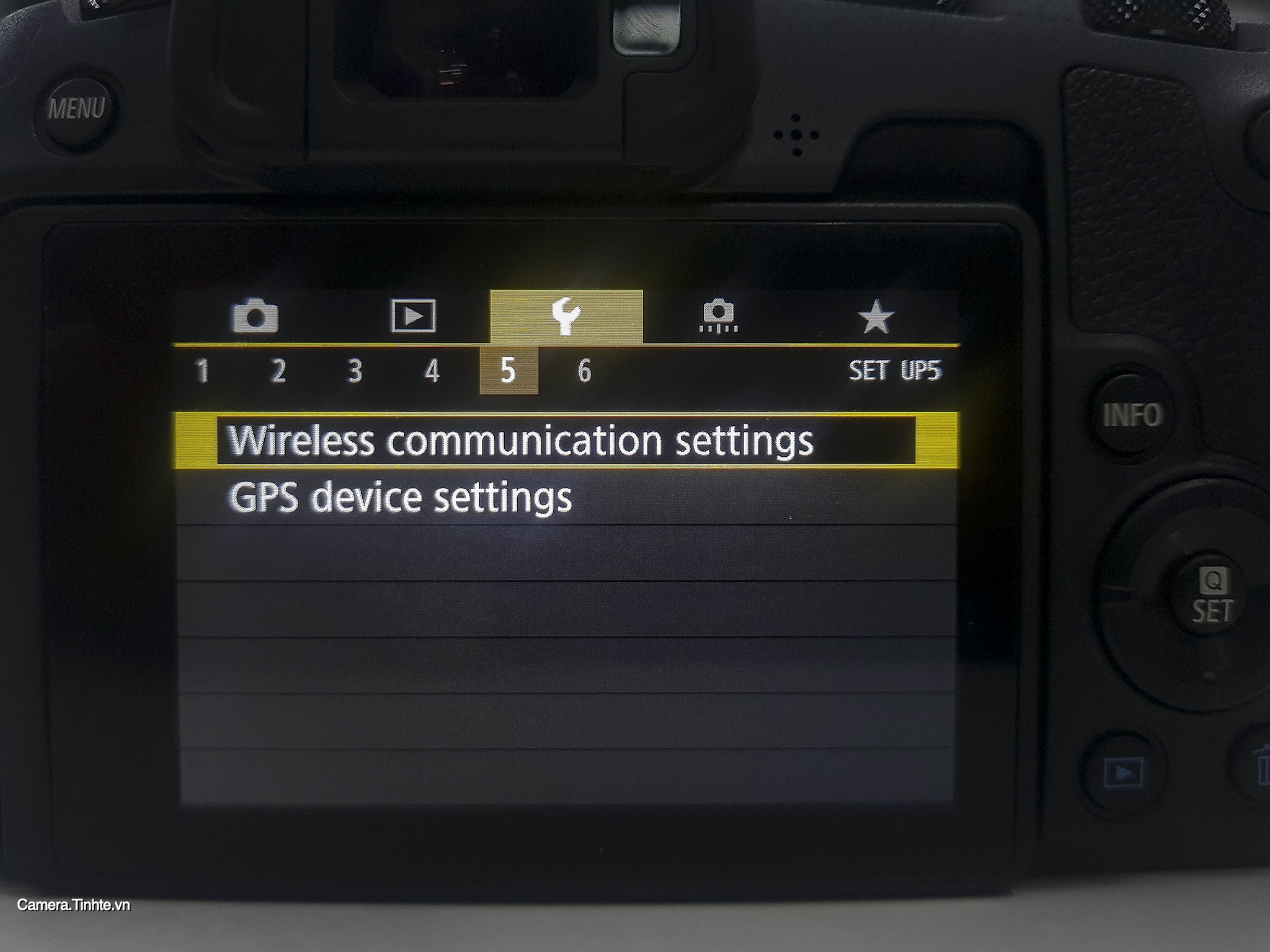
Sau đó chọn Wi-Fi Setting
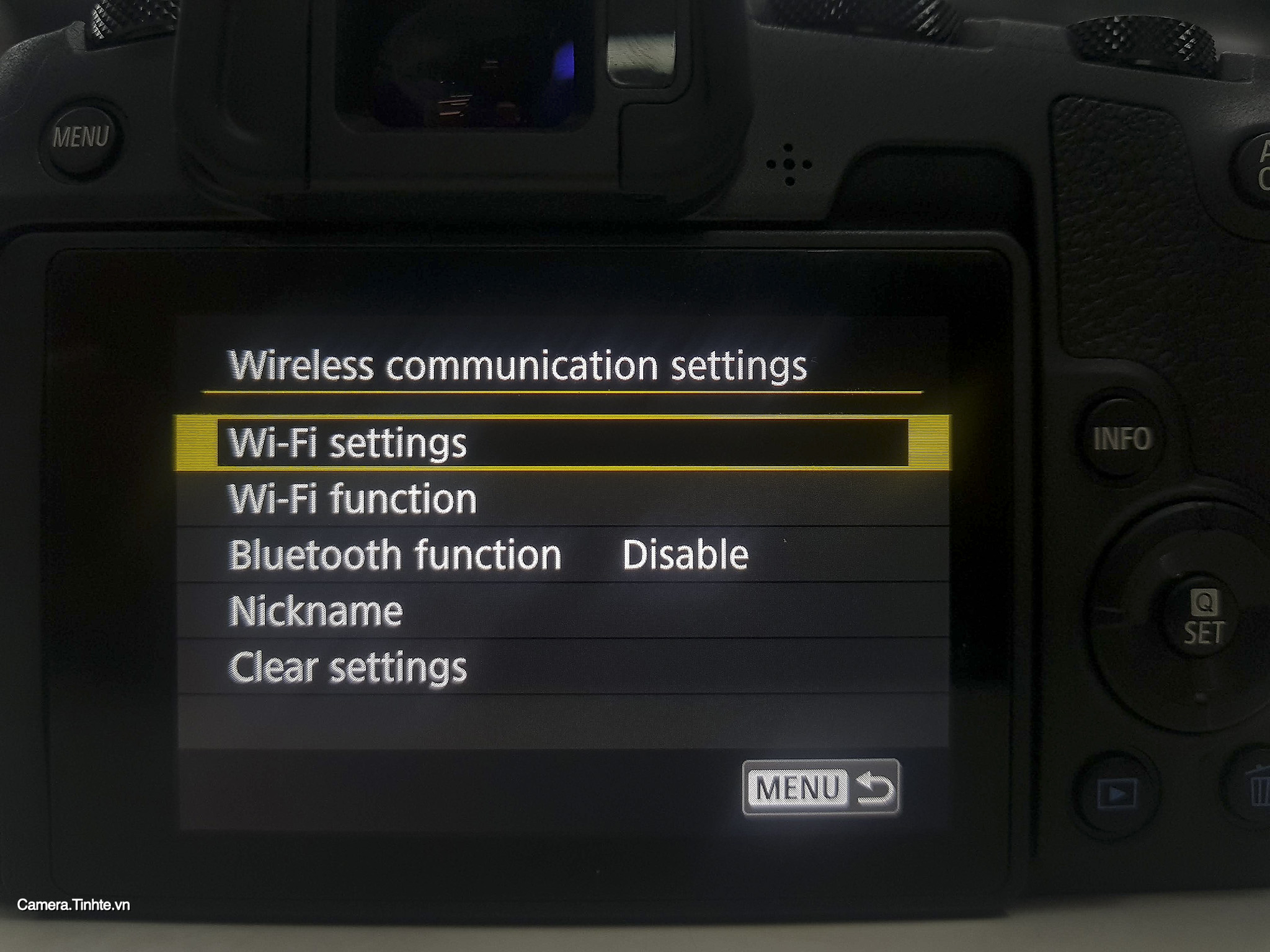
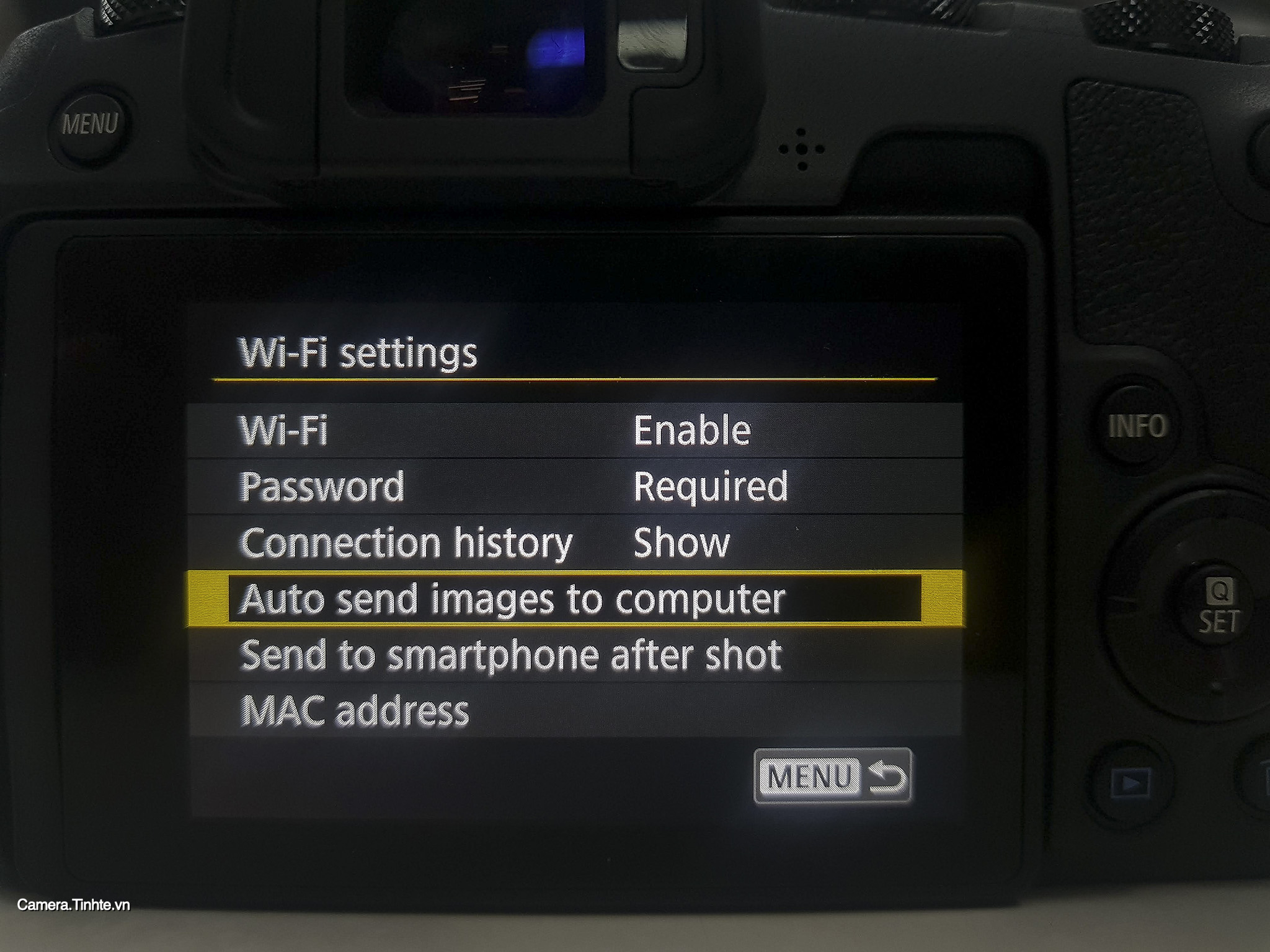
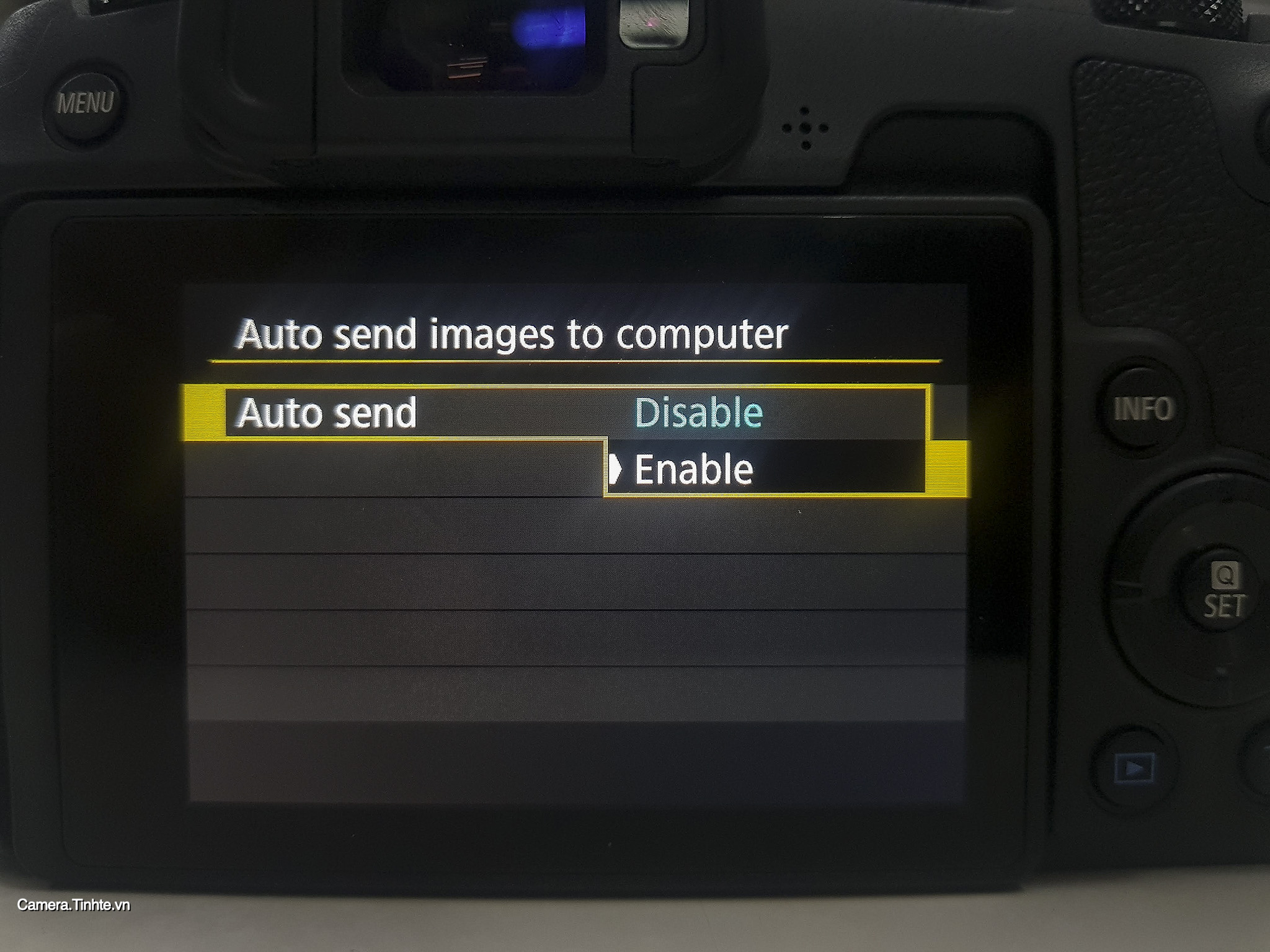
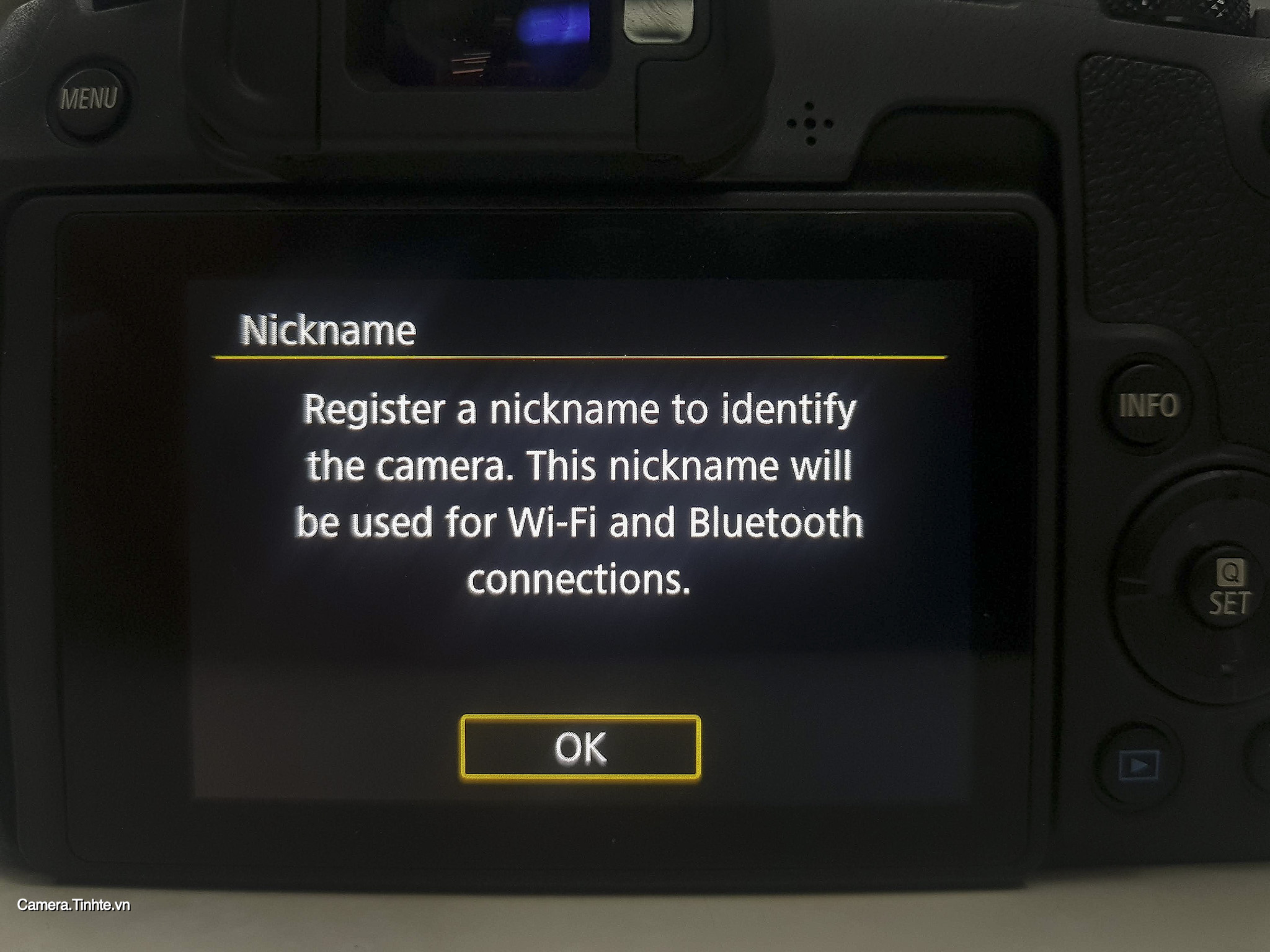
Quảng cáo

Tiếp tục nhấn OK
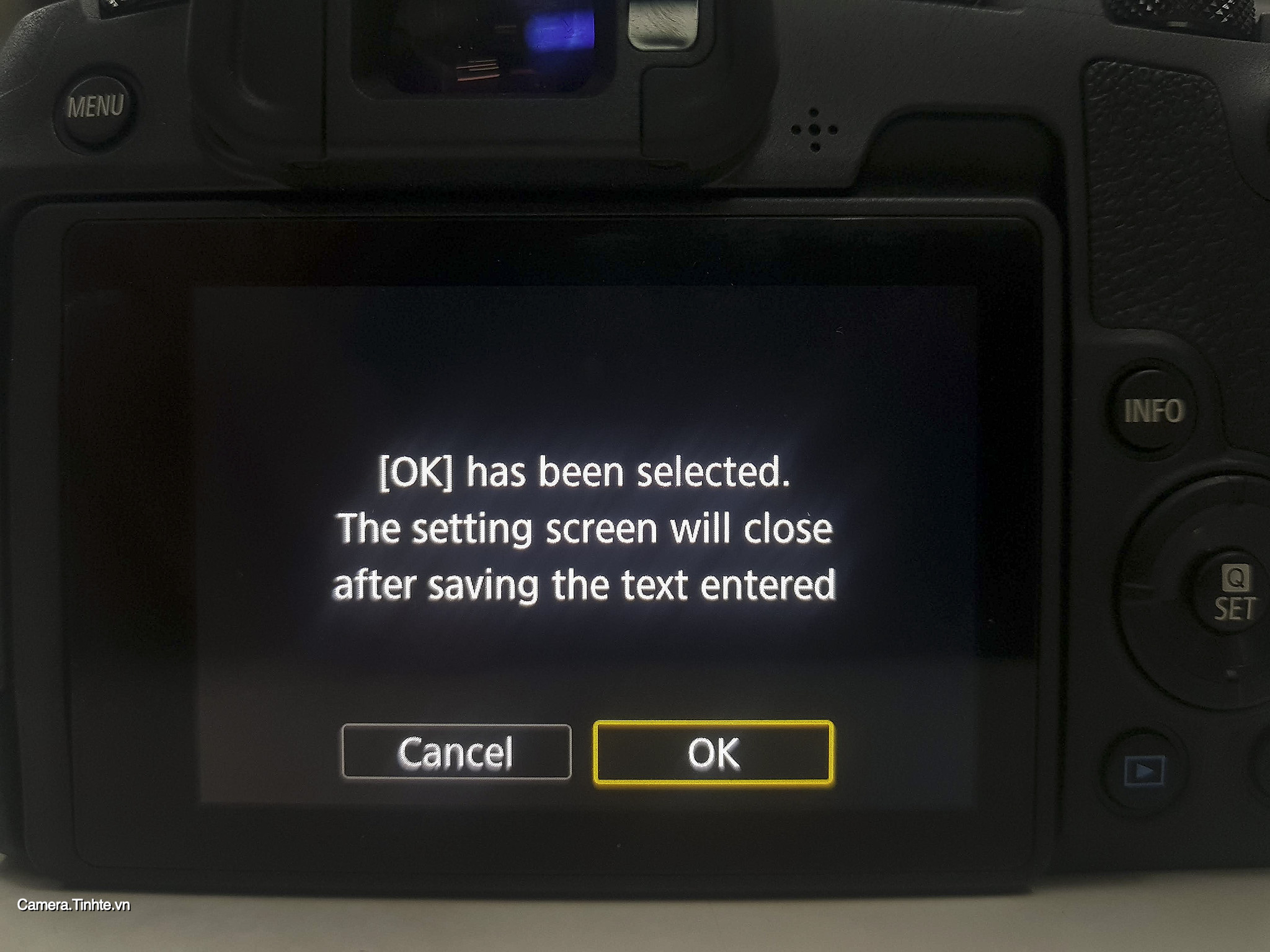
Máy ảnh hiện thông báo sẽ pairing với máy tính, nhấn OK
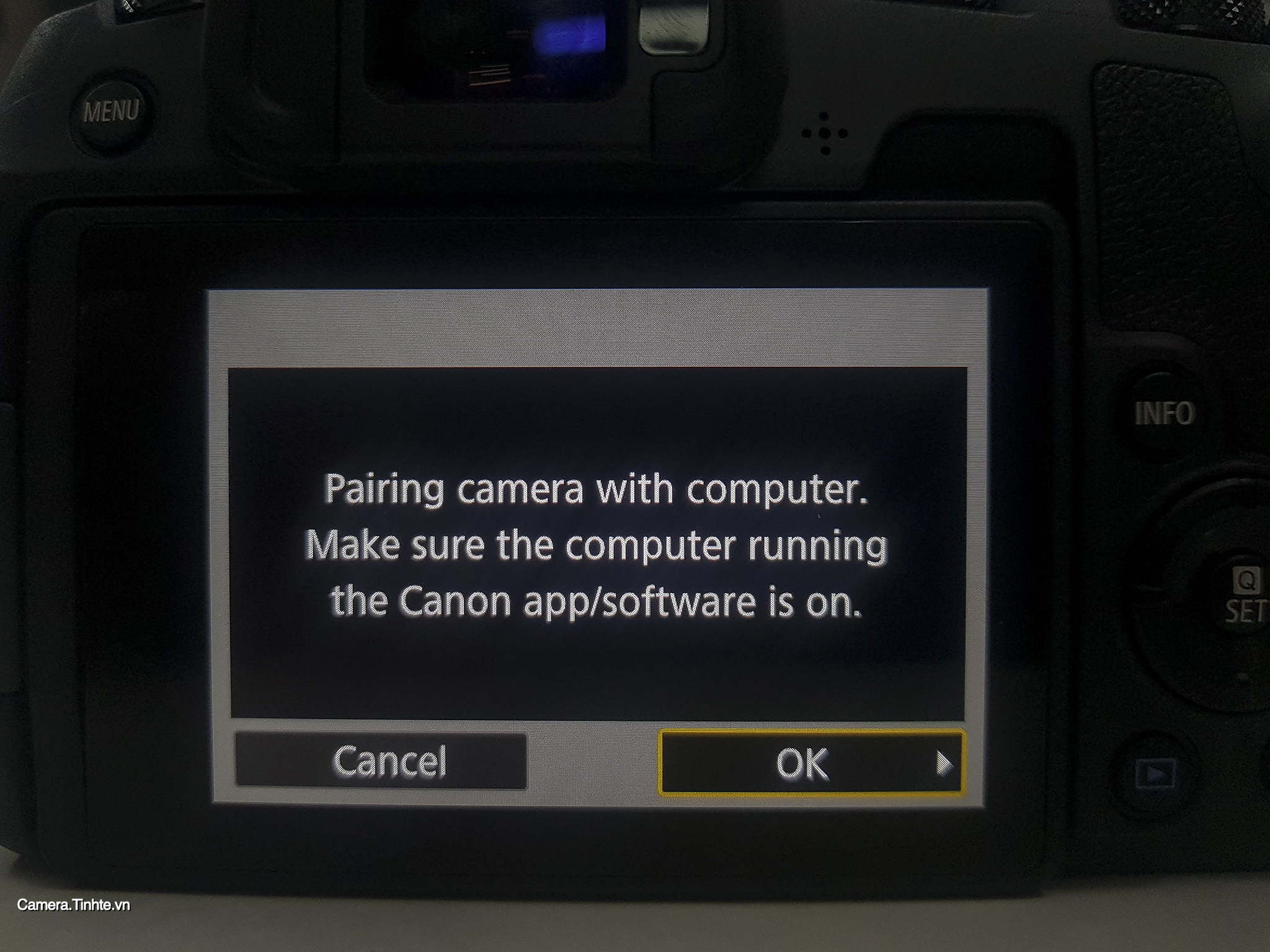
Xuất hiện bảng chọn mạng wifi, người dùng chọn mạng Wi-fi trùng với mạng của máy tính
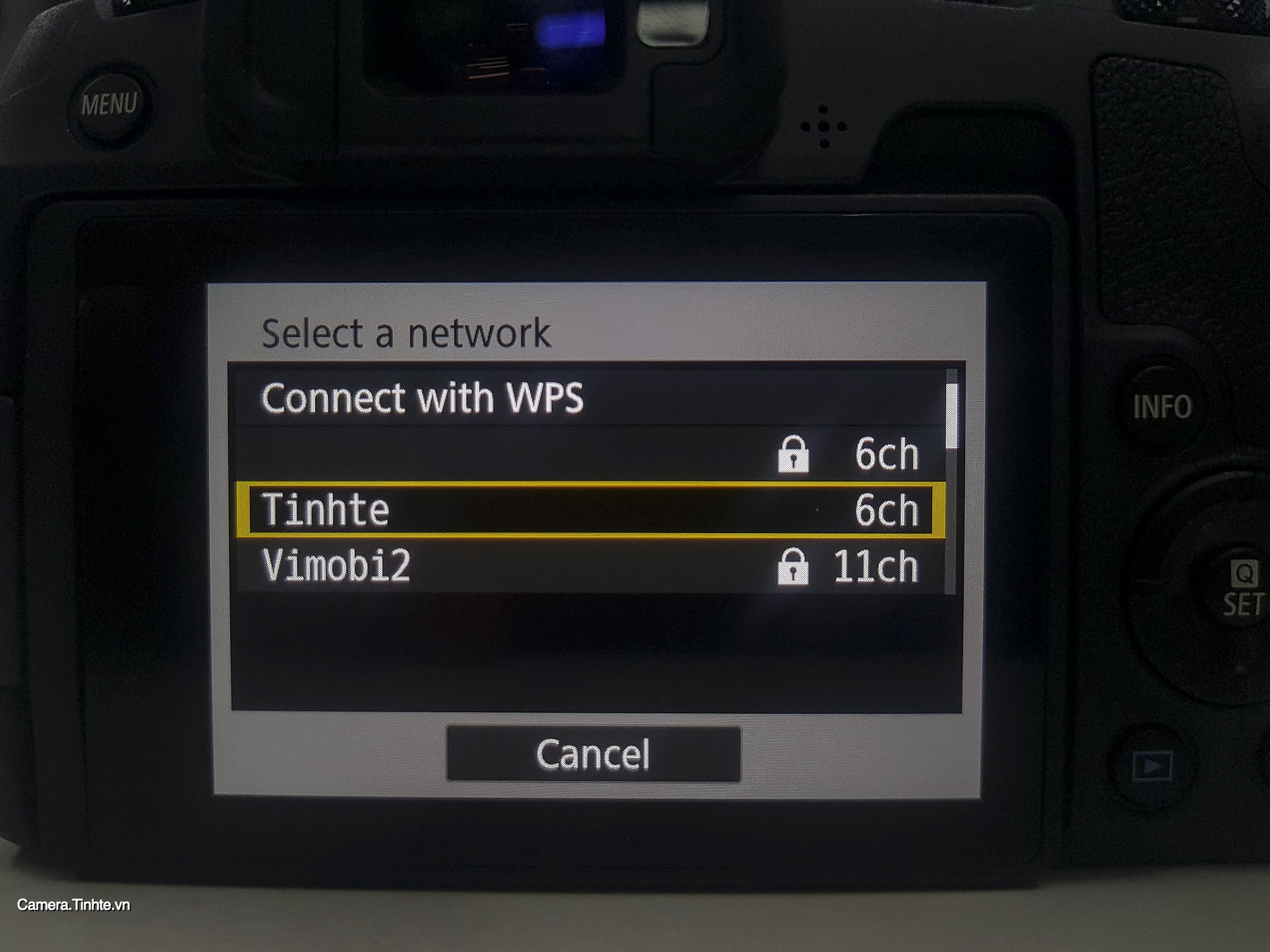
Chọn Auto Setting và nhấn OK
Quảng cáo
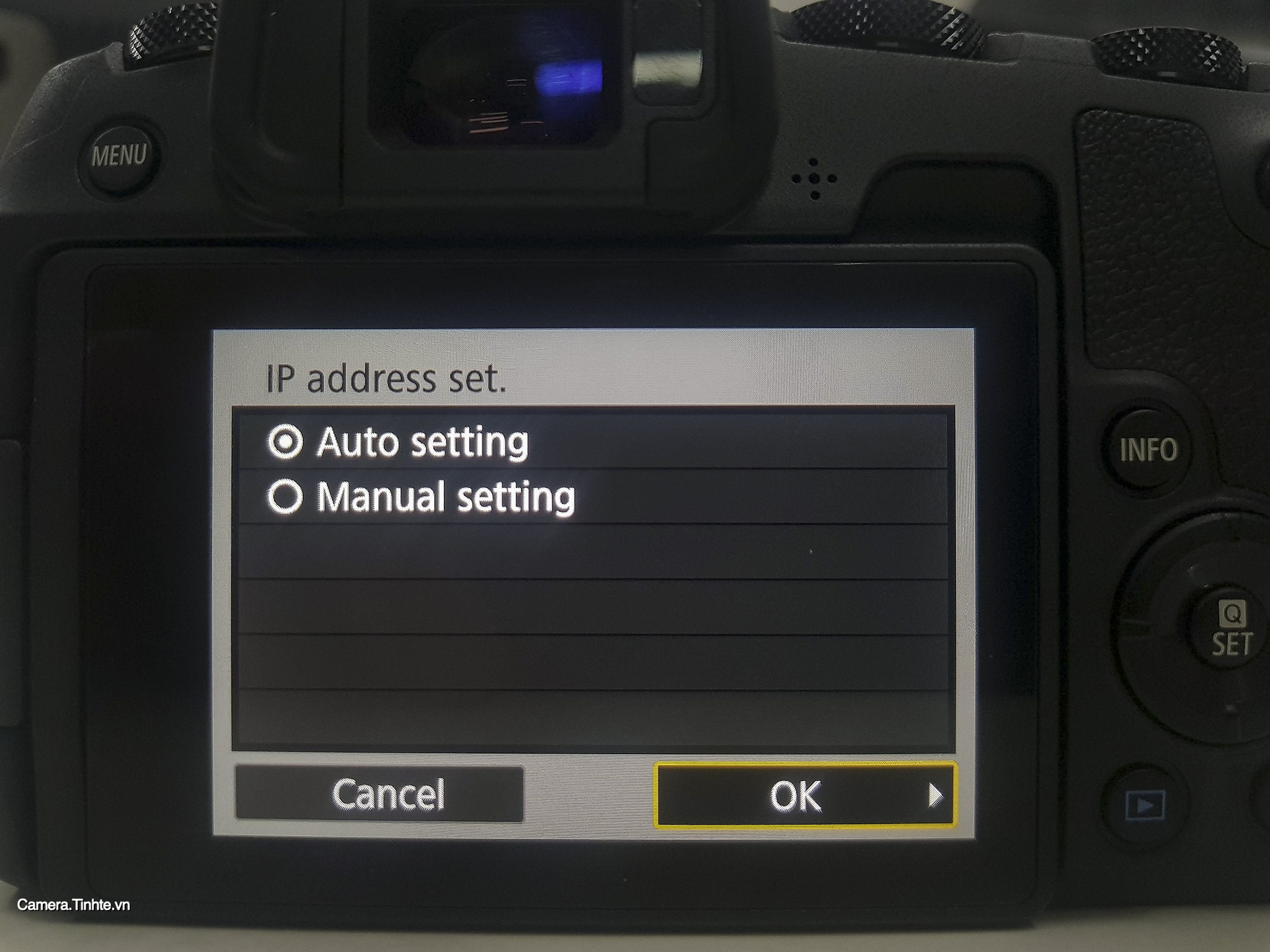
Máy sẽ tự động dò tìm và kết nối
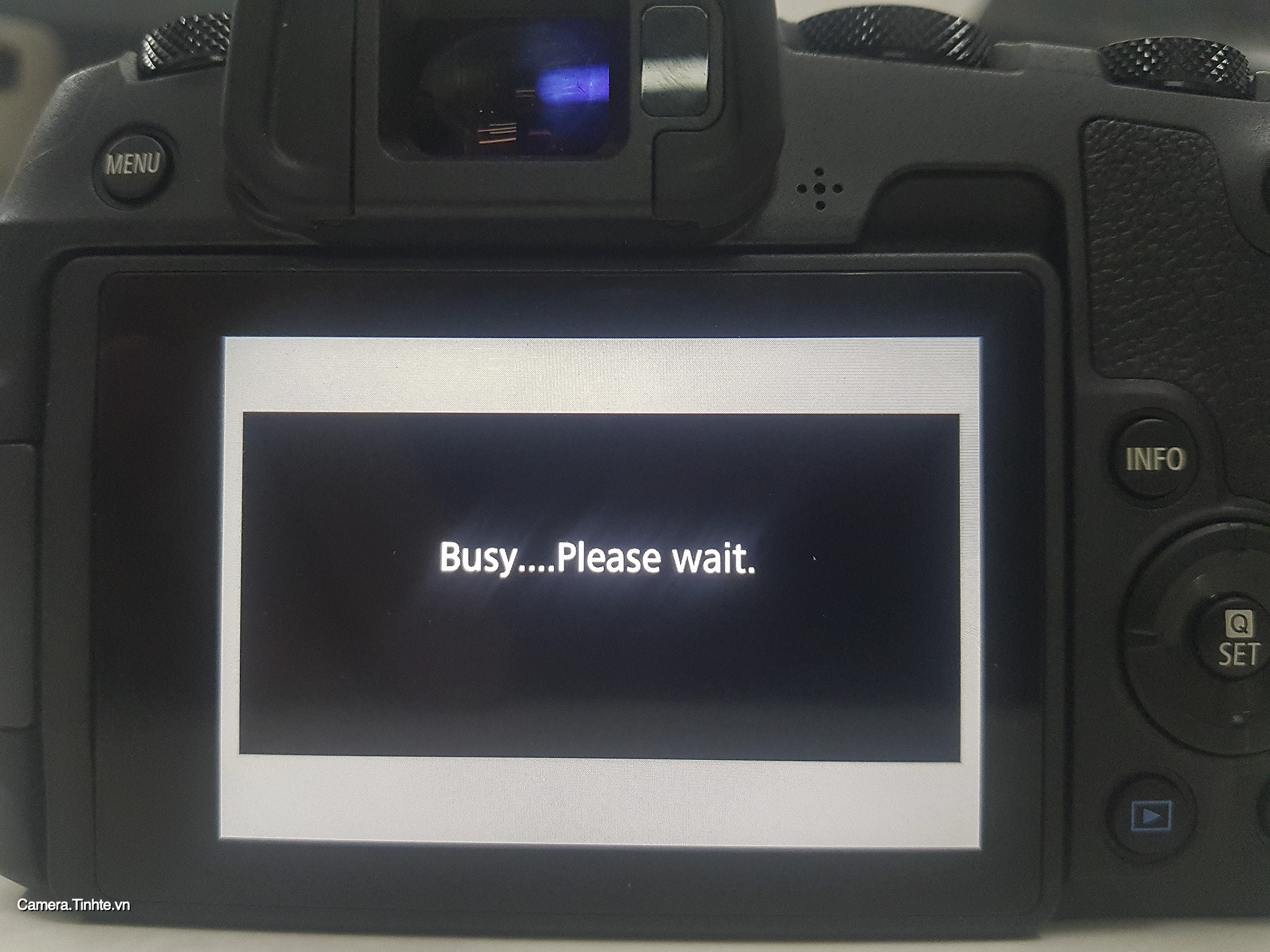
Máy ảnh tự dò tìm ra tên máy tính, lúc này chọn vào tên máy tính của mình.
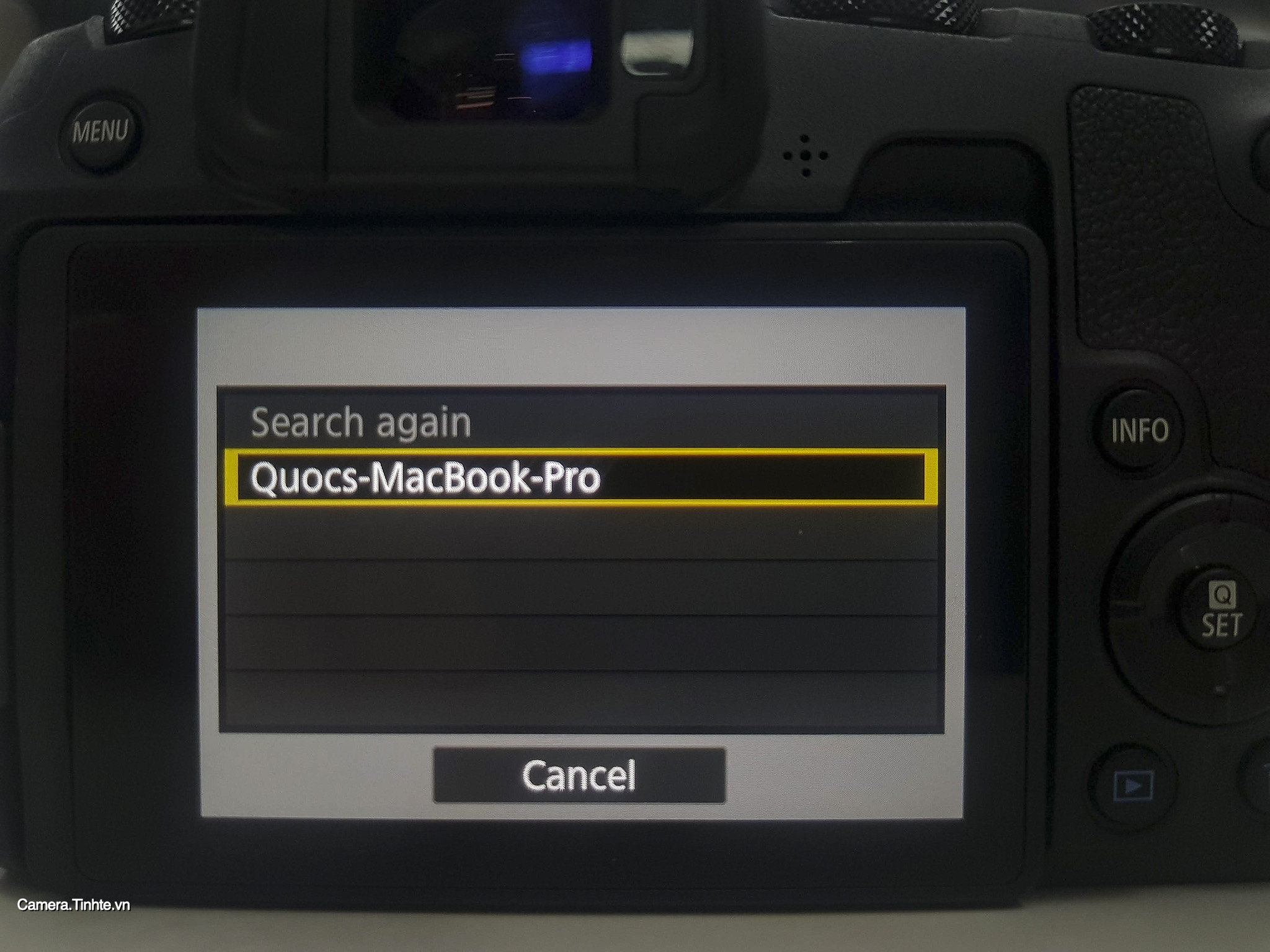
Và trên màn hình xuất hiện thông báo mở phần mềm Images Transfer Utility trên máy tính
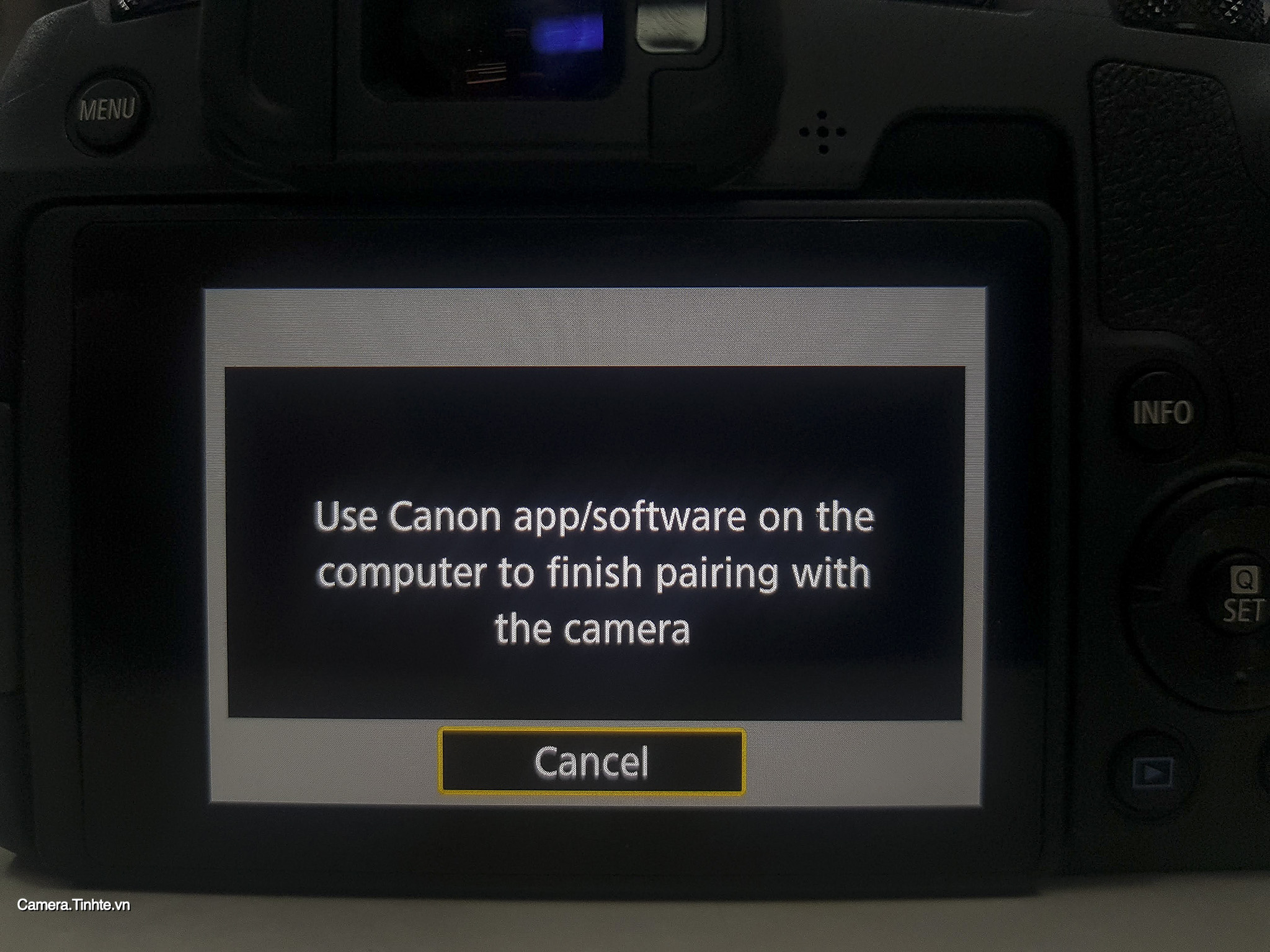
Khi đó phần mềm xuất hiện cửa sổ thông báo tên máy ảnh, chọn vào mục Pairing
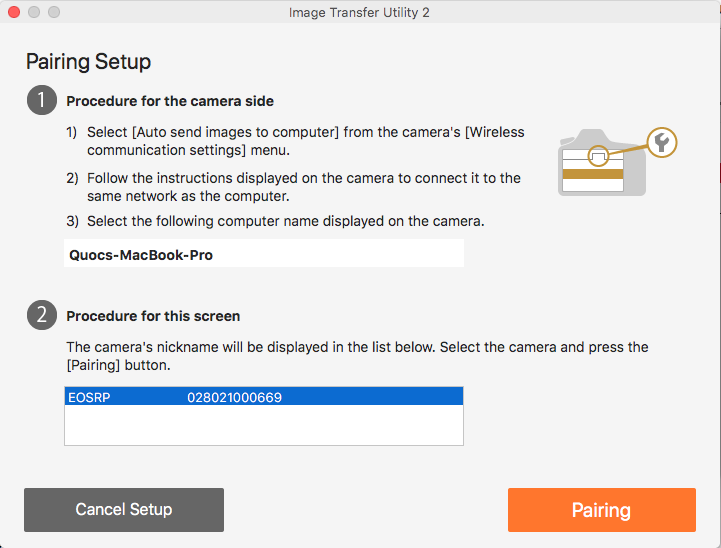
Sau khi pairing, phần mềm xuất hiện thông báo thành công. Chọn đóng lại.
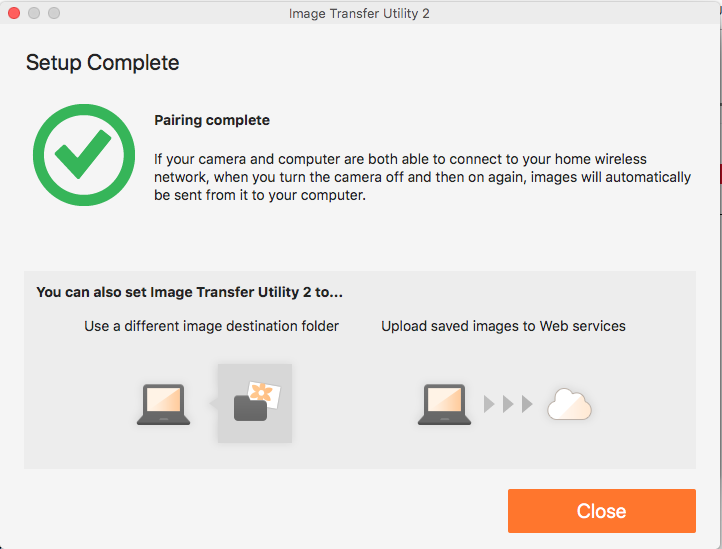
- Bước 3: Bắt đầu truyền ảnh
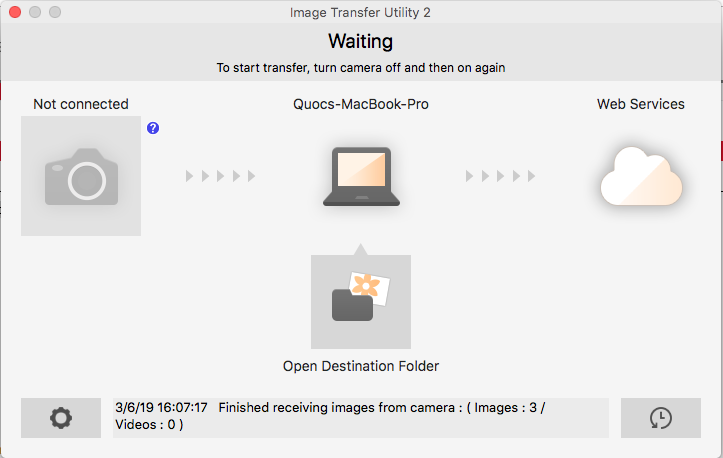
Trên đây, Camera Tinhte đã thực hiện việc thiết lập và kích hoạt tính năng truyền hình ảnh, video từ EOS RP sang máy tính. Sau thiết lập này, khi bạn chụp ảnh về, chỉ cần mở máy ảnh lên (dĩ nhiên là không tắt tính năng này đi) thì các hình ảnh sẽ tự động truyền sang máy tính mà không cần bất kì thao tác nào khác. Camera Tinhte sẽ tìm hiểu và khai thác thêm nhiều tính năng hay trên các máy ảnh và giới thiệu đến các ban.
