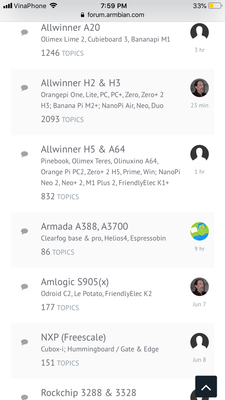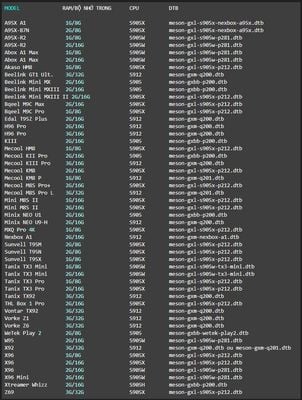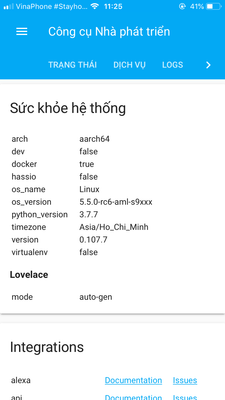Vào thẳng vấn đề, trong bài này mình sẽ tổng hợp lại cách cài Home Assistant (là HASSIO, không phải Hassbian) lên một chiếc Android TV Box (Android box) chạy chip S905.
Ưu điểm khi sử dụng Android box là ở giá thành rẻ, chỉ với khoản 500k chúng ta đã có 1 con Android box chạy chip S905 mạnh tương đương con Raspberry Pi 3 B+, RAM 2GB, nguồn và case đầy đủ, bảo hành lên đến 2 năm. Quá đủ để chạy HASSIO cho những bạn mới bắt đầu tìm hiểu.
Trong bài này chúng ta sẽ có những nội dung như sau:
Ưu điểm khi sử dụng Android box là ở giá thành rẻ, chỉ với khoản 500k chúng ta đã có 1 con Android box chạy chip S905 mạnh tương đương con Raspberry Pi 3 B+, RAM 2GB, nguồn và case đầy đủ, bảo hành lên đến 2 năm. Quá đủ để chạy HASSIO cho những bạn mới bắt đầu tìm hiểu.
Trong bài này chúng ta sẽ có những nội dung như sau:
- Tạo thẻ nhớ chứa bộ cài đặt Armbian
- Cài đặt Armbian lên Android box
- Kết nối Wifi cho Armbian
- Cài đặt Docker
- Cài đặt Hassio lên Docker
- Cài đặt Dynamic DNS, tạo domain, lấy chứng thực SSL.
- Một con Android box chạy chip S905 (mình đang dùng con Tanix TX3 Mini chạy chip Amlogic S905W, RAM 2GB, có Wifi không Bluetooth)
- Một thẻ microSD Class 10 hoặc USB 3.0 dung lượng 16GB
Bắt đầu nào.
1. Tạo thẻ nhớ chưa bộ cài đặt Armbian:
Để chạy được HASSIO trên Android box, việc đầu tiên cần làm là chúng ta phải cài đặt hệ điều hành mới cho nó là Armbian. Để biết xem chip xử lý trong Android box của bạn có được Armbian hỗ trợ hay không thì bạn sẽ vào diễn đàn https://forum.armbian.com/ tìm thử nhé.
Khi xác định chip trên con Android box của bạn được hỗ trợ, bạn sẽ cần những công cụ sau:
- Ứng dụng balenaEtcher: Download tại đây
- File image Armbian để flash lên thẻ nhớ: Download tại đây
- Ứng dụng PuTTY: Download tại đây
Sau khi tải xong, dùng 7zip để giải nén ra sẽ được 1 file .img, sau đó dùng balenaEtcher để flash lên thẻ nhớ hoặc USB đã chuẩn bị sẵng ở trên.

Khi đã flash thành công, bạn rút thẻ nhớ/USB ra, cắm trở lại vào máy tính, vào My PC sẽ thấy một ổ đĩa có tên là BOOT. Vào đó và tìm file uEnv.ini mở lên để chỉnh sửa. Ở dòng đầu tiên trong file uEnvi.ini bạn sẽ sửa lại dtb_name đúng với cái Android box mà bạn sắp cài đặt Hassio lên trên đó.
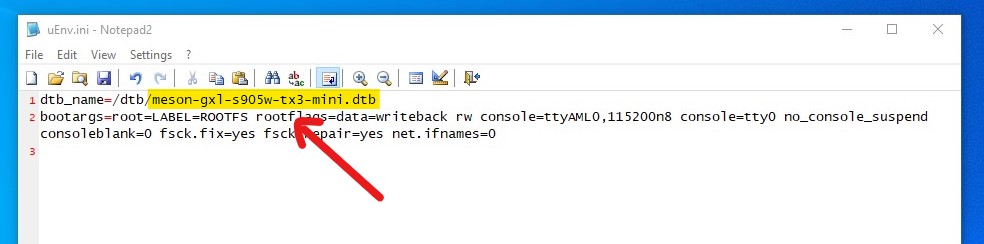
Danh sách dtb_name của các thiết bị bạn có thể tham khảo bảng bên dưới:
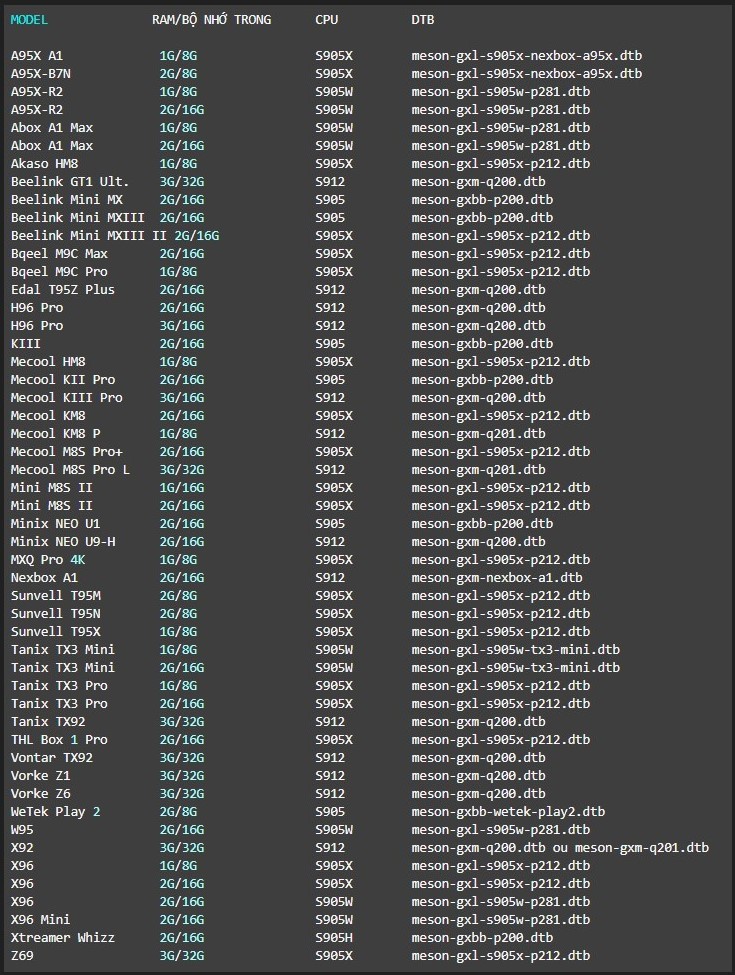
Quảng cáo
2. Cài đặt Armbian lên Android box
Rút thẻ nhớ/USB gắn vào Android box, cắm cáp LAN, cắm cáp HDMI, nhấn nút Reset trên Android box và cấp nguồn để bắt đầu tiến hành cài đặt Armbian.
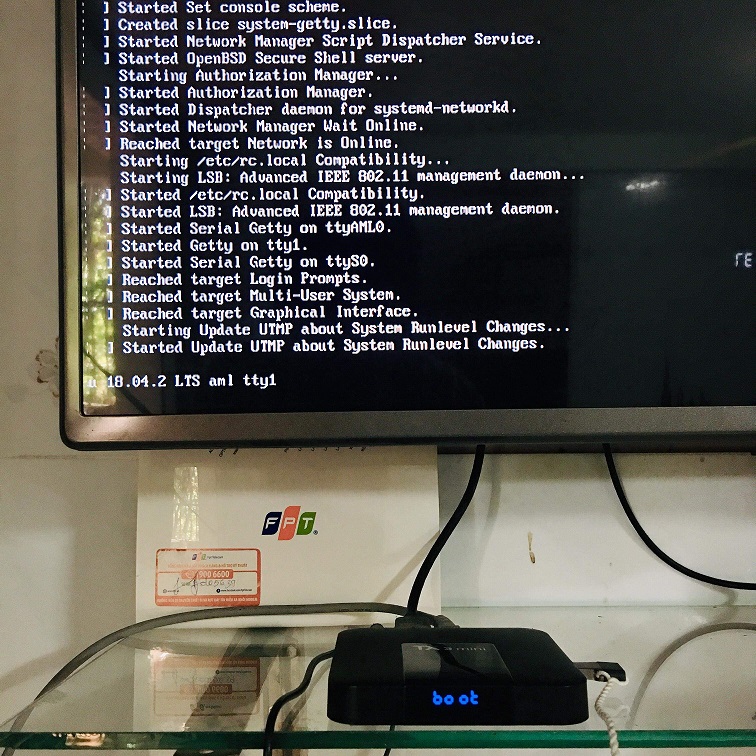
Khi màn hình hiện lên như thế này, bạn vào cài đặt của router wifi để xác định IP Android box (thiết bị có tên "aml")
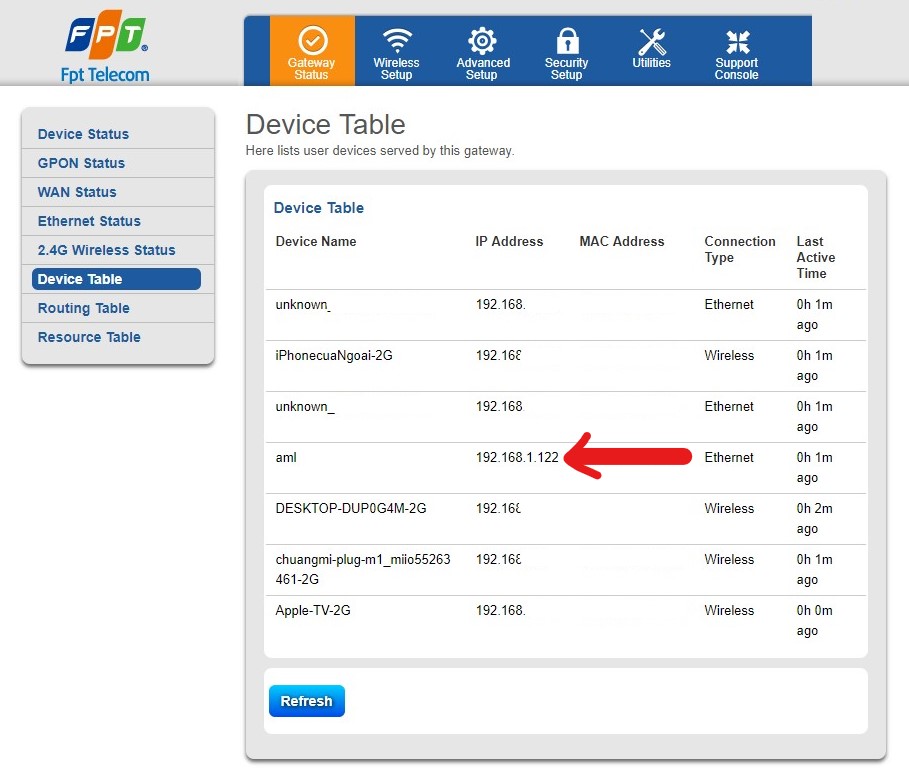
Mở ứng dụng PuTTY rồi kết nối vào Android box theo ip bên trên.
Quảng cáo
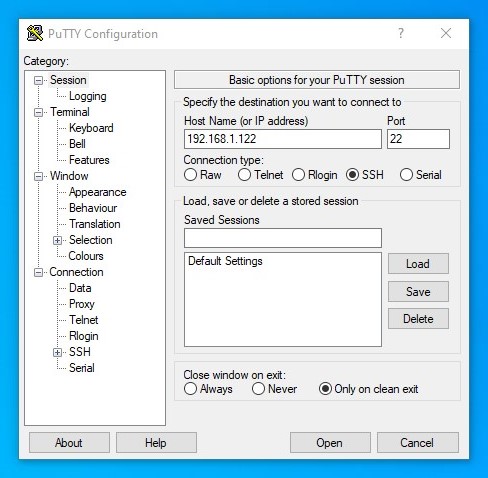
Tài khoản mặc định để đăng nhập vào Armbian:
Code:
user: root password: 1234
3. Kết nối Android box vào wifi
Nếu chip Wifi dùng trên con Android box của bạn được Armbian hỗ trợ, bạn có thể làm theo hướng dẫn bên dưới để kết nối, thích hợp đặt ở những nơi không thể kéo dây LAN đến được.
Đầu tiên, SSH vào Armbian, sau đó dùng lệnh sudo armbian-config để mở giao diện cài đặt. Chọn Network -> Wifi -> Kết nối vào Wifi
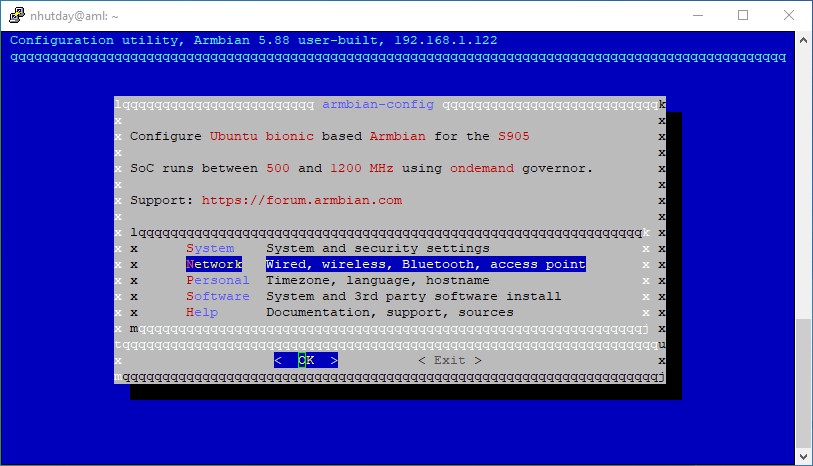
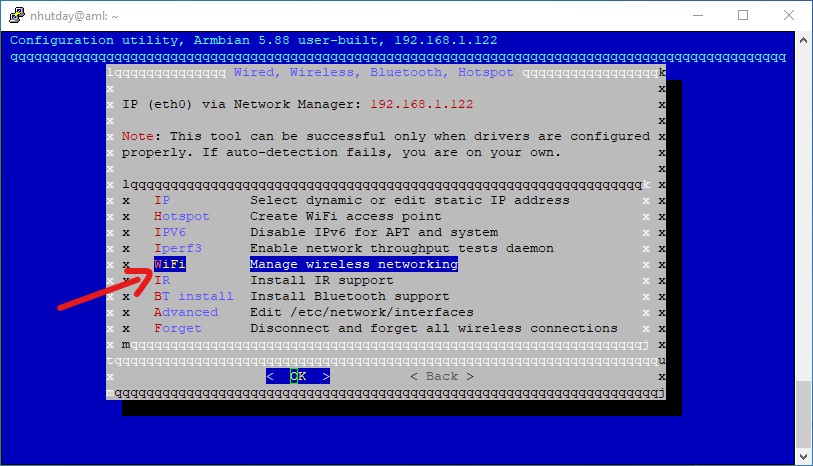
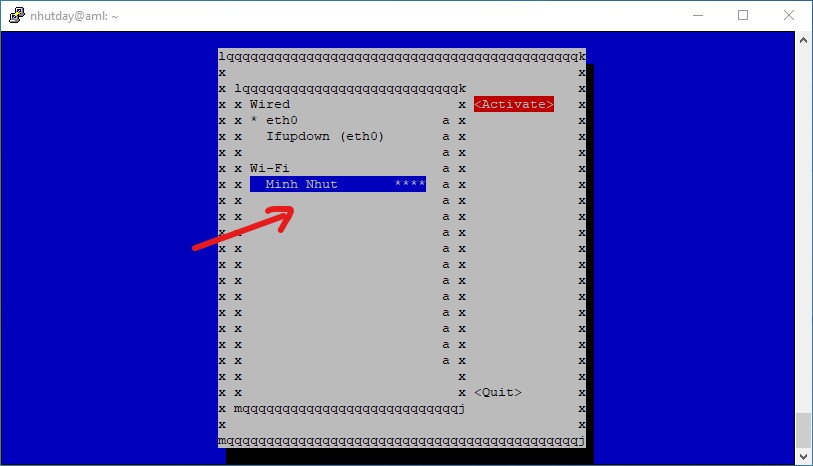
4. Cài đặt Docker:
Home Assistant Ubuntu sẽ được chạy trên Docker, vì thế chúng ta sẽ cài Docker và các plugin cần thiết trước khi cài Hassio.
Bước này cũng đơn giản thôi, chỉ cần bạn làm theo đúng hướng dẫn của mình là được. Các dòng lệnh bạn copy từ đây và nhấp chuột phải để paste vào màn hình SSH (không phải Ctrl + V nhé).
Add Docker GPG key:
Code:
curl -fsSL https://download.docker.com/linux/ubuntu/gpg | sudo apt-key add -
Tạo một Docker repository.
Trong trường hợp của mình, con TX3mini sử dụng kiến trúc aarch64 nên mình sẽ dùng lệnh sau: (bạn có thể kiểm tra lại kiến trúc đang sử dụng trên thiết bị của bạn bằng lệnh uname -m)
Code:
sudo add-apt-repository \ "deb [arch=arm64] https://download.docker.com/linux/ubuntu \ $(lsb_release -cs) \ stable"
Bắt đầu cài đặt Docker Ce:
Code:
sudo apt-get install docker-ce docker-ce-cli containerd.io
Xác minh Docker đã được cài đặt đúng bằng "hello-world"
Code:
sudo docker run hello-world
Cài đặt các add-on cần thiết trước khi tiến hành cài đặt Hassio
Code:
sudo apt install jq avahi-daemon apparmor
Tiến hành cài đặt Hassio bằng câu lệnh sau:
Code:
curl -sL https://raw.githubusercontent.com/home-assistant/hassio-installer/master/hassio_install.sh | bash -s -- -m raspberrypi3
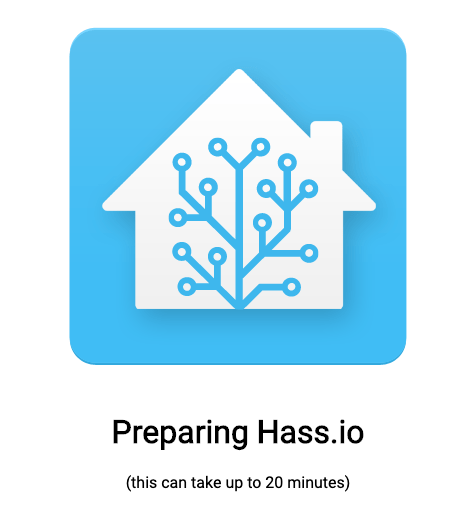
6. Cài đặt Dynamic DNS, tạo domain, lấy chứng thực SSL.
Mình sẽ hướng dẫn các bạn tạo domain và lấy chứng chỉ ssl theo một cách khác, đó là dùng thiết lập DDNS có sẵng trên router wifi kết hợp với một nhà cung cấp dịch vụ Dynamic DNS để có được domain đẹp hơn so với việc dùng DuckDNS.
Để làm được bước này các bạn phải có quyền truy cập vào router (ở địa chỉ http://192.168.1.1), và mạng của các bạn không bị nhà cung cấp khóa port 443, 80. Bạn liên hệ số hotline của nhà mạng để được hỗ trợ kiểm tra port nhé.
Bắt đầu từ việc đăng nhập vào router, tìm thiết lập DDNS (Dynamic DNS) của router xem nó hỗ trợ những tịch vụ từ nhà cung cấp nào như trong ảnh bên dưới. Trong ví dụ mình dùng mạng FPT, còn thực tế các bạn sử dụng mạng khác thì thiết lập Dynamic DNS này nó sẽ nằm ở vị trí khác nhé.
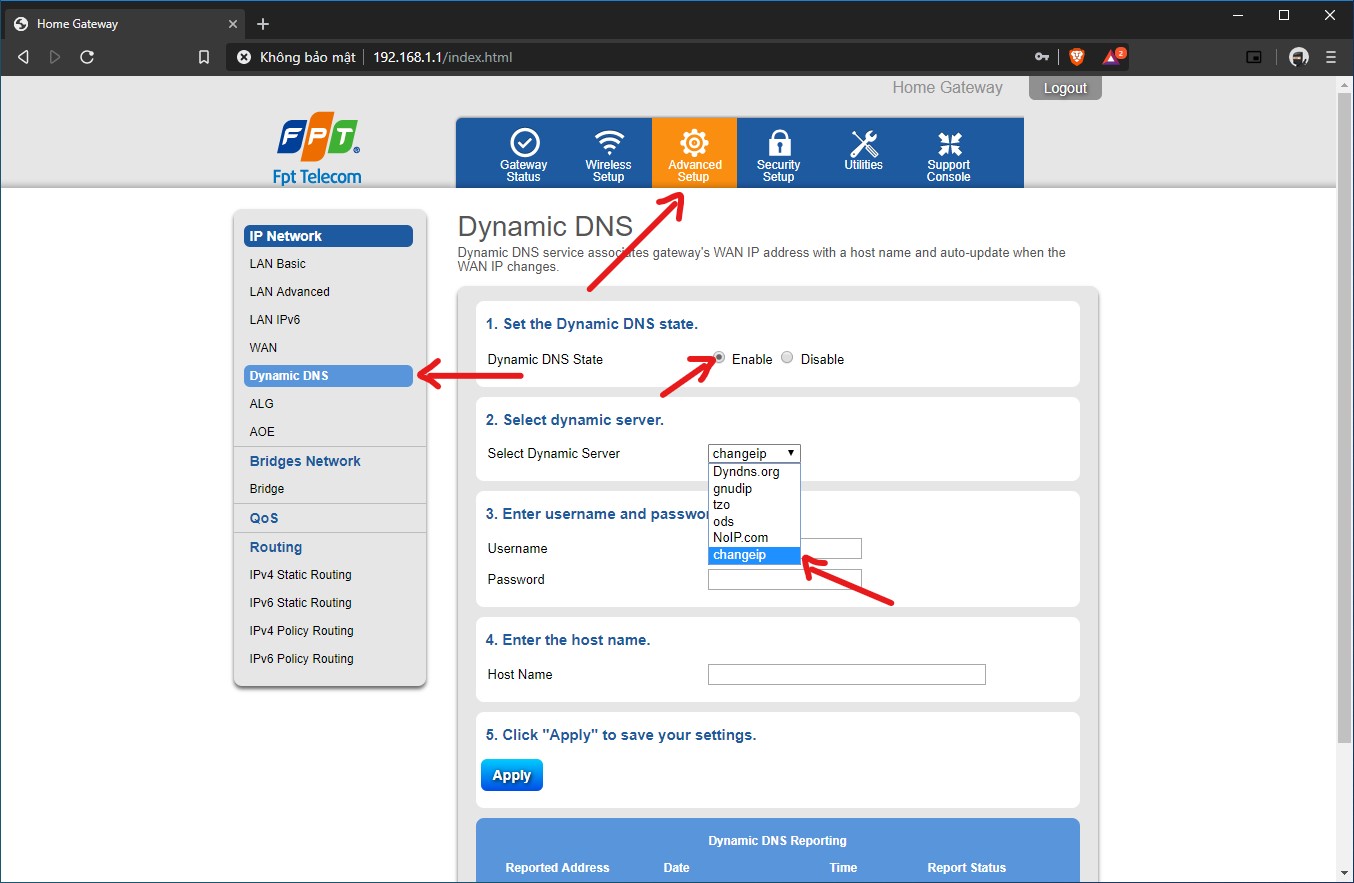
Mình sẽ chọn dịch vụ Dynamic DNS của ChangeIP.com. Vào trang đấy để tạo tài khoản và đăng ký 1 domain miễn phí nào. Trong thực tế, router của các bạn không có hỗ trợ ChangeIP.com thì bạn phải chọn dịch vụ khác nhé, cách làm cũng tương tự thôi.
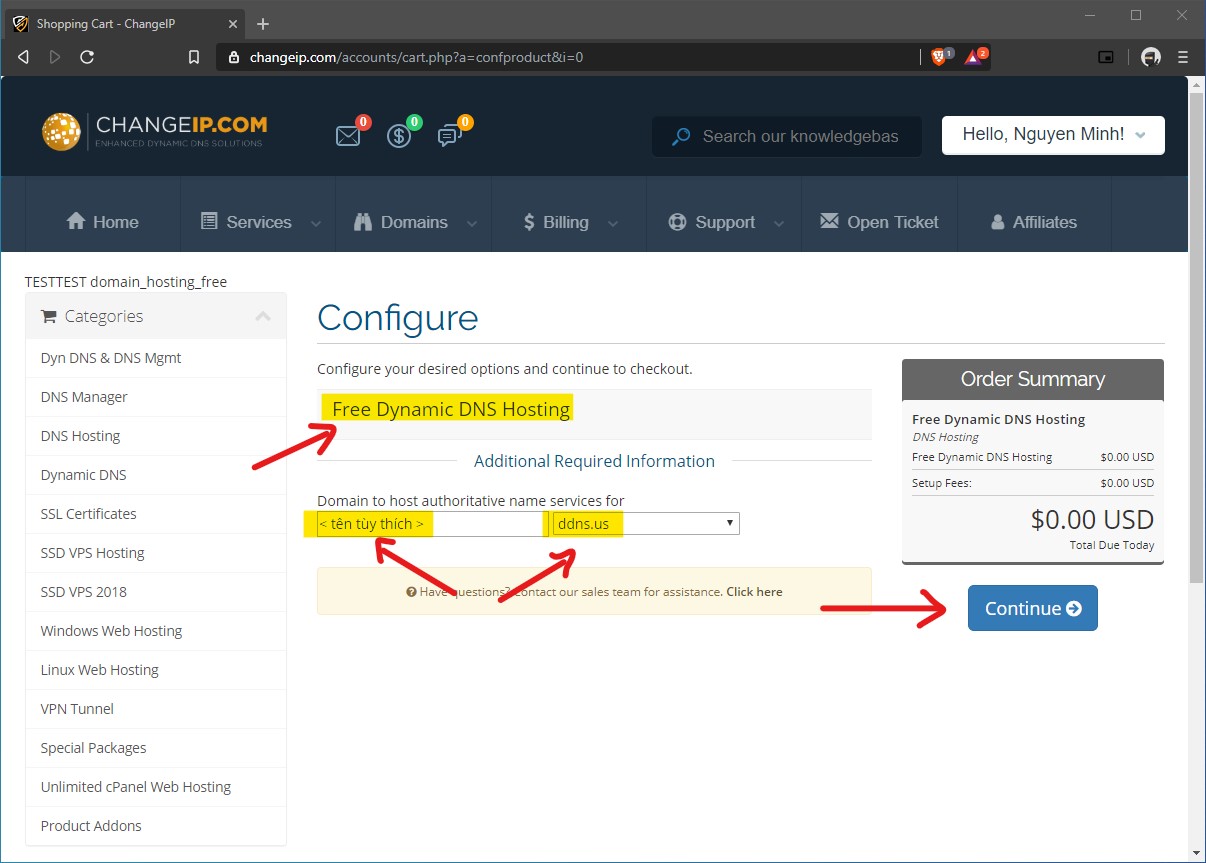
Sau khi đăng ký được một tài khoản và một domain miễn phí, mình sẽ quay lại trang thiết lập router để khai báo tài khoản vừa tạo cho router biết nơi sẽ update ip của nó lên. Khai báo đầy đủ và nhấn Apply, chờ một tí IP của bạn sẽ được cập nhật ngay thôi.
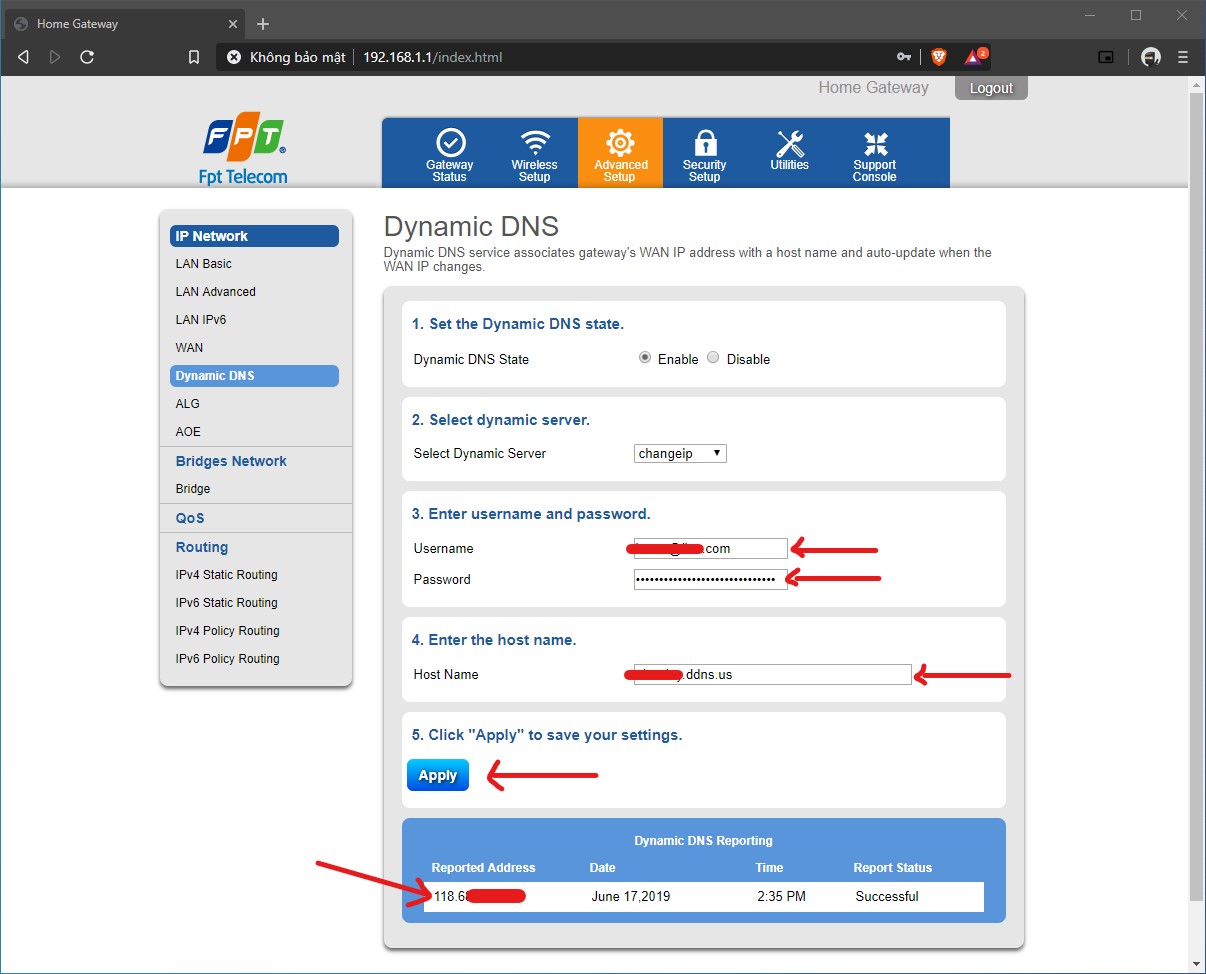
Tiếp theo chúng ta sẽ tiến hành mở port cho router. Nguyên tắt mở port là sẽ mở port WAN 80 -> LAN 80, WAN 443 -> LAN 443, WAN 22 -> LAN 22 (cổng 22 dành cho các bạn có nhu cầu SSH từ xa).
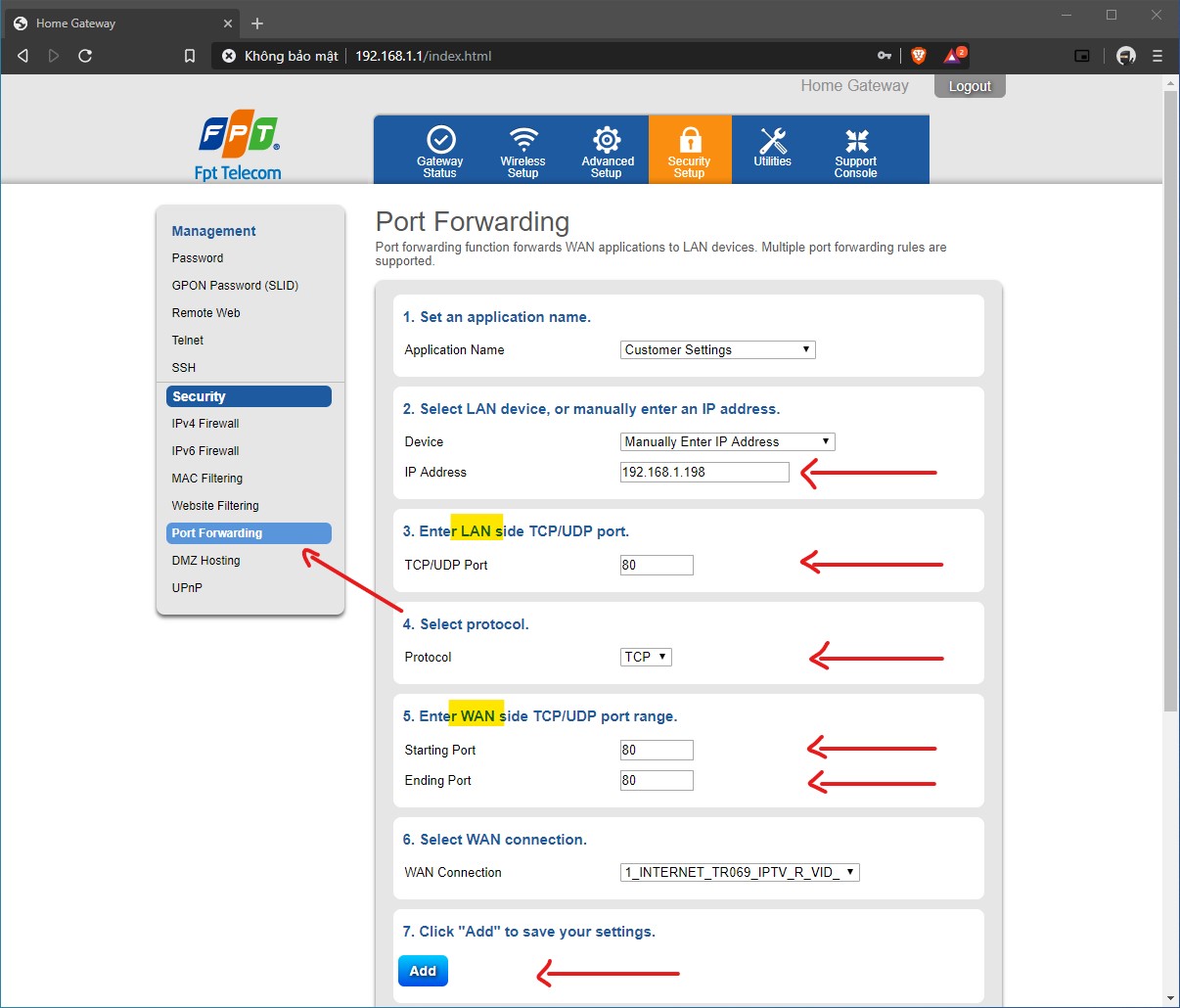
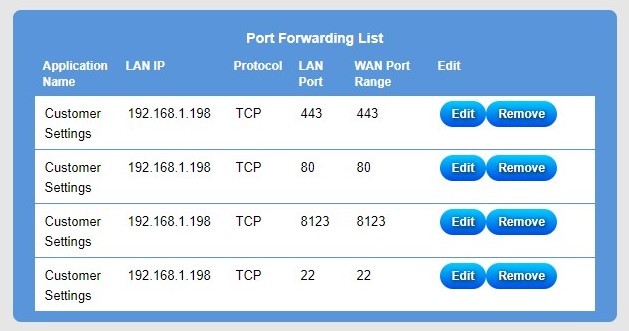
Mở port xong nhớ reset lại router để thiết lập có hiệu lực nhé. Từ lúc này trở đi bạn đã có thể truy cập vào HASSIO của mình bằng domain vừa đăng ký (vẫn chưa có https nhé). Thử nào.
Sau khi đăng nhập được vào Hassio, chúng ta tiếp tục tìm và cài đặt add-on Let's Encrypt. Đây là một dịch vụ cung cấp chứng chỉ ssl miễn phí nổi tiếng. Mỗi chứng chỉ được cấp sẽ có thời hạn sử dụng lên đến 30 ngày.

Các bạn nhớ khai báo đúng cổng 80 (cổng chúng ta đã mở ở trên) thì mới có thể nhận được chứng chỉ ssl. Nhấn SAVE và sao đó nhấn START nào... Sau khi nhấn start các bạn check log nếu có thông báo như bên dưới là đã nhận chứng chỉ ssl cho domain thành công rồi nhé.
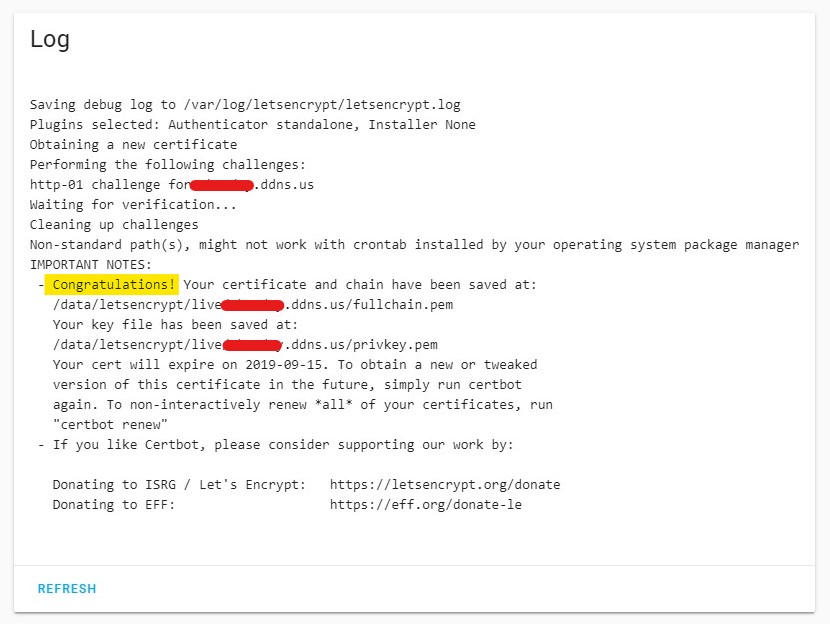
Tiếp theo bạn dùng ứng dụng WinSCP (Download tại đây) để SSH vào server cấp quyền cho 2 file fullchain.pem và privkey.pem mà Let's Encrypt vừa lấy được. Vị trí 2 file nằm trong thư mục /usr/share/hasio/ssl, nhấp phải vào từng file, chọn Properties và cấp quyền 0775 cho cả 2 file.

Tiếp tục cũng trong WinSCP, đến thư mục /usr/share/hasio/homassistant tìm file configuration.yaml mở và chỉnh sửa như nội dung bên dưới.
Code:
http: base_url: https://< domain của bạn >:8123 ssl_certificate: /ssl/fullchain.pem ssl_key: /ssl/privkey.pem
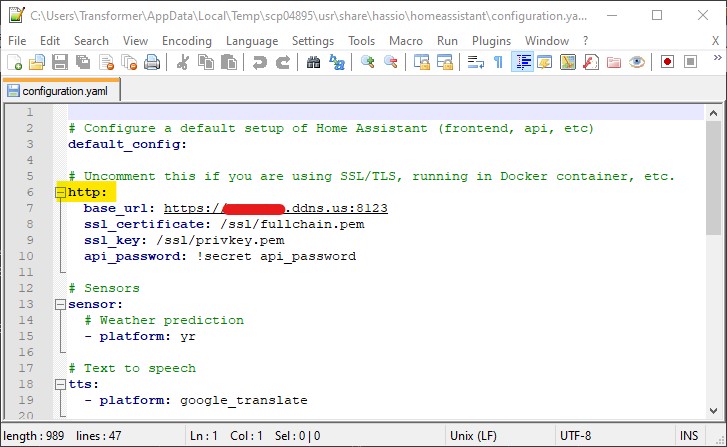
Save file configuration.yaml lại, trở lại bảng điều khiển hassio Configuration -> General -> CHECK CONFIG -> Nếu không báo lỗi gì thì tiến hành RESTART lại Hassio. Từ đây bạn đã có thể truy cập vào bảng điều khiển Hassio của mình bằng https rồi.
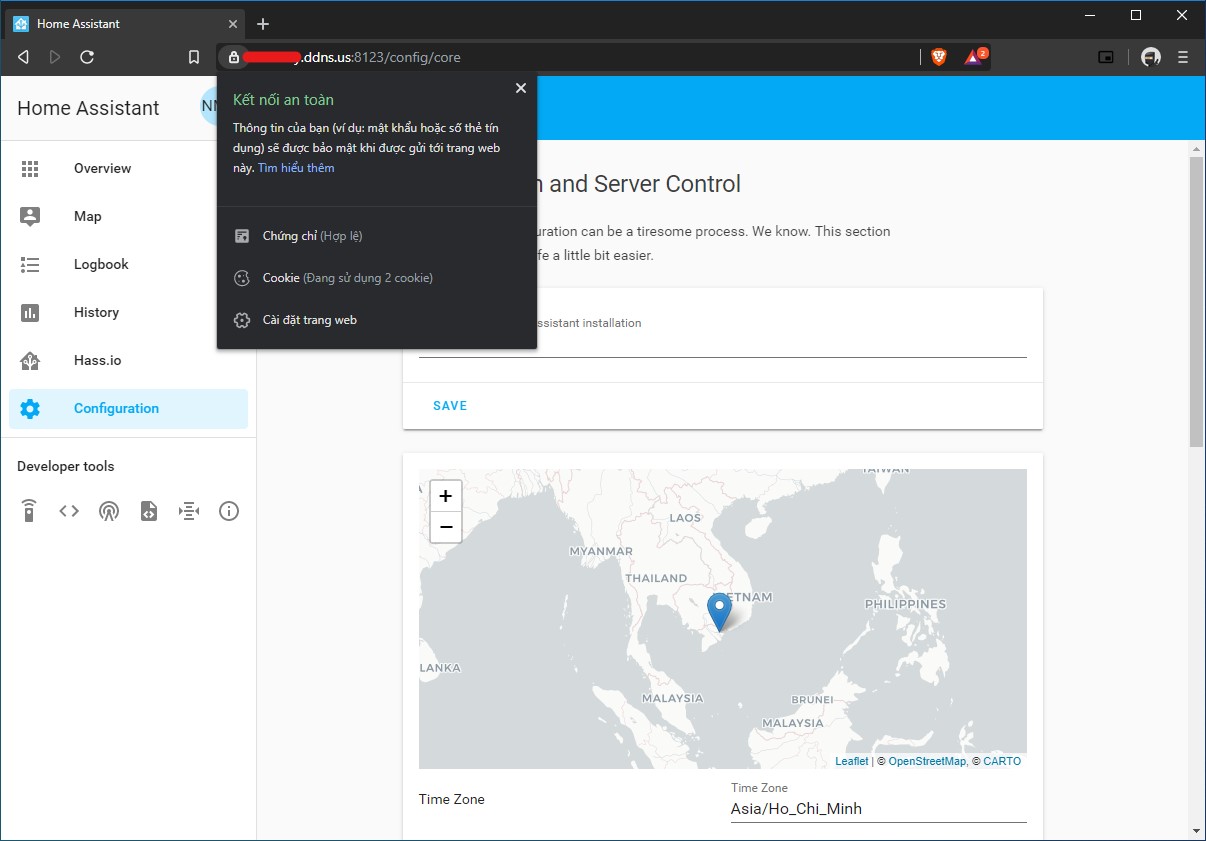
Như đã nói ở trên, mỗi chứng chỉ ssl do Let's Encrypt chỉ có giá trị trong 30 ngày, vì thế chúng ta cần tạo 1 Automation để kiểm tra và tự gia hạn vào lúc 00:00:00 mỗi ngày. Thêm đoạn code sao vào file automations.yaml để thực hiện việc đó.
Code:
- id: letsencrypt-renewal
alias: "Let's Encrypt Renewal"
trigger:
- platform: time
at: '00:00:00'
action:
- service: hassio.addon_restart
data:
addon: core_letsencrypt
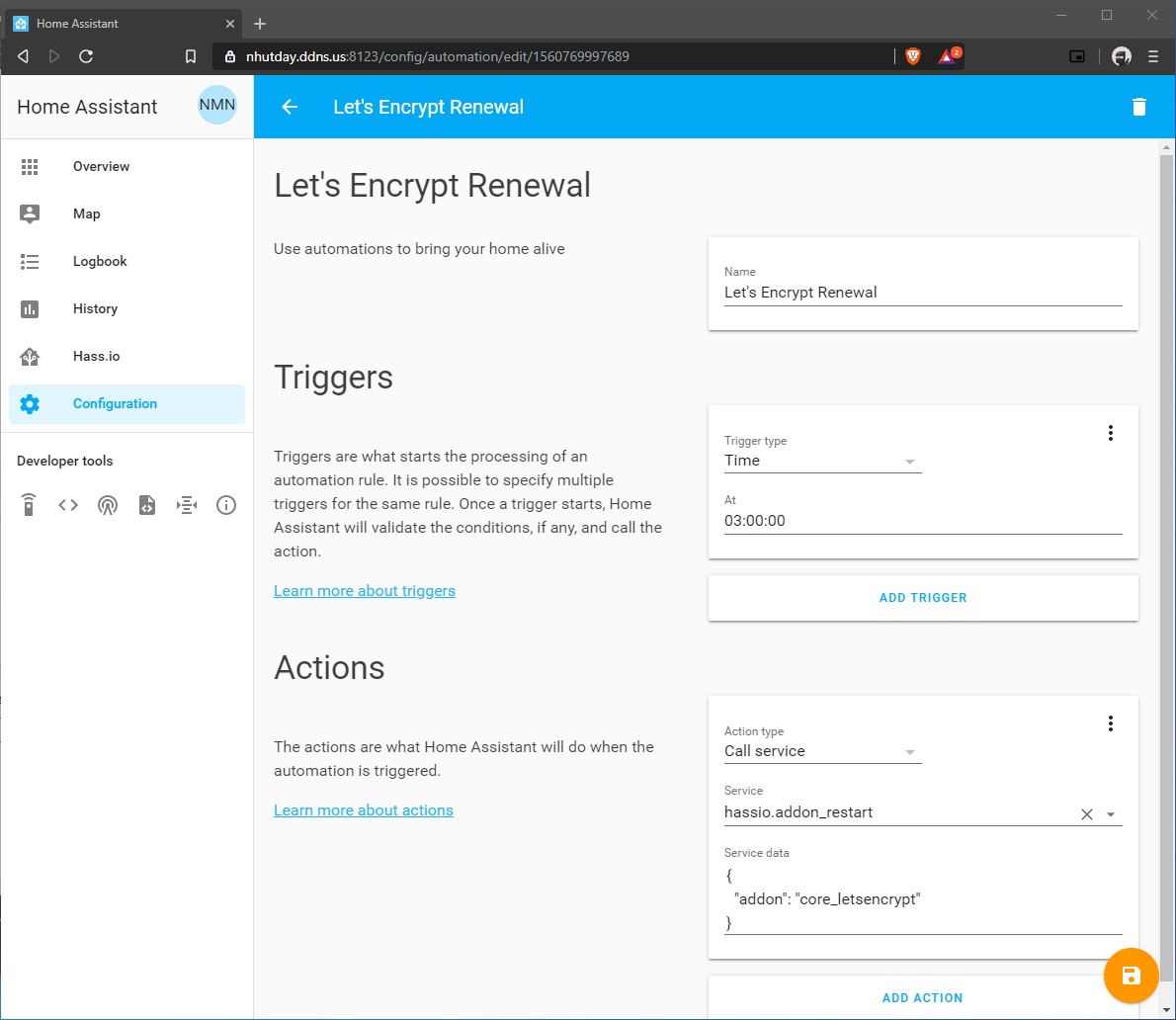
Tận hưởng thành quả thôi nào.
![[HASSIO] Hướng dẫn cài đặt Home Assistant lên Android TV Box hoàn chỉnh.](https://photo2.tinhte.vn/data/attachment-files/2019/06/4687496_hassio_1.jpg)