Mấy cái mẹo em tổng hợp được trên internet, có bên tinh tế nữa, em share lỡ có dính bản quyền đừng chửi em, tội em nha mọi người
_._._._._._._._._._._._._._._._._._._._._._._._._._._._._._._._._._._.
TIP’S USERS FOR
MAC OS
FirmwareLời nói đầu
Tổng hợp các mẹo của mac dành cho tất cả mọi người, em tổng hợp trên mạng, link em thường xem là:
https://maclife.vn/
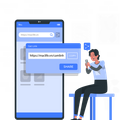
https://www.lifehack.org
https://www.macworld.co.uk

_._._._._._._._._._._._._._._._._._._._._._._._._._._._._._._._._._._.
TIP’S USERS FOR
MAC OS
FirmwareLời nói đầu
Tổng hợp các mẹo của mac dành cho tất cả mọi người, em tổng hợp trên mạng, link em thường xem là:
https://maclife.vn/
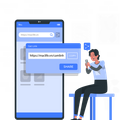
Maclife.vn - Lifestyle
Mini tools, Blog tổng hợp, đánh giá, review, deal, maclife
maclife.vn
https://www.lifehack.org
https://www.macworld.co.uk
Macworld
Macworld is your ultimate guide to Apple's product universe, explaining what's new, what's best and how to make the most out of the products you love.
macworld.com
https://www.techradar.com

TechRadar | the technology experts
The latest technology news and reviews, covering computing, home entertainment systems, gadgets and more
techradar.com
https://sea.pcmag.com/
https://www.snazzylabs.com/ và

Snazzy Labs Media – Not Your Average Tech Influencer
snazzylabs.com
kênh youtube snazzylabs https://www.youtube.com/channel/UCO2x-p9gg9TLKneXlibGR7w
Snazzy Labs - YouTube
youtube.com
https://9to5mac.com/
9to5Mac - Apple News & Mac Rumors Breaking All Day
Apple News & Mac Rumors Breaking All Day
9to5mac.com
và kênh youtube 9to5mac https://www.youtube.com/channel/UChjRM_qQAaOAiLNbOGbYcRA
9to5Mac - YouTube
youtube.com
https://www.macrumors.com

MacRumors: Apple News and Rumors
Apple News and Rumors
macrumors.com
ijustine https://www.youtube.com/user/ijustine/featured
iJustine - YouTube
youtube.com
Cám ơn tất cả mọi người giúp em hoàn thành nó
Quảng cáo
GỠ SẠCH ỨNG DỤNG
Mở Finder lên xong bấm Shift + Cmd + G,
gõ ~/Applications/ xem còn mấy thư mục đó không? Còn thì xóa luôn là hết hiện.
Quảng cáo
-.-.-.-.-.-.-.-.-.-.-.-.-.-.-.-.-.-.-.-.-.-.-.-.-.-.-.-.-.-.-.-.-.-.-.-.-.-.-.-.-.-.-.-.-.-.-.-.-.-.-.-.-.-.-.-.-.-.
TẮT DÒNG CHỮ
“You are currently on a button, inside of a grind. To click this button, press control-option-space.”
Nhấn “Cmd+Fn+F5”. 2 lần
-.-.-.-.-.-.-.-.-.-.-.-.-.-.-.-.-.-.-.-.-.-.-.-.-.-.-.-.-.-.-.-.-.-.-.-.-.-.-.-.-.-.-.-.-.-.-.-.-.-.-.-.-.-.-.-.-.-.
LẤY LẠI MACBOOK KHI BỊ MẤT
*Có thể bạn biết rồi:
Một tính năng khá hữu ích trên màn hình khoá đó chính là bạn có thể ghi chú lại một thông điệp để lỡ khi Macbook của bạn có bị lạc thì người khác sẽ dễ dàng liên lạc với bạn.
Để tạo 1 thông điệp ngoài màn hình khoá: System Preperences-> General -> Tick vào ô "Show a mesage when the screen is locked. Set Look Message...
-.-.-.-.-.-.-.-.-.-.-.-.-.-.-.-.-.-.-.-.-.-.-.-.-.-.-.-.-.-.-.-.-.-.-.-.-.-.-.-.-.-.-.-.-.-.-.-.-.-.-.-.-.-.-.-.-.-.
CÀI LẠI MACBOOK
Khi máy bị biểu tượng folder chấm hỏi hoặc lỗi không khởi động được vào Mac, ta làm như sau:
Bước 1: Tắt máy hẳn.
Bước 2: nhanh tay nhấn giữ cmd R khi nhấn nút power để bật máy, xuất hiện quả táo với đường line trắng, thả cmd R ra
Bước 3: hệ thống load vào disk utilities.
Bước 4: *quan trọng* nếu máy lỗi biểu tượng “?” Trong folder, chọn giúp em dòng cuối cùng disk utility, tìm ổ đĩa chứa Mac os, nhấn vô và tìm nút erase nằm ở bên phần thông tin ổ, phía trên cùng, nhấn vô, giữ nguyên thông số, nhấn bánh chia partition trong mục disk utilities chia đôi và đặt tên là Os hay gì thì tuỳ người dùng, nhớ tên ổ là được
Vì ứng dụng đã sao lưu trong tài khoản nên yên tâm về vấn đề mất dữ liệu vì ứng dụng lưu trên tài khoản, còn dữ liệu lưu trong ổ cứng và đã chia ra, ta cài đặt Mac os vào ổ mới.
Bước 6: ra lại mục disk utilities chọn dòng thứ 2, Nếu có bật time Machine lên thì chọn lại dòng đầu, cho nó quét tìm lại bản backup rồi chọn bản gần nhất, nhấn next, agree rồi chọn ổ cài và đợi nó tự khởi động lại. Nhớ chọn đúng tên ổ lúc chia tránh mất dữ liệu
Đợi nó khởi động và thiết lập như một chiếc máy mới
Bước 7: chọn cmd , (dấu phẩy) sau đó chọn tab general, tick hard disk, coppy hết dữ liệu qua (không khuyến khích) hoặc để nguyên đó để truy xuất (khuyến khích).
-.-.-.-.-.-.-.-.-.-.-.-.-.-.-.-.-.-.-.-.-.-.-.-.-.-.-.-.-.-.-.-.-.-.-.-.-.-.-.-.-.-.-.-.-.-.-.-.-.-.-.-.-.-.-.-.-.-.
LÀM Ổ HIỆN LÊN MÀN HÌNH DESKTOP, TRUY XUẤT DỄ DÀNG HƠN
Cmd + , chọn tab general, tick hard disk để ra ảnh ổ đĩa ngoài màn hình chính, truy xuất nhanh hơn.
-.-.-.-.-.-.-.-.-.-.-.-.-.-.-.-.-.-.-.-.-.-.-.-.-.-.-.-.-.-.-.-.-.-.-.-.-.-.-.-.-.-.-.-.-.-.-.-.-.-.-.-.-.-.-.-.-.-.
CÀI PHẦN MỀM KHÔNG RÕ NGUỒN GỐC TRÊN MACBOOK.
Mặc định, macOS 10.12 Sierra không còn cho phép người dùng được thoải mái cài các phần mềm không rõ nguồn gốc vào máy nữa, mà chỉ cho phép cài các phần mềm đã được xác thực (thường là phân phối chính thức qua AppStore). Tuy nhiên, may thay thì Apple cũng để ngỏ 1 đường để người dùng có thể dễ dàng kích hoạt lại lựa chọn này, bạn có thể làm theo với câu lệnh dưới đây.
Hiện tại trên macOS 10.12 Sierra thì mục System Preferences -> Security & Privacy nó như hình dưới nhé. Phần Allow apps downloaded from chỉ có 2 lựa chọn:
1 App Store: chỉ cho phép cài phần mềm từ App Store
2 App Store and identified developers: chỉ cho phép cài phần mềm từ App Store hoặc từ các Lập Trình Viên đã được xác thực.
Để kích hoạt thêm lựa chọn “Anywhere” (cài phần mềm nào cũng được) thì bạn sử dụng câu lệnh sau trong Terminal, sau khi gõ lệnh thì nhớ nhập password
sudo spctl --master-enable
Done. Vậy là bạn có thể vào lại System Preferences -> Security & Privacy và chọn Anywhere rồi cài phần mềm nào cũng được. Apple gọi đây là tính năng Gatekeeper.
-.-.-.-.-.-.-.-.-.-.-.-.-.-.-.-.-.-.-.-.-.-.-.-.-.-.-.-.-.-.-.-.-.-.-.-.-.-.-.-.-.-.-.-.-.-.-.-.-.-.-.-.-.-.-.-.-.-.
HIỂN THỊ PHẦN TRĂM PIN
*
Nhấn chuột phải vào system preperences,
Nó sẽ có lựa chọn trên thanh menu, tiếp chọn tiết kiệm pin và nhấn chuột phải vào nó, check show battery status in menu bar
**
phía trên bên phải có thanh pin, nhấn chuột phải chọn show battery status in menu bar.
-.-.-.-.-.-.-.-.-.-.-.-.-.-.-.-.-.-.-.-.-.-.-.-.-.-.-.-.-.-.-.-.-.-.-.-.-.-.-.-.-.-.-.-.-.-.-.-.-.-.-.-.-.-.-.-.-.-.
TẮT DASHBOARD TRÊN MACBOOK
Để dashboard không hiện thêm một màn hình phụ chứa lịch và đồng hồ, đo tốc độ chạy......(tương tự như gadegets windows 7 trở lên) do ta vô tình mở lên trong mission control hoặc lỡ tay trượt 3 hay 4 ngón từ dưới lên trên trackpad , chạm hai lần vào bề mặt trackpad với hai ngón tay, click Mission Control trên Dock hoặc launchpad
Hoặc F3 trên bàn phím. Ta làm như sau:
Mở mission control lên trong System Preferences (trên màn hình chính chọn trái táo và chọn Preferences)
Nhìn vào Dashboard nhấn xuống trong menu chọn và nhấn “off”
Nhấn ổ khoá phía dưới góc trái nếu có dấu khoá để mở ra và chỉnh, dùng xong nhấn lại để lưu tiến trình
Khởi động lại máy lần nữa để xem thành quả.
-.-.-.-.-.-.-.-.-.-.-.-.-.-.-.-.-.-.-.-.-.-.-.-.-.-.-.-.-.-.-.-.-.-.-.-.-.-.-.-.-.-.-.-.-.-.-.-.-.-.-.-.-.-.-.-.-.-.
CHIA Ổ LƯU TRỮ TRONG MACBOOK
Mở máy nhấn cmd R để vào chế độ mac os utilities, chọn lệnh disk utilities, nhấn chọn partition rồi nhấn dấu cộng góc trái, chia theo gb hoặc mb, tb tuỳ, công thức tính lấy 1024byte x số lượng gb là sẽ ra byte cần chuyển đổi
Giữ nguyên thông số rồi thay đổi tên ổ thành datas hay gì đó mà mình muốn, nhấn apply rồi reset máy, hiện ổ ra màn hình đọc lại mục 5 (cmd dấu , chọn tab general, tick hard disk để ra ảnh ổ đĩa ngoài màn hình chính, truy xuất nhanh hơn.).
-.-.-.-.-.-.-.-.-.-.-.-.-.-.-.-.-.-.-.-.-.-.-.-.-.-.-.-.-.-.-.-.-.-.-.-.-.-.-.-.-.-.-.-.-.-.-.-.-.-.-.-.-.-.-.-.-.-.
QUÊN PASS LOGIN:
-Cmd R bật lại máy cho vô Mac os utilities phần utilities.
-phía thanh hệ thống bấm xuống chọn terminal xong gõ reset passworld nhấn enter.
-chọn tài khoản xong nhập mật khẩu mới, nhập lại mật khẩu mới, nhập gợi ý nhấn ok.
-khởi động lại r nhập mk mới vừa đổi, ấn enter hoặc dùng chuột nhấn ok.
-.-.-.-.-.-.-.-.-.-.-.-.-.-.-.-.-.-.-.-.-.-.-.-.-.-.-.-.-.-.-.-.-.-.-.-.-.-.-.-.-.-.-.-.-.-.-.-.-.-.-.-.-.-.-.-.-.-.
GỠ ỨNG DỤNG KHỎI DOCK
Nhấn chuột phải vào ứng dụng cần gỡ khỏi Dock, chọn Option, remove from Dock, lưu ý cách này chỉ gỡ khỏi Dock không thể gỡ hẳn ứng dụng.
-.-.-.-.-.-.-.-.-.-.-.-.-.-.-.-.-.-.-.-.-.-.-.-.-.-.-.-.-.-.-.-.-.-.-.-.-.-.-.-.-.-.-.-.-.-.-.-.-.-.-.-.-.-.-.-.-.-.
THÊM ỨNG DỤNG VÀO DOCK
Nhấn chuột mở Applications rê chuột đến ứng dụng cần thêm vào Dock, nắm giữ và kéo thả vào Dock là tự động thêm.
Hoặc Nhấn chuột phải vô ứng dụng đang chạy chọn keep in Dock.
-.-.-.-.-.-.-.-.-.-.-.-.-.-.-.-.-.-.-.-.-.-.-.-.-.-.-.-.-.-.-.-.-.-.-.-.-.-.-.-.-.-.-.-.-.-.-.-.-.-.-.-.-.-.-.-.-.-.
CHỈNH TO NHỎ THANH DOCK
Trên màn hình chính chọn trái táo, preperences, chọn Dock, kéo size và quan sát trên màn hình chính độ to nhỏ, chọn trái, dưới cùng hoặc phải (left, bottom, right) xong nhấn ra ngoài để lưu cấu hình.
-.-.-.-.-.-.-.-.-.-.-.-.-.-.-.-.-.-.-.-.-.-.-.-.-.-.-.-.-.-.-.-.-.-.-.-.-.-.-.-.-.-.-.-.-.-.-.-.-.-.-.-.-.-.-.-.-.-.
TẮT THÔNG BÁO GÓC PHẢI, HIỆN Ở PHÍA TRÊN TAY PHẢI MÀN HÌNH
System Preferences -> Notifications ở trên cùng bên phải -> Tick vào mấy cái cần tắt thông báo đó cho trống ô rồi chọn Done.
-.-.-.-.-.-.-.-.-.-.-.-.-.-.-.-.-.-.-.-.-.-.-.-.-.-.-.-.-.-.-.-.-.-.-.-.-.-.-.-.-.-.-.-.-.-.-.-.-.-.-.-.-.-.-.-.-.-.
KHẮC PHỤC HAO PIN TRÊN MOJAVE, CATALINA
Cách khắc phục khi MacBook sleep bị hao pin quá nhiều (macOS Mojave)
Đã thử và còn nguyên 100% pin khi qua đêm
Bác làm thế này đảm bảo khắc phục được 100% nhé:
Mở ứng dụng "Terminal" và đánh dòng lệnh:
pmset -g
(lệnh này mở cài đặt chi tiết quản lý năng lượng)
Sau đó, để thay đổi các thông số, thì đánh các dòng lệnh sau, từng cái một (nhập pasworld hệ thống khi được yêu cầu):
sudo pmset -a hibernatemode 25
sudo pmset -a standby 1
sudo pmset -a standbydelaylow 60
sudo pmset -a standbydelayhigh 60
Kết quả là: bạn có sleep máy cả ngày cũng ko hao tí % pin nào.
-.-.-.-.-.-.-.-.-.-.-.-.-.-.-.-.-.-.-.-.-.-.-.-.-.-.-.-.-.-.-.-.-.-.-.-.-.-.-.-.-.-.-.-.-.-.-.-.-.-.-.-.-.-.-.-.-.-.
NGHE NHẠC BẰNG LOA VÀ TAI NGHE KHÁC ÂM
vd (heardphone nghe nhạc còn loa ngoài nghe film)
bạn vào System Preferences → Sound → Sound Effects, chỉnh Play sound effects through thành Speaker (loa ngoài). Trong khi đó ở phần Output, chọn Headphone cho phần Sound Output.
Tính năng tự động chuyển đổi giữa loa và tai nghe vẫn hoạt động bình thường. Sau khi cắm tai nghe vào, mục “External Headphone” sẽ hiện ra, tự động được chọn và đẩy lên đầu.
Hay ho hơn, nếu bạn sử dụng phần mềm Audio Hijack của Rogue Amoeba, bạn thậm chí còn có thể làm được nhiều thứ hay ho hơn: vừa xem phim bằng loa ngoài, vừa nghe nhạc bằng tai nghe.
-.-.-.-.-.-.-.-.-.-.-.-.-.-.-.-.-.-.-.-.-.-.-.-.-.-.-.-.-.-.-.-.-.-.-.-.-.-.-.-.-.-.-.-.-.-.-.-.-.-.-.-.-.-.-.-.-.-.
CÁCH CÀI FONT CHỮ TRÊN MACBOOK, THÊM FONT CHO MAC
Bước 1: Đầu tiên, bạn đọc cần chuẩn bị một bộ font Full bất kỳ để cài font chữ trên Macbook. Bạn đọc có thể download font chữ từ Taimienphi.vn với rất nhiều bộ font đa dạng khác nhau. Trong bài viết này Taimienphi.vn lấy bộ Font UVF làm hướng dẫn, bạn đọc có thể tải về bộ font này tại đây : Download Font UVF
Bước 2: Sau khi tải về font chữ, từ Finder trên macbook tìm kiếm đến trình quản lý font trên máy Mac có tên là Font Book.
Bước 3: Trên Font Book, nhấp vào biểu tượng dấu cộng trên thanh công cụ để thêm font cho Mac.
Bước 4: Điều hướng tới thư mục chứa những tệp tin font mà bạn đã tải về.
Bước 5: Lựa chọn những bộ font mà bạn muốn cài đặt, sau đó nhấn Open.
Bước 6: Nếu xuất hiện của sổ Font Validation, có nghĩa rằng sẽ có một số font không tương thích với máy Mac của bạn. Tiếp tục tích vào mục Select all fonts ở dưới và chọn Install Checked để tiếp tục cài font chữ trên Macbook.
Như vậy là quá trình cài đặt font chữ cho máy mac của bạn đã thành công. Nếu như bạn cài font mà font chữ hệ thống của bạn bị thay đổi, bạn có thể tìm đến mục File -> Restore Standard Fonts... trên thanh công cụ của Font Book để khôi phục về bộ font mặc định của hệ thống.
http://thuthuat.taimienphi.vn/cach-cai-font-chu-tren-macbook-them-font-cho-mac-25128n.aspx

[TaiMienPhi.Vn] Cách cài font chữ trên Macbook, thêm font cho Mac
cai font chu tren macbook, Cách cài font chữ trên Macbook, thêm font cho Mac
thuthuat.taimienphi.vn
Trên đây là hướng dẫn cách cài font chữ trên Macbook, thêm font cho Mac mà bạn cần biết. Với hướng dẫn này sẽ giúp bạn có nhiều lựa chọn hiển thị ký tự số, chữ cái trên màn hình Macbook hơn đồng thời biến tấu văn bản với nhiều dạng font đẹp mắt. Bên cạnh việc cài đặt font chữ thì bạn cũng cần gõ tiếng việt có dấu trên máy Mac khi soạn thảo văn bản, tham khảo cách bật gõ tiếng Việt trên Mac OS X để được biết cách làm bạn nhé
-.-.-.-.-.-.-.-.-.-.-.-.-.-.-.-.-.-.-.-.-.-.-.-.-.-.-.-.-.-.-.-.-.-.-.-.-.-.-.-.-.-.-.-.-.-.-.-.-.-.-.-.-.-.-.-.-.-.
ĐỔI ĐƠN VỊ NGAY TRONG SPORTLIGHT.
Cmd space - $(số tiền cần chuyển đổi) sau đó quan sát phía dưới nó sẽ xuất hiện mệnh giá mà mình muốn quy đổi sang, so sánh.
-.-.-.-.-.-.-.-.-.-.-.-.-.-.-.-.-.-.-.-.-.-.-.-.-.-.-.-.-.-.-.-.-.-.-.-.-.-.-.-.-.-.-.-.-.-.-.-.-.-.-.-.-.-.-.-.-.-.
LẤY LẠI QUYỀN ADMIN TRONG MAC
B1. Khởi động lại máy và giữ tổ hợp phím Command + S
B2. Trong màn hình root các bạn nhập lần lượt các lệnh sau:
mount -uw /
rm /var/db/.applesetupdone
reboot
Tới đây máy sẽ bắt đầu khởi động lại. Quá trình này lâu hay chậm tuỳ thuộc vào dung lượng ổ cứng của máy. Khởi động lại, bạn sẽ thực hiện các bước thiết lập ban đầu như khi bạn vừa cài đặt lại máy hoặc là mới mua máy.
Thiết lập xong, bạn mở vô phần User & Groups chọn vào tài khoản của bạn bị mất quyền Admin, tick vào Allow user to administer this computer là hoàn tất, bạn chỉ cần log out tài khoản hiện tại ra và trở lại với tài khoản lúc đầu của bạn.
Để tránh gặp tình trạng trên nếu máy bạn đã từng gặp phải thì nếu bạn đang dùng macOS High Sierra hãy update lên ngay phiên bản mới nhất của hệ điều hành để có thể khắc phục được lỗi này.
-.-.-.-.-.-.-.-.-.-.-.-.-.-.-.-.-.-.-.-.-.-.-.-.-.-.-.-.-.-.-.-.-.-.-.-.-.-.-.-.-.-.-.-.-.-.-.-.-.-.-.-.-.-.-.-.-.-.
BẬT TIME MACHINE ĐỂ KHÔI PHỤC DỮ LIỆU KHI MÁY CÓ VẤN ĐỀ.
Tìm một ổ cứng gắn ngoài, trường hợp đầu đọc không tương thích có thể dùng cổng đổi, sau đó, kết nối ổ vào máy tính, bật time Machine lên để tiến hành tạo backup, hiểu nôm na nó giống như một bản ghost tạo sẵn trên windows của bạn vậy, bạn cài office, Photoshop, canon LBP2900.......... và nén nó lại thành một bản setup để boot lại ổ C khi máy có vấn đề, virus,....
Thì bản backup đó cũng vậy, nó cho phép cài lại từ bản backup khi máy lỗi hệ điều hành. Sau khi máy chạy xong bạn có thể ngắt ổ tháo ra, nếu máy hư, bạn làm lại tips 9,4,5. Lần lượt nếu đã chia ổ thì bỏ tips 9.
Nên backup định kỳ 3 tháng/ lần hoặc 6 tháng/lần
-.-.-.-.-.-.-.-.-.-.-.-.-.-.-.-.-.-.-.-.-.-.-.-.-.-.-.-.-.-.-.-.-.-.-.-.-.-.-.-.-.-.-.-.-.-.-.-.-.-.-.-.-.-.-.-.-.-.
COI NHIỀU ẢNH CÙNG LÚC
kéo chuột chọn số lượng ảnh cùng lúc nhấn phím space (phím cách).
Nhấn option với space để coi toàn màn hình.
-.-.-.-.-.-.-.-.-.-.-.-.-.-.-.-.-.-.-.-.-.-.-.-.-.-.-.-.-.-.-.-.-.-.-.-.-.-.-.-.-.-.-.-.-.-.-.-.-.-.-.-.-.-.-.-.-.-.
SẮP XẾP LẠI BIỂU TƯỢNG ICON TRÊN THANH STATURS BAR
bằng cách nhấn cmd với kéo thả qua lại để di chuyển biểu tượng, thuận tiện thao tác.
-.-.-.-.-.-.-.-.-.-.-.-.-.-.-.-.-.-.-.-.-.-.-.-.-.-.-.-.-.-.-.-.-.-.-.-.-.-.-.-.-.-.-.-.-.-.-.-.-.-.-.-.-.-.-.-.-.-.
ĐỔI FILE HÀNG LOẠT
bôi đen số file cần chuyển và chọn rename_____items(____: là số items đã bôi đen), sau đó để nguyên dòng format chọn name and counter để tạo bộ đếm sau trên file, name and index để tạo theo mục lục, name and date là tên bộ đếm ngày.
-.-.-.-.-.-.-.-.-.-.-.-.-.-.-.-.-.-.-.-.-.-.-.-.-.-.-.-.-.-.-.-.-.-.-.-.-.-.-.-.-.-.-.-.-.-.-.-.-.-.-.-.-.-.-.-.-.-.
FOLDER BỊ ĐƠ HOẶC ĐỨNG
chọn trái táo, force quit (command+option+esc) và chọn ứng dụng hoặc đè command để chọn nhiều ứng dụng sau đó nhấn relauch để chạy lại chương trình hoặc bôi đen nếu muốn dừng hết thao tác, nhấn force quit để tắt hẳn ứng dụng đó, command+option+escape 3 giây để tắt hẳn chương trình đơ đang chạy.
-.-.-.-.-.-.-.-.-.-.-.-.-.-.-.-.-.-.-.-.-.-.-.-.-.-.-.-.-.-.-.-.-.-.-.-.-.-.-.-.-.-.-.-.-.-.-.-.-.-.-.-.-.-.-.-.-.-.
ĐỔI HIỂN THỊ TRÊN THANH THƯ MỤC CÂY KHI NHẤN MỞ FINDER
chọn cmd , mặc định là tab general sau đó chuyển qua tab slide bar rồi chọn tick mấy cái để hiển thị folder hay driver icloud.
-.-.-.-.-.-.-.-.-.-.-.-.-.-.-.-.-.-.-.-.-.-.-.-.-.-.-.-.-.-.-.-.-.-.-.-.-.-.-.-.-.-.-.-.-.-.-.-.-.-.-.-.-.-.-.-.-.-.
TRUY CẬP NHANH SLIDE BAR ĐỂ VÔ NHANH THƯ MỤC CẦN THIẾT NHƯ MACINTOSH HD HAY Ổ KHÁC, FOLDER KHÁC
chuyển sang file ở mục new finder windows show nhấn xuống và chọn ổ đĩa thường truy cập, nhấn ok.
-.-.-.-.-.-.-.-.-.-.-.-.-.-.-.-.-.-.-.-.-.-.-.-.-.-.-.-.-.-.-.-.-.-.-.-.-.-.-.-.-.-.-.-.-.-.-.-.-.-.-.-.-.-.-.-.-.-.
MỞ MÁY KHÔNG BỊ PHIỀN BỞI ÂM THANH
nhấn nút mở máy rồi giữ phím f10
-.-.-.-.-.-.-.-.-.-.-.-.-.-.-.-.-.-.-.-.-.-.-.-.-.-.-.-.-.-.-.-.-.-.-.-.-.-.-.-.-.-.-.-.-.-.-.-.-.-.-.-.-.-.-.-.-.-.
CTRL + PHÍM MŨI TÊN HOẶC VUỐT 4 NGÓN TAY TRÊN TOUCHPAD TỪ DƯỚI LÊN TRÊN
hiển thị các cửa sổ làm việc đang mở
-.-.-.-.-.-.-.-.-.-.-.-.-.-.-.-.-.-.-.-.-.-.-.-.-.-.-.-.-.-.-.-.-.-.-.-.-.-.-.-.-.-.-.-.-.-.-.-.-.-.-.-.-.-.-.-.-.-.
GHÉP CÁC CỬA SỔ LẠI THÀNH TRANG ĐỂ DỄ QUẢN LÍ
nếu một tá cửa sổ Finder khiến bạn khó quản lý và "nhức mắt". Hãy ghép chúng lại theo cách nhấn chuột vào mục windows trên thanh finder sau đó chọn merge all windows để sắp xếp Finder gọn gàng hơn với Merge all windows.
-.-.-.-.-.-.-.-.-.-.-.-.-.-.-.-.-.-.-.-.-.-.-.-.-.-.-.-.-.-.-.-.-.-.-.-.-.-.-.-.-.-.-.-.-.-.-.-.-.-.-.-.-.-.-.-.-.-.
TẮT NOTIFICATION
Chọn phím ba gạch gần kính lúp trên thanh menu bar rồi chọn Do Not Disturb, để tắt notification trên Mac
-.-.-.-.-.-.-.-.-.-.-.-.-.-.-.-.-.-.-.-.-.-.-.-.-.-.-.-.-.-.-.-.-.-.-.-.-.-.-.-.-.-.-.-.-.-.-.-.-.-.-.-.-.-.-.-.-.-.
MỞ NHANH DESKTOP.
xem nhanh desktop. Vì vậy, bạn có thể thoát khỏi tất cả cửa sổ đang mở chỉ với một bước là đặt ngón 4 ngón tay lên trackpad và bung 4 ngón đó ra.
-.-.-.-.-.-.-.-.-.-.-.-.-.-.-.-.-.-.-.-.-.-.-.-.-.-.-.-.-.-.-.-.-.-.-.-.-.-.-.-.-.-.-.-.-.-.-.-.-.-.-.-.-.-.-.-.-.-.
LỖI ĐÒI “Validate the key "<key>" in your key chain” TẠM DỊCH “xác thực khoá “<key>” trong chuỗi khoá của bạn.”
Giữ options click go vào library xóa keychains rồi reset máy là hết.
-.-.-.-.-.-.-.-.-.-.-.-.-.-.-.-.-.-.-.-.-.-.-.-.-.-.-.-.-.-.-.-.-.-.-.-.-.-.-.-.-.-.-.-.-.-.-.-.-.-.-.-.-.-.-.-.-.-.
LỖI “siri auto problem”.
https://apple.stackexchange.com/questions/281854/siri-is-unable-to-hear-me
Mở terminal gõ:
sudo kill -9 `ps ax|grep 'coreaudio[a-z]' | awk '{print $1}'`
Không cần logout hay reset máy.
-.-.-.-.-.-.-.-.-.-.-.-.-.-.-.-.-.-.-.-.-.-.-.-.-.-.-.-.-.-.-.-.-.-.-.-.-.-.-.-.-.-.-.-.-.-.-.-.-.-.-.-.-.-.-.-.-.-.
CHỈNH ĐỘ LỆCH TỈ LỆ MÀN HÌNH:
khi màn hình bị tụt cách viền màn hình quá nhiều, nhìn cảm giác mất màn hình. Ta làm như sau:
System preferences-> displays-> display -> default hặc scaled rồi chọn màn nhìn thích hợp với mắt bên dưới.
Xong nhấn cmd Q
-.-.-.-.-.-.-.-.-.-.-.-.-.-.-.-.-.-.-.-.-.-.-.-.-.-.-.-.-.-.-.-.-.-.-.-.-.-.-.-.-.-.-.-.-.-.-.-.-.-.-.-.-.-.-.-.-.-.
WIFI TỰ NGẮT KẾT NỐI.
Khắc phục sự cố Wi-Fi cứng đầu bằng cách Stubborn Wi-Fi Problems
Trước khi bắt đầu, hãy đảm bảo có mật khẩu wi-fi của mạng chính của bạn. Bạn sẽ cần nó để tham gia lại mạng.
Kéo xuống menu Wi-Fi và turn off Wi-FI
Từ bất kỳ cửa sổ Finder nào, nhấn Command + Shift + G để hiển thị Đi đến Thư mục và nhập đường dẫn sau:
/Library/Preferences/System Configuration/
Xác định vị trí các tệp sau, sao chép chúng vào màn hình nền để sao lưu, sau đó xóa chúng khỏi thư mục / SystemConfiguration /:
com.apple.airport.preferences.plistcom.apple.network.identification.plistNetworkInterfaces.plistpreferences.plist
Dọn sạch Thùng rác và khởi động lại máy Mac
Bật lại Wi-Fi từ menu Wi-Fi, tham gia mạng ưa thích của bạn như bình thường
Quá trình này buộc OS X tạo tất cả các tệp ưu tiên mới cho mạng không dây, đây có thể là chiến lược khắc phục sự cố hiệu quả nếu các sự cố wi-fi bắt đầu sau khi nâng cấp các phiên bản Mac OS X và thậm chí cài đặt các bản cập nhật hệ thống gia tăng.
-.-.-.-.-.-.-.-.-.-.-.-.-.-.-.-.-.-.-.-.-.-.-.-.-.-.-.-.-.-.-.-.-.-.-.-.-.-.-.-.-.-.-.-.-.-.-.-.-.-.-.-.-.-.-.-.-.-.
CHO CỬA SỔ THU NHỎ VÀO CHÍNH ICON CỦA NÓ
Mặc định, các app của macOS khi bấm vào nút thu nhỏ sẽ trở thành một icon mới trên dock. Nếu bạn thấy vụ này rối và không tiện (như mình), bạn có thể cho app tự thu nhỏ vào trong chính biểu tượng app đang chạy, nhờ vậy mà dock gọn gàng và bạn cũng dễ chạy ứng dụng lên hơn. Bạn cũng dễ phân biệt hơn đôi chút so với việc phải nhìn vào một số cửa sổ thu nhỏ với kích thước quá bé.
Cách làm:
Vào quả táo > System preferences > Dock
Chọn vào ô "Minimize windows into application icon"
Thử thu nhỏ một cửa sổ để thấy hiệu quả.
Chỉ hiển thị icon của những app đang chạy
Lúc này thanh dock của bạn sẽ giống với task bar của Windows, tức là nó chỉ hiện icon của những ứng dụng còn đang sử dụng mà thôi, còn lại ẩn hết cho gọn. Cách làm: chạy Terminal, nhập dòng lệnh sau và nhấn Enter.
Code:
defaults write com.apple.dock static-only -bool TRUE; killall Dock
Nếu bạn muốn quay trở lại thanh dock cũ, thay chữ TRUE bằng chữ FALSE rồi nhập lại lệnh là xong.
-.-.-.-.-.-.-.-.-.-.-.-.-.-.-.-.-.-.-.-.-.-.-.-.-.-.-.-.-.-.-.-.-.-.-.-.-.-.-.-.-.-.-.-.-.-.-.-.-.-.-.-.-.-.-.-.-.-.
RESET DOCK VỀ MẶC ĐỊNH
Sau khi đã nghịch đã đời và muốn reset hết tất cả về chế độ mặc định giống như khi bạn mới mua máy tính, hãy dùng dòng lệnh bên dưới.
defaults delete com.apple.dock; killall Dock
-.-.-.-.-.-.-.-.-.-.-.-.-.-.-.-.-.-.-.-.-.-.-.-.-.-.-.-.-.-.-.-.-.-.-.-.-.-.-.-.-.-.-.-.-.-.-.-.-.-.-.-.-.-.-.-.-.-.
CHỈNH VỀ SLEEP HOẶC NEVER SLEEP TRÊN MAC
chọn Apple menu > System Preferences, nhấn vào Energy Saver. Chọn battery là dành cho pin, power adapter là dành khi cắm nguồn điện, chọn lần lượt hoặc muốn nó không sleep khi cắm nguồn hoặc điện thì chọn bên đó, kéo cao lên never, nhấn ok, restart máy là ok.
nếu không thích, vào lại và chọn restore defaults. Restart máy lại, nhấn ok là xong
-.-.-.-.-.-.-.-.-.-.-.-.-.-.-.-.-.-.-.-.-.-.-.-.-.-.-.-.-.-.-.-.-.-.-.-.-.-.-.-.-.-.-.-.-.-.-.-.-.-.-.-.-.-.-.-.-.-.
SỬA LỖI YÊU CẦU KEYCHAIN PASSWORD KHI MỞ ỨNG DỤNG ADOBE HOẶC ỨNG DỤNG BẤT KỲ
Kể từ hôm mình viết bài hướng dẫn sửa lỗi Crash ứng dụng trên Mac. Thì một số bạn sau khi sửa lỗi chạy được, ..... được bộ ứng dụng của Adobe thì sau khi chạy sẽ gặp vấn đề đòi nhập mật khẩu Keychain. Sau đây mình sẽ hướng dẫn các bạn sửa lỗi này:
Đầu tiên các bạn nhấn vào Launchpad, tìm và chạy Keychain (Có thể tìm chạy trong Application >Utilities> Keychain Access)
Sau đó vô Menu Keychain Access bên góc trái màn hình> chọn Preference
Nhấn chọn Reset My Default Keychains
Sau đó nhập mật khẩu đăng nhập máy
Hiện thông báo như hình bạn nhấn OK là xong
Sau đó bạn mở lại các ứng dụng Adobe lên xem có còn bị đòi nhập mật khẩu Keychain nữa ko ^_^
Chú ý:
Sau khi Reset My Default Keychains nếu bạn nào có đăng nhập tài khoản iCloud trên máy thì sau đó máy sẽ yêu cầu nhập lại mật khẩu. Bạn chỉ cần nhập lại mật khẩu iCloud là được. Bạn nào ko đăng nhập iCloud trên máy thì không vấn đề gì
-.-.-.-.-.-.-.-.-.-.-.-.-.-.-.-.-.-.-.-.-.-.-.-.-.-.-.-.-.-.-.-.-.-.-.-.-.-.-.-.-.-.-.-.-.-.-.-.-.-.-.-.-.-.-.-.-.-.
LỖI “you may not install to this volume because it is currently begin decrypted.”
Tắt fileVault trong settings > security and privacy > FileVault > Turn off FileVault
-.-.-.-.-.-.-.-.-.-.-.-.-.-.-.-.-.-.-.-.-.-.-.-.-.-.-.-.-.-.-.-.-.-.-.-.-.-.-.-.-.-.-.-.-.-.-.-.-.-.-.-.-.-.-.-.-.-.
Mở anywhere
sudo spctl --master-disable
-.-.-.-.-.-.-.-.-.-.-.-.-.-.-.-.-.-.-.-.-.-.-.-.-.-.-.-.-.-.-.-.-.-.-.-.-.-.-.-.-.-.-.-.-.-.-.-.-.-.-.-.-.-.-.-.-.-.
Chia Fusion Drive
Tìm Core Storage: diskutil coreStorage list
Xóa Core Storage: diskutil coreStorage delete ID
ID là số id của ổ ví dụ 50B457C3-ADC6-4EDC-9ABA-FD8C6EEDE69A
Gộp Fusion Drive
List tất cả ổ ra: diskutil list
Tạo Core Storage: diskutil coreStorage create tênổ drive1 drive2
Ví dụ: diskutil coreStorage create myLogicalVolGroup /dev/disk1 /dev/disk2
Với drive1 là /dev/disk1
Với drive 2 là /dev/disk2
myLogicalVolGroup là tên đặt cho ổ muốn tạo
Xem tên trong lệnh đầu để biết
-.-.-.-.-.-.-.-.-.-.-.-.-.-.-.-.-.-.-.-.-.-.-.-.-.-.-.-.-.-.-.-.-.-.-.-.-.-.-.-.-.-.-.-.-.-.-.-.-.-.-.-.-.-.-.-.-.-.
Hiện tập tin ẩn trong Finder
defaults write com.apple.finder AppleShowAllFiles TRUE
-.-.-.-.-.-.-.-.-.-.-.-.-.-.-.-.-.-.-.-.-.-.-.-.-.-.-.-.-.-.-.-.-.-.-.-.-.-.-.-.-.-.-.-.-.-.-.-.-.-.-.-.-.-.-.-.-.-.
Ẩn lại tập tin ẩn trong Finder
defaults write com.apple.finder AppleShowAllFiles FALSE
-.-.-.-.-.-.-.-.-.-.-.-.-.-.-.-.-.-.-.-.-.-.-.-.-.-.-.-.-.-.-.-.-.-.-.-.-.-.-.-.-.-.-.-.-.-.-.-.-.-.-.-.-.-.-.-.-.-
Test CPU hoạt động 100%
yes > /dev/null &
Dán liên tục câu lệnh này nhấn giữ Command V khoảng 100 lần sau đó nhấn Enter
-.-.-.-.-.-.-.-.-.-.-.-.-.-.-.-.-.-.-.-.-.-.-.-.-.-.-.-.-.-.-.-.-.-.-.-.-.-.-.-.-.-.-.-.-.-.-.-.-.-.-.-.-.-.-.-.-.-.
Reset Webcam và Micro
sudo killall AppleCameraAssistant;sudo killall VDCAssistant
-.-.-.-.-.-.-.-.-.-.-.-.-.-.-.-.-.-.-.-.-.-.-.-.-.-.-.-.-.-.-.-.-.-.-.-.-.-.-.-.-.-.-.-.-.-.-.-.-.-.-.-.-.-.-.-.-.-.
Reset Core Sound (Audio)
sudo killall coreaudiod
-.-.-.-.-.-.-.-.-.-.-.-.-.-.-.-.-.-.-.-.-.-.-.-.-.-.-.-.-.-.-.-.-.-.-.-.-.-.-.-.-.-.-.-.-.-.-.-.-.-.-.-.-.-.-.-.-.-.
Tắt guest users trong mac
Vô users and groups, chọn ổn khoá màu vàng “Click unlock to make other changes” nhập mật khẩu admin nhấn OK, sao cho khoá được mở, nhấn vào “guest user” phía account bỏ tick “Allows guests to log in to this computer” và “Turn on parental control” sau đó nhấn khoá vàng phía dưới để đóng lại, khởi động lại máy là hết
-.-.-.-.-.-.-.-.-.-.-.-.-.-.-.-.-.-.-.-.-.-.-.-.-.-.-.-.-.-.-.-.-.-.-.-.-.-.-.-.-.-.-.-.-.-.-.-.-.-.-.-.-.-.-.-.-.-.
lỗi a critical software update is required for your mac but an error was encountered while installing this update your mac can't be used until this update is installed
Mở lại bằng quyền admininstration tắt người dùng khác đi là được.
-.-.-.-.-.-.-.-.-.-.-.-.-.-.-.-.-.-.-.-.-.-.-.-.-.-.-.-.-.-.-.-.-.-.-.-.-.-.-.-.-.-.-.-.-.-.-.-.-.-.-.-.-.-.-.-.-.-.
Lỗi signature khi cài lại mac os
Trong quá trình cài lại mac os của máy, do quá cũ (áp dụng một số dòng 2010 về trước, khúc này không rõ lắm) nên máy không thể nào cài lại mac os được, ta làm như sau:
cmd R khởi động máy sao cho máy load vô mac os utilities
Tìm terminal trong phần utilities trên thanh menu sau đó gõ lệnh: “date” (không dấu nháy) nhấn enter.
Sau đó máy báo một loạt thông tin gồm ngày tháng năm, giờ phút giây máy đang chạy, mình cần phải đưa máy về ngày mới nhất thì mới có thể cài được bằng cách gõ: ví dụ dưới đây là ngày 1/6/2017 giờ 14:08
date 0106140817
Trong đó:
01 là ngày
06 là tháng
14 là giờ
08 là phút
17 là năm
Nhấn enter và cài lại bình thường, nhớ xem có kết nối Internet chưa để tải về bộ cài đặt mới nhất
-.-.-.-.-.-.-.-.-.-.-.-.-.-.-.-.-.-.-.-.-.-.-.-.-.-.-.-.-.-.-.-.-.-.-.-.-.-.-.-.-.-.-.-.-.-.-.-.-.-.-.-.-.-.-.-.-.-.
51. Máy khởi động lên là đơ
NVRAM (nonvolatile random-access memory) là một con chip nhỏ trong MacBook chứa thông tin về phân vùng, độ phân giải màn hình, ổ đĩa dùng để khởi động (startup disk), múi giờ... Khả năng cao là bạn đang gặp vấn đề với NVRAM nếu máy vừa lên một cái là đơ, quay hoài ở vòng tròn chờ đợi. Cách reset NVRAM như sau:
Shutdown máy hoàn toàn, có thể nhấn giữ nút nguồn để tắt
Nhấn nút nguồn để máy chạy lên lại
Ngay lúc đó, nhấn 4 phím Option + Command + P + R, giữ lâu
Sau khoảng 20 giây thì bỏ tay ra, Mac sẽ khởi động lại
-.-.-.-.-.-.-.-.-.-.-.-.-.-.-.-.-.-.-.-.-.-.-.-.-.-.-.-.-.-.-.-.-.-.-.-.-.-.-.-.-.-.-.-.-.-.-.-.-.-.-.-.-.-.-.-.-.-.
52. Chụp màn hình máy tính
Shift cmd 4: chụp phần tự chọn
Shift cmd 3: chụp toàn màn hình
-.-.-.-.-.-.-.-.-.-.-.-.-.-.-.-.-.-.-.-.-.-.-.-.-.-.-.-.-.-.-.-.-.-.-.-.-.-.-.-.-.-.-.-.-.-.-.-.-.-.-.-.-.-.-.-.-.-.
53. Dính pass cmd R
*****•*****
Cách 1:
Dùng Apple ID để reset lại password với Apple ID đã dùng với Mac OS X lần trước theo các bước như sau:
Nhập password lần ở màn hình login của máy MAC
Nhập Apple ID và password của ID này
Click Ok để xác nhận, sẽ tạo ra Keychain mới
Nhập password mới và theo hướng dẫn để reset password
Quay trở lại việc login với password
*****•*****
Cách 2:
Gỡ mấy con ốc dưới đít máy ra, tháo tấm đít ra
Gỡ mấy thanh RAM ra
Mở lại máy rồi tắt nó đi
Lắp lại RAM và
Gắn nắp đít vào
Khởi động lại là được
Để ăn chắc thêm thì nên gán lại PRAM và NVRAM luôn:
Nhấn nút nguồn, giữ nó chừng nào nghe 2 tiếng kêu quen thuộc của máy (đèn mặt trước của Macbook sẽ nhấp nháy trắng) thì bỏ ra
Nhấn tổ hợp Command Option P R rồi nhấn nút nguồn cho máy mở lên”
Kinh nghiệm của Bình Phương: “Cách reset Fireware password của mình
Đối với các máy core 2 dual 2009 trở về trước thì có thể áp dụng cách tháo ram và command + option + p + r.
Đối với các máy core từ 2010 đến nay, thì không dùng được cách đó nữa. Phải làm phần cứng, thay chip bios sau đó chạy lại firmware. MacBook Pro 700 cũng không ngoại lệ nha bạn.”
-.-.-.-.-.-.-.-.-.-.-.-.-.-.-.-.-.-.-.-.-.-.-.-.-.-.-.-.-.-.-.-.-.-.-.-.-.-.-.-.-.-.-.-.-.-.-.-.-.-.-.-.-.-.-.-.-.-.
54. Lỗi đăng nhập hai dòng
Thường thì khi mở máy chúng ta chọn icon và nhập pass máy nhưng mở máy lên mà nhập thêm name account rất mất thời gian, thử làm như thế này giúp em và có thể đăng nhập theo cách truyền thống, ai lỡ nghịch dại, hoặc không muốn đăng nhập hai dòng dù bảo mật nhưng mất nhiều thời gian thì có thể chỉnh như vầy:
Mọi người làm như thế này cho em nha, mở cái số 3 ra trước, chọn cái số 1, mục số 2 chỉnh giùm em là list of users, rồi đóng cái số 3 lại giùm em là mọi người chỉ việc chọn icon rồi nhập pass khỏi nhập tên đăng nhập nữa.
-.-.-.-.-.-.-.-.-.-.-.-.-.-.-.-.-.-.-.-.-.-.-.-.-.-.-.-.-.-.-.-.-.-.-.-.-.-.-.-.-.-.-.-.-.-.-.-.-.-.-.-.-.-.-.-.-.-.
Lỗi Mac âm thanh to nhỏ không đều nhau
loa bị to nhỏ gây khó chịu thì có hai trường hợp, lỗi cài đặt tinh chỉnh hoặc hư phần cứng.
đối với lỗi tinh chỉnh thì vào system preferences -> sound -> output-> balance-> kéo ra chính giữa, bỏ check tick mute phía dưới, rồi sau đó khởi động lại máy
lỗi phần cứng thì thay
-.-.-.-.-.-.-.-.-.-.-.-.-.-.-.-.-.-.-.-.-.-.-.-.-.-.-.-.-.-.-.-.-.-.-.-.-.-.-.-.-.-.-.-.-.-.-.-.-.-.-.-.-.-.-.-.-.-.
Màn hình bị xoay ngược
đôi khi lỡ tay nhấn cái gì đó mà màn hình xoay ngược chiều thì chỉ cần nhấn ctrl + option + mũi tên theo chiều mong muốn
-.-.-.-.-.-.-.-.-.-.-.-.-.-.-.-.-.-.-.-.-.-.-.-.-.-.-.-.-.-.-.-.-.-.-.-.-.-.-.-.-.-.-.-.-.-.-.-.-.-.-.-.-.-.-.-.-.-.
Cách đặt ổ đĩa khởi động tự động
thông thường thì khi chia hai ổ và có chung hai hệ điều hành lên nó (ví dụ như bootcamp ) thì bạn phải đè cmd R Và sau đó chọn ổ để load vào hệ thống.
Quả táo-> System Preferences-> Startup Disk-> chọn ổ mới và nhấn restart
-.-.-.-.-.-.-.-.-.-.-.-.-.-.-.-.-.-.-.-.-.-.-.-.-.-.-.-.-.-.-.-.-.-.-.-.-.-.-.-.-.-.-.-.-.-.-.-.-.-.-.-.-.-.-.-.-.-.
Xoá bộ nhớ cache trong mac
Mở một finder windows, và chọn “go to folder”, trong “go” menu nhập vào ~ / Library / Caches và nhấn enter để tiếp tục thư mục này.
Bước tùy chọn: Bạn có thể đánh dấu và sao chép mọi thứ vào một thư mục khác chỉ trong trường hợp có sự cố.
Đi vào từng thư mục và dọn dẹp mọi thứ.
Lưu ý: Chúng tôi khuyên bạn nên xóa phần bên trong của các thư mục này, nhưng không xóa chính các folder đó.
-.-.-.-.-.-.-.-.-.-.-.-.-.-.-.-.-.-.-.-.-.-.-.-.-.-.-.-.-.-.-.-.-.-.-.-.-.-.-.-.-.-.-.-.-.-.-.-.-.-.-.-.-.-.-.-.-.-.
Tắt âm báo mỗi giờ
System Preferences.” => “Date & Time” => “Clock” => và bỏ chọn ở mục “Announce the time”
-.-.-.-.-.-.-.-.-.-.-.-.-.-.-.-.-.-.-.-.-.-.-.-.-.-.-.-.-.-.-.-.-.-.-.-.-.-.-.-.-.-.-.-.-.-.-.-.-.-.-.-.-.-.-.-.-.-.
Tra cứu nhanh từ mới
Bộ từ điển mặc định của Mac được tích hợp vào hệ thống một cách khá tiện lợi. Chỉ cần bôi đen từ, chạm 3 ngón tay lên trackpad hoặc ấn tổ hợp phím Command + Control + D, định nghĩa của từ sẽ hiện ngay tại văn cảnh. Bạn sẽ không tốn thời gian mở phần mềm từ điển để tra từ nữa.
-.-.-.-.-.-.-.-.-.-.-.-.-.-.-.-.-.-.-.-.-.-.-.-.-.-.-.-.-.-.-.-.-.-.-.-.-.-.-.-.-.-.-.-.-.-.-.-.-.-.-.-.-.-.-.-.-.-.
Split View - 2 màn hình song song quen thuộc của Windows
Dù đây là một tính năng rất hữu ích và cần thiết, Apple lại quá chủ quan khi hầu như không tiết lộ gì với người dùng. Để có 2 cửa sổ song song một cách đơn giản, bạn chỉ cần giữ nút màu xanh trên cửa sổ hiện tại và chọn ứng dụng thứ 2 để chúng nằm cạnh nhau một cách ngay ngắn.
-.-.-.-.-.-.-.-.-.-.-.-.-.-.-.-.-.-.-.-.-.-.-.-.-.-.-.-.-.-.-.-.-.-.-.-.-.-.-.-.-.-.-.-.-.-.-.-.-.-.-.-.-.-.-.-.-.-.
Tận dụng "Hot corners"
Đây cũng là một trong những tính năng hay ho và thường bị bỏ quên trên Mac. Để kích hoạt Hot corners, người dùng cần kích hoạt trong danh mục Mission Control (bên trong System Preferences). Với 4 góc màn hình, người dùng có thể truy cập nhanh các chức năng như: tắt màn hình, hiển thị desktop, mở Mission Control, v.v...
-.-.-.-.-.-.-.-.-.-.-.-.-.-.-.-.-.-.-.-.-.-.-.-.-.-.-.-.-.-.-.-.-.-.-.-.-.-.-.-.-.-.-.-.-.-.-.-.-.-.-.-.-.-.-.-.-.-.
Chỉnh volume/độ sáng màn hình với nhiều nấc hơn
Để chia nhỏ thang đo volume, bạn đọc giữ phím Shift + Option trước khi tăng giảm. 1 thang đo volume thông thường sẽ được chia nhỏ làm 4 nấc. Tương tự với điều chỉnh độ sáng màn hình.
-.-.-.-.-.-.-.-.-.-.-.-.-.-.-.-.-.-.-.-.-.-.-.-.-.-.-.-.-.-.-.-.-.-.-.-.-.-.-.-.-.-.-.-.-.-.-.-.-.-.-.-.-.-.-.-.-.-.
Mở Mac trong chế độ safe Mode
Tương tự trên windows chế độ safe mode dùng gỡ ứng dụng và làm việc ở chế độ ngắt mạng.
Trong quá trình Mac khởi động, nhấn và giữ phím Shift để khởi động vào chế độ Safe Mode, hoặc nhấn Command + V để khởi động vào chế độ có tên gọi là Verbose Mode. Khi ở chế độ này, bạn có thể dễ dàng kiểm tra và tìm ra thủ phạm là nguyên nhân gây lỗi, và tìm cách khắc phục.
-.-.-.-.-.-.-.-.-.-.-.-.-.-.-.-.-.-.-.-.-.-.-.-.-.-.-.-.-.-.-.-.-.-.-.-.-.-.-.-.-.-.-.-.-.-.-.-.-.-.-.-.-.-.-.-.-.-.
Lỗi khởi động chậm
Truy cập System Preferences =>Users & Groups, sau đó click chọn tên người dùng của bạn. Tiếp theo click chọn Login Items, sau đó click chọn tên ứng dụng mà bạn không muốn khởi chạy cùng hệ thống, click chọn biểu tượng dấu "-" nằm bên dưới danh sách ở khung bên trái để xóa ứng dụng khỏi danh sách.
-.-.-.-.-.-.-.-.-.-.-.-.-.-.-.-.-.-.-.-.-.-.-.-.-.-.-.-.-.-.-.-.-.-.-.-.-.-.-.-.-.-.-.-.-.-.-.-.-.-.-.-.-.-.-.-.-.-.
Lỗi file chấm đỏ
Để mở khung này trên Mac , chọn Apple menu> System Preferences, click Security & Privacy, và click Firewall. Chọn off
-.-.-.-.-.-.-.-.-.-.-.-.-.-.-.-.-.-.-.-.-.-.-.-.-.-.-.-.-.-.-.-.-.-.-.-.-.-.-.-.-.-.-.-.-.-.-.-.-.-.-.-.-.-.-.-.-.-.
Dành cho máy lỗi Mac os hoặc chậm máy, muốn cài lại phiên bản thấp hơn.
Dùng usb cài lại nhé, tải bản Mac os gốc của air 2015, sau đó dùng phần mềm install disk creator mở lên chọn usb ở dòng 1, nhấn Select OS X Installer chọn bản Mac os gốc đuôi dmg mới tải về từ webside, nhấn Select the volume to become the installer và chọn ổ USB lúc nãy, Nhấn “Create Installer” chờ vài phút tùy vào tốc độ USB của bạn. Xong rồi nhấn restart máy, đè option liền sau khi nhấn, nó lên ổ đĩa và usb thì chọn usb chờ nó load lên, sau đó chọn cài bình thường mà trước đó nhớ cmd R trước, format ổ mac os sạch sẽ đi đã
-.-.-.-.-.-.-.-.-.-.-.-.-.-.-.-.-.-.-.-.-.-.-.-.-.-.-.-.-.-.-.-.-.-.-.-.-.-.-.-.-.-.-.-.-.-.-.-.-.-.-.-.-.-.-.-.-.-.
Lệnh đổi file chụp màn hình mac OS từ .PNG sang .JPG.
Mình phải làm cái này mỗi khi cài lại Mac vì jpg nó nhẹ nhàng hơn.
Anh em mở Terminal lên rồi copy và dán cái lệnh này vào rồi enter là xong.
defaults write com.apple.screencapture type jpg;killall SystemUIServer
-.-.-.-.-.-.-.-.-.-.-.-.-.-.-.-.-.-.-.-.-.-.-.-.-.-.-.-.-.-.-.-.-.-.-.-.-.-.-.-.-.-.-.-.-.-.-.-.-.-.-.-.-.-.-.-.-.-.-.-.-.-.-.-.-.-.-
69. Shift+Option+Command+R +nút nguồn
để khôi phục máy về trạng thái xuất xưởng bao gồm Mac os gốc, reset password máy, xoá sạch sẽ dữ liệu người dùng.
-.-.-.-.-.-.-.-.-.-.-.-.-.-.-.-.-.-.-.-.-.-.-.-.-.-.-.-.-.-.-.-.-.-.-.-.-.-.-.-.-.-.-.-.-.-.-.-.-.-.-.-.-.-.-.-.-.-.-.-.-.-.-.-.-.-.-
70. Apple arcade đăng ký:
ra viettel đăng kí tài khoản viettel pay nạp 100K vào, viettel pay sẽ mặc định đăng kí cho bạn 1 tài khoản visa ảo hỗ trợ thanh toán quốc tế gửi về SMS (không mất tiền duy trì thẻ). Lấy tài khoản đó nhập vào ID apple là có thể dùng
-.-.-.-.-.-.-.-.-.-.-.-.-.-.-.-.-.-.-.-.-.-.-.-.-.-.-.-.-.-.-.-.-.-.-.-.-.-.-.-.-.-.-.-.-.-.-.-.-.-.-.-.-.-.-.-.-.-.-.-.-.-.-.-.-.-.-
71. Tắt SIP
Từ 10.11 Apple đã tăng tính năng bảo mật với System Integrity Protection (SIP), vì thế một số phần mềm truy cập cao tới hệ thống báo lỗi không thể cài được. Đặc biệt trên macOS Catalina, tắt gatekeeper (mục 6) không là chưa đủ. Bạn cần disable SIP để có thể chạy được các ứng dụng ngoài App Store.
Để tắt SIP các bạn làm theo hướng dẫn sau:
1./ Reboot máy, giữ Command + R để vào chế độ recovery trong khi khởi động.
2./ Chọn Terminal.
Gõ lệnh dưới đây để tắt hoàn toàn SIP.
csrutil disable
3./ Gõ reboot để máy khởi động lại là xong
Máy đã được tắt chế độ SIP, cài đặt được các ứng dụng ít lỗi hơn, đặc biệt là trên phiên bản Catalina 10.15. Muốn cài ứng dụng ngoài App Store bắt buộc phải tắt SIP
Bật lại chức năng SIP:
Trong trường hợp bạn cần bật lại tính năng SIP, lặp lại các bước trên. gõ dòng lệnh sau trong terminal:
csrutil clear hoặc csrutil enable
Sau đó reboot để sử dụng
-.-.-.-.-.-.-.-.-.-.-.-.-.-.-.-.-.-.-.-.-.-.-.-.-.-.-.-.-.-.-.-.-.-.-.-.-.-.-.-.-.-.-.-.-.-.-.-.-.-.-.-.-.-.-.-.-.-.-.-.-.-.-.-.-.-.-
72. Lỗi “không thể mở khóa ổ đĩa “Macintosh HD”
Mở trong Mac os utilities bằng cách tắt máy mở lại đè cmd R, chọn lệnh disk utilities xong chọn ổ Macintosh HD nhấn chữ first aid đợi complete rồi mở lại trong desktop
-.-.-.-.-.-.-.-.-.-.-.-.-.-.-.-.-.-.-.-.-.-.-.-.-.-.-.-.-.-.-.-.-.-.-.-.-.-.-.-.-.-.-.-.-.-.-.-.-.-.-.-.-.-.-.-.-.-.-.-.-.-.-.-.-.-.-.-.-.-.-.-73. Với những máy sử dụng chip T2, cụ thể là các dòng iMac, Mac Pro, Mac Mini, Macbook Air, Macbook Pro 2018 trở về sau.
Khi cài lại mới hoàn toàn macOS bằng cách vào chế độ Recovery hay tạo USB để cài, bạn cần lưu ý một số vấn đề rất quan trọng như sau:
1. Với những máy cài qua Recovery (hoặc Internet Recovery)
Bạn cần thực hiện reset SMC theo hướng dẫn bài này reset SMC trước khi tiến hành Recovery, nếu không sẽ bị lỗi “folder hỏi chấm” khi khởi động
2. Nếu bạn cài bằng USB như bài hướng dẫn tại đây
Bước 1: Kiểm tra chắc chắn máy phải đang có sẵn hệ điều hành trên ổ cứng với ít nhất một người dùng (User) có quyền quản trị viên (Administrator).
Chú ý:
User quản trị phải có mật khẩu, bạn nào có thói quen không đặt mật khẩu hoặc đặt mật khẩu kiểu chỉ 1 ký tự khoảng trắng thì lưu ý
Bước 2: Shutdown máy và khởi động vào Recovery bằng cách giữ tổ hợp phím Command + R sau khi nhấn phím nguồn.
Bước 3: Chọn Ultilities – Startup Security Ultility
Nhấn chọn ‘Enter macOS password‘, sau đó nhập mật khẩu của tài khoản Admin mà bạn thường dùng để đăng nhập máy (là mật khẩu tài khoản Admin đã lưu ý ở trên)
Bước 4 Tại màn hình Startup Security Utility:
1. Mục Secure Boot Stick vào ‘No Security’.
2. Phần External Boot stick vào ‘Allow booting from external media’.
Sau đó nhấn vào Logo Apple ở góc tay phải chọn Shutdown (hoặc Restart) rồi mới bắt đầu cài macOS theo hướng dẫn ở bài sau:
Tham khảo thêm Xoay cùng lúc nhiều ảnh trên Mac OS với Preview
Hướng dẫn chi tiết các bước cài mới macOS Catalina 10.15, Mojave 10.14
Lưu ý quan trọng:
- để mất phân vùng Mac os khi cài windows rồi cài lại Mac là rất khó, không xoá hoặc gộp ổ Mac (Macintosh HD)
Chú ý:
Từ macOS Catalina 10.15, ngoài tắt Gatekeeper theo tip’s 4 Bạn cần tắt làm thêm bước tắt SIP theo tip’s 72 để có thể chạy được ứng dụng bên ngoài App Store
-.-.-.-.-.-.-.-.-.-.-.-.-.-.-.-.-.-.-.-.-.-.-.-.-.-.-.-.-.-.-.-.-.-.-.-.-.-.-.-.-.-.-.-.-.-.-.-.-.-.-.-.-.-.-.-.-.-.-.-.-.-.-.-.-.-.-.-.-.-.-.-74. Cài windows trên Mac
- chạy bootcamp assist
Lợi: tận dụng được toàn bộ sức mạnh phần cứng ở mức cao nhất vì khi đó Windows chạy một mình nó, do có driver đầy đủ từ Apple nên chạy mượt và ngon
Hại: hao pin nhanh hơn so với khi xài macOS, máy đôi khi cũng nóng hơn (thật ra những thứ này có thể đánh đổi để lấy được hiệu năng 100% nên mình vẫn chơi). Phải tắt macOS đi mới chuyển qua Win được.
Khi nào nên dùng: khi bạn cần chạy ứng dụng nặng, ứng dụng chuyên nghiệp, ứng dụng công việc, khi muốn chơi game Win trên Mac, khi muốn có trải nghiệm Windows đầy đủ nhất.
Hướng dẫn cài Windows 10 lên máy Mac bằng Bootcamp
Yêu cầu: Key bản quyền Windows 10, hoặc đã từng mua key và đăng nhập bằng tài khoản Microsoft vào máy tính Windows 10 dùng key đó. Một ổ nhớ USB 16GB trở lên (nếu bạn dùng MacBook Pro, MacBook Air, MacBook, iMac đời 2015 trở về sau hoặc Mac Pro đời 2013 về sau thì không cần ổ USB).
Thực hiện:
1. Download bộ cài Windows về từ Microsoft. Link download ở đây. Down xong lưu file đó về Desktop. Tắt hết tất cả mọi ứng dụng macOS khác đang chạy để tránh xung đột quá trình shutdown.
2. Chạy ứng dụng Boot Camp Assistant bằng cách nhấn phím Space + Command, tìm chữ "Boot Camp Assistant", khởi động app này lên.
3. Chọn vào ô Install Windows..., ở ISO Image, nhấn nút Choose và chọn vào file ISO bạn mới download khi nãy. Ngay bên dưới đó, bạn hãy kéo thanh trượt ở giữa để chọn dung lượng cho phân vùng Bootcamp. Kinh nghiệm của mình cho thấy bạn sẽ cần ít nhất 60GB để có thể dùng thoải mái, vì bản thân Windows cài vào là đã hết 40GB rồi. Nếu phần mềm hay game bạn tính dùng bên Windows có dung lượng lớn thì bạn càng phải dành nhiều không gian cho phân vùng Bootcamp.
4. Nhấn Install. Bootcamp Assistant sẽ tiến hành chia phân vùng ở cứng như bạn đã chỉ định, đồng thời download bộ driver cần thiết cho máy tính. Nếu bạn được yêu cầu nhét ổ USB vào thì nhét, còn không thì thôi.
5. Khi máy tính tắt và khởi động lên, bạn sẽ được dẫn vào màn hình cài đặt Windows. Từ đó về sau thì cứ làm theo Windows yêu cầu và hướng dẫn thôi, khúc này y như máy Win, Mac đã hết nhiệm vụ.
6. Sau khi bạn đã nhập key bản quyền và chọn hết mấy thứ ngôn ngữ, bàn phím các kiểu, bạn sẽ vào được giao diện desktop quen thuộc. Tới khúc này bạn sẽ thấy cửa sổ Welcome to Boot Camp installer xuất hiện, nhấn Next để cài đặt các driver cần thiết cho máy Mac và nhấn OK nếu được hỏi trong suốt quá trình. Khi đã cài driver xong thì Windows khởi động lại và bạn đã có thể dùng máy.
7. Lưu ý: để chuyển qua lại giữa Windows và macOS, bạn shutdown hẳn hệ điều hành đang dùng. Sau đó lúc vừa nhấn phím nguồn thì nhấn giữ phím Option trên bàn phím. Hai phân vùng Win, Mac sẽ xuất hiện cho bạn chọn.
-.-.-.-.-.-.-.-.-.-.-.-.-.-.-.-.-.-.-.-.-.-.-.-.-.-.-.-.-.-.-.-.-.-.-.-.-.-.-.-.-.-.-.-.-.-.-.-.-.-.-.-.-.-.-.-.-.-.-.-.-.-.-.-.-.-.-
75. Bung file Mac os ra usb
- thông thường sau khi mua máy windows, mọi người thường làm usb cài lại windows. Bên Mac cũng nên làm như vậy, dành cho trường hợp mất mạng internet khi muốn cài lại hệ điều hành, máy lên os mới bị lag, giật cần về bản cũ......
* dành cho máy windows
- Bước 1: tải usb image tool và file Mac os đuôi DMG về máy
- Bước 2: Tải xong, bung file usbit.zip ra rồi chạy file USB Image Tool.exe. Gắn USB vào máy tính, rồi chọn Restore rồi chỉ đường dẫn đến file MAC OS đã tải ở trên về.
- Bước 3: Chọn Yes để bắt đầu tạo USB cài MAC OS trực tiếp trên Windows, lưu ý sẽ xóa hết dữ liệu trên USB.
- Bước 4: Quá trình bung image cài MAC OS sẽ diễn ra, nếu bạn dùng USB 3.0 thì khá nhanh, tầm hơn 5 phút là xong.
- Sau khi tạo xong USB cài MAC OS thì bạn gắn vào máy Mac, bật máy và giữ phím Option rồi chọn boot vào USB cài MAC vừa tạo để khởi động vào cài lại MAC OS.
- Vì từ sau ngày 14-2-2016 Apple đã đổi lại chứng thực mới cho bộ cài MAC OS, mà bộ cài MAC OS này tải trước thời điểm trên nên khi cài bạn sẽ gặp thông báo:
“This copy of the Install OS X ... application can’t be verified. It may have been corrupted or tampered with during downloading.”
Nên bạn cần đặt thời gian trên máy MAC bằng cách:
1. Tắt kết nối mạng Internet trên máy Mac để không bị tự động cập nhật giờ theo thời gian hiện tại.
2. Rồi mở Terminal gõ lệnh sau để đặt lại giờ trong máy Mac
- date 1010101015 giờphútngàythángnăm
- Lệnh này sẽ chỉnh lại thời gian trong máy về ngày 10-10-2015 10 giờ 10 phút
- Sau khi chỉnh lại thời gian trong máy xong thì bạn tiếp tục cài MAC OS như bình thường.
* dành cho máy Mac os các loại
- tải Disk Creator sau đó giải nén ra.
- 1 usb tầm 16gb
- 1 bản Mac os * nếu là .DMG thì chạy luôn còn .rar hoặc .zip thì giải nén ra
Chạy Disk Creator đã tải ở trên
Chọn như sau: mục “select the volume to become the installer” nhấn xuống chọn usb cần tạo bộ cài, mục “choose a Mac os installer...” chọn đến đường dẫn chứa bộ cài, nhấn create installer nhập mật khẩu máy và đợi complete.
Rút ra, cắm vào máy khác, đè option khi mở máy, chọn bộ cài và cài đặt bình thường.
-.-.-.-.-.-.-.-.-.-.-.-.-.-.-.-.-.-.-.-.-.-.-.-.-.-.-.-.-.-.-.-.-.-.-.-.-.-.-.-.-.-.-.-.-.-.-.-.-.-.-.-.-.-.-.-.-.-.-.-.-.-.-.-.-.-.-
76. Xoá bootcamp
- cmd + space gõ disk utility chọn mở.
- Chọn ổ chung trên cùng (không phải tên Macintosh HD hay BOOTCAMP).
- Nhấn partition sau đó nhấn chọn phân vùng bootcamp và nhấn dấu trừ.
- Nó sẽ hỏi xác minh rằng dữ liệu trên bootcamp sẽ mất hết, nhấn partition
- Operation successful nhấn done.
-.-.-.-.-.-.-.-.-.-.-.-.-.-.-.-.-.-.-.-.-.-.-.-.-.-.-.-.-.-.-.-.-.-.-.-.-.-.-.-.-.-.-.-.-.-.-.-.-.-.-.-.-.-.-.-.-.-.-.-.-.-.-.-.-.-.-
77. Tắt auto update
Trong quá trình sử dụng máy, mặc định Mac os sẽ tự động thông báo cho người dùng về bản cập nhật mới nhất, sau đó sẽ tự động cập nhật lên bản os đó trong một khoảng thời gian nhất định (thường thì sau khi khởi động lại máy vào lần tiếp theo hoặc khi shutdown máy), điều này gây phiền khi máy có nhiều dữ liệu quan trọng, đặc biệt là đối với nhưng người làm kinh doanh, kế toán..... mất dữ liệu khôi phục lại rất khó (30% lấy lại được nếu không biết cách lấy thủ công), làm như ảnh để lấy lại
Nếu đời cao hơn có thể để dòng đầu tiên để máy thông báo bản cập nhật
-.-.-.-.-.-.-.-.-.-.-.-.-.-.-.-.-.-.-.-.-.-.-.-.-.-.-.-.-.-.-.-.-.-.-.-.-.-.-.-.-.-.-.-.-.-.-.-.-.-.-.-.-.-.-.-.-.-.-.-.-.-.-.-.-.-.-
78. Sửa lỗi mất phân vùng recovery trên các máy dùng Chip T2
Các máy Mac bao gồm: iMac, Mac Pro, Mac Mini, Macbook Air, Macbook Pro 2018 trở về sau lỡ tay làm mất phân vùng Recovery. Và không thể cài lại macOS bằng cách nhấn Command + R lúc khởi động.
cách để cứu cách máy dùng chip T2 bị mất phân vùng Recovery như này (các máy không dùng Chip T2 dù mất Recovery vẫn boot từ USB để cài mới được bình thường)
I. Công cụ cần có:
Mặc dù bạn hoàn toàn có thể tự làm để cứu được các máy dùng chip T2 mất phân vùng Recovery tại nhà, tuy nhiên có thể sẽ khá là tốn kém do phải dùng 1 vài công cụ hỗ trợ. Có lẽ bài này phù hợp với các cửa hàng hơn ^_^.
1. Cáp USB-C to USB-C có chức năng truyền dữ liệu:
Bạn có thể tìm trên Tiki hoặc Lazada sợi cáp này. Chú ý phải là loại có chức năng Sync (truyền dữ liệu). Bạn nào không rành có thể dùng sợi này tại Tiki.
Cáp USB-C to USB-c Belkin
Chú ý: Sợi cáp sạc Zin theo máy không sử dụng được.
2. Macbook khác có cổng USB-C: (các macbook 2016 trở lên đều có)
II. Cách làm:
– Trên máy bị mất phân vùng Recovery. Bạn đè phím T lúc khởi động để máy hiện ra màn hình có biểu tượng sấm sét là được.
Bạn mở máy còn hoạt động được, gắn 2 đầu USB-C của cáp vào 2 cổng USB-C trên 2 máy.
Lúc này máy còn hoạt động được sẽ nhận máy bị mất phân vùng Recovery như 1 ổ cứng gắn ngoài. Bạn chỉ cần vào Disk Utility và Format lại toàn bộ ổ cứng của máy bị mất phân vùng Recovery (Định dạng APFS).
Sau đó rút cáp, tắt máy và mở lại máy bị mất phân vùng Recovery. Trong lúc khởi động nhấn Command + R để cài từ Internet Recovery như bình thường
-.-.-.-.-.-.-.-.-.-.-.-.-.-.-.-.-.-.-.-.-.-.-.-.-.-.-.-.-.-.-.-.-.-.-.-.-.-.-.-.-.-.-.-.-.-.-.-.-.-.-.-.-.-.-.-.-.-.-.-.-.-.-.-.-.-.-
79. Lỗi khôi phục cài đặt gốc khi dính MDM Mobile Device Management)
Đây là máy thuộc quản lý thiết bị của công ty, trường học… Vì một lý do gì đấy khi bán lại họ không thoát thông tin quản lý thiết bị nên mỗi lần cài đặt khôi phục gốc, iDevice lại kết nối yêu cầu kích hoạt lại (như hình đính kèm).
– Thiết bị này có thể không thể cài đặt phần mềm, sử dụng backup iCloud hay sử dụng iMessage…
Lưu ý: Mỗi lần cài lại hoặc update hệ điều hành sẽ phải làm lại các bước như trên để không bị dính MDM
- Ở bước kích hoạt máy lần đầu tiên, KHÔNG KẾT NỐI WIFI mà BẤM THẲNG CONTINUE.
- Sau khi làm xong tất cả các bước setup máy mới, ta tiến hành khởi động lại máy, giữ cmd R để vào Mac os utilities .
- Trên thanh menu chọn Utilities nhấn xuống chọn mở terminal.
- Tắt SIP (System Integrity Protection) bằng cách gõ lệnh “csrutil disable” (lưu ý, không có dấu “”)
- Bước 5: Khởi động lại máy và vào lại hệ điều hành Mac OS
Bước 6: Mở Terminal trong máy lên và gõ
#! /bin/bash
sudo rm /System/Library/LaunchAgents/com.apple.ManagedClient*
sudo rm /System/Library/LaunchDaemons/com.apple.ManagedClient*
Chốt: mấy cái máy dạng này được coi là máy “ăn cắp tài nguyên” của doanh nghiệp, công ty nên nếu có thể thì KHÔNG mua
-.-.-.-.-.-.-.-.-.-.-.-.-.-.-.-.-.-.-.-.-.-.-.-.-.-.-.-.-.-.-.-.-.-.-.-.-.-.-.-.-.-.-.-.-.-.-.-.-.-.-.-.-.-.-.-.-.-.-.-.-.-.-.-.-.-.-
80. Test máy cũ bằng phần mềm trên máy
- Khởi động lại máy, ấn D chọn ngôn ngữ và ấn nút mũi tên để bắt đầu quá trình test máy.
- Kiểm tra góc, cạnh, viền có cấn móp hay không?
- Quả táo->about this mac check phần power xem cycle count =số lần sạc xả, full charge capacity=dung lượng pin còn lại=> change remaining (mAH).
- hoặc thấp hơn một ít hay thấp hơn tuỳ vào đời máy, thấp hơn dùng lượng gốc không phải lúc nào ít cũng tốt, lấy đời máy - số lần sử dụng tính theo năm là ra.
- Mở ứng dụng System Information trong Mac để test.
- Mở loa test xem có rè, bể tiếng không? Chỉnh cho cân bằng loa tại system preperences -> sound -> output -> kéo mục balance ra giữa, khởi động lại máy xem còn to nhỏ hay không?
-.-.-.-.-.-.-.-.-.-.-.-.-.-.-.-.-.-.-.-.-.-.-.-.-.-.-.-.-.-.-.-.-.-.-.-.-.-.-.-.-.-.-.-.-.-.-.-.-.-.-.-.-.-.-.-.-.-.-.-.-.-.-.-.-.-.-
81. HIỂN THỊ FULL ICON
Ctrl + Cmd + Phím cách hiển thị bàn phím biểu tượng cảm xúc đầy đủ.
-.-.-.-.-.-.-.-.-.-.-.-.-.-.-.-.-.-.-.-.-.-.-.-.-.-.-.-.-.-.-.-.-.-.-.-.-.-.-.-.-.-.-.-.-.-.-.-.-.-.-.-.-.-.-.-.-.-.-.-.-.-.-.-.-.-.-
82. CHUYỂN TAB NHƯ ALT + TAB TRÊN WINDOWS
Cmd + ~ cho phép bạn nhanh chóng chuyển qua các cửa sổ trên ứng dụng hiện tại bạn đang bật.
-.-.-.-.-.-.-.-.-.-.-.-.-.-.-.-.-.-.-.-.-.-.-.-.-.-.-.-.-.-.-.-.-.-.-.-.-.-.-.-.-.-.-.-.-.-.-.-.-.-.-.-.-.-.-.-.-.-.-.-.-.-.-.-.-.-.-
83. CHỈNH ÂM LƯỢNG NỬA NẤC
Shift + Tùy chọn sẽ cung cấp cho bạn khả năng điều chỉnh âm lượng tốt hơn.
-.-.-.-.-.-.-.-.-.-.-.-.-.-.-.-.-.-.-.-.-.-.-.-.-.-.-.-.-.-.-.-.-.-.-.-.-.-.-.-.-.-.-.-.-.-.-.-.-.-.-.-.-.-.-.-.-.-.-.-.-.-.-.-.-.-.-
84.TẮT TIẾNG CLICKER KHI THAY ĐỔI ÂM LƯỢNG
Giữ phím Shift khi thay đổi âm lượng sẽ tắt tiếng clicker âm lượng.
-.-.-.-.-.-.-.-.-.-.-.-.-.-.-.-.-.-.-.-.-.-.-.-.-.-.-.-.-.-.-.-.-.-.-.-.-.-.-.-.-.-.-.-.-.-.-.-.-.-.-.-.-.-.-.-.-.-.-.-.-.-.-.-.-.-.-
85. LÀM NỔI THANH URL TRONG TRÌNH DUYỆT
Cmd + L sẽ làm nổi bật thanh URL trong trình duyệt của bạn.
-.-.-.-.-.-.-.-.-.-.-.-.-.-.-.-.-.-.-.-.-.-.-.-.-.-.-.-.-.-.-.-.-.-.-.-.-.-.-.-.-.-.-.-.-.-.-.-.-.-.-.-.-.-.-.-.-.-.-.-.-.-.-.-.-.-.-
86. CHỤP ẢNH MÀN HÌNH
Cmd + Shift + 3 sẽ chụp ảnh màn hình.
-.-.-.-.-.-.-.-.-.-.-.-.-.-.-.-.-.-.-.-.-.-.-.-.-.-.-.-.-.-.-.-.-.-.-.-.-.-.-.-.-.-.-.-.-.-.-.-.-.-.-.-.-.-.-.-.-.-.-.-.-.-.-.-.-.-.-
87. CHỤP ẢNH MÀN HÌNH ĐÃ CẮT
Cmd + Shift + 4 sẽ cho phép bạn chụp ảnh màn hình đã cắt.
-.-.-.-.-.-.-.-.-.-.-.-.-.-.-.-.-.-.-.-.-.-.-.-.-.-.-.-.-.-.-.-.-.-.-.-.-.-.-.-.-.-.-.-.-.-.-.-.-.-.-.-.-.-.-.-.-.-.-.-.-.-.-.-.-.-.-
88. CHỤP ẢNH MÀN HÌNH CỦA MỘT CỬA SỔ CỤ THỂ
Cmd + Shift + 4 + Spacebar sẽ cho phép bạn chụp ảnh màn hình của một cửa sổ cụ thể.
-.-.-.-.-.-.-.-.-.-.-.-.-.-.-.-.-.-.-.-.-.-.-.-.-.-.-.-.-.-.-.-.-.-.-.-.-.-.-.-.-.-.-.-.-.-.-.-.-.-.-.-.-.-.-.-.-.-.-.-.-.-.-.-.-.-.-
89. SỬ DỤNG “XEM TRƯỚC”
Sử dụng 'Xem trước', bạn có thể ký điện tử các tài liệu.
-.-.-.-.-.-.-.-.-.-.-.-.-.-.-.-.-.-.-.-.-.-.-.-.-.-.-.-.-.-.-.-.-.-.-.-.-.-.-.-.-.-.-.-.-.-.-.-.-.-.-.-.-.-.-.-.-.-.-.-.-.-.-.-.-.-.-
90. DÁN VĂN BẢN VỚI MỘT ĐỊNH DẠNG KHÁC
Cmd + Tùy chọn + Shift + V sẽ cung cấp cho bạn khả năng dán văn bản với định dạng.
-.-.-.-.-.-.-.-.-.-.-.-.-.-.-.-.-.-.-.-.-.-.-.-.-.-.-.-.-.-.-.-.-.-.-.-.-.-.-.-.-.-.-.-.-.-.-.-.-.-.-.-.-.-.-.-.-.-.-.-.-.-.-.-.-.-.-
91. HIỂN THỊ THÊM MENU NGỮ CẢNH
Tùy chọn + Nhấp chuột phải vào một số thứ sẽ hiển thị thêm một menu ngữ cảnh.
-.-.-.-.-.-.-.-.-.-.-.-.-.-.-.-.-.-.-.-.-.-.-.-.-.-.-.-.-.-.-.-.-.-.-.-.-.-.-.-.-.-.-.-.-.-.-.-.-.-.-.-.-.-.-.-.-.-.-.-.-.-.-.-.-.-.-
92. THAY ĐỔI PHÍM CHỨC NĂNG
Tùy chọn + nhấn vào bất kỳ phím nào phía trên các số như độ sáng hoặc âm lượng sẽ hiển thị các cài đặt cho chức năng đó.
-.-.-.-.-.-.-.-.-.-.-.-.-.-.-.-.-.-.-.-.-.-.-.-.-.-.-.-.-.-.-.-.-.-.-.-.-.-.-.-.-.-.-.-.-.-.-.-.-.-.-.-.-.-.-.-.-.-.-.-.-.-.-.-.-.-.-
93.MỞ SPOTLIGHT
Cmd + Spacebar
-.-.-.-.-.-.-.-.-.-.-.-.-.-.-.-.-.-.-.-.-.-.-.-.-.-.-.-.-.-.-.-.-.-.-.-.-.-.-.-.-.-.-.-.-.-.-.-.-.-.-.-.-.-.-.-.-.-.-.-.-.-.-.-.-.-.-
94. TRA TỪ ĐIỂN
OS X được tích hợp sẵn trong từ điển. Chỉ cần tô sáng một từ, nhấp chuột phải rồi nhấn 'Tra cứu'. Người dùng trackpad có thể làm điều đó bằng cách chạm vào một từ bằng ba ngón tay.
-.-.-.-.-.-.-.-.-.-.-.-.-.-.-.-.-.-.-.-.-.-.-.-.-.-.-.-.-.-.-.-.-.-.-.-.-.-.-.-.-.-.-.-.-.-.-.-.-.-.-.-.-.-.-.-.-.-.-.-.-.-.-.-.-.-.-
95.XEM NHANH
Đánh dấu nhiều mục sau đó nhấn Spacebar và nó sẽ hiển thị chúng trong Quick Look.
-.-.-.-.-.-.-.-.-.-.-.-.-.-.-.-.-.-.-.-.-.-.-.-.-.-.-.-.-.-.-.-.-.-.-.-.-.-.-.-.-.-.-.-.-.-.-.-.-.-.-.-.-.-.-.-.-.-.-.-.-.-.-.-.-.-.-
96.ẨN CÁC CỬA SỔ CHO ỨNG DỤNG HIỆN TẠI ĐANG BẬT
Cmd + H sẽ nhanh chóng ẩn các cửa sổ cho ứng dụng hiện tại bạn đang bật.
-.-.-.-.-.-.-.-.-.-.-.-.-.-.-.-.-.-.-.-.-.-.-.-.-.-.-.-.-.-.-.-.-.-.-.-.-.-.-.-.-.-.-.-.-.-.-.-.-.-.-.-.-.-.-.-.-.-.-.-.-.-.-.-.-.-.-
97. XOÁ TOÀN BỘ CHỮ
Alt + backspace xóa toàn bộ từ thay vì xóa các chữ cái đơn.
-.-.-.-.-.-.-.-.-.-.-.-.-.-.-.-.-.-.-.-.-.-.-.-.-.-.-.-.-.-.-.-.-.-.-.-.-.-.-.-.-.-.-.-.-.-.-.-.-.-.-.-.-.-.-.-.-.-.-.-.-.-.-.-.-.-.-
98. THU NHỎ CỬA SỔ TRONG CHUYỂN ĐỘNG CHẬM
Giữ phím Shift trong khi thu nhỏ cửa sổ sẽ thu nhỏ cửa sổ trong chuyển động chậm.
-.-.-.-.-.-.-.-.-.-.-.-.-.-.-.-.-.-.-.-.-.-.-.-.-.-.-.-.-.-.-.-.-.-.-.-.-.-.-.-.-.-.-.-.-.-.-.-.-.-.-.-.-.-.-.-.-.-.-.-.-.-.-.-.-.-.-
99. MỞ NHANH LAUNCH PAD
Mở nhanh launch pad bằng cách bóp ba ngón kế và ngón cái lại gần nhau
-.-.-.-.-.-.-.-.-.-.-.-.-.-.-.-.-.-.-.-.-.-.-.-.-.-.-.-.-.-.-.-.-.-.-.-.-.-.-.-.-.-.-.-.-.-.-.-.-.-.-.-.-.-.-.-.-.-.-.-.-.-.-.-.-.-.-
100. CHUYỂN CÙNG ỨNG DỤNG, CHUYỂN KHÁC ỨNG DỤNG
“Command+,” để chuyển cùng ứng dụng hoặc “command+tab” để chuyển khác ứng dụng
-.-.-.-.-.-.-.-.-.-.-.-.-.-.-.-.-.-.-.-.-.-.-.-.-.-.-.-.-.-.-.-.-.-.-.-.-.-.-.-.-.-.-.-.-.-.-.-.-.-.-.-.-.-.-.-.-.-.-.-.-.-.-.-.-.-.-
101. LỖI “This copy of the Install OS X ... application can’t be verified. It may have been corrupted or tampered with during downloading.”
- Vì từ sau ngày 14-2-2016 Apple đã đổi lại chứng thực mới cho bộ cài MAC OS, mà bộ cài MAC OS này tải trước thời điểm trên nên khi cài bạn sẽ gặp thông báo:
“This copy of the Install OS X ... application can’t be verified. It may have been corrupted or tampered with during downloading.”
Nên bạn cần đặt thời gian trên máy MAC bằng cách:
1. Tắt kết nối mạng Internet trên máy Mac để không bị tự động cập nhật giờ theo thời gian hiện tại.
2. Rồi mở Terminal gõ lệnh sau để đặt lại giờ trong máy Mac
- date 1010101015 giờphútngàythángnăm
- Lệnh này sẽ chỉnh lại thời gian trong máy về ngày 10-10-2015 10 giờ 10 phút
- Sau khi chỉnh lại thời gian trong máy xong thì bạn tiếp tục cài MAC OS như bình thường.
- Các ngày lùi bộ cài: theo định dạng tháng/ngày/năm (để luôn font đó bên dưới cho đỡ rối, gõ nguyên bản vô là được)
100210102010 Lion
100610102014 Yosemite
120312122015 El Capitan
100510102019 Mavericks
120401582018 Sierra
090716112018 High Sierra
100523262019 Mojave
-.-.-.-.-.-.-.-.-.-.-.-.-.-.-.-.-.-.-.-.-.-.-.-.-.-.-.-.-.-.-.-.-.-.-.-.-.-.-.-.-.-.-.-.-.-.-.-.-.-.-.-.-.-.-.-.-.-.-.-.-.-.-.-.-.-.-
102. NÂNG CẤP MAC CỦA BẠN NẾU CÓ MỘT BẢN CẬP NHẬT CÓ SẴN
1. Nâng cấp Mac của bạn nếu có một bản cập nhật có sẵn. Bạn có thể kiểm tra bằng cách đi đến Apple menu > About This Mac > Software Update.
2. Tắt Wi-Fi (bạn cần phải nhấn vào icon Wi-Fi và chọn ‘Turn Wi-Fi Off’ trong thanh menu) và chờ một vài giây và bật lại nó.
3. Khởi động lại mọi thứ:
Khởi động lại Mac của bạn bằng cách nhấn vào menu và restart.
Khởi động lại modem và router của bạn.
4. Tạo một vị trí mạng Internet mới:
Trên Mac của bạn, nhấn vào quả táo
Nhấn System Preferences
Nhấn Network
Nhấn vào Location trong trình thả xuống của menu (điều này nói rằng nó tự động, bạn nên chọn nó trước)
Chọn Edit Locations
Nhấn dấu cộng (+) đăng nhập thêm địa chỉ vị trí mới
Thay tên cho vị trí mới nếu bạn muốn
Nhấn Done
Và nhấn Apply (Khung Network).
Bây giờ thử test nếu Internet của bạn vẫn chưa được giải quyết.
-.-.-.-.-.-.-.-.-.-.-.-.-.-.-.-.-.-.-.-.-.-.-.-.-.-.-.-.-.-.-.-.-.-.-.-.-.-.-.-.-.-.-.-.-.-.-.-.-.-.-.-.-.-.-.-.-.-.-.-.-.-.-.-.-.-.-
103. LỖI "you may not install to this volume because your home directory is in an incompatible location, please log in to another user to change its location".
Khắc phục: mở mật khẩu ổ, tắt file vaul
-.-.-.-.-.-.-.-.-.-.-.-.-.-.-.-.-.-.-.-.-.-.-.-.-.-.-.-.-.-.-.-.-.-.-.-.-.-.-.-.-.-.-.-.-.-.-.-.-.-.-.-.-.-.-.-.-.-.-.-.-.-.-.-.-.-.-
104. LỖI TỰ ĐỘNG BOOT VÔ PHÂN VÙNG WINDOWS KHI CÀI WINDOWS BẰNG BOOTCAMP TRÊN MAC.
Khởi động lại nhấn option, chọn phân vùng mac.
Mặc định mac chạy trước thì vào start disk trên mac bấm vào phân vùng mac và restart lại máy
-.-.-.-.-.-.-.-.-.-.-.-.-.-.-.-.-.-.-.-.-.-.-.-.-.-.-.-.-.-.-.-.-.-.-.-.-.-.-.-.-.-.-.-.-.-.-.-.-.-.-.-.-.-.-.-.-.-.-.-.-.-.-.-.-.-.-
105. ĐẶT TOUCHBAR VỀ TRẠNG THÁI MẶC ĐỊNH.
Activity monitor app->touch bar agent-> chọn x góc trên bên trái xong nhấn quit
-.-.-.-.-.-.-.-.-.-.-.-.-.-.-.-.-.-.-.-.-.-.-.-.-.-.-.-.-.-.-.-.-.-.-.-.-.-.-.-.-.-.-.-.-.-.-.-.-.-.-.-.-.-.-.-.-.-.-.-.-.-.-.-.-.-.-
106. BỎ GẠCH CHÂN CHÍNH TẢ MÀU ĐỎ TRÊN MAC.
Quả táo->system preperences -> keyboard -> text-> spelling -> setup -> bỏ tick tất cả chừa lại Polski-> Nhấp Done, trở về tab cũ check “Automatic by language”
Nếu vẫn bị thì khởi động lại máy
-.-.-.-.-.-.-.-.-.-.-.-.-.-.-.-.-.-.-.-.-.-.-.-.-.-.-.-.-.-.-.-.-.-.-.-.-.-.-.-.-.-.-.-.-.-.-.-.-.-.-.-.-.-.-.-.-.-.-.-.-.-.-.-.-.-.-
107. LỖI USERS ĐĂNG NHẬP 2 LẦN
Đi đến Users & Groups chọn system preferences.
Click mở ổ khoá xác thực màu vàng bên dưới nhập mật khẩu để ổ mở ra.
Đảm bảo rằng tài khoản này được cấp quản trị viên.
Đăng nhập tài khoản đó và hạ cấp tài khoản của bạn thành Standard.
Khởi động lại hệ thống của bạn để những thay đổi này có hiệu lực, nếu được nhắc.
Đăng nhập vào tài khoản quản trị viên thứ hai của bạn và kích hoạt lại trạng thái quản trị viên cho tài khoản chính của bạn
Tắt máy mac của bạn,và sau đó khởi động nó để kiểm tra cửa sổ đăng nhập của bạn
-.-.-.-.-.-.-.-.-.-.-.-.-.-.-.-.-.-.-.-.-.-.-.-.-.-.-.-.-.-.-.-.-.-.-.-.-.-.-.-.-.-.-.-.-.-.-.-.-.-.-.-.-.-.-.-.-.-.-.-.-.-.-.-.-.-.-
108. LỖI “move to trash” KHI CÀI ỨNG DỤNG NGOÀI DÙ ĐÃ TẮT SHIP VÀ GATEKEEPER
Trường hợp tắt gatekeeper và ship rồi mà mở File vẫn báo đòi Move to Trash. Các bạn làm tiếp theo hướng dẫn sau: (rất hiếm, thường làm theo 1 và 2 là đã cài ứng dụng thoải mái rồi)
– Mở Terminal
– Nhập dòng lệnh sau:
xattr -cr /đường dẫn/ tới ứng dụng \bị \lỗi.app
Ở dòng lệnh trên, các bạn chỉ cần gõ:
xattr -cr [khoảng trắng]
sau đó kéo ứng dụng vào cửa sổ Terminal rồi Enter là được
Sau đó các bạn mở lại ứng dụng xem ứng dụng trước đó đã được chưa?
-.-.-.-.-.-.-.-.-.-.-.-.-.-.-.-.-.-.-.-.-.-.-.-.-.-.-.-.-.-.-.-.-.-.-.-.-.-.-.-.-.-.-.-.-.-.-.-.-.-.-.-.-.-.-.-.-.-.-.-.-.-.-.-.-.-.-
109. LỖI CRASH APP
Mở Terminal và chạy các dòng code sau:
1. Lệnh cài command line tools. Lệnh này chỉ chạy 1 lần nếu bạn nào trước đó đã chạy câu lệnh này rồi thì thôi nha
xcode-select --install
2. Tiếp theo chạy thêm câu lệnh sau:
sudo codesign --force --deep --sign - /Applications/Tên Ứng dụng bị lỗi.app
Từ chỗ /Applications/Tên Ứng dụng bị lỗi.app các bạn có thể khỏi gõ mà chỉ cần vô thư mục Application và kéo file cần sửa lỗi vào cửa sổ Terminal, đường dẫn sẽ tự hiện. Ví dụ mình muốn sửa lỗi iThoughtsX thì mình sẽ làm như sau:
Mở terminal copy dòng sau:
sudo codesign --force --deep --sign -
Sau đó vào thư mục Application, kéo file iThoughtsX vào cửa sổ Terminal sau dấu – rồi nhấn Enter.
Sau đó nhập mật khẩu đăng nhập máy và Enter (Lúc nhập ko hiện **** gì đâu, cứ nhập đúng là được). Sau đó bạn có thể mở lại ứng dụng trước đó. Lỗi Crash đã được sửa
-.-.-.-.-.-.-.-.-.-.-.-.-.-.-.-.-.-.-.-.-.-.-.-.-.-.-.-.-.-.-.-.-.-.-.-.-.-.-.-.-.-.-.-.-.-.-.-.-.-.-.-.-.-.-.-.-.-.-.-.-.-.-.-.-.-.-
110. CÀI wine x HOẶC WinonX – CHẠY NHỮNG ỨNG DỤNG CỦA WINDOWS TRÊN MAC
wine X: https://brew.sh download về máy, mở terminal nhập “wine” (không dấu nháy) và Enter, tiếp đến mở file download và kéo file vào terminal đang mở, nhấn enter để hiện ra mục cài đặt, nhấn OK để tiếp tục, tới đây nó hiện ra font cài như trên windows nhấn next cho đến khi xong.
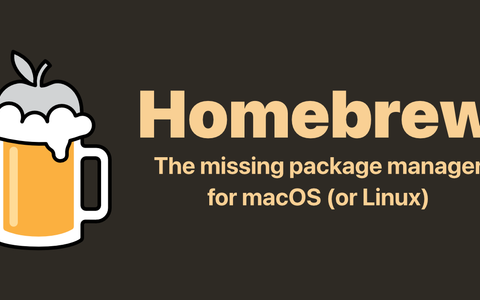
Homebrew
The Missing Package Manager for macOS (or Linux).
brew.sh
-.-.-.-.-.-.-.-.-.-.-.-.-.-.-.-.-.-.-.-.-.-.-.-.-.-.-.-.-.-.-.-.-.-.-.-.-.-.-.-.-.-.-.-.-.-.-.-.-.-.-.-.-.-.-.-.-.-.-.-.-.-.-.-.-.-.-
111.LỖI “Mojave An error occurred while validating the installer data. Download is damaged or incomplete. Reload the installer and try again.”
Lý do báo lỗi: kiểu như nó không tìm thấy file gốc của một hoặc một số ứng dụng gốc để update lên phiên bản mới nhất,
khắc phục: bằng cách tạo lại bộ cài bản cũ hơn, sau đó update lên ver mới nhất
-.-.-.-.-.-.-.-.-.-.-.-.-.-.-.-.-.-.-.-.-.-.-.-.-.-.-.-.-.-.-.-.-.-.-.-.-.-.-.-.-.-.-.-.-.-.-.-.-.-.-.-.-.-.-.-.-.-.-.-.-.-.-.-.-.-.-
112. ĐƯA MÁY VỀ LÚC XUẤT XƯỞNG
Cmd option R
-.-.-.-.-.-.-.-.-.-.-.-.-.-.-.-.-.-.-.-.-.-.-.-.-.-.-.-.-.-.-.-.-.-.-.-.-.-.-.-.-.-.-.-.-.-.-.-.-.-.-.-.-.-.-.-.-.-.-.-.-.-.-.-.-.-.-
113. ĐỔI ĐUÔI FILE
Đuôi khác nếu đọc được thì dùng website https://www.clipconverter.cc/vi/ tải video lên xong đổi sang đuôi .mp4 hay đuôi .MOV, hoặc thường xuyên xài thì dùng hẳn QuickTime player chuyển nhưng lúc không có mạng luôn bằng cách open with QuickTime player xong mục Menu File ẩn xổ xuống chọn Export. Xong phần Export As chọn xoá .AVI đi đổi thành .MP4 là xong
Chuyển đổi Youtube
Chuyển đổi YouTube thành MP3, AAC, WMA, M4A, OGG, MP4, 3GP, AVI, MPG, WMV và FLV
clipconverter.cc
-.-.-.-.-.-.-.-.-.-.-.-.-.-.-.-.-.-.-.-.-.-.-.-.-.-.-.-.-.-.-.-.-.-.-.-.-.-.-.-.-.-.-.-.-.-.-.-.-.-.-.-.-.-.-.-.-.-.-.-.-.-.-.-.-.-.-
114. HACK PASS MAC OS
Vô màn hình chỉnh nếu quên pass thì cmd R chọn utilities mở terminal sau đó gõ resetpassworld nhấn enter, một hộp thoại hiện ra làm theo mục 10, tiếp đến vô người dùng và nhóm mở khoá vàng bên dưới thay tên người dùng với từ “root” không dấu nháy, không cần nhập pass nhấn enter, sau đó tạo 1 mục người dùng mới, setting nó lên làm quản trị viên cao nhất, sign out ra ngoài rồi sign in lại tài khoản mới tạo, xoá hết tất cả các nick kia đi, nếu file vault không được bật thì ta xem iCloud thoát hết chưa? Nếu chưa thì bẻ khoá iCloud sau đó tắt máy, mở lại đè command Option R cho chạy về lại bản gốc của mac os tiếp đến thiết lập như máy mới.
-.-.-.-.-.-.-.-.-.-.-.-.-.-.-.-.-.-.-.-.-.-.-.-.-.-.-.-.-.-.-.-.-.-.-.-.-.-.-.-.-.-.-.-.-.-.-.-.-.-.-.-.-.-.-.-.-.-.-.-.-.-.-.-.-.-.-
115. TẮT AUTO OPEN KHI MỞ MÀN HÌNH MACBOOK
Bước 1: Mở ứng dụng Terminal lên.
Bước 2: Gõ dòng lệnh sau vào:
sudo nvram AutoBoot=%00
Bước 3: Nhập mật khẩu máy vào và bấm Enter để hoàn tất nhé.
Cuối cùng là khởi động lại máy một lần để có hiệu quả nhé.
Trong trường hợp bạn muốn trả lại tính năng này như cũ thì bạn hãy làm lại tương tự như trên nhưng bước 2 sẽ nhập dòng lệnh sau nhé:
sudo nvram AutoBoot=%03
-.-.-.-.-.-.-.-.-.-.-.-.-.-.-.-.-.-.-.-.-.-.-.-.-.-.-.-.-.-.-.-.-.-.-.-.-.-.-.-.-.-.-.-.-.-.-.-.-.-.-.-.-.-.-.-.-.-.-.-.-.-.-.-.-.-.-.-.-.-
116. CÀI ĐẶT MÁY IN CHO MAC
Có dây cho iMac hoặc macbook để một chỗ
Cắm nguồn vào máy, kết nối cabe ở máy in với máy tính, chạy driver máy lên và bật máy in, đợi complete là xong.
Không dây cho MacBook xách đi chỗ khác có phạm vi R.
Tải về driver bộ cài đặt máy in tùy theo từng dòng máy
Thêm máy in vào macbook sau khi đã cài driver
Bạn truy cập vào System Preference (biểu tượng hình bánh răng)
Chọn tiếp “Print”
Tại cửa sổ print, bạn click vào “+”,Tiếp đến, khi cắm USB máy in vào, tên máy in sẽ hiển thị tại đây. Tại mục “Use“, các bạn click chọn.
Tại đây sẽ hiển thị những driver mà bạn đã cài đặt ở bước 1. Các bạn chọn driver của máy in tương ứng.
Sau khi đã chọn driver cho máy in, các bạn nhấn “Add” và chờ đợi quá trình cài đặt hoàn tất.
-.-.-.-.-.-.-.-.-.-.-.-.-.-.-.-.-.-.-.-.-.-.-.-.-.-.-.-.-.-.-.-.-.-.-.-.-.-.-.-.-.-.-.-.-.-.-.-.-.-.-.-.-.-.-.-.-.-.-.-.-.-.-.-.-.-.-.-.-.-
117. MÀN HÌNH BỊ NHÁY KHI TẮT
Dùng first aid trong Mac OS utilities hoặc command D khi mở máy để xử lí, nếu vẫn bị nháy màn khi tắt máy, thì chỉnh trong cài đặt-> tiết kiệm năng lượng-> bỏ tick automatic graphics switching (Nôm na nó giống như một cái tự động chuyển hoá đồ họa cho máy để máy xử lý đỡ hao tổn hơn).
-.-.-.-.-.-.-.-.-.-.-.-.-.-.-.-.-.-.-.-.-.-.-.-.-.-.-.-.-.-.-.-.-.-.-.-.-.-.-.-.-.-.-.-.-.-.-.-.-.-.-.-.-.-.-.-.-.-.-.-.-.-.-.-.-.-.-.-.-.-
118. Lỗi chạy 99% khi cài ứng dụng
System preferences-> security and privacy -> privacy-> mở khoá vàng nhập pass admininstration-> tick ứng dụng đó rồi thử lại.
-.-.-.-.-.-.-.-.-.-.-.-.-.-.-.-.-.-.-.-.-.-.-.-.-.-.-.-.-.-.-.-.-.-.-.-.-.-.-.-.-.-.-.-.-.-.-.-.-.-.-.-.-.-.-.-.-.-.-.-.-.-.-.-.-.-.-.-.-.-
119. Chụp thanh touchbar
Shift + command + 6
