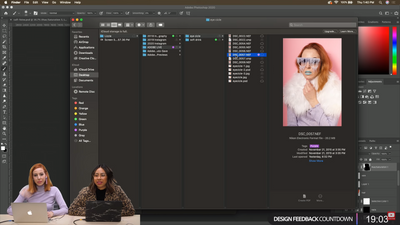File Explorer trên Windows 10 về cơ bản không khác nhiều so với phiên bản trên Windows 7. Tuy nhiên để sử dụng nó hiệu quả hơn thì anh em cần phải chỉnh và biết sử dụng một vài tính năng cơ bản. Dưới đây là những thứ mình thường làm với File Explorer:
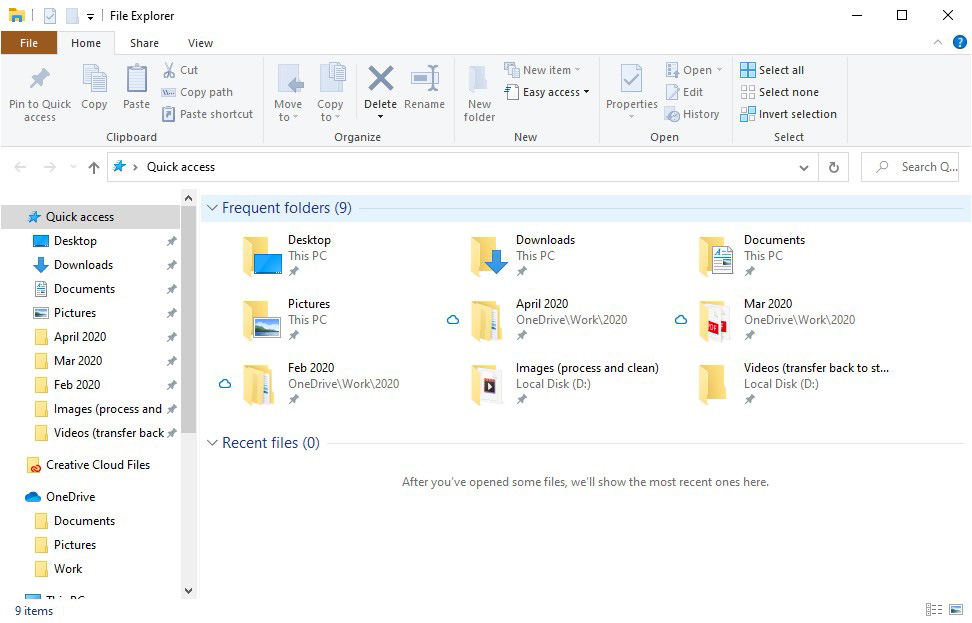
Khi mở File Explorer thì mặc định nó sẽ hiển thị mục Quick Access như hình trên. Mục này bao gồm các thư mục hay mở và các file mở gần đây. Tuy nhiên ai chả có những bí mật của mình, một tấm hình hay một thư mục X nào đó, nếu cứ phơi ra vầy thì nhỡ bạn gái, vợ mò được thì "toang". Thêm nữa mục Quick Access này không thuận mắt lắm đối với những ai dùng Windows xưa nay, mở File Explorer là phải vào My Computer 😁. Cách chỉnh lại đó là:
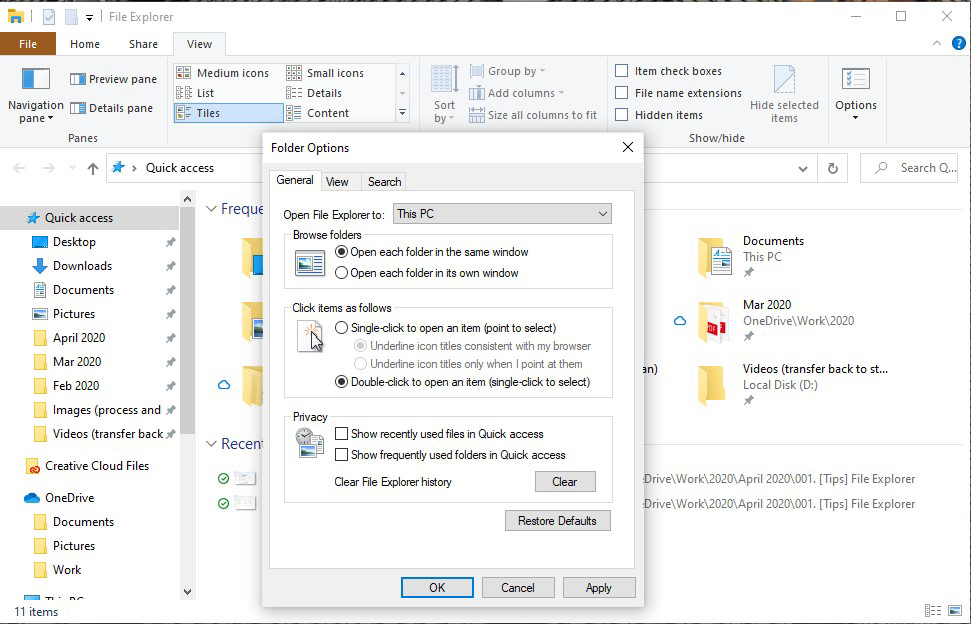
Bấm vào thẻ View > chọn Options > ở thẻ General trong mục "Open File Explorer to:" thì anh em chọn This PC.
This PC thay vì Quick Access:
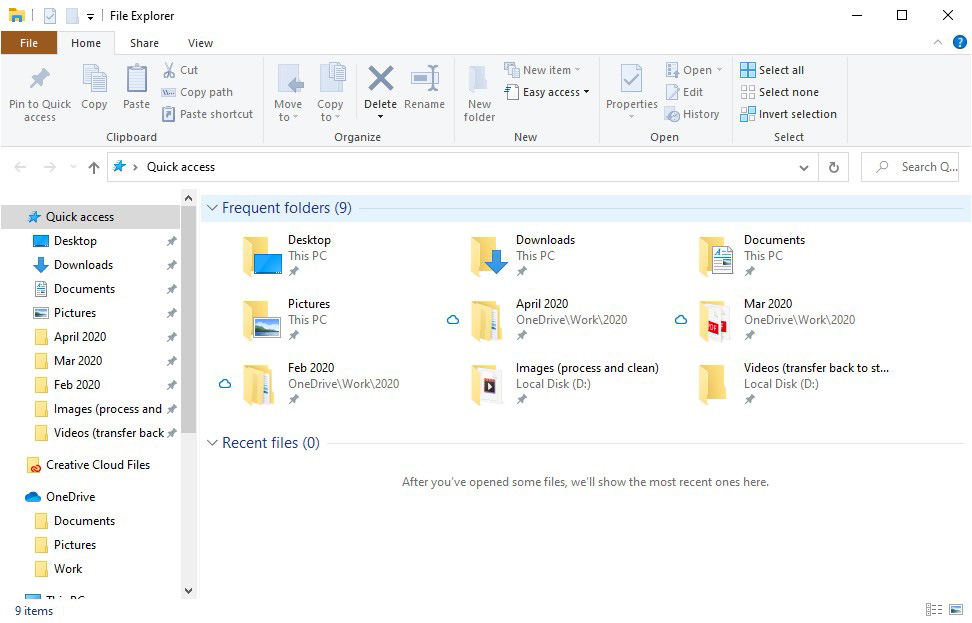
Khi mở File Explorer thì mặc định nó sẽ hiển thị mục Quick Access như hình trên. Mục này bao gồm các thư mục hay mở và các file mở gần đây. Tuy nhiên ai chả có những bí mật của mình, một tấm hình hay một thư mục X nào đó, nếu cứ phơi ra vầy thì nhỡ bạn gái, vợ mò được thì "toang". Thêm nữa mục Quick Access này không thuận mắt lắm đối với những ai dùng Windows xưa nay, mở File Explorer là phải vào My Computer 😁. Cách chỉnh lại đó là:
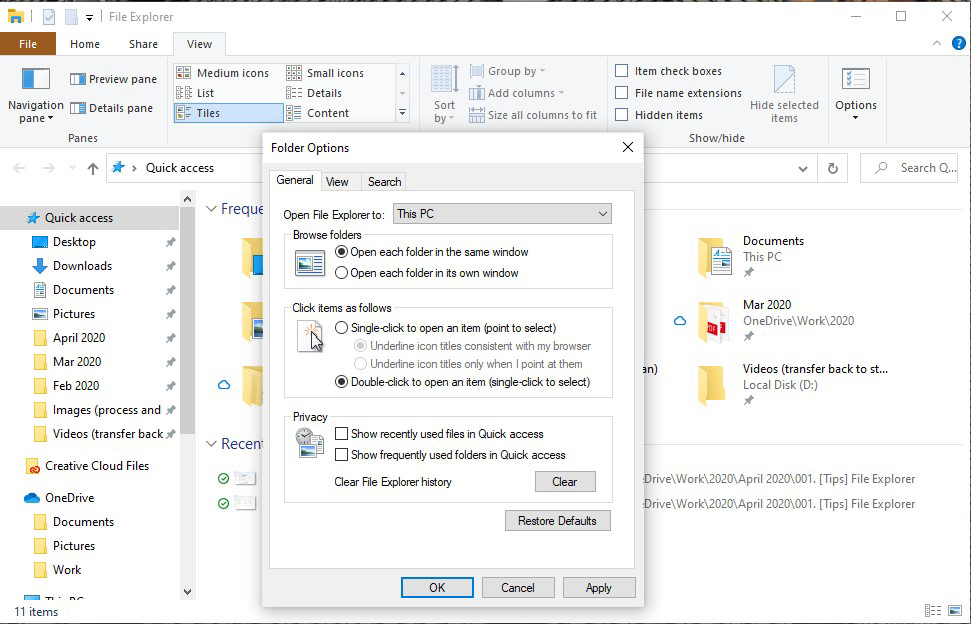
Bấm vào thẻ View > chọn Options > ở thẻ General trong mục "Open File Explorer to:" thì anh em chọn This PC.
Để ẩn các file và thư mục hay mở trong Quick Access thì anh em bỏ chọn 2 ô trong mục Privacy bên dưới và nhấn nút "Clear File Explorer history" là xong.
Đính các thư mục hay mở vào Quick Access:
Mình thường dùng cái này để mở lại thư mục cho nhanh. Chúng ta chỉ việc gắp thả thư mục muốn đính lên (Pin) vào mục Quick access trong Navigation pane bên trái là xong. Muốn gỡ đi thì nhấp chuột phải vào thư mục đã đính lên và chọn Unpin from Quick access.
Sửa tên đồng loạt:
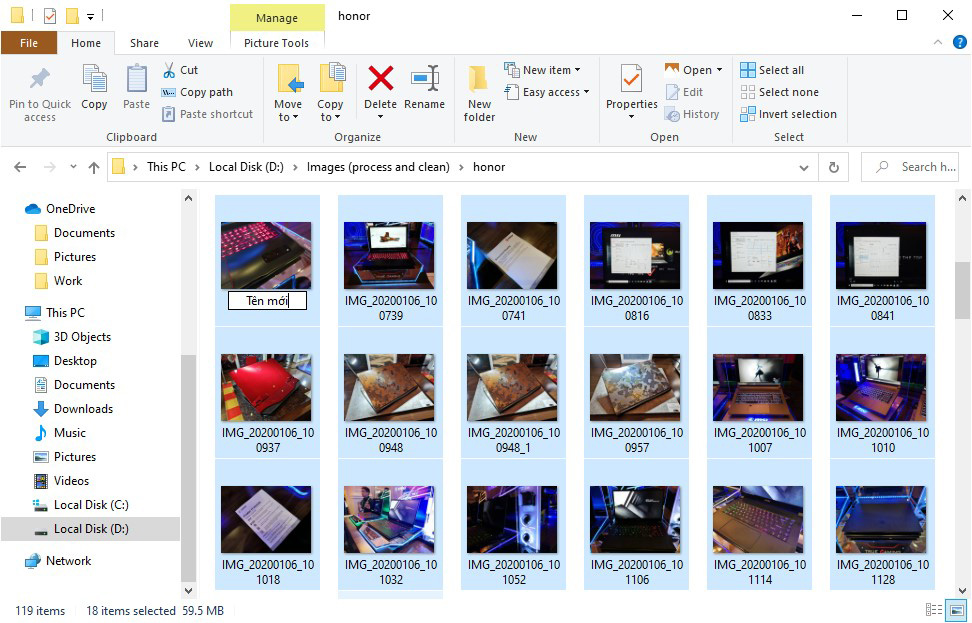
Cái này chắc anh em đều biết nhưng cũng có thể không. Để đổi tên hàng loạt các file hay thư mục trong File Explorer, anh em chỉ cần chọn đồng loạt các file/thư mục và sửa tên của file/thư mục đầu tiên. Các file/thư mục tiếp theo sẽ được tự động đếm số dạng (1) (2) (3) (4) (5) …
Nếu lỡ đặt sai tên hay muốn đổi lại tên cũ thì sao? Hãy nhấn Ctrl + Z - tổ hợp để Undo y hệt như khi anh em soạn văn bản trên Word.
Mở Preview pane để xem hình:
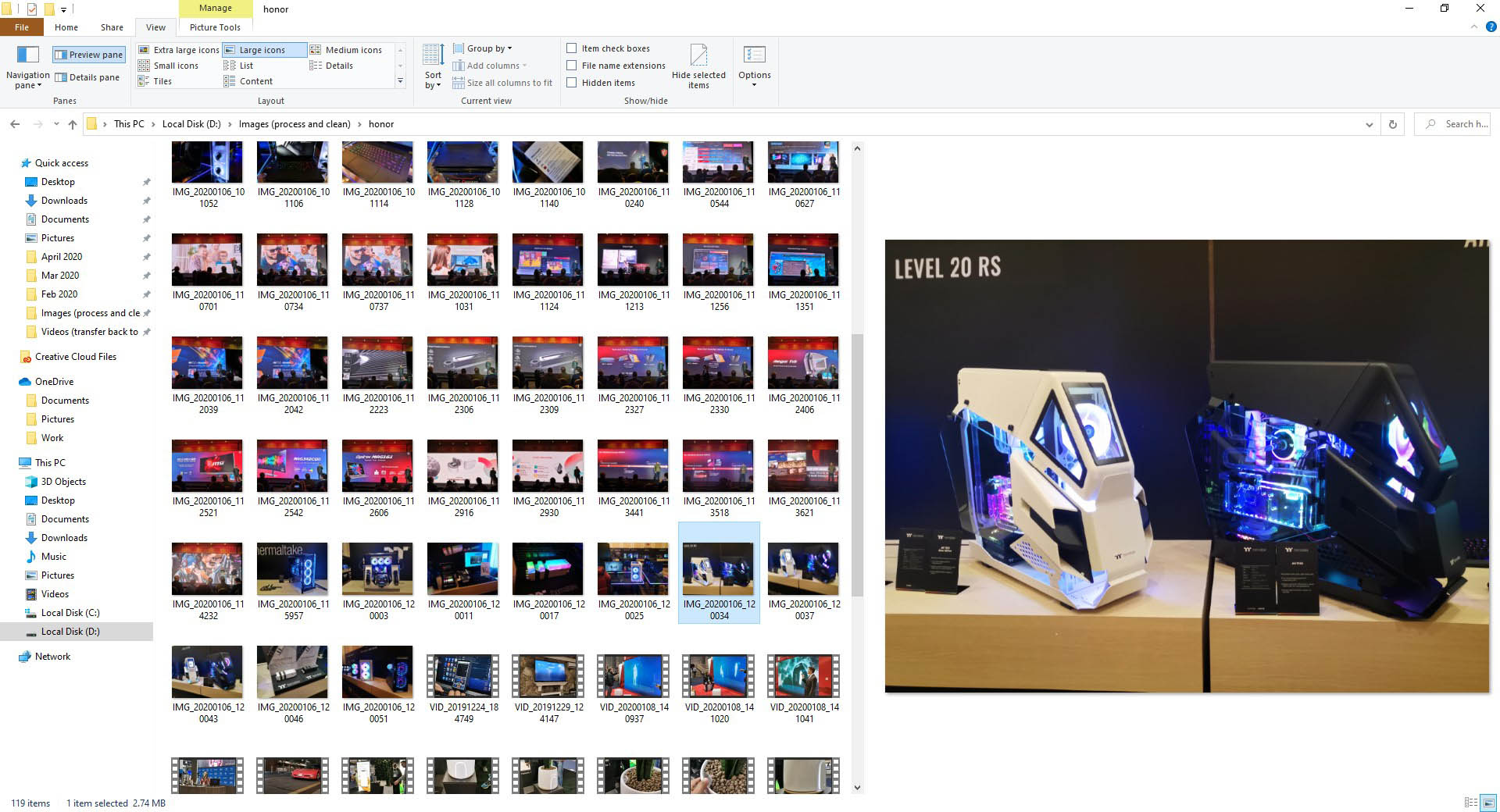
Anh em vào thẻ View và nhấp vào Preview pane để mở. Mình thường dùng Preview pane để xem trước hình ảnh mà không cần mở hẳn bằng phần mềm. Chế độ này rất hữu ích khi anh em có nhiều ảnh, video và muốn lọc lại để xóa. Để sử dụng chế độ này tốt nhất, anh em mở File Explorer toàn màn hình và kéo thanh cuộn (Scroll bar) sang trái để dành không gian cho Preview pane.
Sắp xếp file theo nhóm:
Quảng cáo
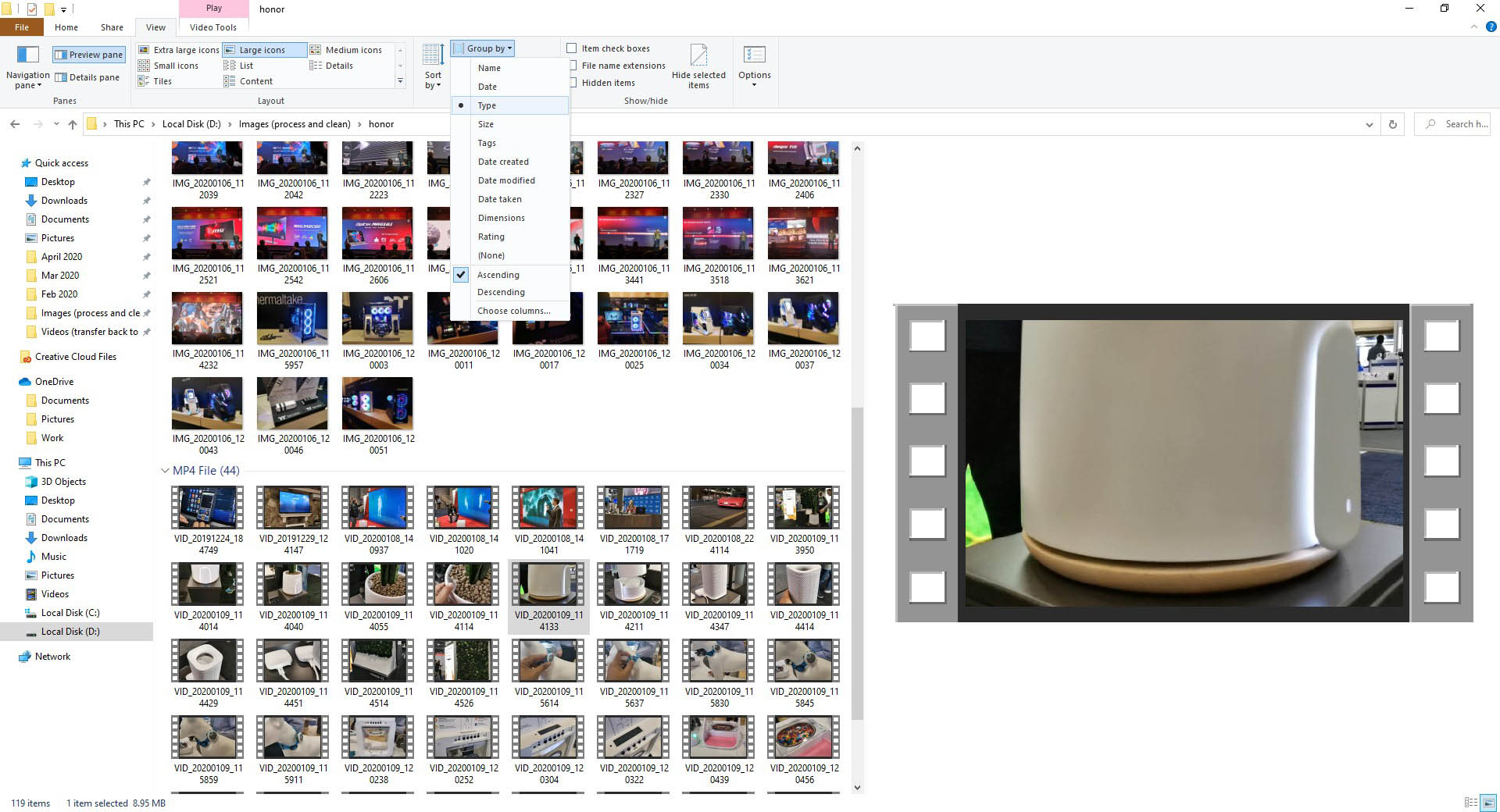
Cũng trong thẻ View, anh em chọn Group by > lúc này có nhiều tùy chọn như gom file lại theo tên, theo ngày tạo, theo loại file, theo kích cỡ, … Mình thường xuyên dùng tính năng Group by để tổ chức các file trong một thư mục theo kiểu ảnh ra phần ảnh, video ra phần video như hình trên. Nếu để toàn thumbnail thì anh em sẽ dễ nhìn lầm ảnh với video lắm.
Đánh sao cho ảnh hay video để gom nhóm dễ hơn:
Có những bức ảnh hay đoạn clip anh em tâm đắc, anh em muốn gom riêng ra một nhóm trong một thư mục để tìm lại cho dễ thì đây là cách làm:
Trong thẻ View anh em mở Details pane.
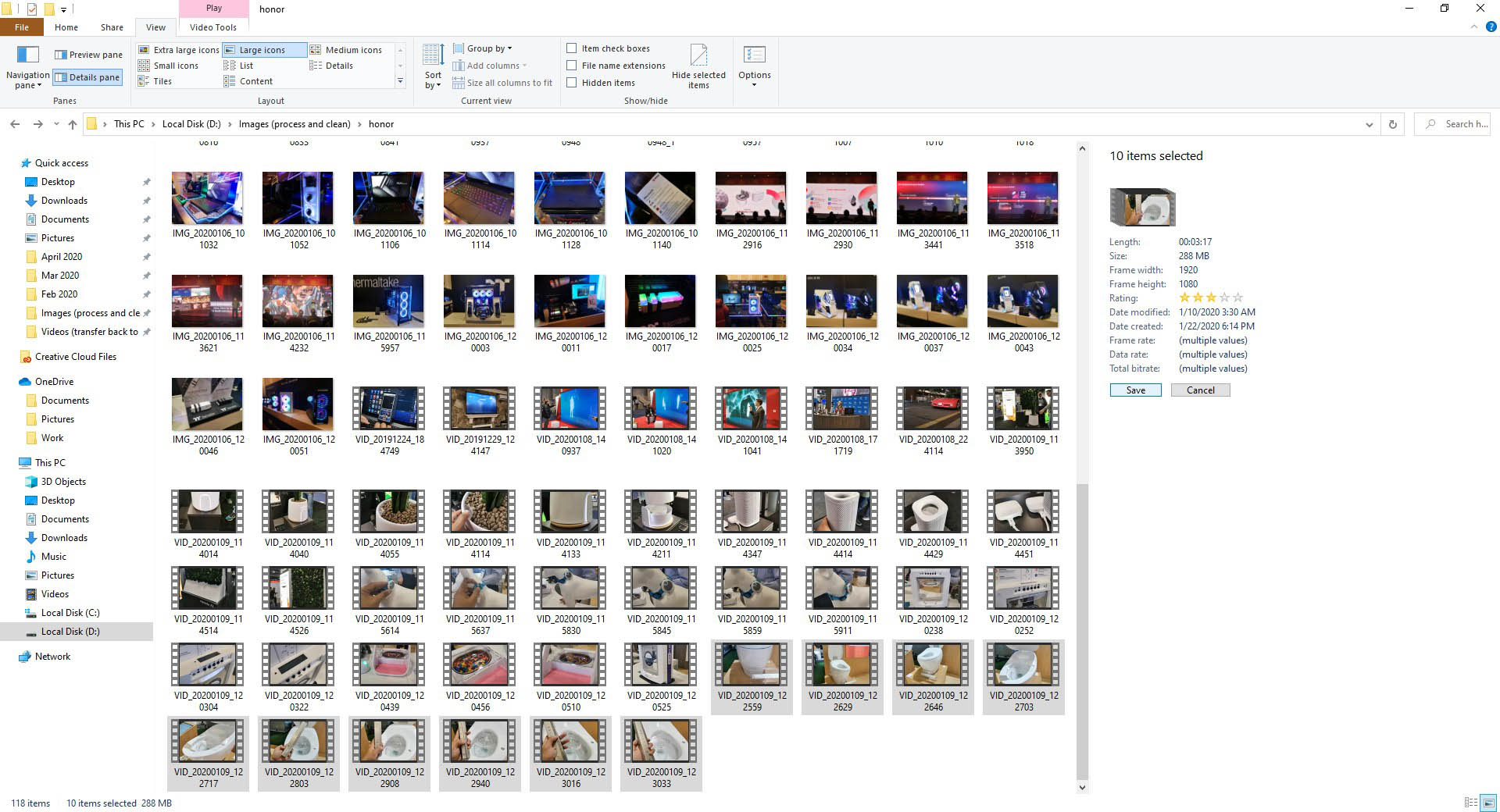
Chọn một hoặc một loạt các file anh em muốn gắn sao thì lúc này trong Details pane bên phải sẽ hiển thị các thông tin của file và 5 sao trống để anh em gắn sao vào. Gắn sao xong thì anh em nhấn Save.
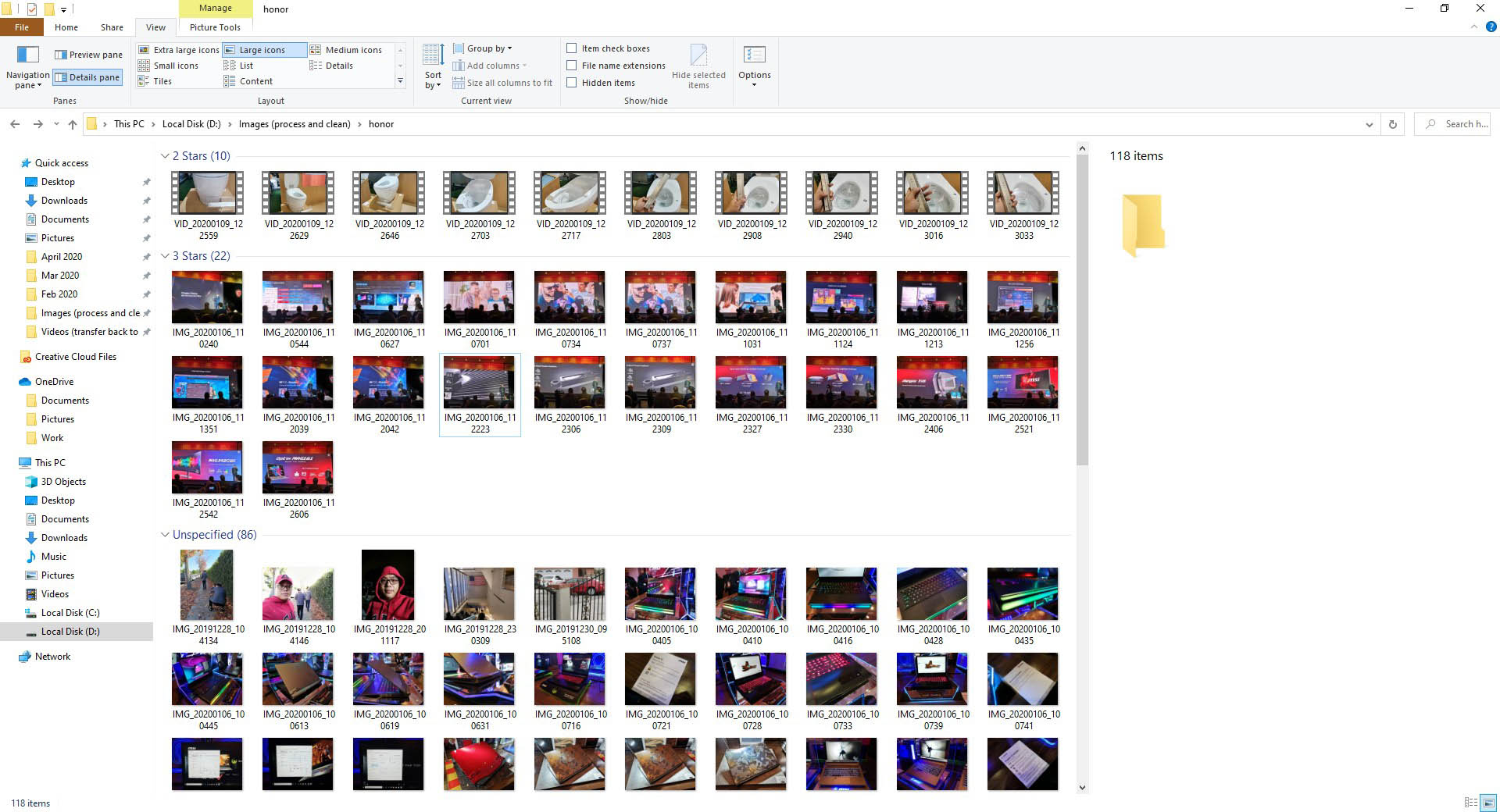
Quảng cáo
Lúc này trở lại với Group by > chọn Rating thì những file được gắn 2 sao 3 sao … sẽ được nhóm lại riêng như hình trên.
![[Thủ thuật] Một vài cách quản lý file, thư mục cơ bản với File Explorer](https://photo2.tinhte.vn/data/attachment-files/2020/03/4945873_Cover_FileExplorer.jpg)