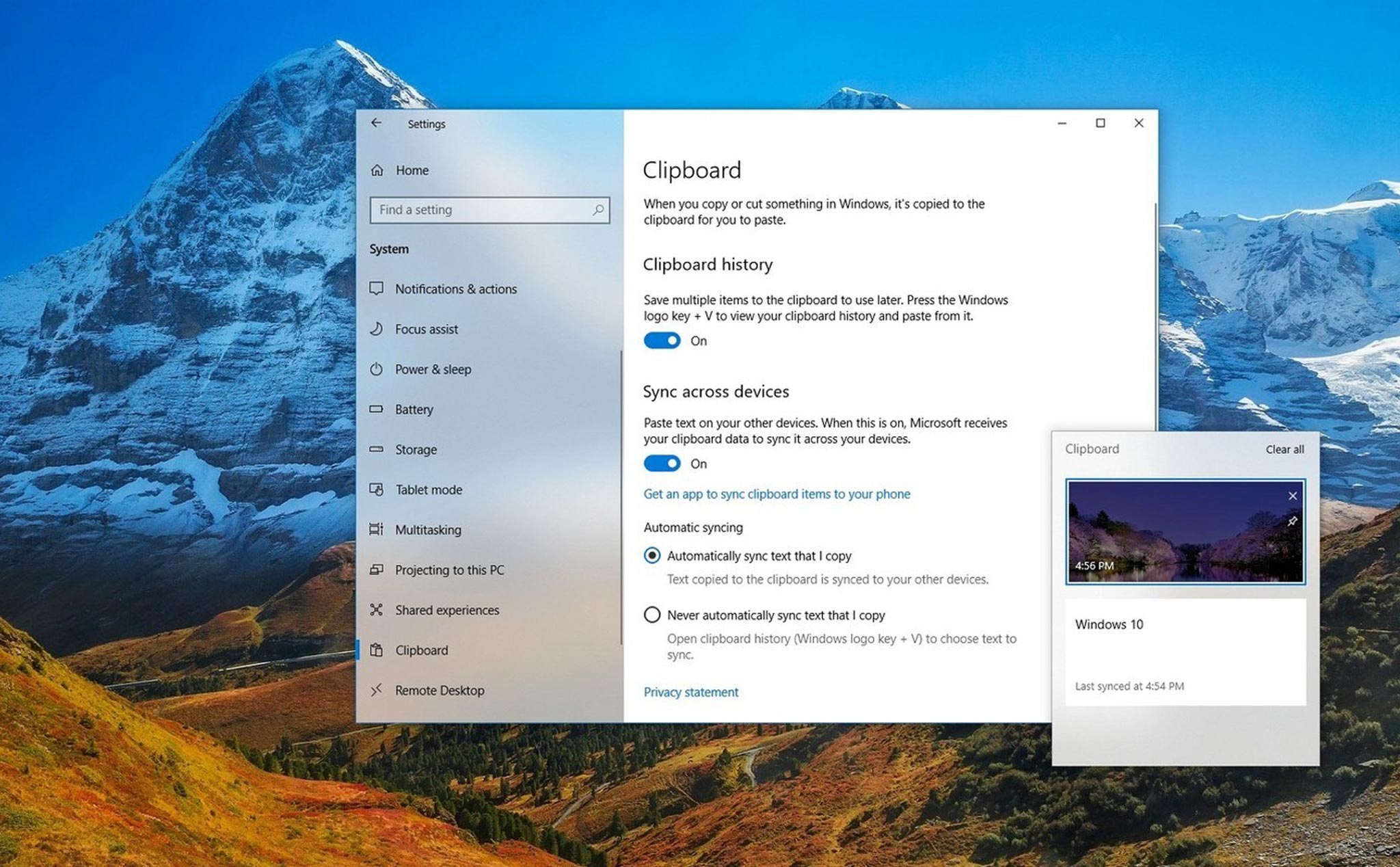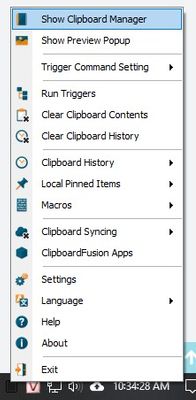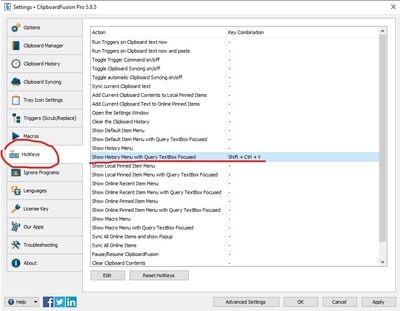Clipboard trên Windows chắc chúng ta đã không còn xa lạ gì nữa, đây là chức năng sẽ giúp chúng ta tiết kiệm rất nhiều thời gian đánh máy và cho phép bạn di chuyển nội dung giữa các file tài liệu một cách dễ dàng. Trên Windows chúng ta có thể sao chép nội dung nào đó bằng cách bôi đen văn bản mong muốn, sau đó kích hoạt clipboard bằng cách nhấn tổ hợp phím Ctrl + C, để dán nội dung đã sao chép ta nhấn Ctrl + V.
Tuy nhiên clipboard cũng có những hạn chế, nếu ta không tuỳ chỉnh một vài tuỳ chọn trong Windows Settings thì nó chỉ lưu một thứ tại một thời điểm. Do đó khi ta copy một nội dung nào đó, clipboard sẽ xoá nội dung được nhập trước đó. Clipboard cũng sẽ được xoá khi máy tính tắt hoặc khởi động lại.
Vào thời gian giữa năm 2018, Microsoft cuối cùng đã ra mắt một bản Windows Clipboard hoàn toàn mới, cho phép người dùng bật lịch sử của clipboard (Clipboard history) trên từng thiết bị hoặc thậm chí còn sync lịch sử clipboard giữa các thiết bị Windows cùng kết nối vào một tài khoản Microsoft nữa. Để bật tính năng này ta vào Settings > System > Clipboard, gạt On trong mục Clipboard history và Sync across devices.

Bật xong ta có thể thực hiện vài thủ thuật như sau:
Tuy nhiên clipboard cũng có những hạn chế, nếu ta không tuỳ chỉnh một vài tuỳ chọn trong Windows Settings thì nó chỉ lưu một thứ tại một thời điểm. Do đó khi ta copy một nội dung nào đó, clipboard sẽ xoá nội dung được nhập trước đó. Clipboard cũng sẽ được xoá khi máy tính tắt hoặc khởi động lại.
Vào thời gian giữa năm 2018, Microsoft cuối cùng đã ra mắt một bản Windows Clipboard hoàn toàn mới, cho phép người dùng bật lịch sử của clipboard (Clipboard history) trên từng thiết bị hoặc thậm chí còn sync lịch sử clipboard giữa các thiết bị Windows cùng kết nối vào một tài khoản Microsoft nữa. Để bật tính năng này ta vào Settings > System > Clipboard, gạt On trong mục Clipboard history và Sync across devices.

Bật xong ta có thể thực hiện vài thủ thuật như sau:
Lưu lại và xem lịch sử clipboard
Sau khi kích hoạt, ta có thể nhấn Windows + V bất cứ lúc nào thì cửa sổ lịch sử clipboard sẽ hiện ra ở góc phải desktop, hỗ trợ văn bản và hình ảnh. Ta có thể xem tất cả các nội dung đã copy trong này.
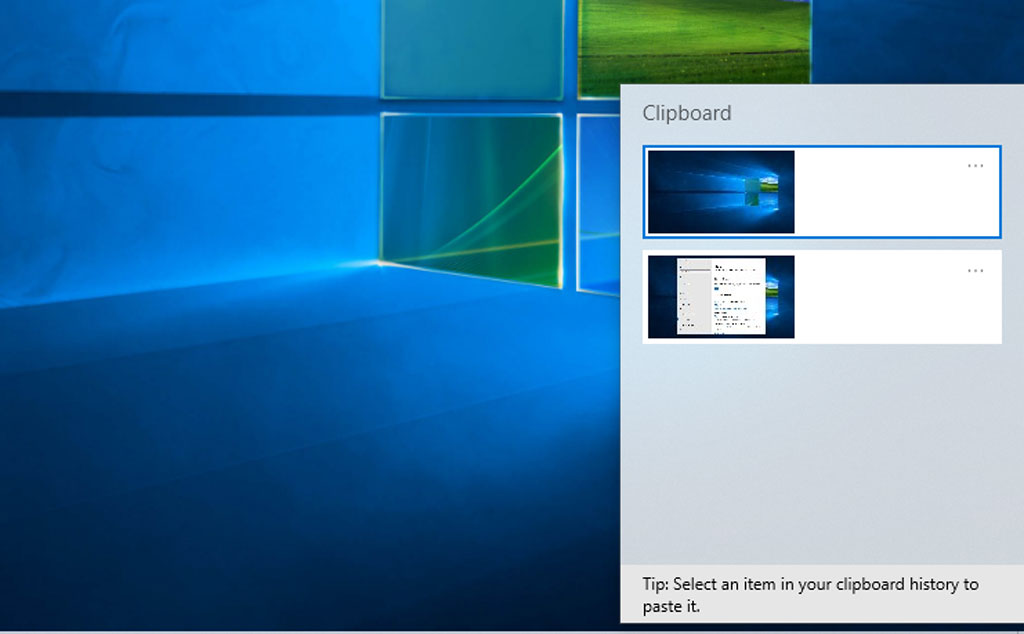
Cách xoá từng nội dung trong clipboard
Để xoá từng nội dung trong clipboard, ta nhấn Windows + V, click vào dấu 3 chấm ngay nội dung muốn xoá và chọn Delete.
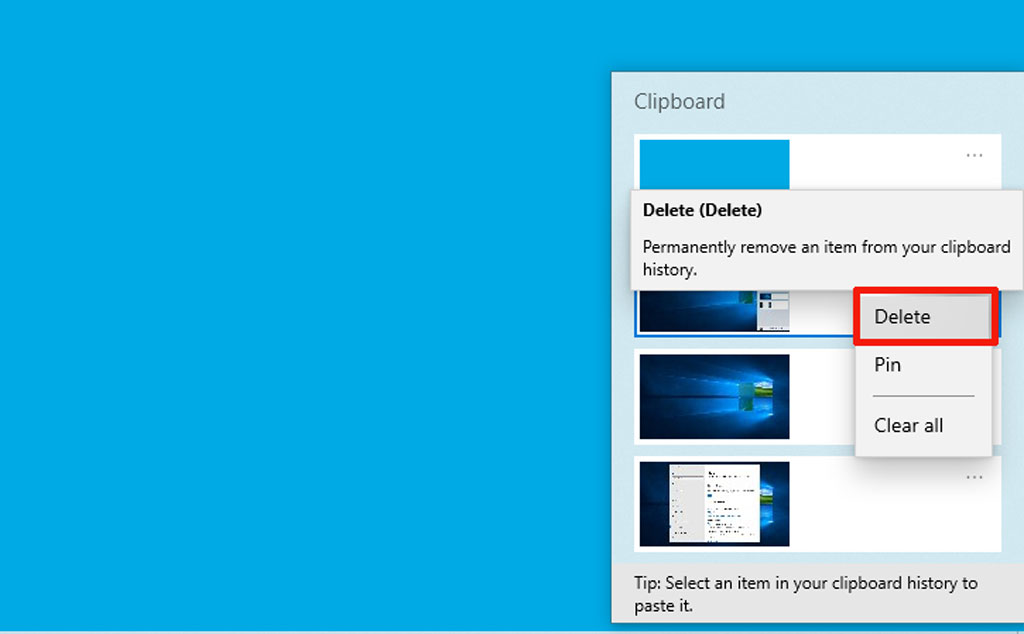
Ghim và xoá hết nội dung trong clipboard
Ta có thể Pin bất kỳ nội dung nào, nội dung được pin sẽ được giữ lại khi ta xoá hết clipboard hay restart máy lại. Và có thể xoá toàn bộ nội dung trừ nội dung được pin bằng cách chọn Clear all khi nhấn vào dấu 3 chấm.
Quảng cáo
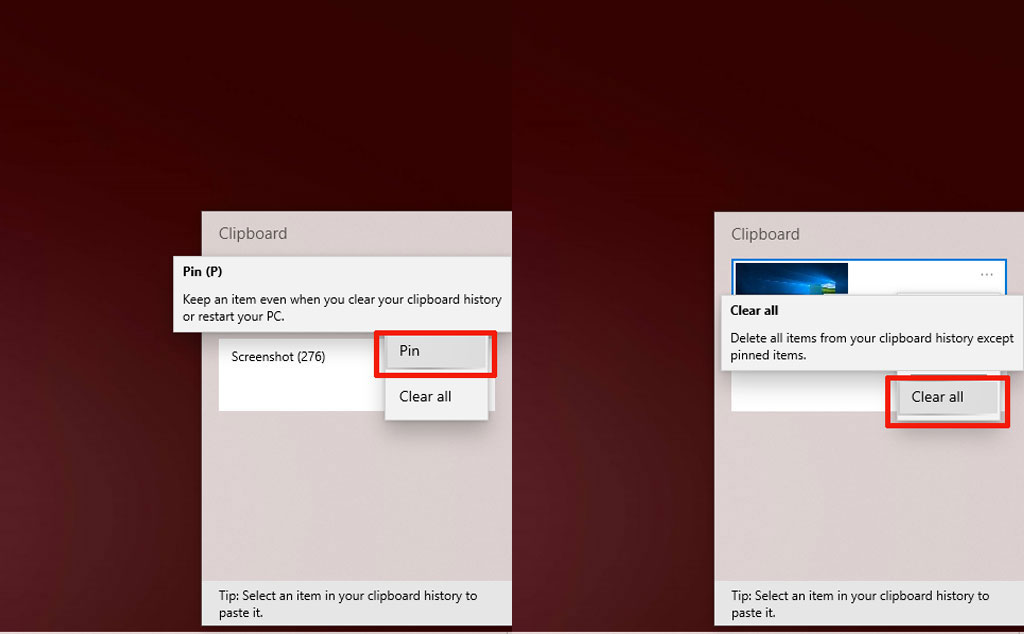
Nếu muốn xoá toàn bộ lịch sử clipboard trên thiết bị và cả tài khoản Microsoft thì ta vào Settings > System > Clipboard > Clear Clipboard data > Clear là xong.
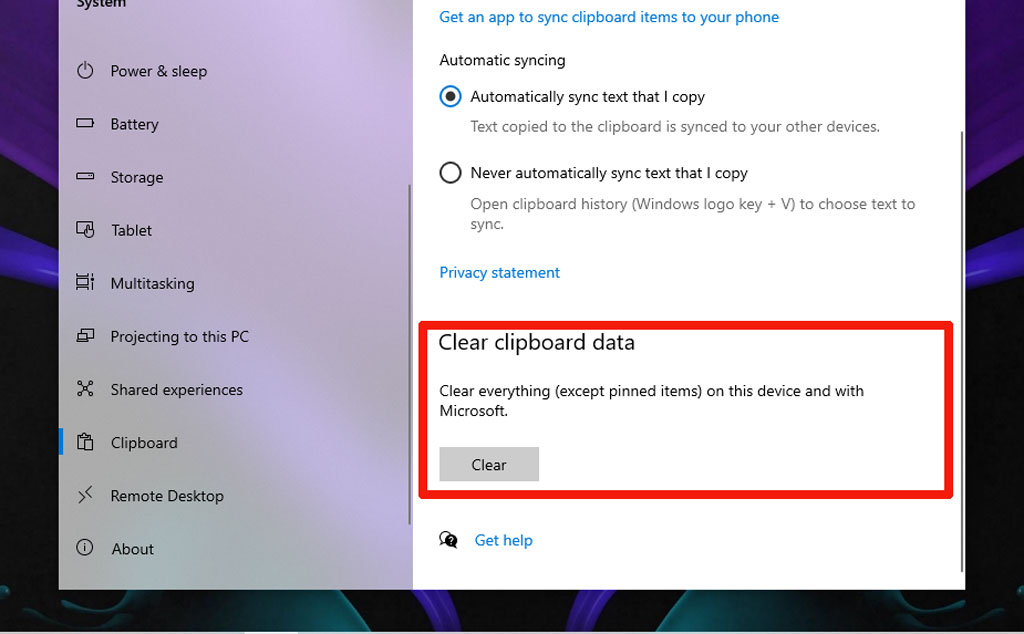
Dùng Notepad để bỏ định dạng
Nếu anh em copy nội dung xong, paste vào bị dính định dạng (formatting) thì có thể dán vào Notepad trước rồi copy từ Notepad qua file văn bản. Nội dung được paste vào Notepad sẽ bị xoá hết các định dạng như bold, italics, gạch chân, table, màu sắc font…
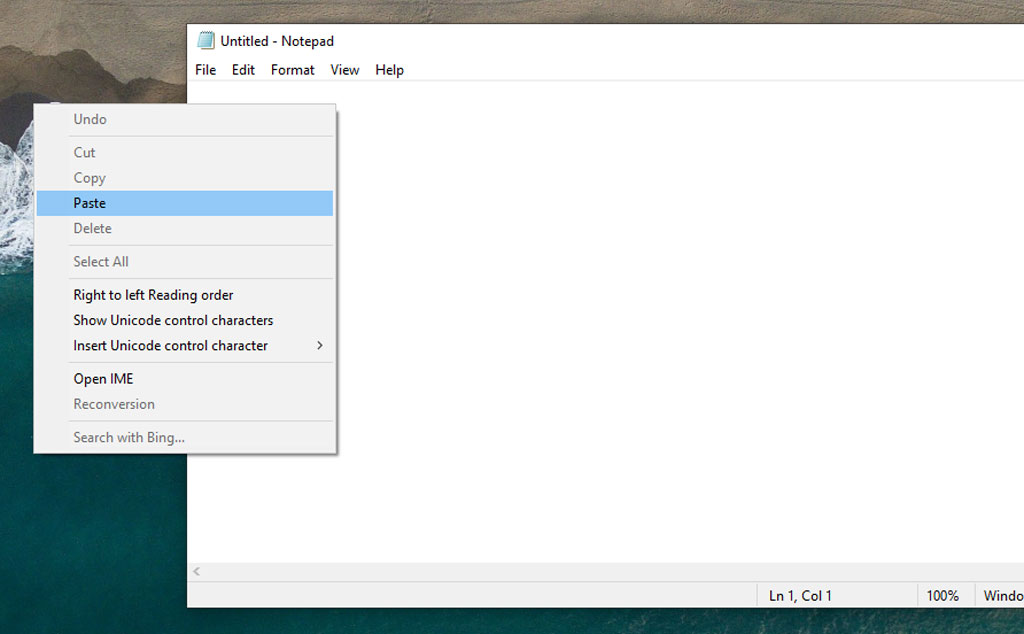
Quảng cáo