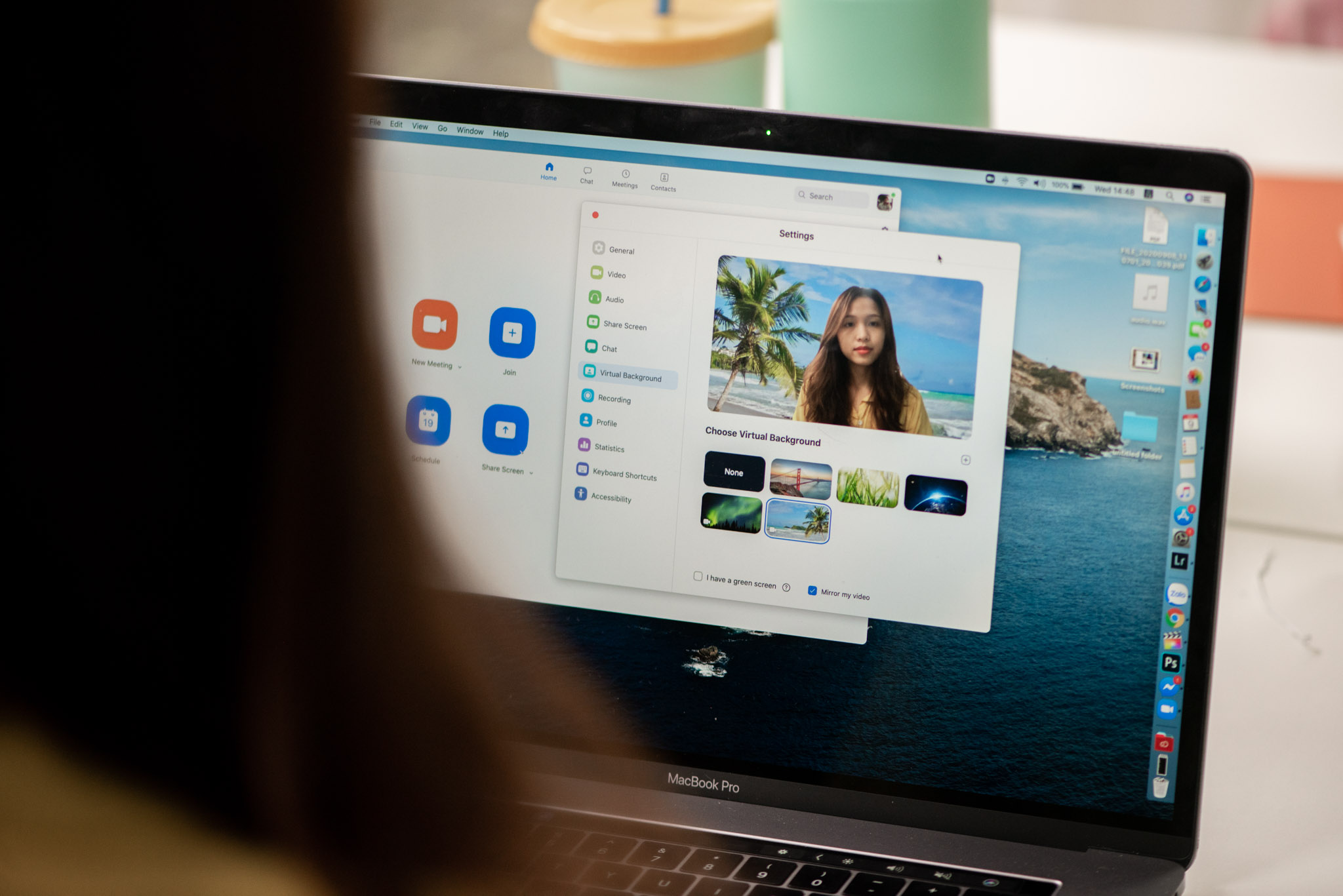Video call có thể coi như một thói quen, một nhu cầu cần thiết trong thời đại công nghệ lên ngôi. Chỉ với một thiết bị smartphone cùng camera trước, không cần tốn một đồng nào là chúng ta đã có thể gặp gỡ nói chuyện với người ở đầu dây bên kia dù khoảng cách là bao xa thông qua Wi-Fi hoặc mạng di động.
FaceTime, Facebook Messenger, Skype, Zoom, Google Duo hay Snapchat…. là các ứng dụng gọi videocall phổ biến được nhiều người dùng. Bài viết này mình chia sẻ các mẹo để có được những cuộc video call trên các ứng dụng này một cách thú vị và chất lượng nhất.
Ứng dụng Zoom cho phép bạn xem trước hình ảnh của mình trước khi tham gia một cuộc họp, do đó chúng ta có thể chuẩn bị ngoại hình kĩ càng hoặc dọn dẹp nền phía sau đẹp nhất để tự tin hơn khi gọi video.
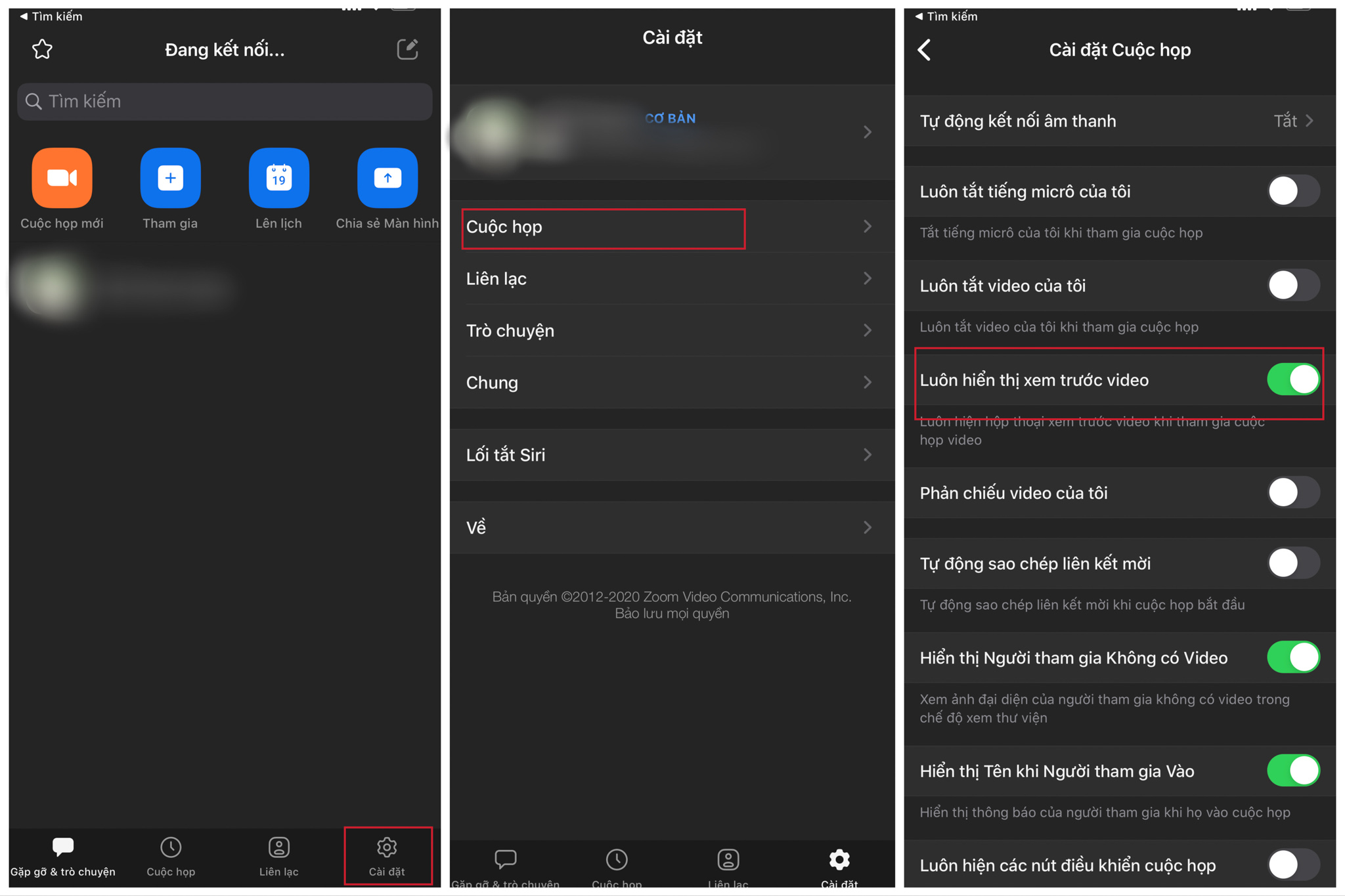
Để bật tính năng này, trong ứng dụng dành cho di động, chọn Cài đặt > Cuộc họp > Bật Luôn hiển thị xem trước video.
FaceTime, Facebook Messenger, Skype, Zoom, Google Duo hay Snapchat…. là các ứng dụng gọi videocall phổ biến được nhiều người dùng. Bài viết này mình chia sẻ các mẹo để có được những cuộc video call trên các ứng dụng này một cách thú vị và chất lượng nhất.
Ứng dụng Zoom
Chất lượng hình ảnh
Ứng dụng Zoom cho phép bạn xem trước hình ảnh của mình trước khi tham gia một cuộc họp, do đó chúng ta có thể chuẩn bị ngoại hình kĩ càng hoặc dọn dẹp nền phía sau đẹp nhất để tự tin hơn khi gọi video.
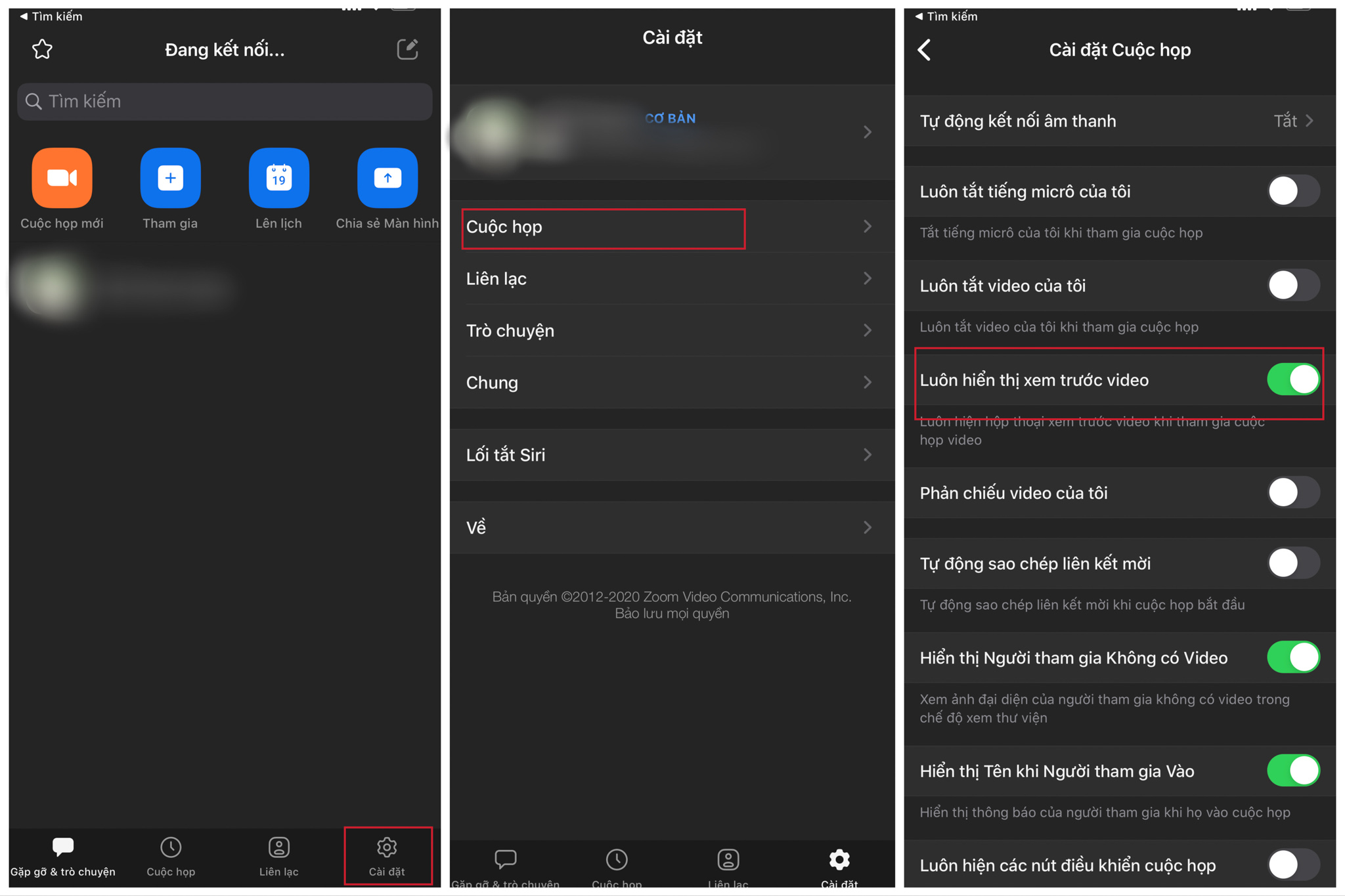
Để bật tính năng này, trong ứng dụng dành cho di động, chọn Cài đặt > Cuộc họp > Bật Luôn hiển thị xem trước video.
Trong ứng dụng dành cho Windows và macOS, nhấp vào biểu tượng bánh răng (góc trên bên phải), nhấp vào Video để thiết lập luôn thấy bản xem trước.
Sử dụng nền ảo
Đây là một tính năng thú vị nhất của Zoom. Nếu background phía sau không ưng ý và bạn muốn cuộc gọi của mình khiến mọi người trở nên vui vẻ hơn, bạn có thể thay khung nền khác bằng cách sau:
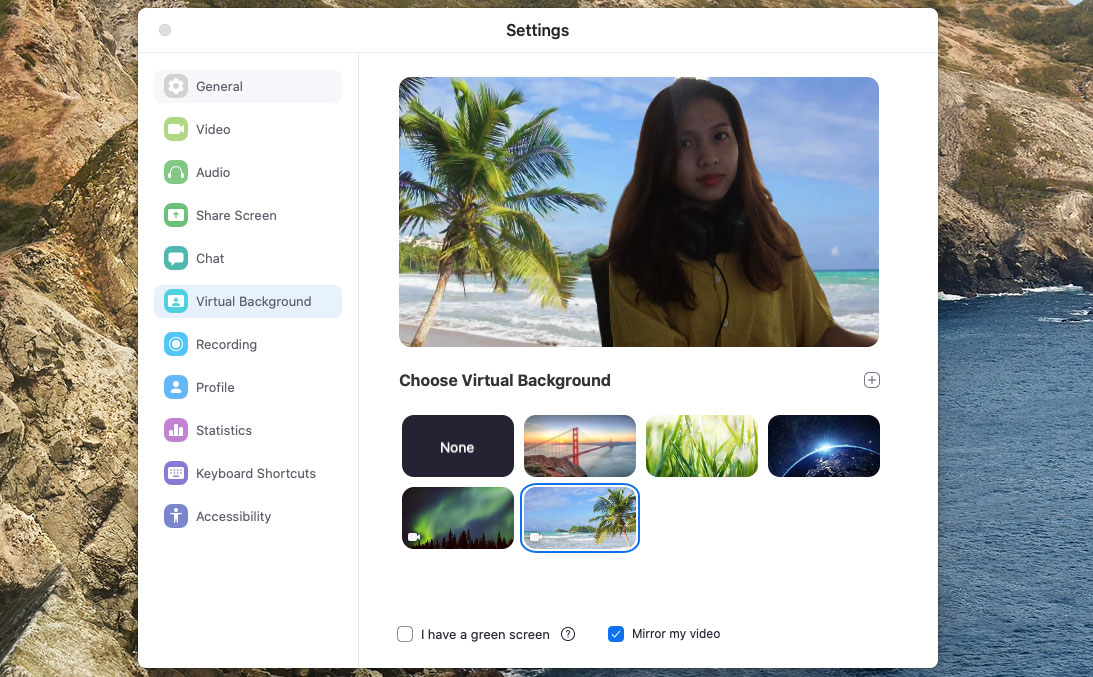
Trên máy tính, nhấp vào biểu tượng bánh răng (góc trên bên phải), chọn Nền ảo, tại đây một loạt hình nền sẽ xuất hiện, chỉ cần chọn một hình nền ưng ý.
Trên thiết bị chạy iOS, bạn có thể sử dụng nền ảo tương tự tuy nhiên chỉ có thể bật tính năng này khi đã tham gia cuộc gọi. Trong giao diện video call đang diễn ra, bấm vào Khác > Nền ảo > Chọn hình mong muốn.
Lên lịch cuộc họp
Để sắp xếp việc gặp gỡ trên zoom có kế hoạch và đảm bảo không ai trong nhóm quên lịch họp, hãy sử dụng tính năng lên lịch.
Trong giao diện chính của ứng dụng trên điện thoại di động hay máy tính, chỉ cần nhấn vào Lên lịch. Sau khi lên lịch một màn hình Sự kiện mới hiển thị ra nơi bạn có thể chọn thời điểm sự kiện, thiết lập mật khẩu và chọn những người mà bạn muốn mời tham gia họp mặt.
Quảng cáo
Facetime (trên các thiết bị Apple)
Chỉ thực hiện cuộc gọi qua Wi-Fi
Ứng dụng Facetime cung cấp chất lượng gọi video nhanh và ổn định, tuy nhiên nó lại khá tốn dữ liệu di động. Nếu không muốn tiêu tốn dữ liệu 3G/4G của mình, hãy tắt tính năng gọi FaceTime qua mạng di động của bạn.
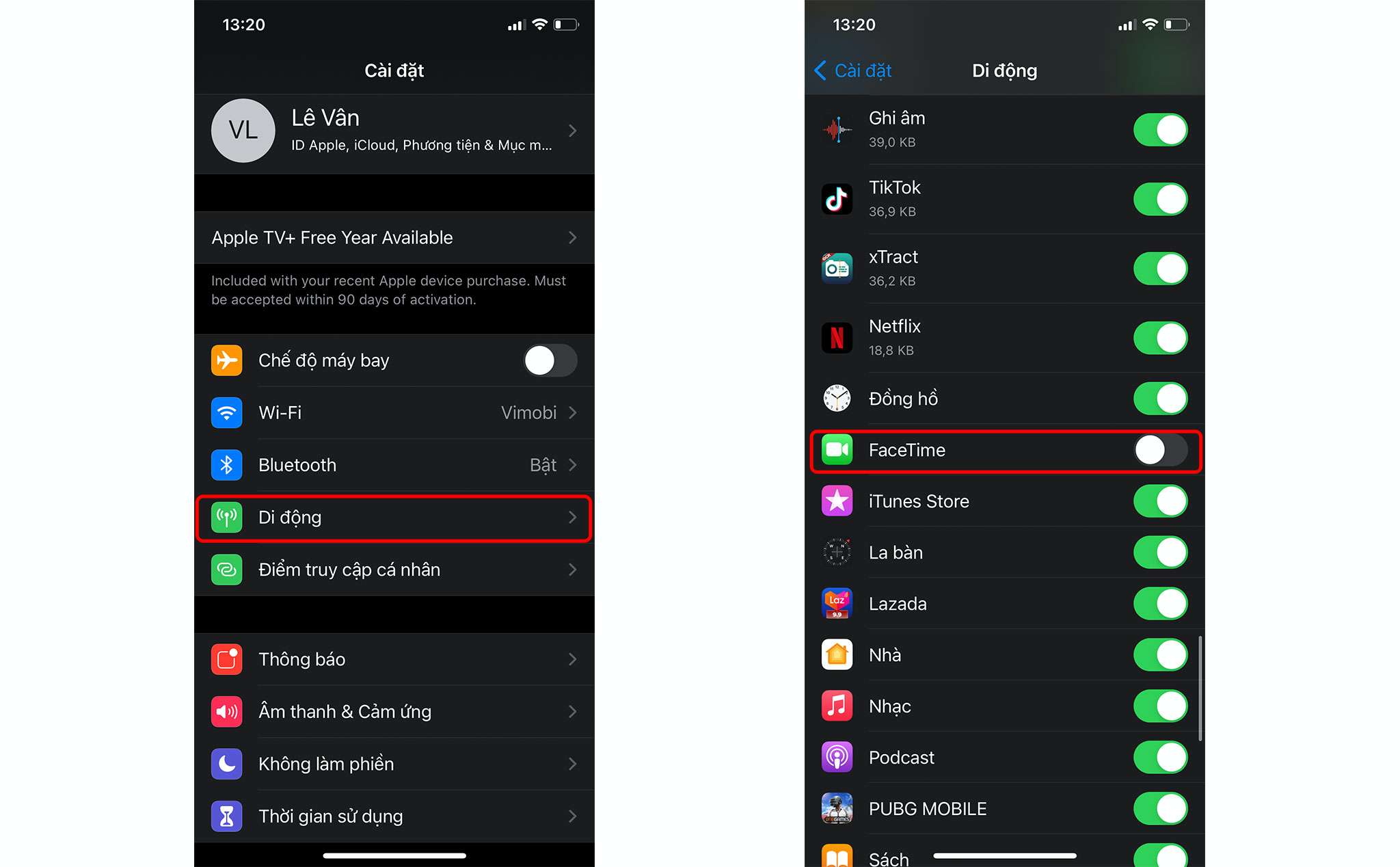
Trên thiết bị của mình, vô ứng dụng Cài đặt > Di động > Cuộn xuống ứng dụng Facetime và gạt sang trái để tắt tính năng. Giờ đây khi không có kết nối Wi-Fi bạn sẽ không còn nhận các cuộc gọi điện video đến nữa.
Trả lời cuộc gọi trên máy tính
Ngoài iOS ứng dụng Facetime cũng hoạt động trên MacOS. Nếu bạn cần thực hiện những cuộc gọi dài hoặc vừa làm việc vừa gọi hãy sử dụng máy tính thay vì điện thoại.
Quảng cáo
Để tận dụng khả năng này, iPhone và Mac của bạn phải cùng đăng nhập một ID Apple. Ngoài ra hãy chắc chắn rằng tính năng gọi Facetime qua Wi-Fi của bạn đang bật, bằng cách trên điện thoại mở Cài đặt > Điện thoại > chọn Cuộc gọi Wi-Fi > Bật.
Sau khi đã cài đặt trên điện thoại, hãy cài đặt trên máy tính. Mở Facetime trên máy Mac, trên thanh menu bar chọn Facetime > Tuỳ chọn > chọn Cuộc gọi từ iPhone. Từ giờ bạn đã có thể nhận các cuộc gọi đến trên máy tính. Để thực hiện cuộc gọi từ máy tính, hãy mở ứng dụng Facetime và chọn một người bất kì trong danh sách liên hệ và gọi.
Điều chỉnh cửa sổ nói chuyện
Trong cuộc gọi nhóm Facetime có giao diện khá rối, khi một người nói khung hình ảnh của họ sẽ to hơn những người còn lại, do đó khi nhiều người cùng nói chuyện giao diện sẽ rất hỗn loạn.
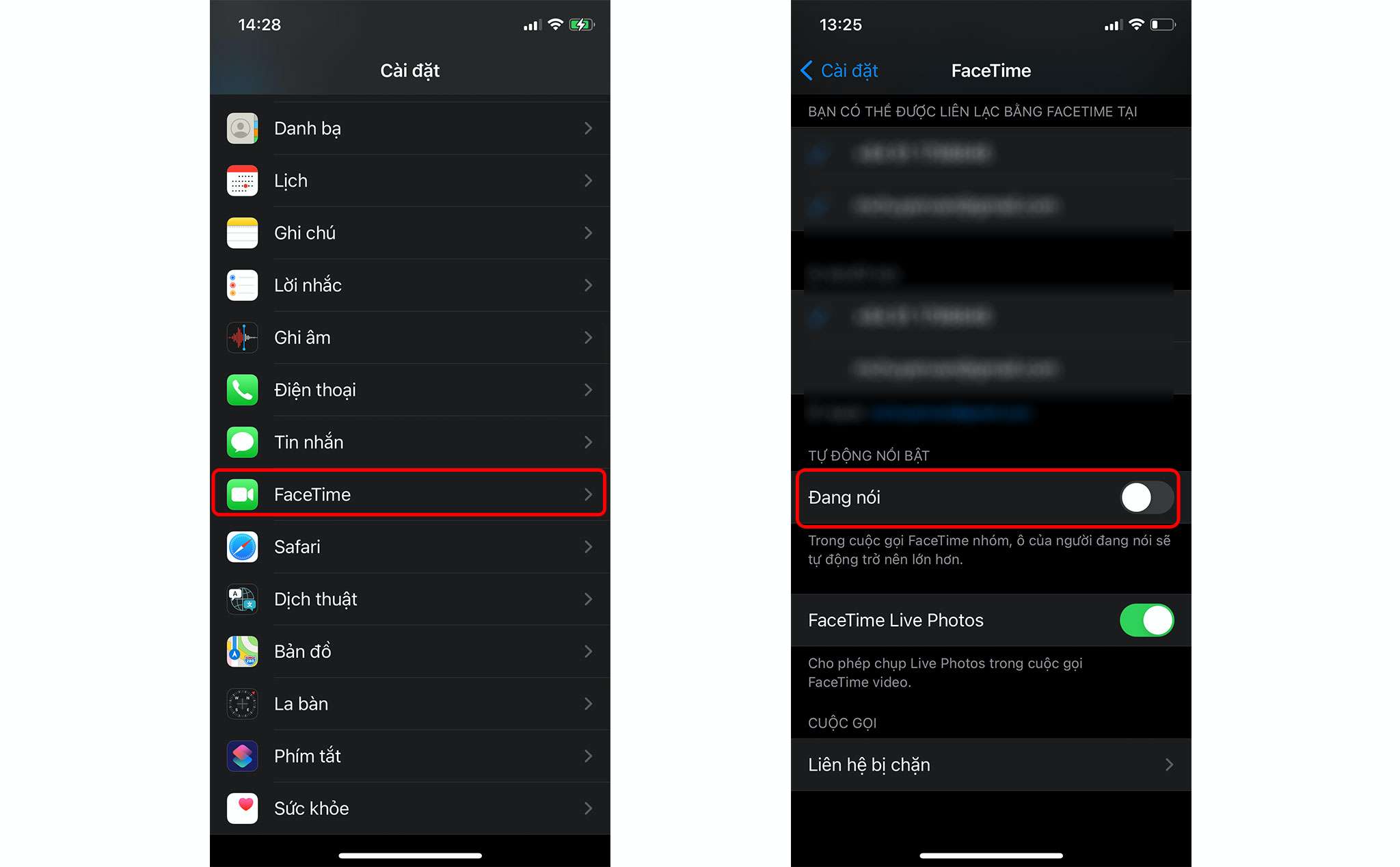
Để tắt tính năng này, trên iOS, mở Cài đặt > Facetime, tại mục Tự động nổi bật, tắt Đang nói. Sau khi tắt, lần tiếp theo khi trò chuyện nhóm tất cả các cửa sổ đều sẽ giữ nguyên kích thước, bạn có thể nhấn đúp vào một hình bất kì để phóng to khung video của ai đó.
Google Duo
Thay đổi hình ảnh
Khi thực hiện cuộc gọi cho ai đó trên Google Duo, như hầu hết các ứng dụng call video khác, hình ảnh của bạn ở giao diện gọi sẽ chỉ hiển thị một phần rất nhỏ ở góc màn hình. Chúng ta hoàn toàn có thể di chuyển khung hình nhỏ đó ở bất kì vị trí nào trên màn hình nếu muốn.
Ngoài ra nếu muốn nhìn rõ bản thân hơn, các bạn có thể mở rộng khung hình nhỏ sang chế độ toàn màn hình bằng cách chạm trực tiếp vào hình ảnh của mình khi đang gọi.
Bật chế độ gia đình
Đây là tính năng mới mà Google mới bổ sung cho ứng dụng, nó bổ sungcác hiệu ứng, khả năng chia sẻ các bản vẽ gần gũi hơn với trẻ em. Bên cạnh đó là ẩn các nút tắt tiếng và kết thúc cuộc gọi để trẻ nhỏ hạn chế bấm nhầm.
Sau khi nhận cuộc gọi video trên Google Duo, nhấn vào Menu ở cuối màn hình, chọn Gia đình. Để sử dụng các hiệu ứng, nhấn vào Hiệu ứng. Để vẽ ảnh, nhấn vào Doodle .
Tắt tính năng Knock Knock
Đây là tính năng thú vị nhất của Google Duo. Khi một người gọi video đến cho bạn, trước khi nhận cuộc gọi bạn có thể nhìn thấy hình ảnh của bên người gọi. Điều khá tiện ích tuy nhiên nó lại tiêu hao dữ liệu di động không nhỏ.
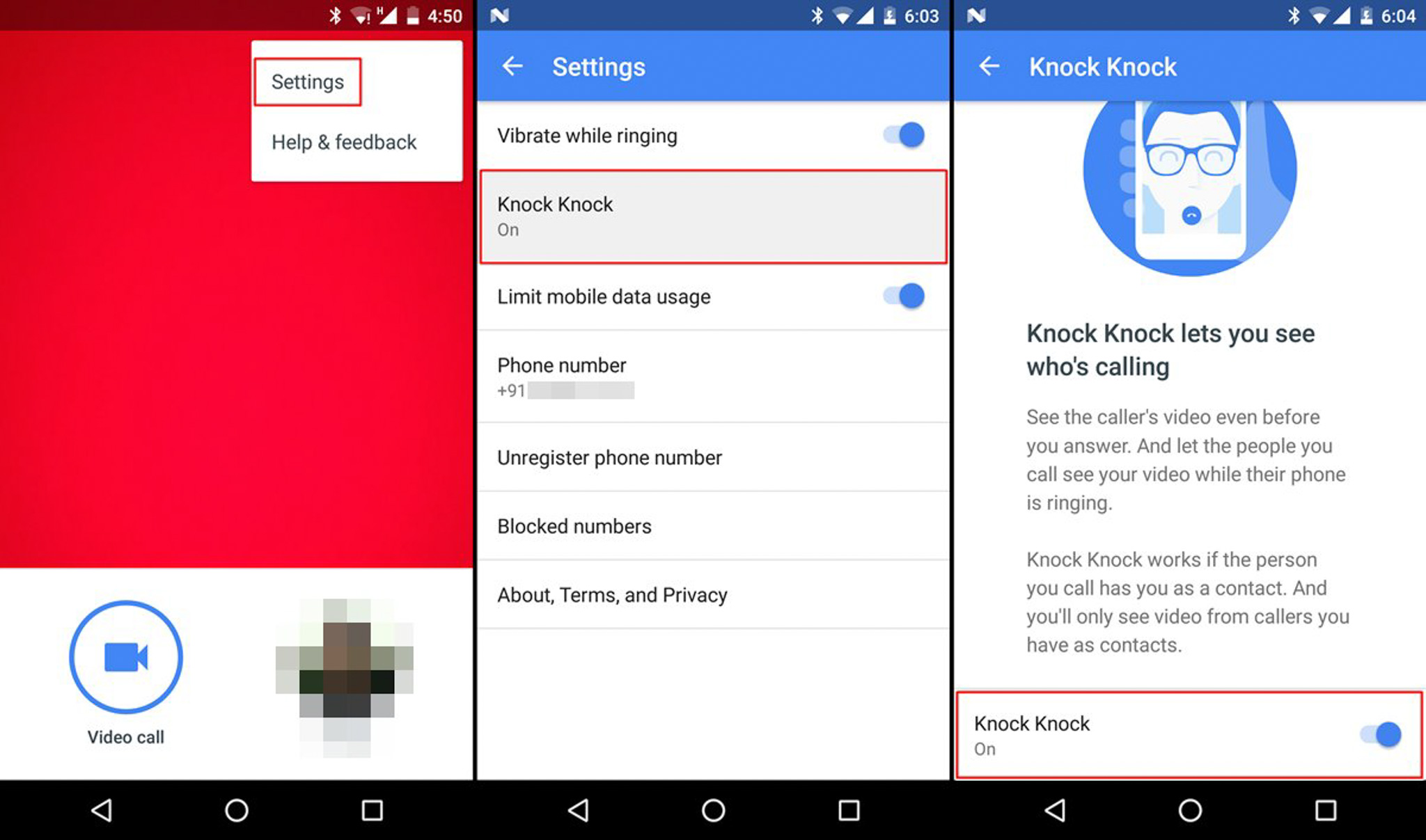
Để tắt tính năng này, trên ứng dụng Google Duo, chạm vào menu ba chấm (góc trên bên phải) > chọn Cài đặt > Knock Knock > Gạt sang trái để tắt. Nếu thấy cần thiết thì bạn làm ngược lại để bật lên.
Đồng thời nếu muốn tiết kiệm dữ liệu di động khi bạn không thực hiện cuộc gọi bằng Wi-Fi, hãy bật chế độ Giới hạn mức sử dụng dữ liệu di động trên bảng Cài đặt, nó sẽ nén video của bạn lại.
Ứng dụng Skype
Tự động trả lời cuộc gọi (dành cho điện thoại Android)
Nếu sợ bị bỏ lỡ các cuộc gọi từ Skype vì bận rộn, hãy thiết lập tự động trả lời cuộc gọi đến, các bạn sẽ không phải nhận cuộc gọi theo cách thủ công nữa.
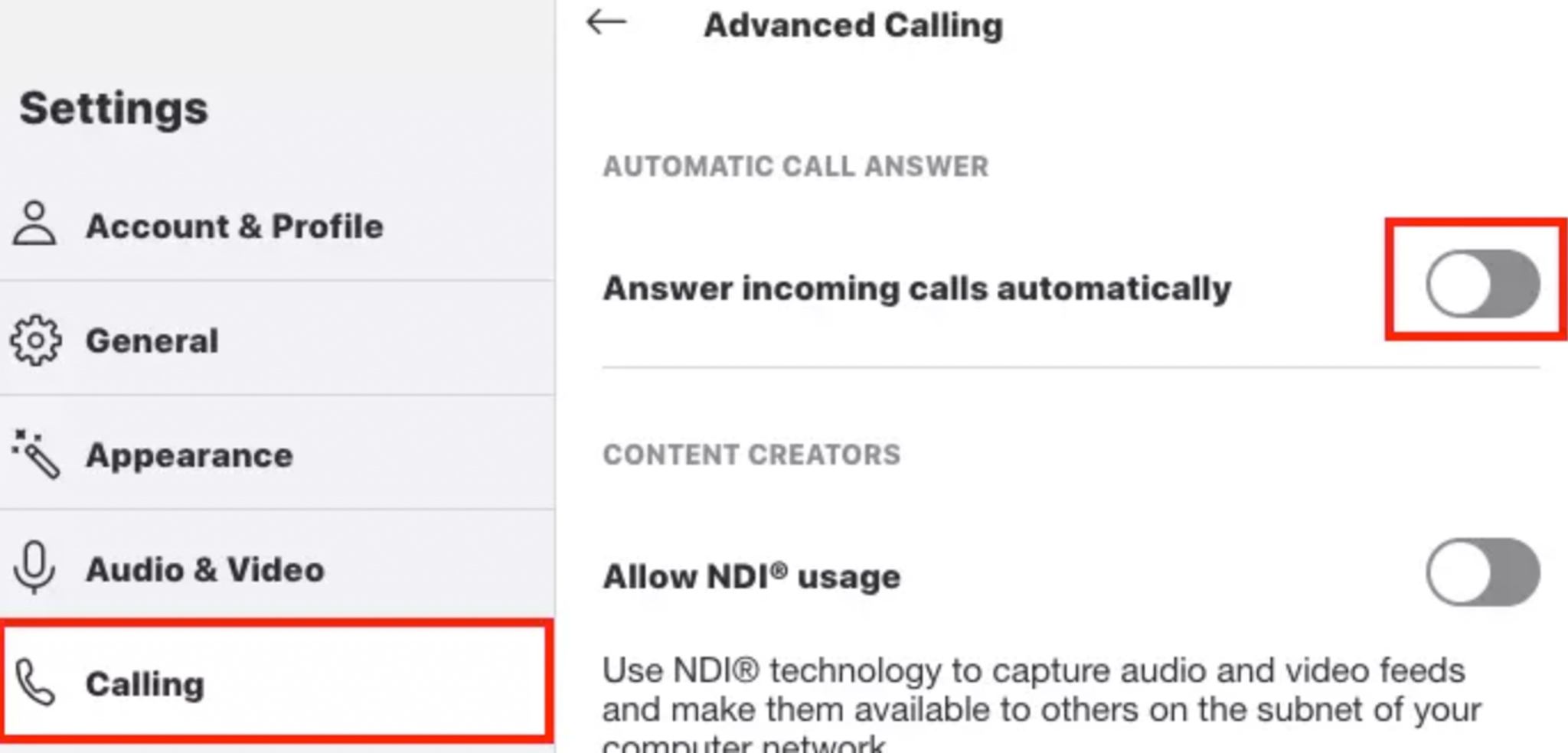
Mở ứng dụng Skype, chạm vào hình đại diện ở màn hình chính > chọn Cài đặt > chọn Gọi > gạt để tắt Tự động trả lời cuộc gọi đến. Nếu bạn muốn ứng dụng tự động chia sẻ video của mình khi cuộc gọi bắt đầu hãy bật luôn cài đặt Tự động bắt đầu video.
Chia sẻ vị trí
Trong ứng dụng Skype các bạn có thể chia sẻ cả vị trí của mình. Nó sẽ cho người nhận biết khoảng bao lâu bạn sẽ về nhà hay chính xác là bạn đang ở khu vực nào. Bên cạnh đó bạn cũng có thể chia sẻ bất cứ địa điểm nào trên bản đồ, hướng người nhận về một nhà hàng, quán cà phê hay một điểm gặp gỡ bất kì mà bạn muốn.
Không cần phải đang trong cuộc gọi, chỉ cần bạn mở ứng dụng, chọn một liên hệ mà bạn muốn, nhấn nút dấu cộng (dưới cùng bên trái) > chọn Vị trí > chọn một vị trí mong muốn > nhấn Gửi (hình mũi tên trên bản đồ).
Sử dụng phụ đề
Tính năng này của Skype sẽ tự động phụ đề ở thời gian thực. Nó có thể giúp bạn hiểu những gì người khác nói.
Nhấn vào hình đại diện của bạn ở giao diện chính trong ứng dụng. Chọn Cài đặt > Gọi > Phụ đề cuộc gọi. Từ menu này bạn có thể tự động bật phụ đề khi bắt đầu thực hiện cuộc gọi, không chỉ có thế mà bạn còn có thể dịch chúng sang một ngôn ngữ khác.
Tuy nhiên ứng dụng chỉ hạn chế một số ngôn ngữ phổ biến trên thế giới và không hỗ trợ đối với tiếng Việt.
Facebook Messenger
Mời mọi người bằng một liên kết
Sự phổ biến của Zoom, đặc biệt là trong mùa Covid-19 đã khiến Facebook muốn cạnh tranh bằng cách mở thêm tính năng Messenger Rooms (phòng họp mặt). Phòng họp mặt cho phép chúng ta tạo phòng lên đến 50 người và không giới hạn thời gian.
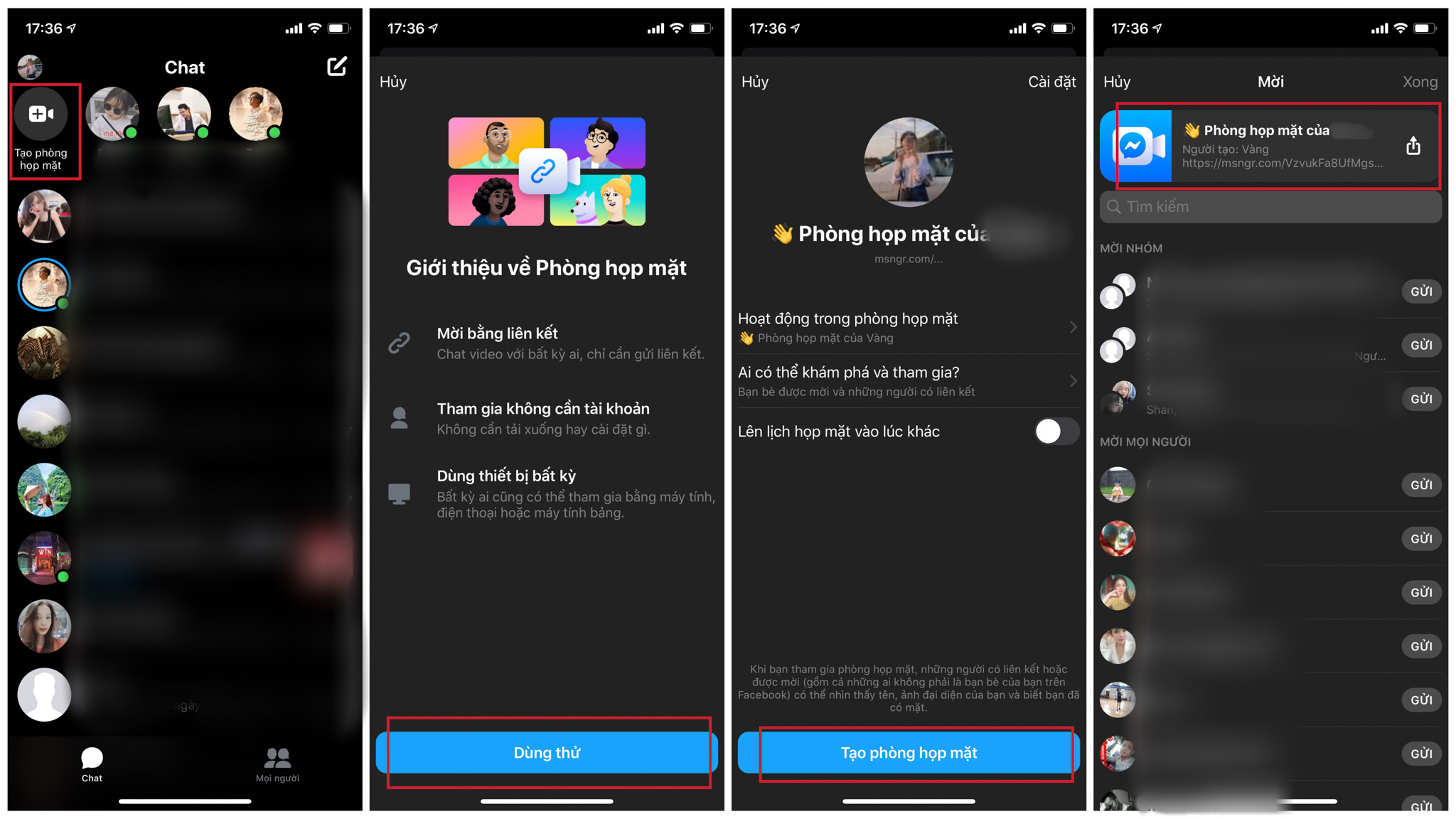
Để tạo phòng họp, Mở Messenger, chọn Tạo phòng họp mặt, chọn Dùng thử. Tại tab Ai có thể tự động tham gia, chọn Bất kỳ ai có liên kết hoặc Chỉ bạn bè được mời. Link phòng họp sẽ hiện ra, hãy gửi link này cho những ai mà bạn muốn có trong cuộc họp.
Tạo các cuộc gọi nhóm
Khi bạn đang thực hiện cuộc gọi và muốn thêm ai đó vào trong cuộc gặp gỡ này, hãy nhấn vào biểu tượng dấu cộng (dưới cùng góc trái), một loạt các liên hệ sẽ hiển thị ra, chọn một người mình muốn và chọn Thêm. Bên người bạn vừa thêm sẽ nhận được lời mời tham gia cuộc gọi. Sau khi cuộc gọi kết thúc, cuộc gọi nhóm vừa nãy sẽ chuyển thành cuộc trò chuyện nhóm.
Áp dụng bộ lọc và hiệu ứng
Giống như hầu hết các ứng dụng gọi video khác, Facebook Messenger cũng có các bộ lọc và hiệu ứng. Trong cuộc gọi video, ở khung hình của bạn, chạm vào biểu tượng khuôn mặt. Một loạt các hiệu ứng, phông nền,v..v.. sẽ hiển thị phía dưới màn hình.
Ứng dụng Snapchat

Gửi tin nhắn bằng video được ghi trước
Trên Snapchat, bạn có thể gửi tin nhắn video/âm thanh cho người nhận thay vì gọi thẳng trực tiếp cho họ. Để thực hiện, chạm và giữ biểu tượng Video sau đó ghi lại tin nhắn của bạn, nhấn vào Gửi đến và chọn người nhận.
Một cách khác để thực hiện, tại cửa sổ trò chuyện với một người, chọn vào biểu tượng camera, sau đó nhấn và giữ video để gửi cho người đó.
Gọi video đồng thời trò chuyện văn bản
Khi bạn đang thực hiện cuộc gọi video với một ai đó không có nghĩa là bạn chỉ có thể nhìn họ. Bạn có thể đồng thời vừa trò chuyện video vừa chat với chính người đang gọi điện thoại. Chạm vào bất cứ đâu trên màn hình để các tùy chọn khác hiện ra, sau đó chạm vào biểu tượng trò chuyện ở góc dưới bên trái.
Các bạn có hay dùng video call không, còn biết những mẹo nào nữa thì cùng chia sẻ và thảo luận với nhau nhá!