
Có nhiều người chưa bao giờ hết yêu thích việc sử dụng bút và bút chì, và chiếc điện thoại Note 20 mới nhất của Samsung đã sẵn sàng để giải quyết “cơn ngứa” đó. Nếu trải nghiệm thử, chắc chắn bạn sẽ thấy chính cây S Pen làm thỏa mãn rất nhiều nhu cầu mà một chiếc điện thoại thông minh khác không thể làm được như Galaxy Note 20 / Note 20 Ultra. Với S Pen, giờ đây bạn có thể làm những điều hữu ích hơn với bút cảm ứng S Pen, bạn có thể xử lý nhiều công việc, sắp xếp lại vô số tính năng mà Samsung cho đi kèm với dòng điện thoại. Dưới đây là 8 tính năng tuyệt vời của S Pen mới của Samsung để giúp bạn bắt đầu.
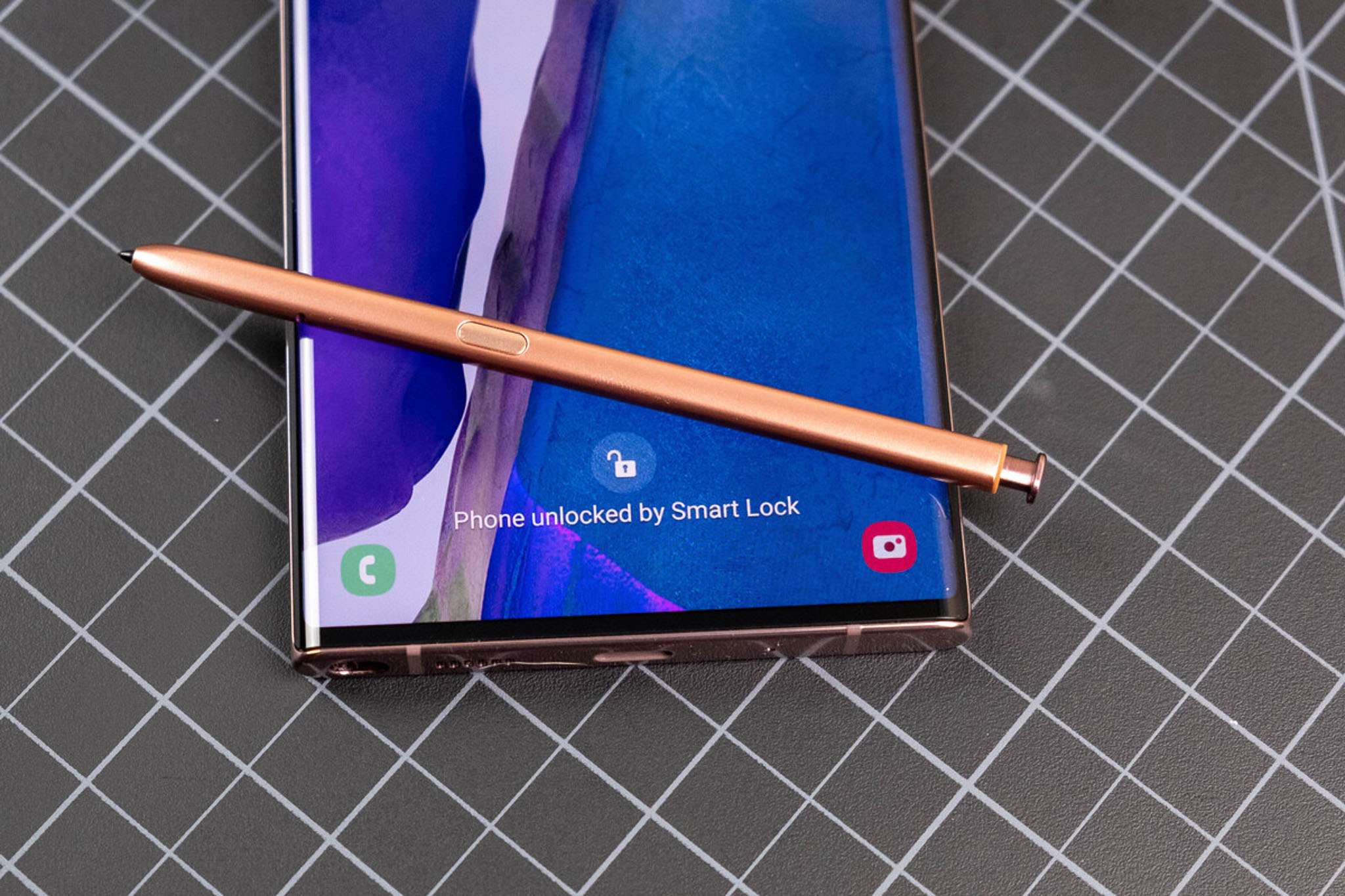
Air Actions
Một trong những tính năng S Pen đặc trưng của Samsung đã trở lại trên Note 20 với nhiều tính năng hơn nữa. Bạn có thể sử dụng nút S Pen để khởi động máy ảnh (nhấn và giữ) và chụp ảnh (nhấn nhanh). Nó cũng hỗ trợ nhiều ứng dụng hơn bao gồm Samsung AR Doodle, Samsung Gallery, Snapchat và Spotify. Các cử chỉ sẽ khác đi trên S Pen tùy theo ứng dụng, vì vậy hãy đảm bảo kiểm tra chi tiết trong Cài đặt> Tính năng nâng cao> S Pen> Air Actions.

S Pen cũng có thể điều khiển các tính năng phương tiện khi bạn có nội dung nào đó đang phát trên nền điện thoại. Chỉ cần nhấn nút và vẽ một đường thẳng lên trên không để tăng âm lượng. Đi xuống để giảm âm lượng, sang phải để bỏ qua một bản nhạc và sang trái để quay lại.
Mở khóa cùng S Pen
Nếu điện thoại của bạn đi vào trạng thái ngủ, bạn có thể “đánh thức” nó với chiếc S Pen. Tất cả chúng ta đều đã từng rơi vào tình huống này: Bạn đang đọc dở một thứ gì đó và điện thoại của bạn chuyển sang chế độ ngủ. Trên Note 20, có một giải pháp dễ dàng để giải quyết điều đó. Bạn có thể sử dụng nút trên S Pen của mình để đánh thức màn hình trở lại nếu bạn cầm nó trên tay. Bạn sẽ phải đảm bảo rằng tính năng này được bật trong Cài đặt> Tính năng nâng cao> S Pen. Bây giờ, nếu điện thoại chuyển sang chế độ ngủ, bạn có thể nhấn nút để đánh thức điện thoại. Điện thoại sẽ vẫn mở khóa cho đến khi bạn ngắt kết nối hoặc lắp lại S Pen.

Air Command
Samsung đang cố gắng làm cho những chiếc Note của mình trở nên hữu ích với Air Command, nhưng có thể bạn không muốn giao diện người dùng toàn màn hình này làm gián đoạn bạn mỗi khi bạn tháo S Pen. Vì đó là hiện tượng mặc định, bạn sẽ phải thực hiện một số thay đổi. Để bắt đầu, hãy đi tới Cài đặt> Tính năng nâng cao> S Pen.Cài đặt Air Command ở gần cuối. Bạn có thể thay đổi dòng xóa thành “Không làm gì” để giữ Air Command khỏi làm gián đoạn bạn. Thay vào đó, bạn có thể nhấp vào nút S Pen để khởi chạy nó bất cứ khi nào bạn muốn. Note 20 cũng hỗ trợ thay đổi các ứng dụng và phím tắt của Air Command trong menu này. Samsung có một số công cụ tùy chỉnh như Phóng đại và Tin nhắn trực tiếp, nhưng bạn cũng có thể chỉ cần cài thêm các phím tắt ứng dụng.

Anywhere Actions
Samsung sử dụng cử chỉ để điều khiển Note 20 của bạn. Samsung đã mở rộng khả năng của cảm biến gia tốc của S Pen, cho phép bạn kiểm soát nhiều khía cạnh hơn của điện thoại chỉ bằng một cái vẫy tay. Anywhere Actions là các cử chỉ hoạt động cho dù bạn đang ở đâu hay bạn đang làm gì với điện thoại. Tuy nhiên, những cử chỉ này yêu cầu bạn phải thực hành một chút để làm quen.
Quảng cáo
Cài đặt Anywhere Actions (và bảng tra cứu nhanh) nằm trong Cài đặt> Tính năng nâng cao> S Pen> Air Actions. Về cơ bản, bạn đang vẽ các mũi tên khi giữ nút S Pen: xuống rồi lên để chọn thông minh, lên và xuống cho trang chủ, v.v. Chúng hoạt động đủ tốt, nhưng bạn phải nhớ cái nào là cái nào.
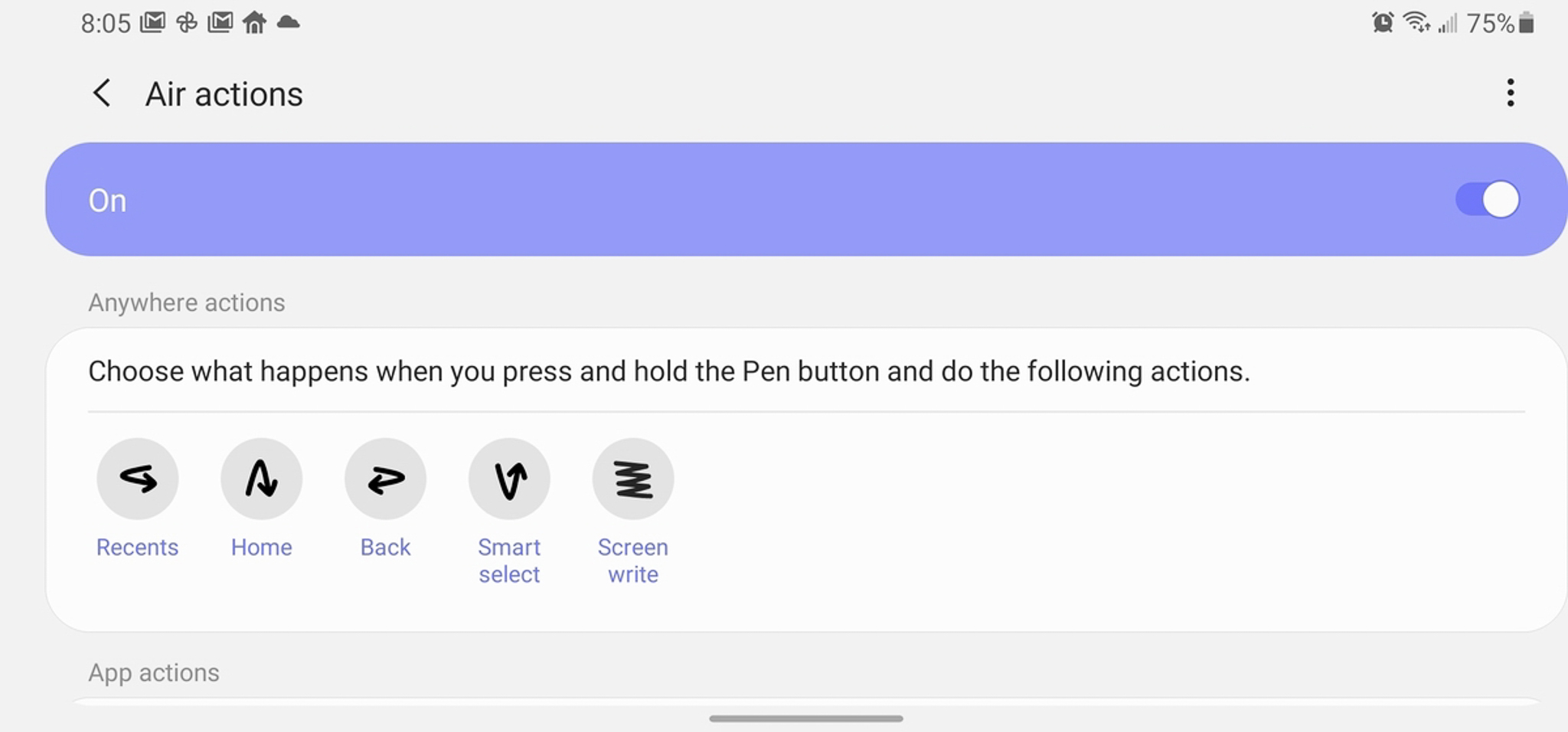
Thêm âm thanh vào những phần note ghi chú
Note 20 không được cài đặt sẵn ứng dụng ghi âm độc lập nhưng chức năng đó được bao gồm trong tất cả các dòng Samsung Note. Điều này cho phép các bản ghi âm tích hợp âm thanh với các ghi chú bạn ghi lại bằng S Pen. Và bạn không phải thiết lập điều này — chỉ cần bắt đầu viết ghi chú và nhấn vào nút “Đính kèm” để thêm bản ghi âm giọng nói. Khi quay lại và nghe bản ghi âm, bạn có thể thấy ghi chú của mình được đánh dấu sáng lên cùng lúc với âm thanh đang được phát. Điều này giúp bạn nhớ chính xác những gì bạn đã nghe khi viết ghi chú.
Làm thẳng các ghi chú
Nhấn vào biểu tượng trông giống như ba dòng văn bản với mũi tên phía trên chúng để làm thẳng các ghi chú của bạn. Một trong những điều thú vị nhất về S Pen là bạn có thể ghi nhanh một ghi chú mà không cần thao tác trên bàn phím phần mềm. Bạn cũng không phải lo lắng về vị trí hoặc cách bạn viết trong ứng dụng Samsung Notes. Chỉ cần viết, và sau đó bạn có thể nắn nót sau đó. Để làm thẳng chữ viết của bạn, hãy nhấn vào nút làm thẳng trong thanh công cụ dưới cùng — nó trông giống như một ba dòng văn bản với mũi tên phía trên chúng.
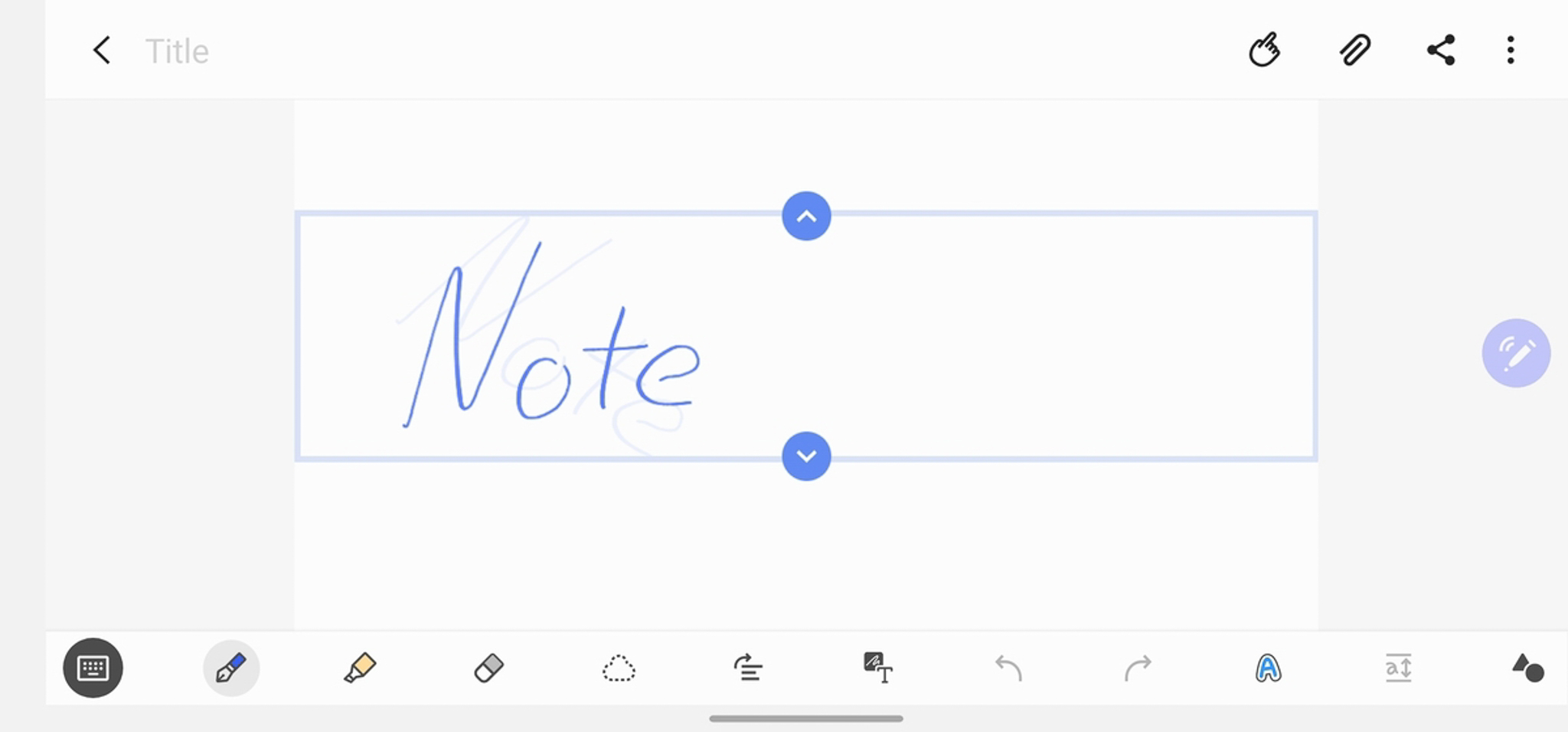
Quảng cáo
Ghi chú khi màn hình tắt (Screen-off memo)
Ứng dụng Samsung Notes mới rất mạnh mẽ, nhưng bạn không phải lúc nào cũng cần mở ứng dụng để ghi lại nội dung nào đó. Bạn cũng có thể chỉ cần tháo S Pen trong khi điện thoại ở chế độ ngủ và bắt đầu viết với chức năng Ghi chú khi màn hình tắt. Bạn sẽ không nhận được toàn bộ chức năng Ghi chú, nhưng bản ghi nhớ sẽ xuất hiện trong ứng dụng đó với nền tối để cho biết đây là phần bổ sung khi tắt màn hình. Bạn có thể thay đổi điều đó trong cài đặt ứng dụng để ghi nhớ tắt màn hình của bạn xuất hiện “bình thường”.

Đồng bộ hóa ghi chú của bạn
Vậy là bạn đã ghi tất cả những ghi chú này bằng S Pen của mình, nhưng điều gì sẽ xảy ra nếu bạn làm mất hoặc làm hỏng điện thoại? Ứng dụng Ghi chú hiện có Đồng bộ hóa trực tiếp để giữ an toàn cho tất cả các ghi chú của bạn trên hệ thống đám mây. Điều này chủ yếu là tự động, nhưng bạn phải đảm bảo rằng bạn đã đăng nhập bằng tài khoản Samsung của mình trong cài đặt Ghi chú. Sau khi hoàn tất, bạn có thể truy cập nội dung của mình từ máy tính bảng hoặc PC ngoài điện thoại. Bạn cũng có thể liên kết bộ nhớ Samsung Cloud của mình khi Microsoft OneDrive trong Cài đặt> Tài khoản và sao lưu> Samsung Cloud.
