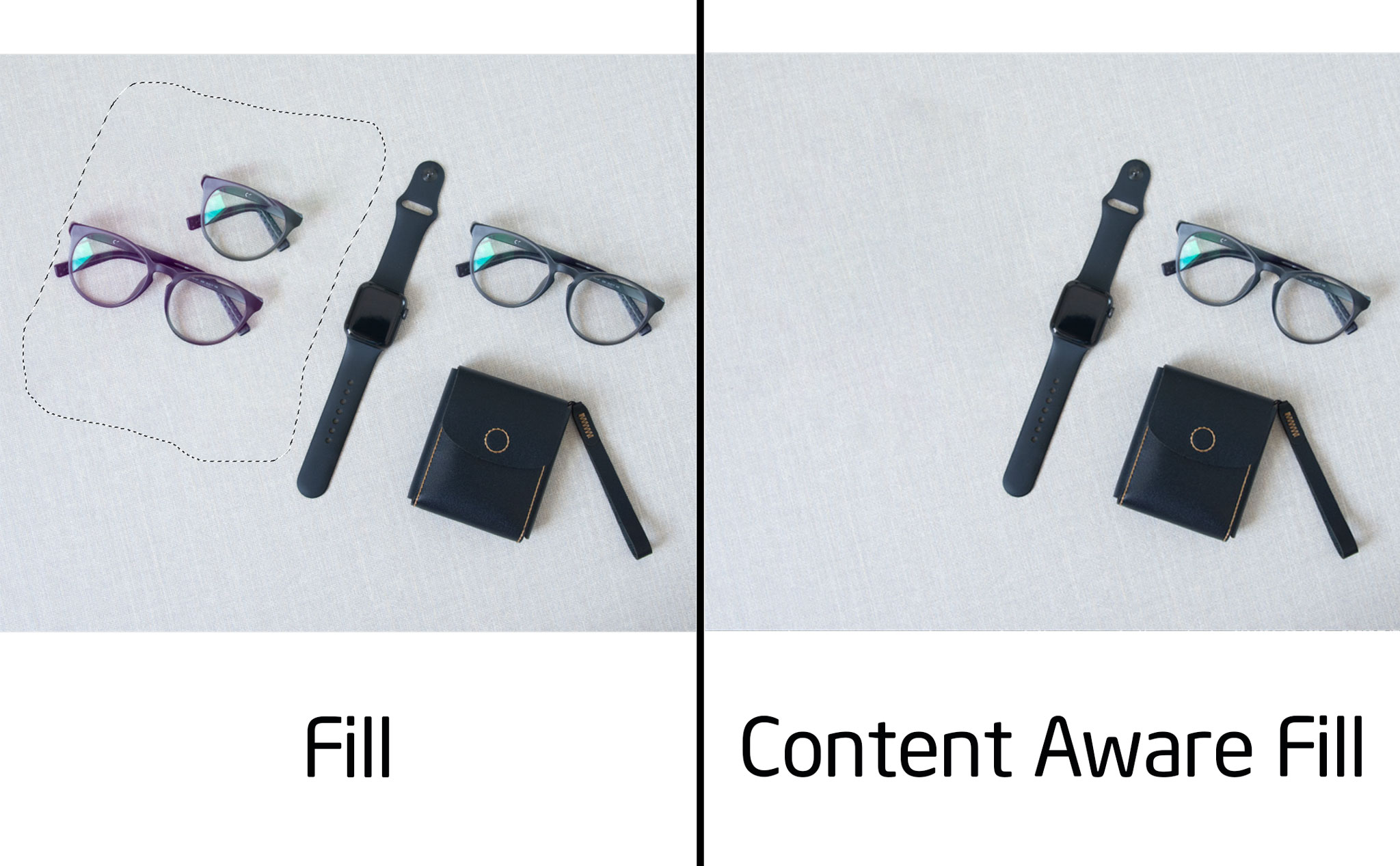Công cụ Fill - xoá một vùng và tự tạo ra background cho ảnh đã quá quen thuộc với anh em rồi, vì nó hỗ trợ rất tốt và phục vụ cho công việc cực kì hiệu quả, nhưng trong vài trường hợp nó vẫn mắc sai lầm. Thì trong bài viết này mình sẽ hướng dẫn anh em một công cụ nâng cao hơn một chút là “Content-aware Fill” hoạt động tương tự, nhưng chính xác hơn, và anh em có thể kiểm soát tốt hơn.
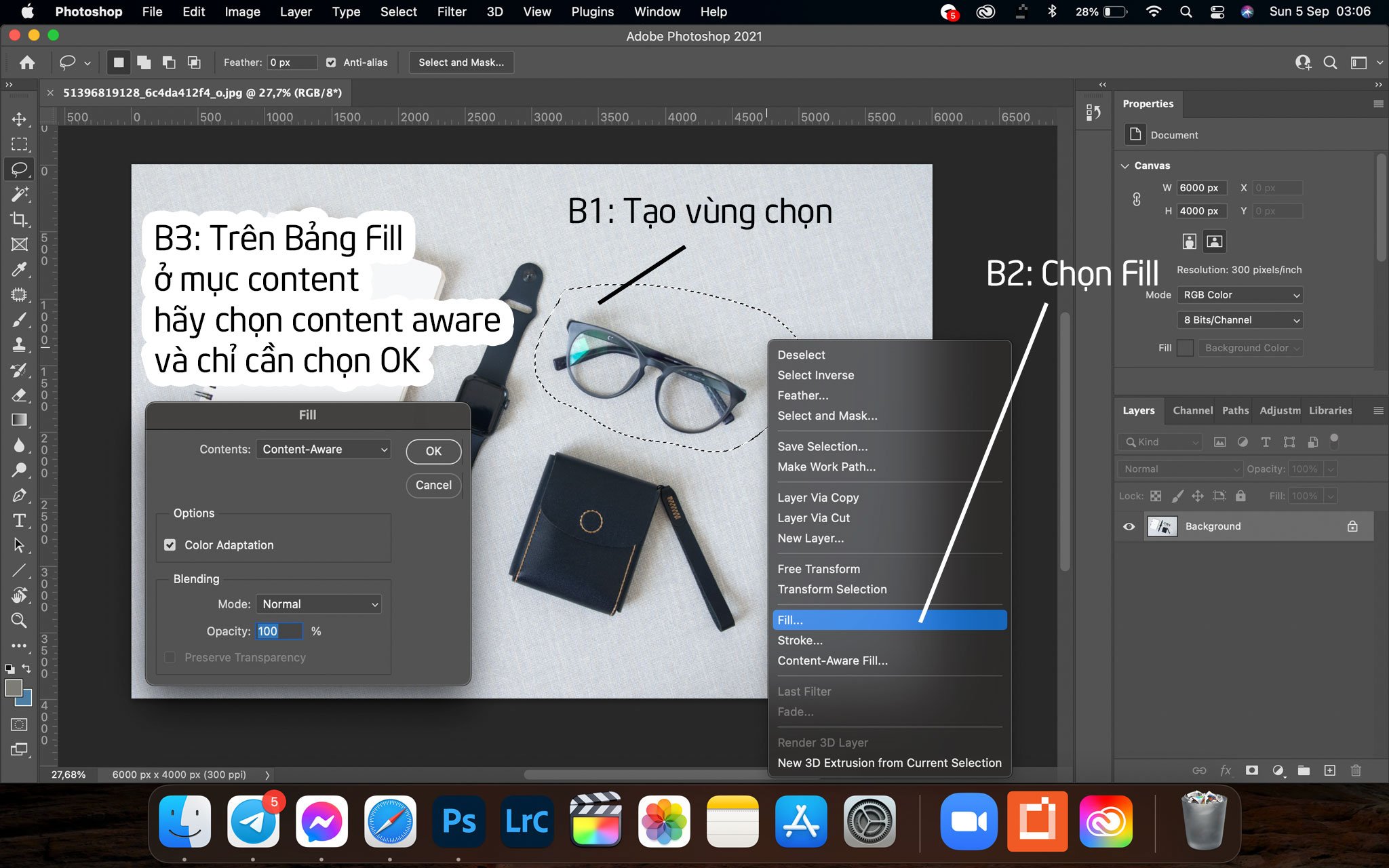
Nhắc lại một chút về công cụ Fill, để xoá một vật thể, vùng, anh em chỉ cần: Tạo vùng chọn => Fill => *ở mục content chọn “Content Aware” và OK. Công cụ này hoạt động tương đối hiệu quả, nhanh, mình tương đối hài lòng với nó.
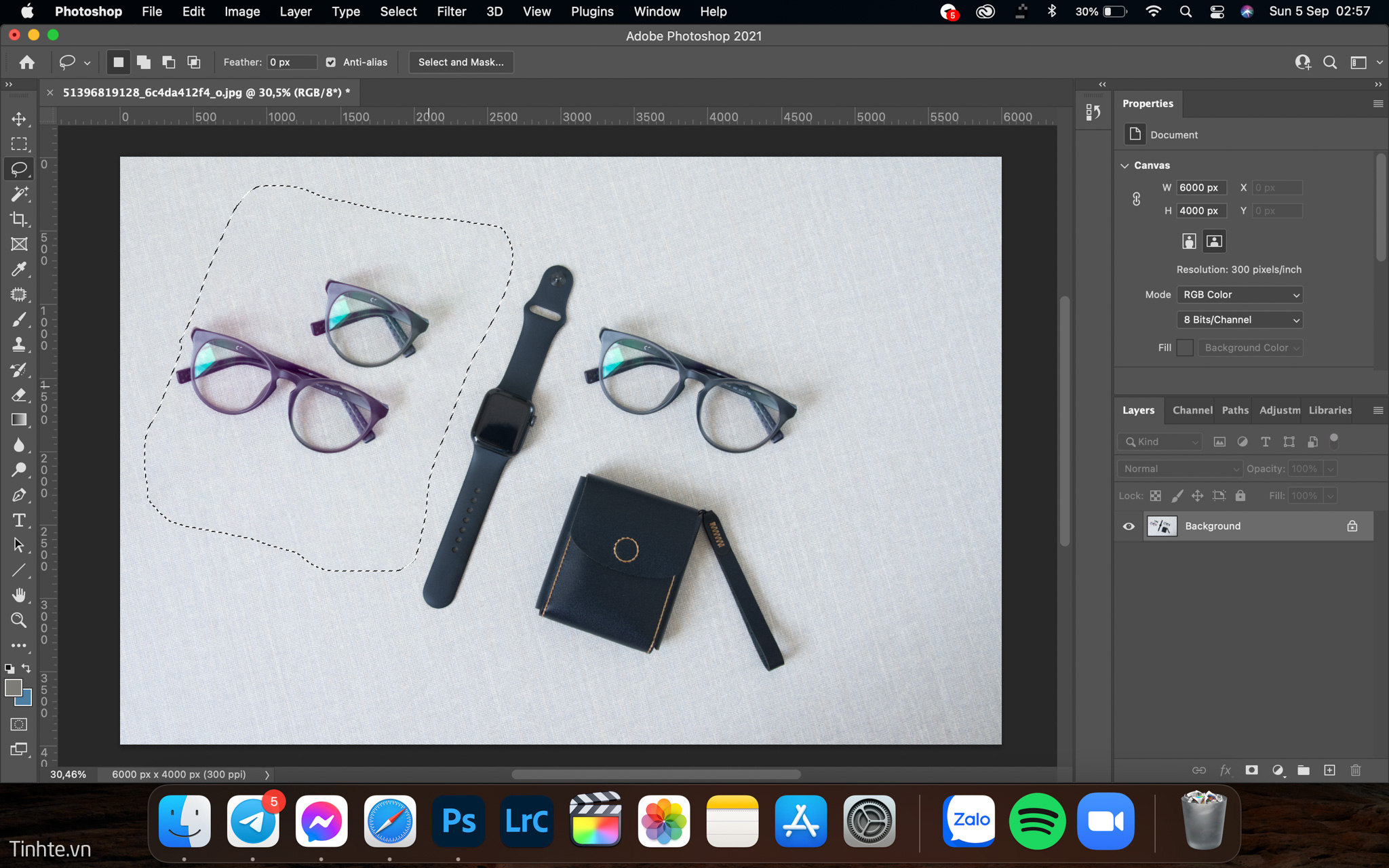
Nhưng khi mình thử với một vật lớn hơn trong khung hình thì nó dễ mắc sai lầm, lấy sampling sai và dẫn tới vùng cần xoá bị sai, do công cụ tự động đã chọn sai vùng lấy mẫu (vùng sampling) để đưa ra tính toán ghép vào phần bị xoá. Mình sẽ cứ lập đi lập lại Fill, cho đến khi ảnh sạch như mình muốn.
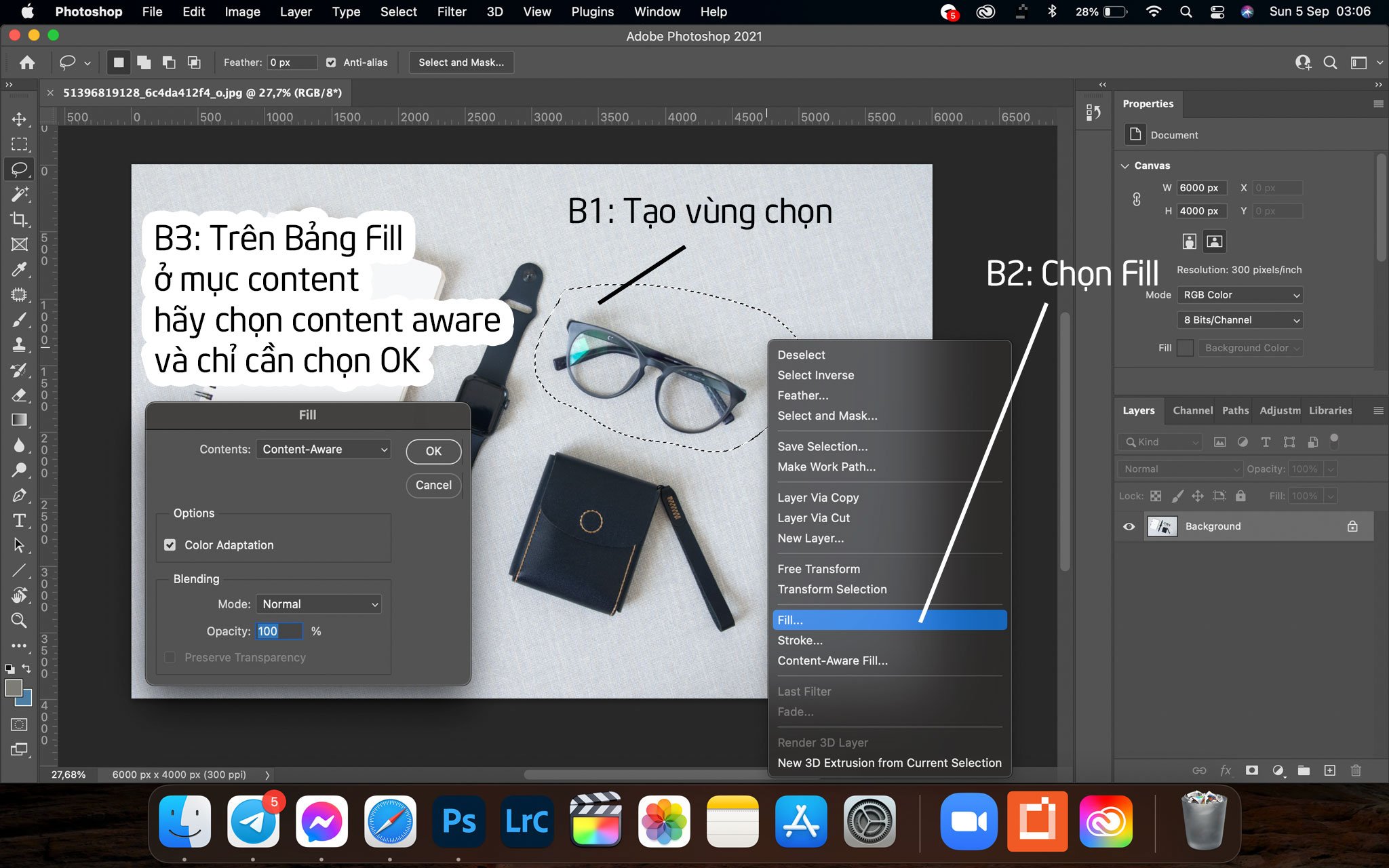
Nhắc lại một chút về công cụ Fill, để xoá một vật thể, vùng, anh em chỉ cần: Tạo vùng chọn => Fill => *ở mục content chọn “Content Aware” và OK. Công cụ này hoạt động tương đối hiệu quả, nhanh, mình tương đối hài lòng với nó.
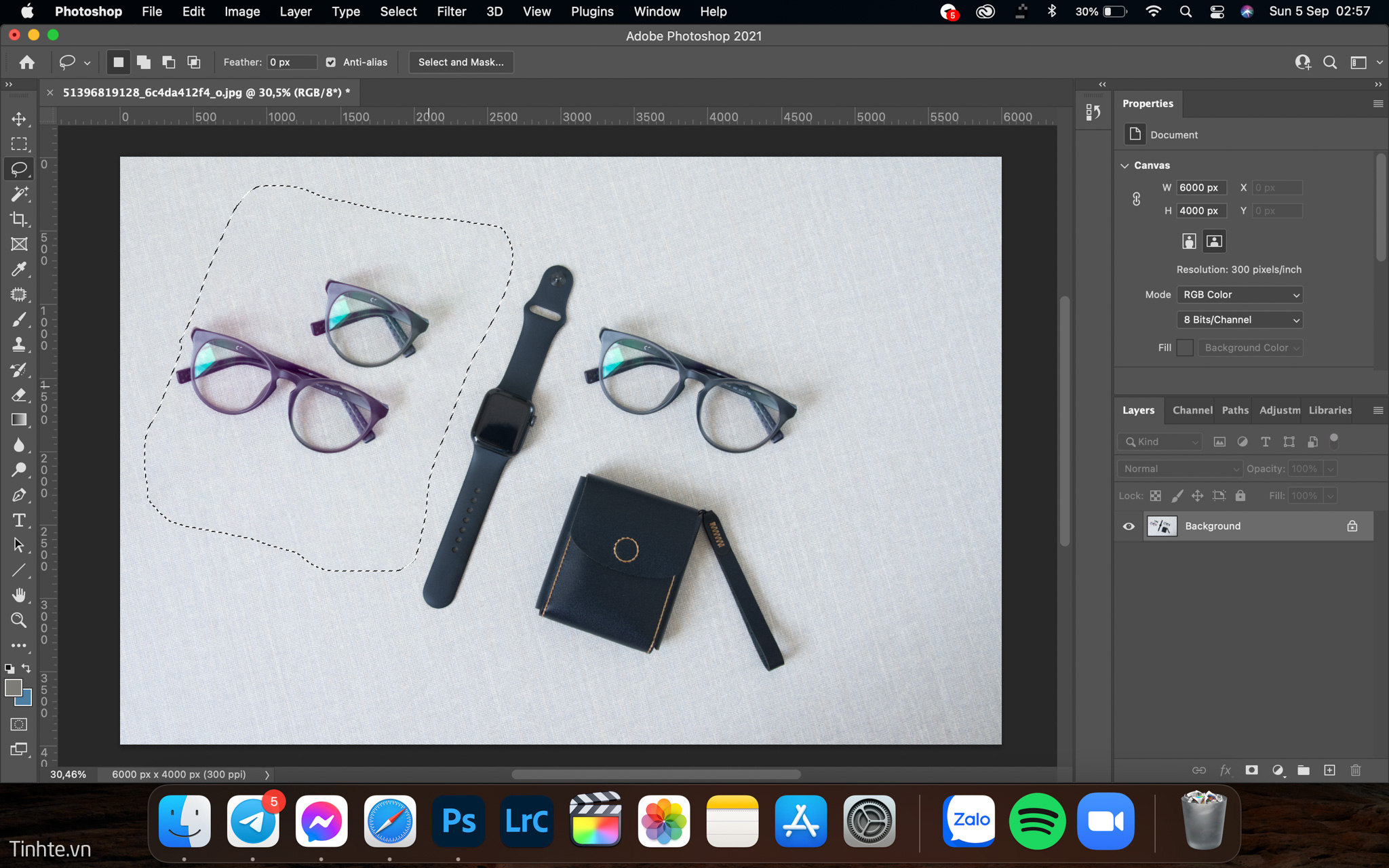
Nhưng khi mình thử với một vật lớn hơn trong khung hình thì nó dễ mắc sai lầm, lấy sampling sai và dẫn tới vùng cần xoá bị sai, do công cụ tự động đã chọn sai vùng lấy mẫu (vùng sampling) để đưa ra tính toán ghép vào phần bị xoá. Mình sẽ cứ lập đi lập lại Fill, cho đến khi ảnh sạch như mình muốn.
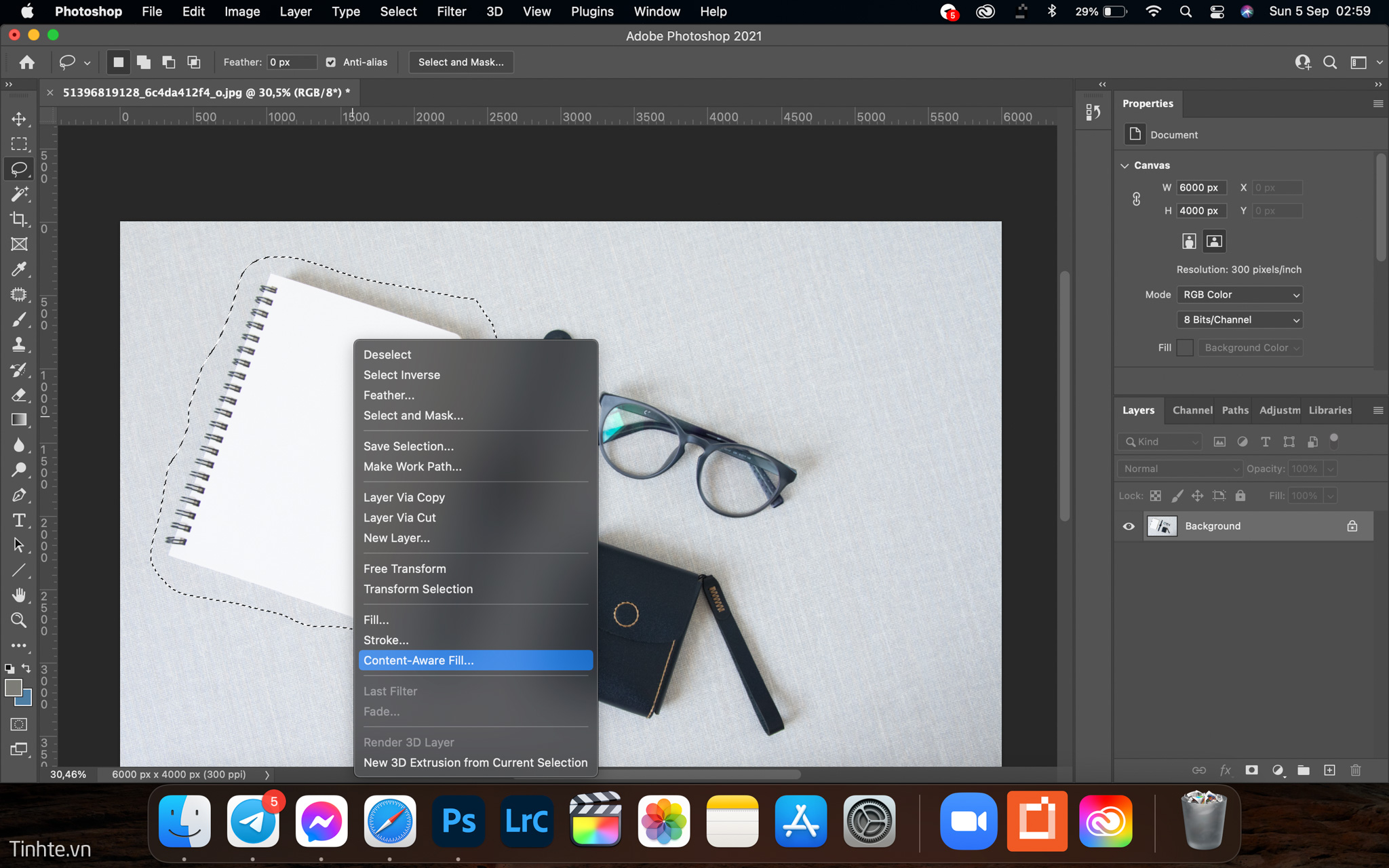
Để khắc phục các sai lần này, mình sẽ hướng dẫn anh em sử dụng công cụ nâng cao hơn một chút là Content Aware Fill.

Anh em sẽ có 3 trình làm việc khi mở và sử dụng công cụ Content Aware Fill đó là: bảng điều chỉnh, khu vực tuỳ chỉnh vùng sampling, trình Review (demo kết quả).
Sampling Area Overlay

Mình sẽ hướng dẫn theo thứ tự từ trên xuống dưới ở bảng điều chỉnh cho anh em tiện theo dõi. Đầu tiên là phần Sampling Area Overlay, trong phần này anh em có thể tuỳ các thông số liên quan đến mức độ, màu sắc của vùng sampling.
Đầu tiên anh em có thể chỉnh được mức độ tác động Opacity, mình thường dùng ở mức 50% trung bình, mức độ tác động vừa đủ, tạo chi tiết tốt không bị gắt. Phần Color chỉ đơn giản là chọn màu sắc thể hiện vùng sampling mà thôi.
Sampling Area Option

Quảng cáo
Sampling Area Option là trình tuỳ chọn khu vực nào trên bức ảnh sẽ là vùng sampling, và phần nào mình sẽ không lấy làm sampling. Có 3 tuỳ chọn nhanh là “Auto, Rectangular, Custom”.

Mình thường chỉ cần sử dụng Auto là công cụ đã quyết định được khá ổn khu vực được chọn làm sampling và tuỳ chỉnh thêm một chút cho phần sampling không bị chạm vào các chỗ mình không muốn lấy làm mẫu.
Fill Settings

Trong phần Fill Settings này sẽ cho bạn các tác động về màu sắc, khả năng phần mẫu bị xoay, và bạn có thể hiệu chỉnh lại bằng các tuỳ chọn Color Adaptation và Rotation Adaptation nhưng mà trong hầu hết các trường hợp mình đều không sử dụng, vì mình đã có kết quả khá tốt trước đó.
Output Settings

Quảng cáo
Cuối cùng là mục Output Settings ở đây là bạn sẽ có thể tuỳ chọn phần kết quả đầu ra sẽ xuất hiện theo dạng nào, cụ thể có 3 lựa chọn là:
- Current Layer: Tác động trực tiếp lên trên layer hiện tại đang sử dụng.
- New Layer: tạo ra một layer mới, chỉ có phần fill vừa mới được tạo, và layer này nằm trên, che đi phần mình cần xoá.
- Duplicate Layer: Nhân đôi layer hiện tại đang tác động và tác động lên layer này và không tác động vào layer cũ.
Mình vẫn thường hay sử dụng nhất là New Layer và Duplicate Layer vì mình thường muốn tách biệt kết quả và file gốc và có thể back lại được layer ban đầu.
Ưu nhược điểm khi sử dụng
Về ưu điểm thì chắc chắn bạn sẽ có thể sử dụng công cụ này chính xác hơn, kiểm soát các yếu tố tốt hơn, hoạt động được trên một layer riêng biệt. Kết quả chắc chắn làm mình hài lòng trong lần đầu setup.
Nhưng nhược điểm thì trong một vài trường hợp lại chậm hơn so với công cụ Fill đơn thuần, vì bạn phải setup, tuỳ chình một vài thông số để yêu cầu độ chính xác ở kết quả.
Cho nên bạn có thể xem xét tuỳ trường hợp mà đưa ra quyết định sử dụng Fill hay là Content Aware Fill cho hợp lí và giúp công việc nhanh, chính xác hơn.