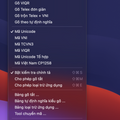Chào anh em, macOS là một hệ điều hành mình sử dụng khá là lâu rồi từ khoảng 5 năm trước, và dưới đây là tổng hợp những thứ mà mình đã thay đổi, tuỳ chỉnh trên máy Mac của mình, cũng như là cách mình sử dụng macOS hằng ngày.
Light/Dark Mode
Có thể thấy rằng Apple rất biết cách chiều lòng người dùng với từng bước thay đổi theo thiên hướng người dùng cần gì thì họ áp dụng dần cái đó, ví dụ Windows có thì macOS nếu hay nó cũng ‘từ từ’ sẽ có, và cái điển hình đầu tiên là DarkMode, phần giao diện tổng thể của macOS.
![[IMG]](https://photo2.tinhte.vn/data/attachment-files/2021/11/5733814_Screen_Shot_2021-11-19_at_12.06.08.png)
Bao gồm 3 tuỳ chọn gồm Light/Dark/Auto. Mặc dù kể từ macOS Mojave Apple đã cung cấp tuỳ chọn DarkMode cho người dùng nhưng với chế độ Auto chuyển giữa Light và Dark phải đến macOS Catalina mới có thêm cái nút này, việc này giúp cho nhiều anh em có một màn hình tương thích hơn với khung thời gian sử dụng, trời sáng thì nó sẽ sáng, làm việc lúc trời tối tổng thể giao diện sẽ là tối, đại khái là ‘hợp mắt’ hơn.
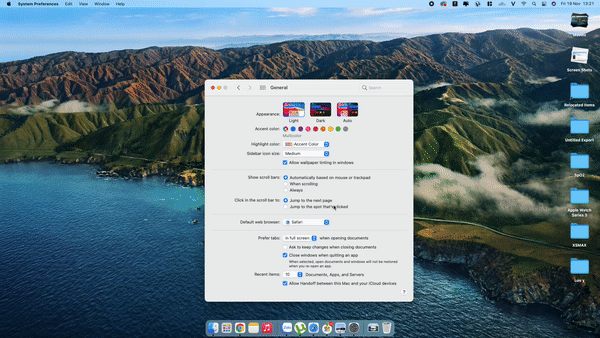
1/ Giao diện
Light/Dark Mode
Có thể thấy rằng Apple rất biết cách chiều lòng người dùng với từng bước thay đổi theo thiên hướng người dùng cần gì thì họ áp dụng dần cái đó, ví dụ Windows có thì macOS nếu hay nó cũng ‘từ từ’ sẽ có, và cái điển hình đầu tiên là DarkMode, phần giao diện tổng thể của macOS.
![[IMG]](https://photo2.tinhte.vn/data/attachment-files/2021/11/5733814_Screen_Shot_2021-11-19_at_12.06.08.png)
Bao gồm 3 tuỳ chọn gồm Light/Dark/Auto. Mặc dù kể từ macOS Mojave Apple đã cung cấp tuỳ chọn DarkMode cho người dùng nhưng với chế độ Auto chuyển giữa Light và Dark phải đến macOS Catalina mới có thêm cái nút này, việc này giúp cho nhiều anh em có một màn hình tương thích hơn với khung thời gian sử dụng, trời sáng thì nó sẽ sáng, làm việc lúc trời tối tổng thể giao diện sẽ là tối, đại khái là ‘hợp mắt’ hơn.
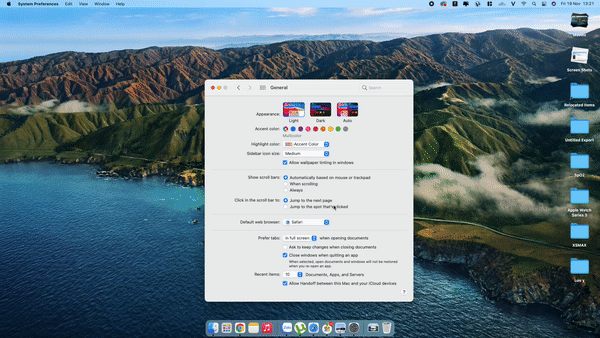
>Hình như Apple sẽ dùng vị trí của máy Mac sau đó xác nhận thời gian mặt trời mọc/lặng để tự chuyển đổi giữa Light/Dark Mode, chứ mình thấy nó có vẻ như không cố định.
Dock

Ở mặc định thanh Dock của macOS sẽ bao gồm rất nhiều những ứng dụng khác nhau mà Apple để sẵn, nhưng thực chất anh em sẽ không cần nhiều đến vậy, nên giữ những thứ mình cần trên Dock, và xoá bớt những gì mình không đụng đến thường xuyên.
Ngay cả System Preferences cũng có thể quăng luôn, vì trên logo Apple cũng có đường dẫn vào đây rồi.
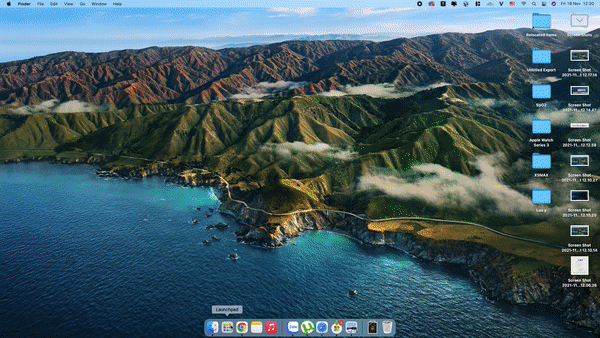
Khi cần thêm một ứng dụng nào đó chỉ cần kéo ứng dụng từ Launchpad vào là xong.
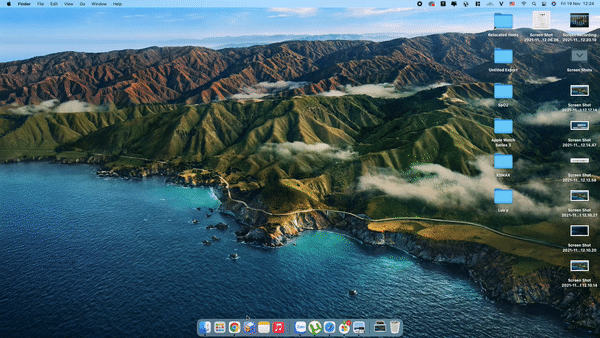
Và ngược lại khi muốn bỏ một ứng dụng nào đó ra khỏi Dock cứ ‘nắm nó quăng’ lên Desktop sẽ có tuỳ chọn ‘Remove’.

Một cách máy móc hơn thì có thể chuột phải vào ứng dụng và chọn đến phần Options để loại bỏ hoặc là thêm ứng dụng vào thanh Dock (nếu nó đang được mở) như hình bên dưới.
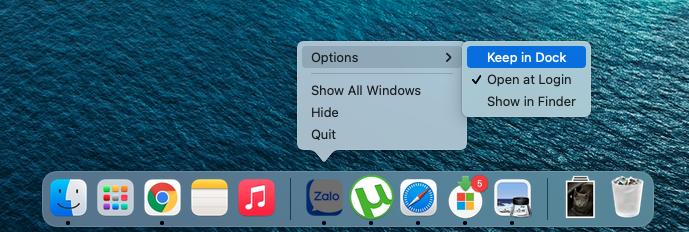
Nói rõ hơn là thanh Dock sẽ được chia làm 3 phần khác nhau, lần lượt là cố định trên Dock/hiện đang mở/Lối tắt (mình đoán thế)

Quảng cáo
Thanh Dock cũng được phép tuỳ chỉnh kích thước, không giống như Windows sẽ có 2 mức cố định 1 to một nhỏ, Dock của Mac muốn chỉnh sao thì chỉnh, việc này sẽ dành cho những anh em nào dùng màn hình độ phân giải cao thì nó sẽ hiển thị hơi nhỏ, thì tăng lên, hoặc là cần nhiều không gian nhất có thể thì cứ giảm nó xuống thôi.
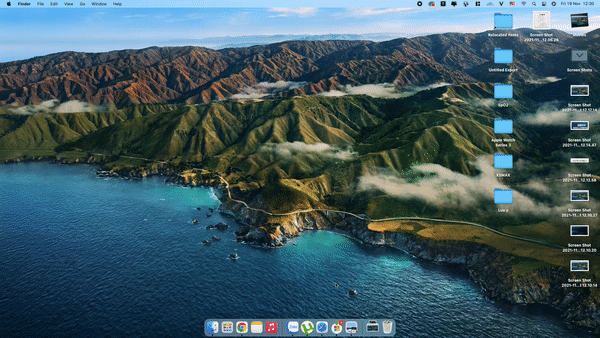
Hoặc là truy cập thẳng vào thiết lập của Dock để có nhiều tuỳ chọn hơn.

Đó là những gì ‘đơn giản nhất’ mà anh em có thể tuỳ chỉnh với Dock
Menubar
Trên macOS điểm khác biệt với Windows là phần Menubar này, với các thanh công cụ được chuyển lên hết trên này thay vì ngay bên trong cửa sổ ứng dụng đó, nhưng bởi vì phần Menubar sẽ bao gồm các ứng dụng chạy nền được hiển thị trên này nữa chứ không chỉ mỗi Dock mới là nơi chứa các ứng dụng.

Quảng cáo
Một số ứng dụng mình dùng bao gồm:
- CleanMyMac X: Dọn rác và cảnh báo Malware
- EVKEY: Phần mềm thay thế bộ gõ mặc định của macOS
- Magnet: Thao tác Split của sổ y như Windows, khi không muốn dùng FullScreen (Desktop)
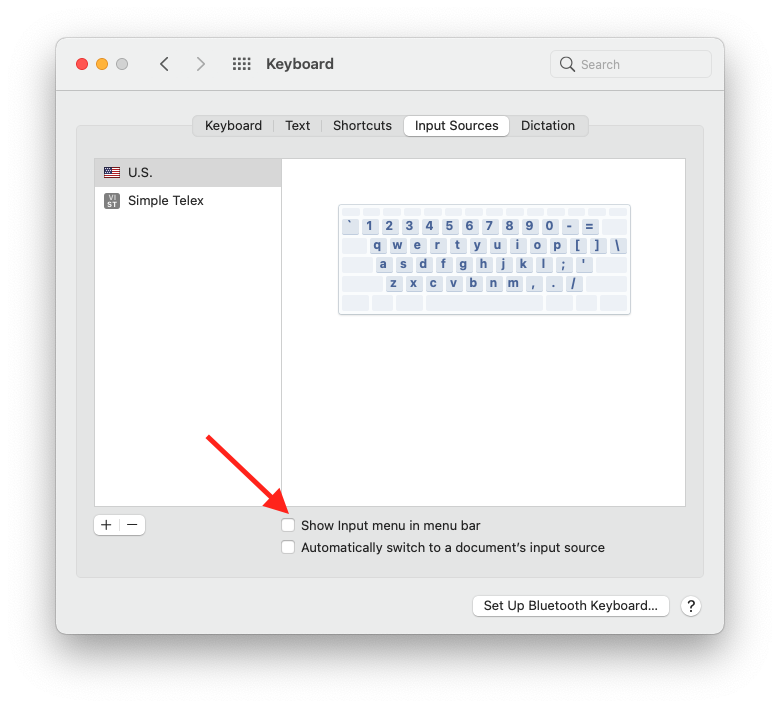
Nếu không thích icon nào có thể ẩn nó đi, nếu nó là của hệ điều hành có thể là bộ gõ, pin, thời gian,… Ví dụ như mình có cài thêm cái EVKEY nên mình sẽ ẩn bộ gõ gốc đi bằng cách vào System Preferences > Keyboard > Input Sources bỏ chọn Show Input menu in menubar, và tương tự cho những icon khác. Như hình trên mình chưa ẩn đi cái cờ 🇱🇷 là bộ gõ U.S.
Ví dụ như anh em sử dụng nhiều app hơn, nhưng không muốn bỏ xuống bớt đứa nào mà lại cảm thấy cần sự gọn gàng thì có thể tham khảo qua Bartender 4, giúp thu nhỏ và gộp nó lại trông giống như một thư mục ngay trên Menubar, và chỉ chừa lại những App cần hiển thị được lựa chọn bởi anh em.
Mặc khác dạo gần đây thì MacBook Pro 14/16-inch 2021 cũng trang bị thêm Notch, nếu bị lấn cấn vụ này có thể dùng TopNotch, nó sẽ chuyển Menubar thành một dãy đen luôn để đồng bộ với phần Notch.
Đã ẩn

Chưa ẩn
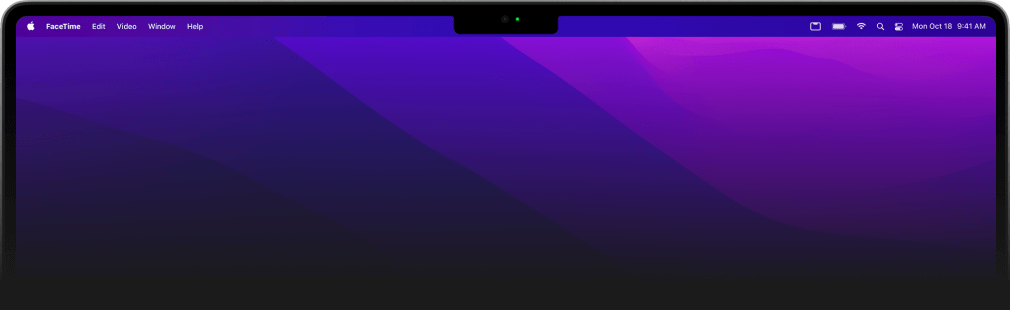
2/ Thao tác, cử chỉ
Thao tác
Nếu như anh em mới từ Windows qua Mac thì sẽ cần một khoảng thời gian 1 tuần gì đó để làm quen lại các nút, thao tác trackpad. Những thứ cơ bản của thao tác trên Windows khi sang Mac có thể gói gọn rằng thay vì Control giờ nó là Command.
- Ví dụ Control + C/V: Copy/Paste > Giờ là Command + C/V.
Mặc khác nữa là về vị trí, mỗi người mỗi tư thế nhưng mình nghĩ anh em nên dùng ngón cái là hợp lí nhất, vì Control nó gần với ngón út, nhưng Command lại nằm ngay ngón giữa nên việc sử dụng thuận tiện mà không phải di chuyển tay nhiều thì nên tập dùng ngón cái cho tiện (không ép buộc gì đâu chỉ là đây là cách mình hay dùng hihi).
Những phím tắt cơ bản nhất:
- Command + E: Eject ổ đĩa, bộ cài ứng dụng
- Command + W: Đóng cửa sổ
- Command + Q: Đóng ứng dụng
Mình thấy trong hầu hết các trường hợp, mình cũng
- Command + T: Mở tab mới trong Finder hay là Chrome
- Command + R: Refesh lại cửa sổ
- …. và còn nhiều những phím tắt khác (đơn giản quá rồi phải không, nhìn chung nó khác mỗi Control với Command thôi à).
Thao tác - Chụp/quay màn hình
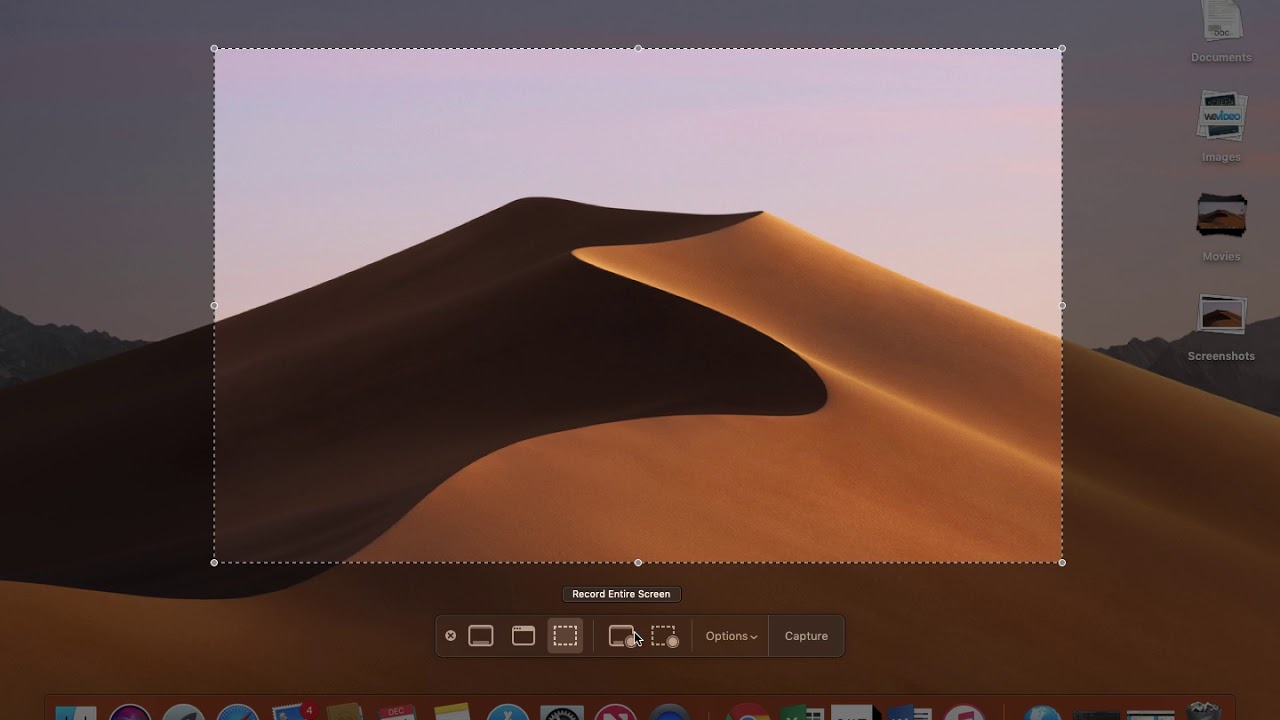
Trong bài viết này mình chủ yếu là dùng tính năng quay, chụp của macOS xong sau đó chuyển đổi nó thành file GIF nếu như nó là video bằng web online, khá tiện lợi:
- Command + Shift + 3: Chụp toàn bộ màn hình
- Command + Shift + 4: Chụp theo vùng
- Command + Shift + 4 + Space: Chụp theo cửa sổ đang mở
- Command + Shift + 5: Mở ra Menu quay/chụp màn hình.
Thao tác - Phân chia cửa sổ
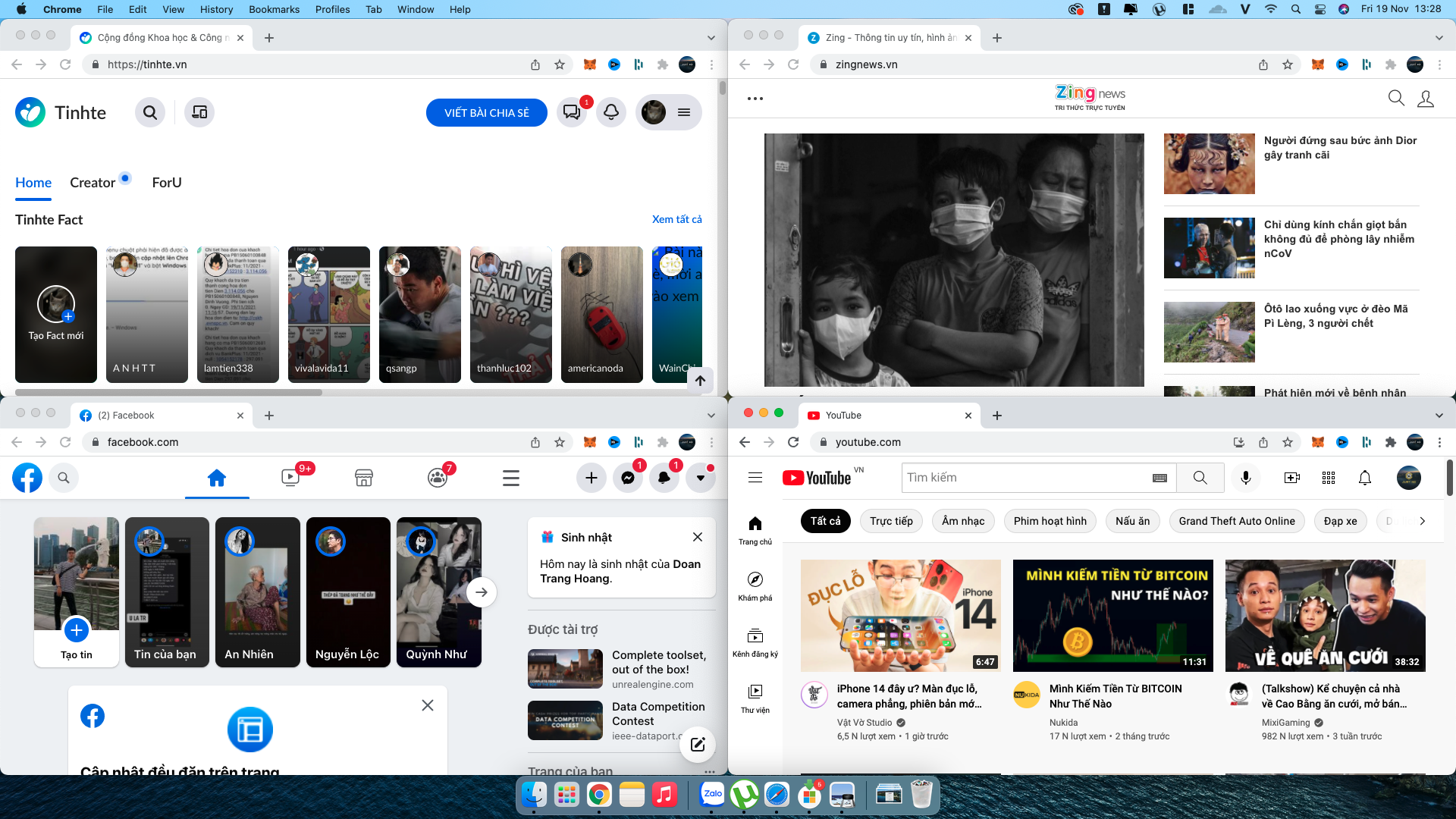
Một trong những tính năng mình nghĩa macOS vẫn còn thua kém Windows, nên mình mới cần dùng thêm ông Magnet để có những bố cục cửa sổ đa dạng hơn, chủ yếu là 4 cửa sổ cùng lúc, một cách gọn gàng chứ không phải resize từng cái vào từng góc.
Nhưng mà nếu như vẫn thích những gì sẵn có thì chia đôi màn hình cũng tạm cách thực hiện thì cũng đơn giản.
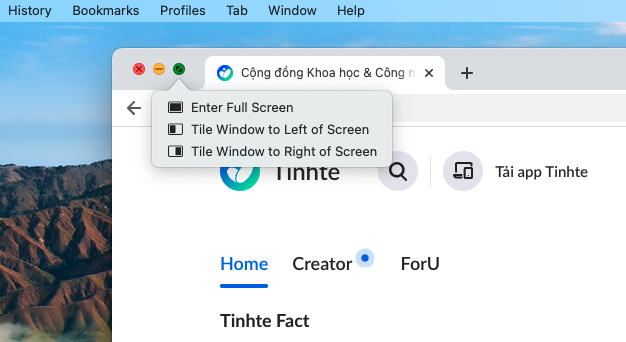
Trên mỗi cửa sổ sẽ có 3 nút là Đóng cửa sổ/Thu nhỏ/Mở toàn màn hình , giữ đè vào nút (Xanh) để mở ra tuỳ chọn, giờ chỉ cần lựa cho nó qua trái hay phải mà thôi.
Trước đó hình như macOS còn chả có nút này, mình phải mở Full Screen xong rồi kéo một cửa sổ khác vào.
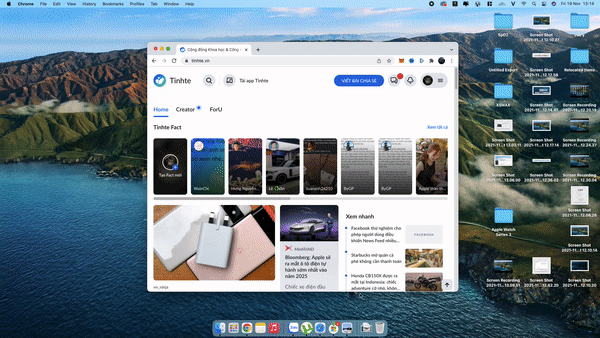
Dùng một thời gian quen rồi thì cứ ‘cục súc’ lên ‘nắm’ thằng này nhét qua thằng kia luôn cũng được, không phải cần theo bất kì thứ tự nào, miễn nó nhanh thì mình làm thôi 😂
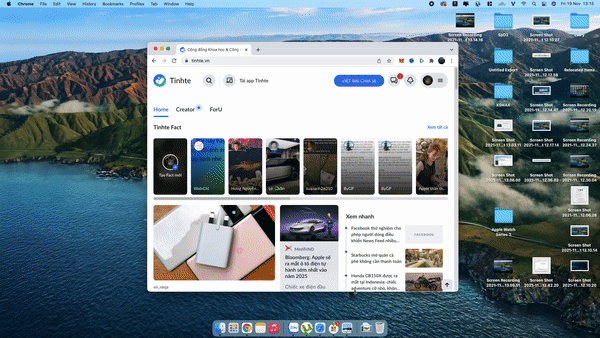
Cử chỉ
Việc sử dụng cử chỉ/Gesture trên Trackpad của MacBook hay Magic Trackpad trên macOS thì Apple có hẳn những thông tin và video hướng dẫn ngay bên trong phần Trackpad để anh em xem nó trực quan hơn.

Nhưng mà mình dùng chuột nên là…..
Cá nhân mình thấy sự khác biệt lớn của macOS với Windows là nó tận dụng được nhiều ngón hơn, mặc dù cũng tối đa 4 ngón và vuốt tùm lum hướng, nhưng Windows thì ít tính năng hơn nên tốc độ dùng Trackpad cũng chậm hơn, và đa phần người dùng cũng thích dùng chuột hơn nên có vẻ như là Microsoft cũng không còn tối ưu thêm, mặc dù Trackpad của Windows ngày càng ngon.
Nhưng mà với chuột thì anh em hoàn toàn có thể tối ưu nó lại mà để dùng ngon hơn.
Hot Corner
Hot Corner có thể tạm gọi là vùng nóng, nơi mà khi bạn đưa con trỏ chuột vào thì nó sẽ thực hiện một thao tác nào đó mà bạn thiết lập từ trước. Ví dụ như mình dùng chuột thì việc mở Mission Control sẽ thông qua phím F3, nhưng để còn nhanh hơn thì mình sẽ sử dụng chuột.
Chuyển đổi qua lại giữa các ứng dụng/Desktop cực kì nhanh chóng luôn, không cần đụng đến bàn phím, cần đến Mission Control chỉ cần đẩy chuột mạnh lên góc phải màn hình là mở được hihi.
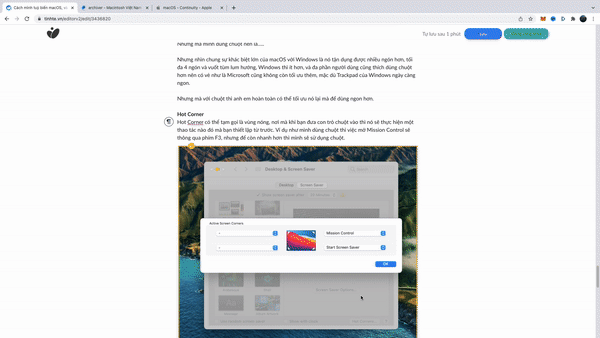
Để thiết lập thì anh em sẽ cần vào trong System Preferences > Desktop & Screen Saver > Screen Saver > Hot Corners.. và chọn lệnh mà mình muốn thao tác nhanh tại vị trí đó, có tất cả 4 góc và anh em yên tâm là nó không bị nhầm đầu, kiểu mình đẩy lên Hot Corner thì đẩy mạnh chuột lên cuối góc thì nó mới ‘Active’ còn khi kéo từ từ không thể nhầm được.
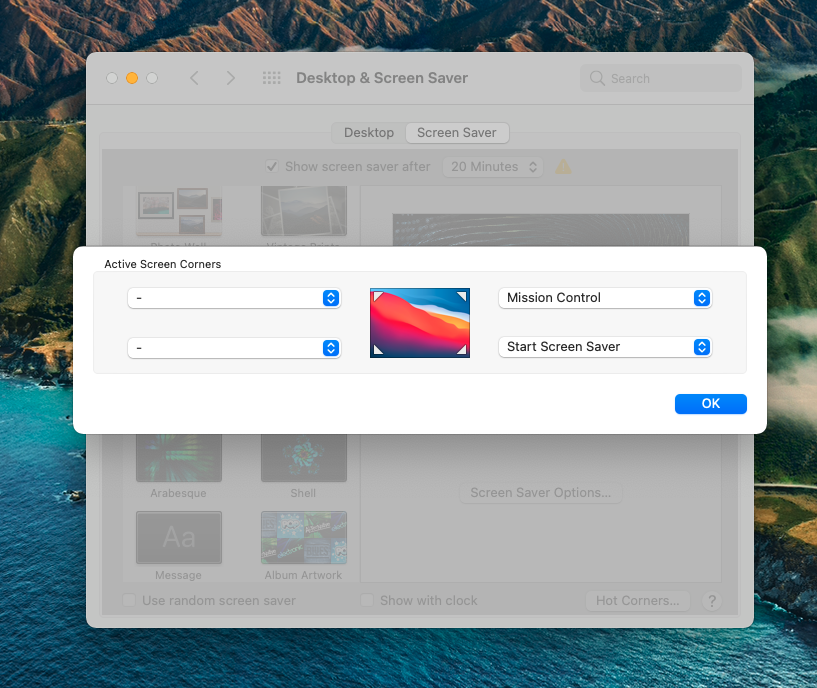
3/ Ứng dụng
Việc cài đặt các ứng dụng trên macOS tương đối giống với Windows, thường là 2 tuỳ chọn, 1 là chạy trực tiếp và 2 là cần cài đặt.
Với chạy trực tiếp thì anh em chỉ cần tải về file dạng .dmg xong sau đó mở ra rồi kéo nó vào Application, rồi đợi tí nó cho hiển thị bên trong Launchpad là khởi chạy được ngay.
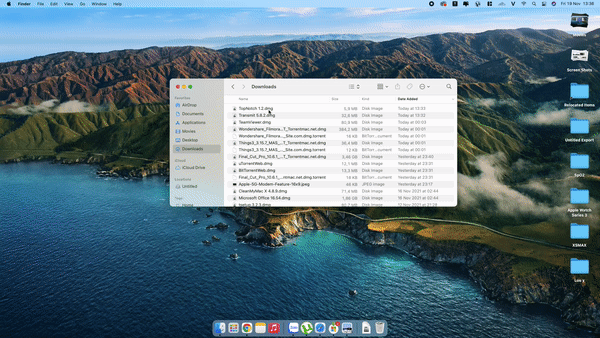
Lúc copy xong thì nhớ Eject ổ chứa nó luôn cho trống nhá.
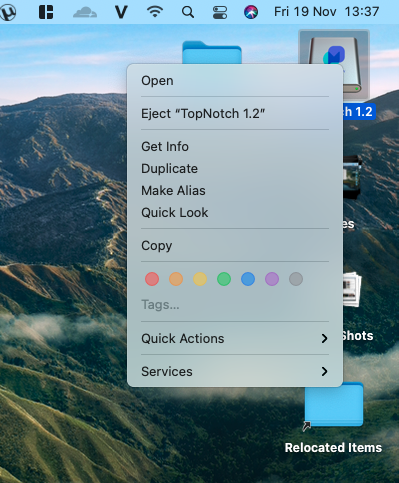
Đối với những anh em sử dụng macOS thì có thể tham khảo một số Web của Việt Nam mình làm kho App như là Macintosh hoặc Maclife, ưu điểm thì Macintosh vừa mới làm lại nên tải ngon-nhanh, Maclife thì thông qua Fshare sẽ cần VIP nhưng cộng đồng lớn.
Bên cạnh những ứng dụng mà mình đã nói trong phần Menubar ra thì, anh em dùng Windows chuyển sang Mac sẽ còn cần thêm một số phần mềm khác:
- Archiver: Giải nén file RAR, (macOS dùng chủ yếu là .zip)
- Tuxera NTFS: Đọc ghi file NTFS trên những ổ cứng format chuẩn Windows (NTFS)
- Còn lại sẽ là tuỳ nhu cầu như dựng phim, làm nhạc,…
- Xmind: Sơ đồ tư duy, Free cũng khá ngon
- Wondershare UniConverter: Chuyển đổi file linh hoạt, giao diện đẹp
- Cloudflare WARP: Dành để đọc Medium 😂
- Things: Quản lí công việc
- …..
Và sau cùng, để sử dụng macOS trơn-mượt-tuyệt vời thì cũng nên đăng nhập iCloud, bởi vì nó còn kết hợp với cả iPhone, iPad để thêm các tính năng thông minh như Handoff, Continuiy, giúp cho việc đồng bộ giữa iPhone và Mac cực kì tiện, đang làm việc trên iPhone có thể ‘nhảy’ sang Mac làm tiếp cực kì bá đạo.
Đó là những kinh nghiệm mà mình sử dụng macOS, cách mình thay đổi lại giao diện và cách mình sử dụng macOS hằng ngày, mặc dù mình thấy nó cũng không nhiều nhưng chủ yếu là giúp mình tăng tốc độ sử dụng macOS cũng đáng kể, còn những thủ thuật li ti khác thì nhiều vô kể luôn,…