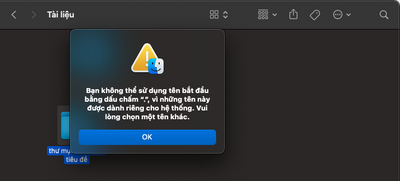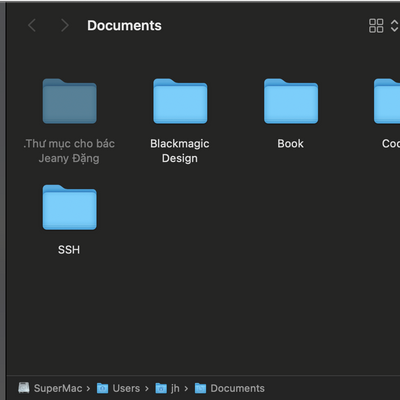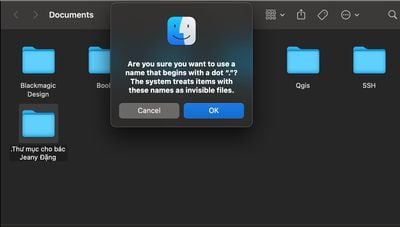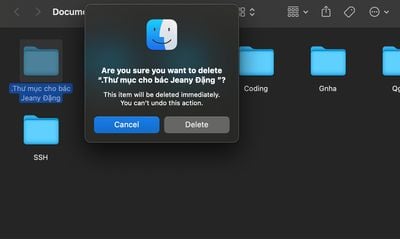Sau bài viết đầu tiên của em, em thấy được nhiều bác ủng hộ quá nên em quyết định chia sẻ thêm một số thủ thuật em hay dùng trên macOS, lần trước là những phần cài thêm, giờ em sẽ chia sẻ thêm những cái mặc định hay của macOS. Bác nào chưa đọc thì có thể đọc lại bài viết đầu tiên của em ở đây, đừng quên cho em 5* cho có thêm nhiều động lực viết bài.
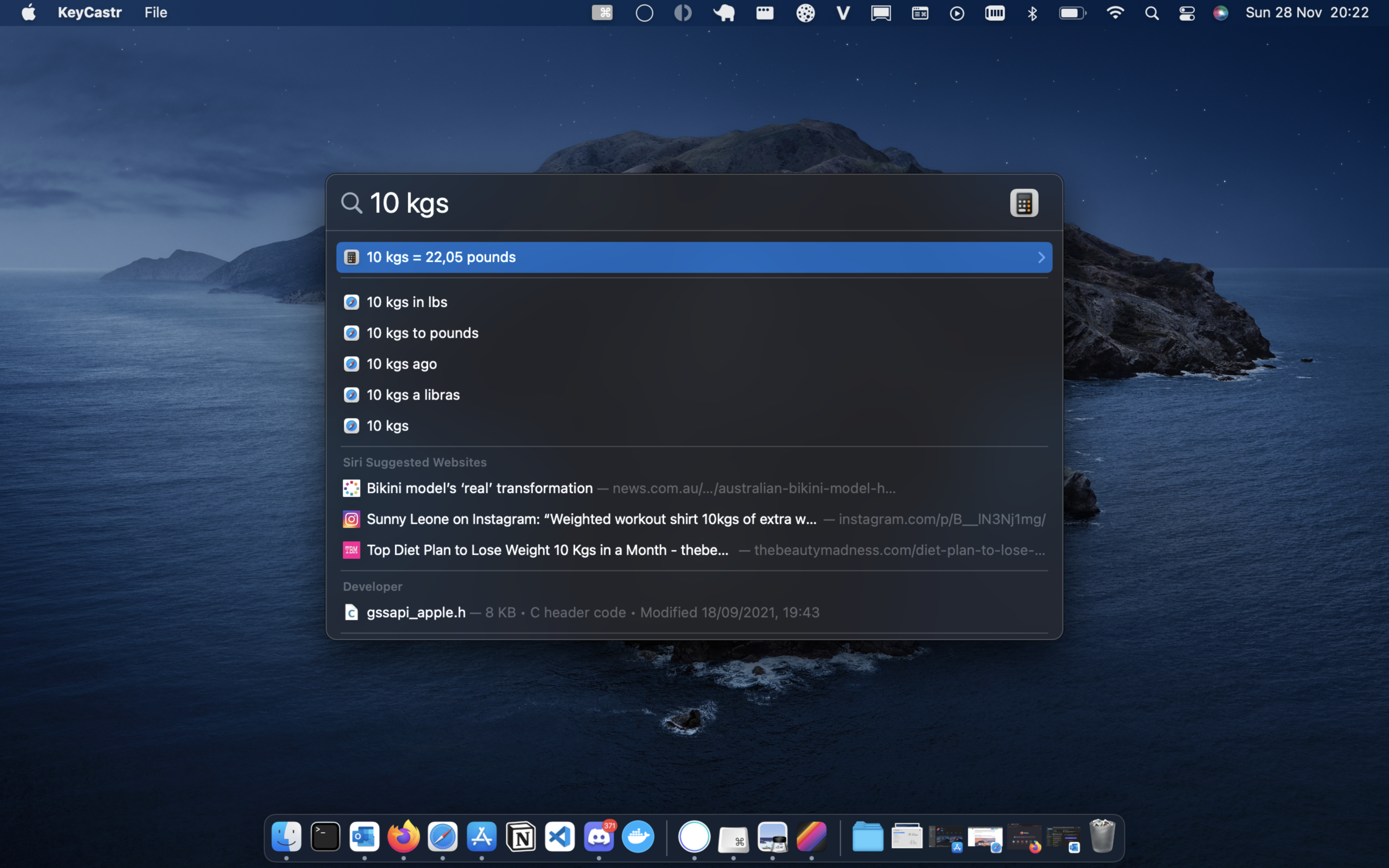
1. Spotlight.
Công cụ tìm kiếm mọi thứ trên macOS. Để kích hoạt Spotlight trên macOS, bạn chỉ cần nhấn command + space (phím cách). Với Spotlight các bác có thể tìm kiếm mọi thứ trên mac như file, danh bạ, còn có thể seach google luôn nhé, thêm các tính năng làm phép tính cơ bản. Dùng macOS mà không tận dụng tính năng này thì phí lắm nha các bác.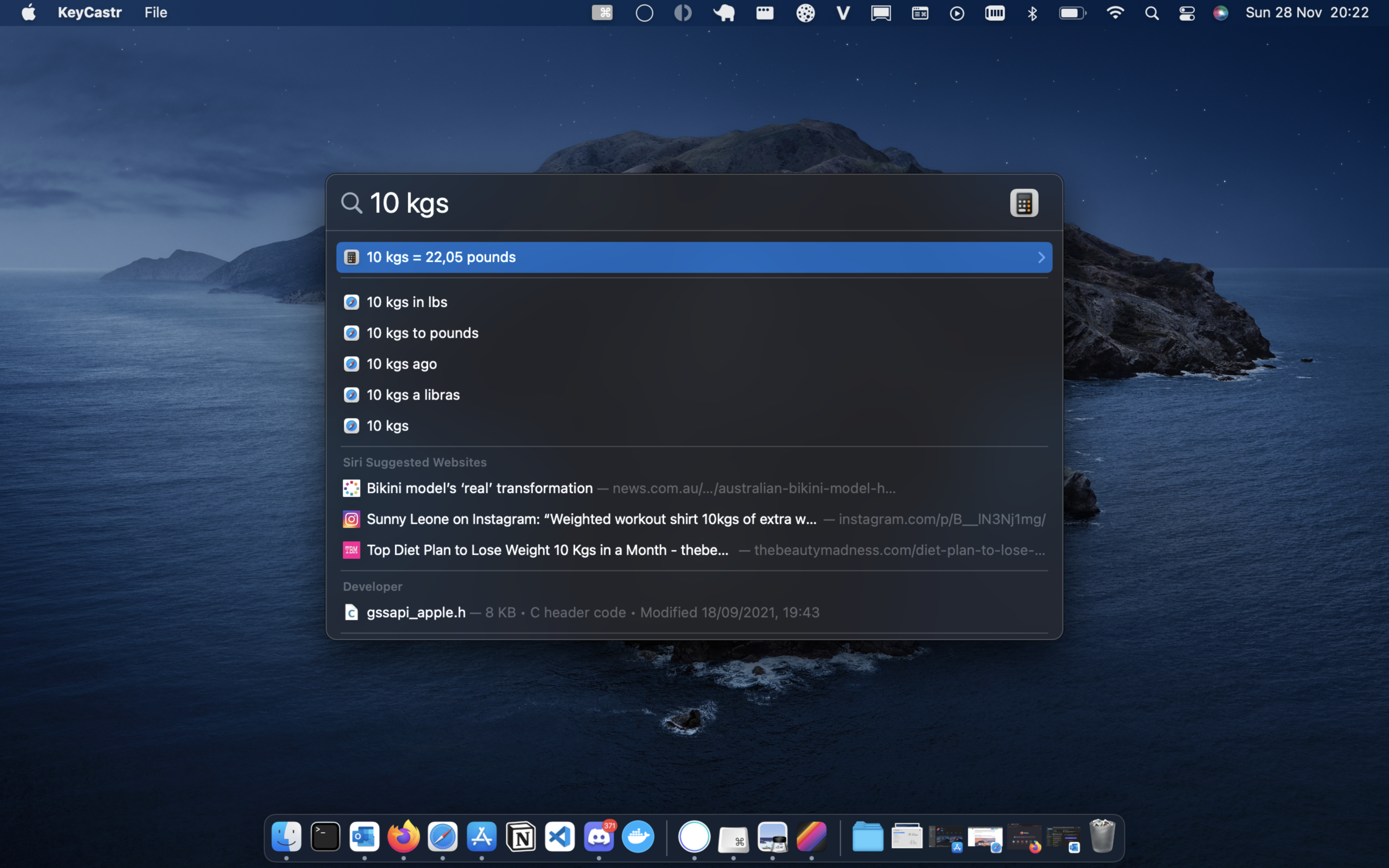
2. Chuyển nhanh giữa các app.
Để chuyển nhanh giữa các app các bác bấm Command + Tab. Khá dễ phải không ?Tips: thêm cho các bác một tip là khi bấm tab chọn app rồi, các bác có thể tắt app đó ngay bằng cách dùng Command + Q để thoát app.

3. Chuyển nhanh giữa màn hình desktop.
Thông thường khi làm việc em có sử dụng nhiều màn hình, một màn hình để chat + mạng xã hội, màn hình hai là để làm việc. Để chuyển nhanh em chỉ cần dùng 3 hoặc 4 ngón tay vuốt sang trái/ phải để chuyển. Ngoài ra có thể dùng thêm phím tắt là Control + phím trái/phải. Bác nào cũng nên dùng nhé, ví dụ sếp vào lướt cái sang màn hình thứ hai, gọn gàng :v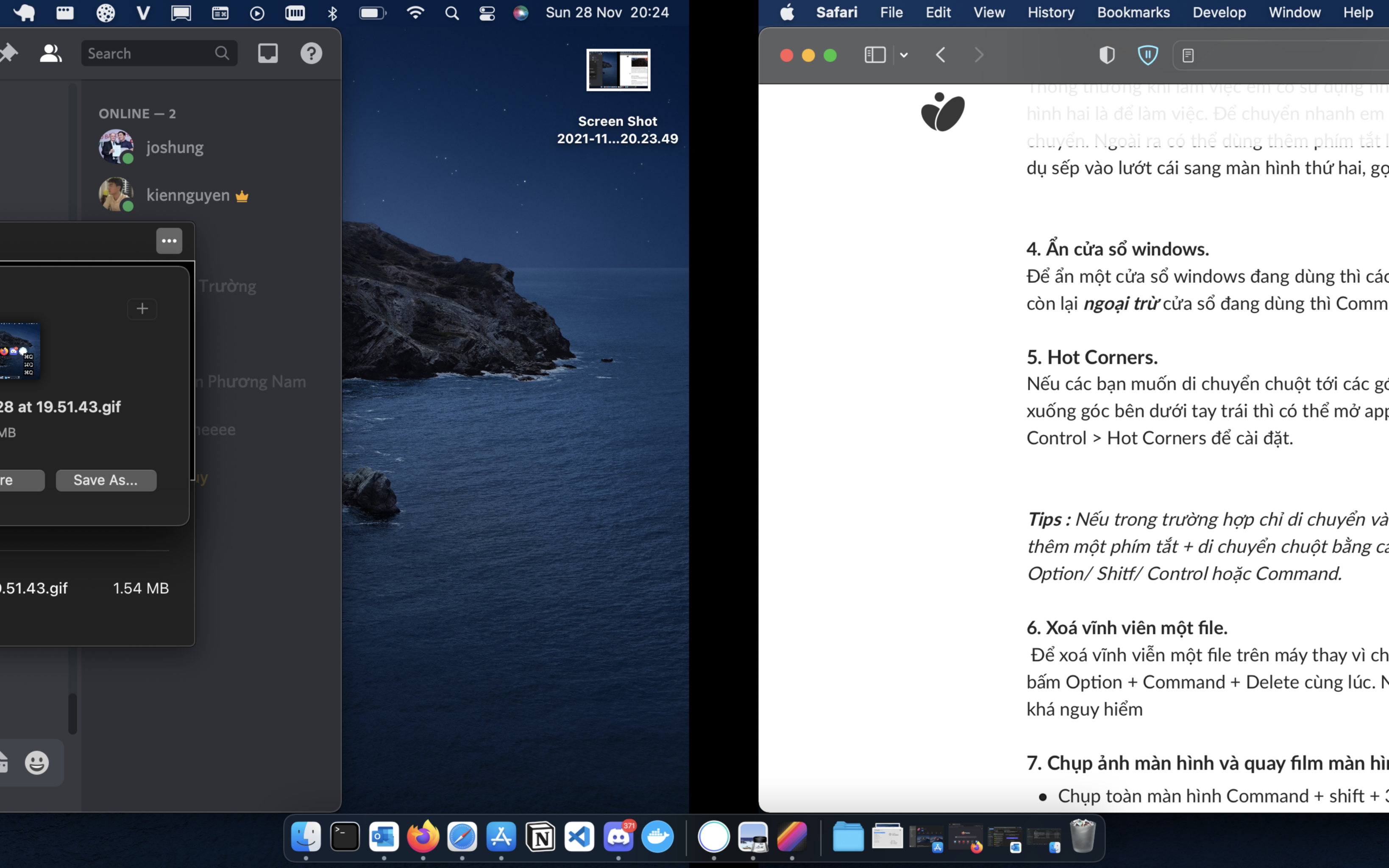
4. Ẩn cửa sổ windows.
Để ẩn một cửa sổ windows đang dùng thì các bác bấm Command + H (Hide). Để ẩn tất cả các cửa sổ còn lại ngoại trừ cửa sổ đang dùng thì Command + Option + H.
5. Hot Corners.
Nếu các bạn muốn di chuyển chuột tới các góc của màn hình để mở một app bất kỳ, ví dụ di chuyển xuống góc bên dưới tay trái thì có thể mở app notes thì các bạn vào System Preferences > Mission Control > Hot Corners để cài đặt.Tips : Nếu trong trường hợp chỉ di chuyển vào góc màn hình để mở app thấy bất tiện, các bác có thể thêm một phím tắt + di chuyển chuột bằng các khi cài đặt thì bấm thêm phím các bác muốn ví dụ phím Option/ Shitf/ Control hoặc Command.
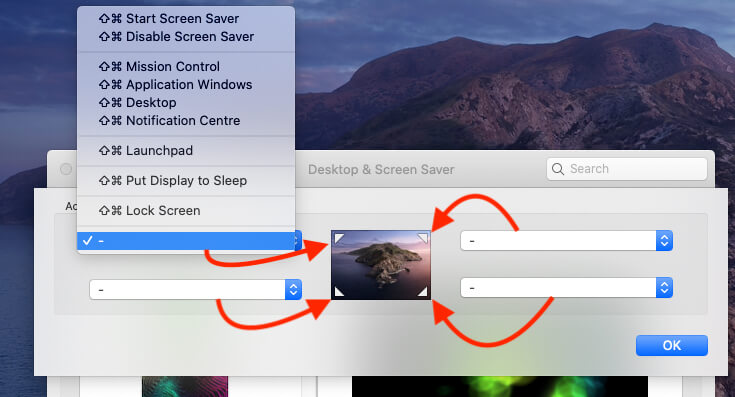
Quảng cáo
6. Xoá vĩnh viên một file.
Để xoá vĩnh viễn một file trên máy thay vì chuyển vào thùng rác như bình thường thì các bác có thể bấm Option + Command + Delete cùng lúc. Nhưng mà em khuyên không nên dùng tips này. Vì tips này khá nguy hiểm
7. Chụp ảnh màn hình và quay film màn hình.
- Chụp toàn màn hình Command + shift + 3.
- Chụp một phần màn hình Command + shift + 4, sau đó kéo để chọn phần màn hình chụp.
- Quay film màn hình các bác dùng Command + shift + 5 để tuỳ chọn quay film nhé, nó sẽ hiện cho một menu để chọn xem quay toàn màn hình hay một cửa sổ.
8. Full screen.
Trong trường họp bạn muốn Full screen kiểu trên windows là vẫn giữ lại taskbar và dễ dàng nhìn thấy thanh bar bên dưới thì chỉ cần bấm phím Option + double click vào một góc của cửa sổ đang mở là được nhé.9. Ẩn hiện, tạo folder ẩn.
Để tạo một folder ẩn các bác chỉ cần đặt tên với dấu . đằng trước folder là ẩn được rồi. Để hiện những folder ẩn, các bác chỉ cần nhấn Command + shift + .
Quảng cáo
10. Preview file bất kỳ.
Các bác có thể preview (xem trước) một file bất kỳ bằng các bấm phím space hoặc force touch để coi một file bất kỳ.Tip cuối. Mở file bằng các kéo thả vào ứng dụng.
Ví dụ bạn đang dùng excel. Để mở một file từ word khá mất thời gian, cách mình hay dùng là mở excel lên và kéo file đó vào. Bạn có thể dùng kết hợp với chuyển giữa các tab ở thủ thuật thứ 2 của mình để mở vào app.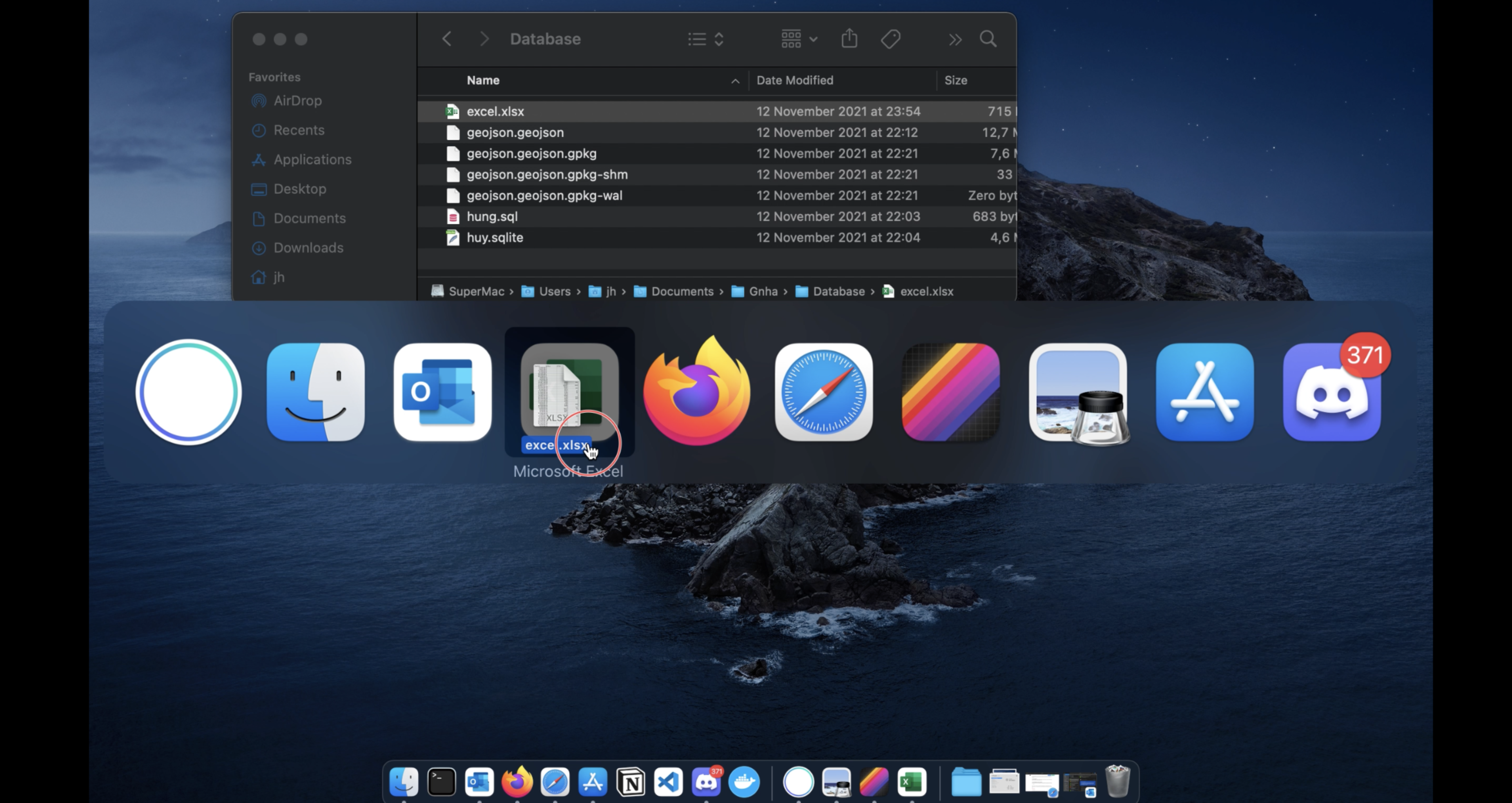
Cảm ơn các bác đã đọc bài, hy vọng những thủ thuật hằng ngày của em giúp ích được các bác nhé.
Đừng quên cho em 5* nếu thấy hữu ích và comment những tips nào các bác biết cho em học hỏi thêm nhé.