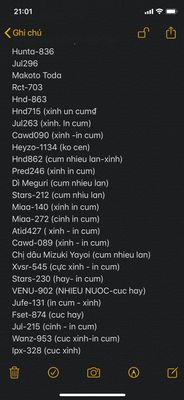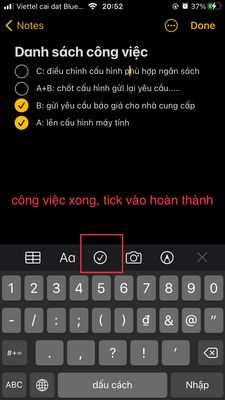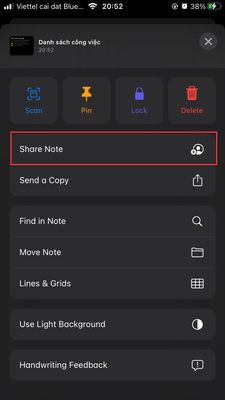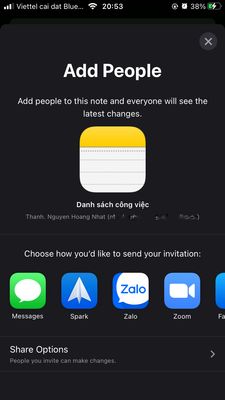Các bạn có hay sử dụng đến trình ghi chú trên điện thoại không? Mình hay có thói quen ghi chú dù là trên bất kể chiếc thoại nào, Android hoặc iOS. Trình ghi chú trên iPhone có khá nhiều tính năng hay ho đi kèm với khả năng đồng bộ hoá cao nên đối với mình nó hữu ích.
Qua mỗi bản cập nhật iOS, ứng dụng Apple nói chung và Ghi chú nói riêng đều bổ sung thêm các chức năng mới. Mình sẽ liệt kê 11 điều thú vị trên trình Ghi chú của iPhone mà có thể có nhiều thứ bạn chưa có thời gian khám phá nó.
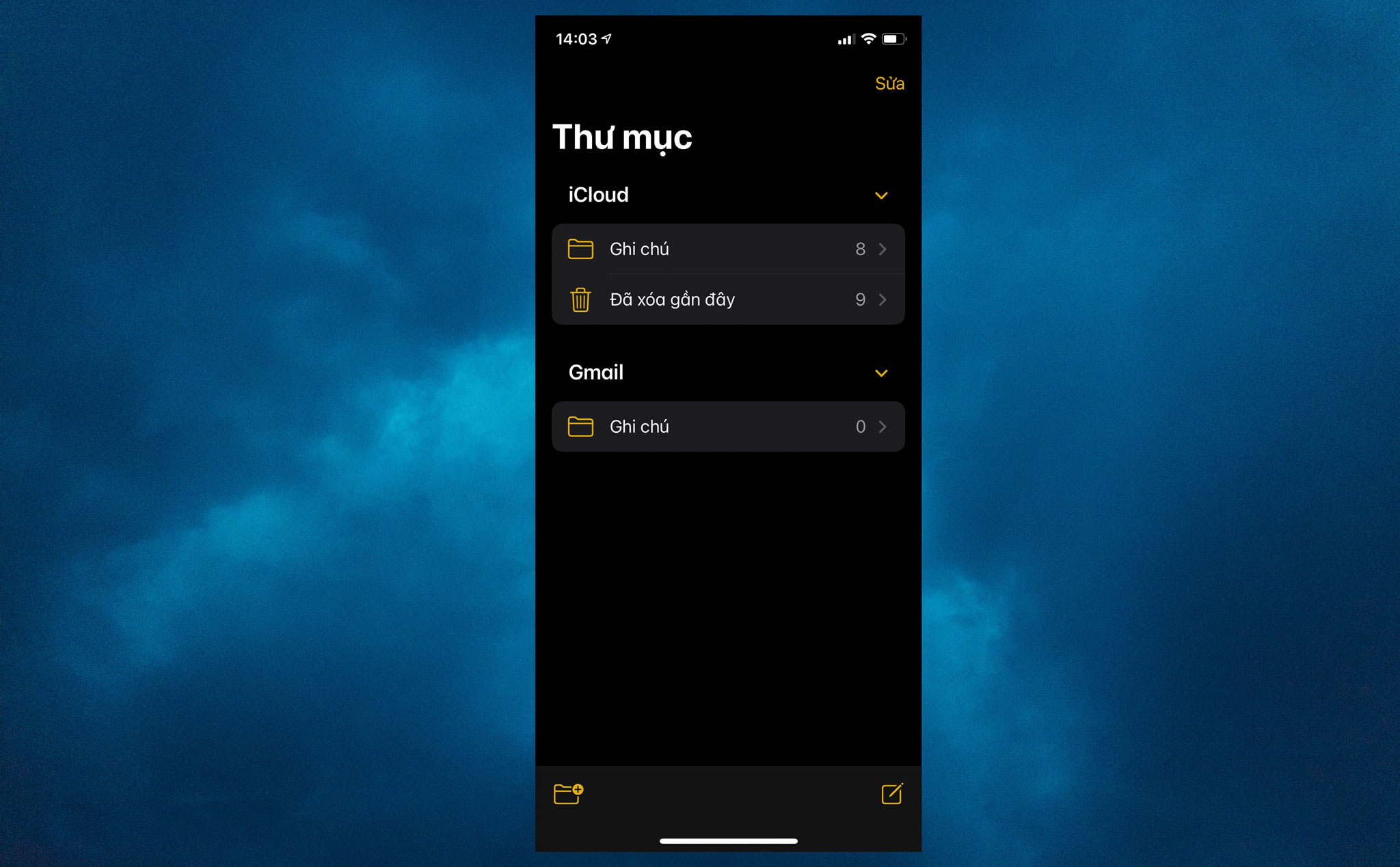
Ở trang chủ của ứng dụng Ghi chú người dùng có thể tạo các thư mục tương tự như OneNote và Evernote. Việc tạo và sắp xếp các thư mục theo chủ đề khác nhau sẽ phần nào đó giúp bạn dễ dàng tìm kiếm các ghi chú khi cần, trông cũng gọn gàng hơn. Bạn cũng có thể lựa chọn vị trí lưu cho các ghi chú đó để dễ dàng đồng bộ khi dùng trên thiết bị khác.
Qua mỗi bản cập nhật iOS, ứng dụng Apple nói chung và Ghi chú nói riêng đều bổ sung thêm các chức năng mới. Mình sẽ liệt kê 11 điều thú vị trên trình Ghi chú của iPhone mà có thể có nhiều thứ bạn chưa có thời gian khám phá nó.
1. Tạo các thư mục
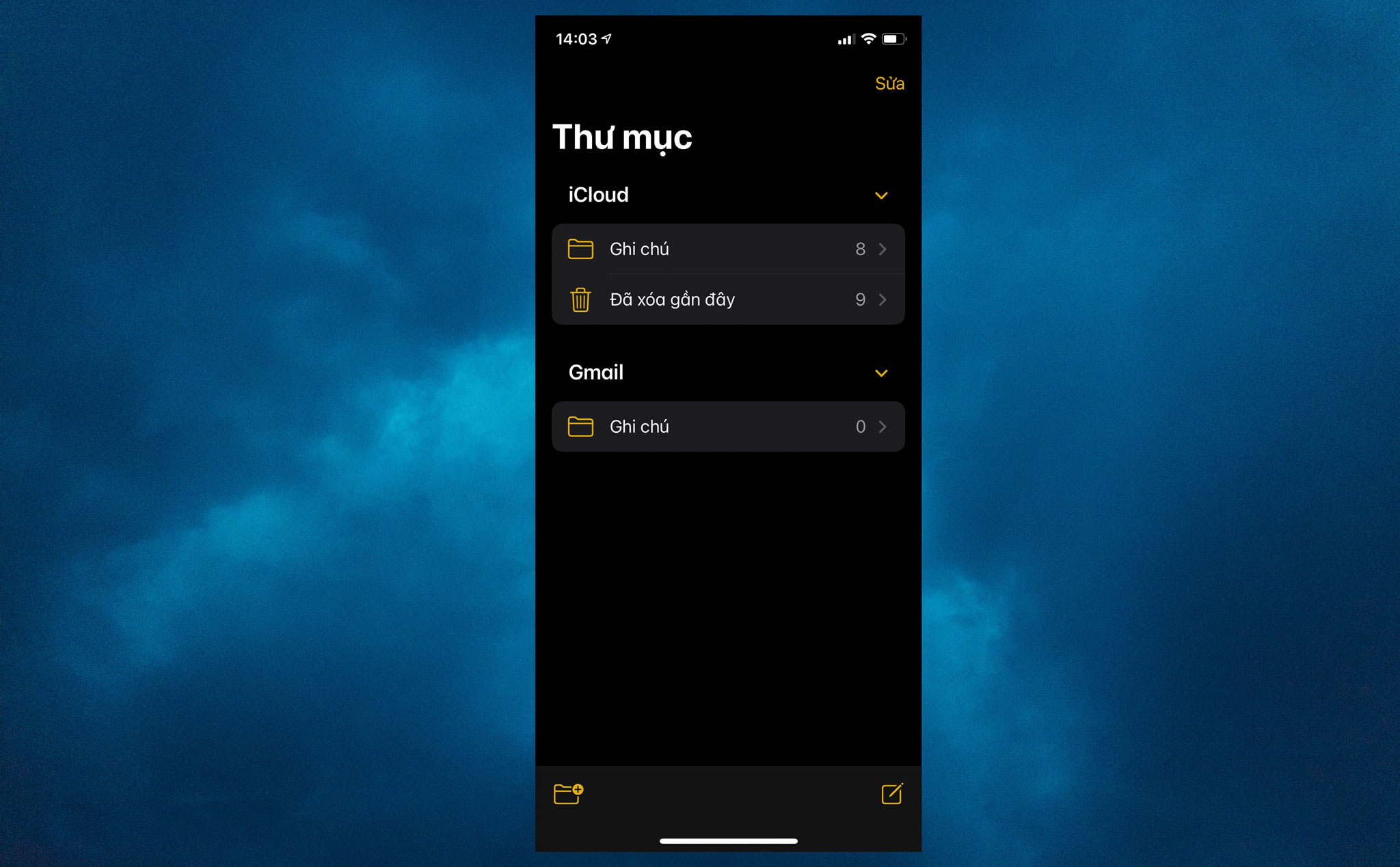
Ở trang chủ của ứng dụng Ghi chú người dùng có thể tạo các thư mục tương tự như OneNote và Evernote. Việc tạo và sắp xếp các thư mục theo chủ đề khác nhau sẽ phần nào đó giúp bạn dễ dàng tìm kiếm các ghi chú khi cần, trông cũng gọn gàng hơn. Bạn cũng có thể lựa chọn vị trí lưu cho các ghi chú đó để dễ dàng đồng bộ khi dùng trên thiết bị khác.
2. Ghim ghi chú ở trên cùng
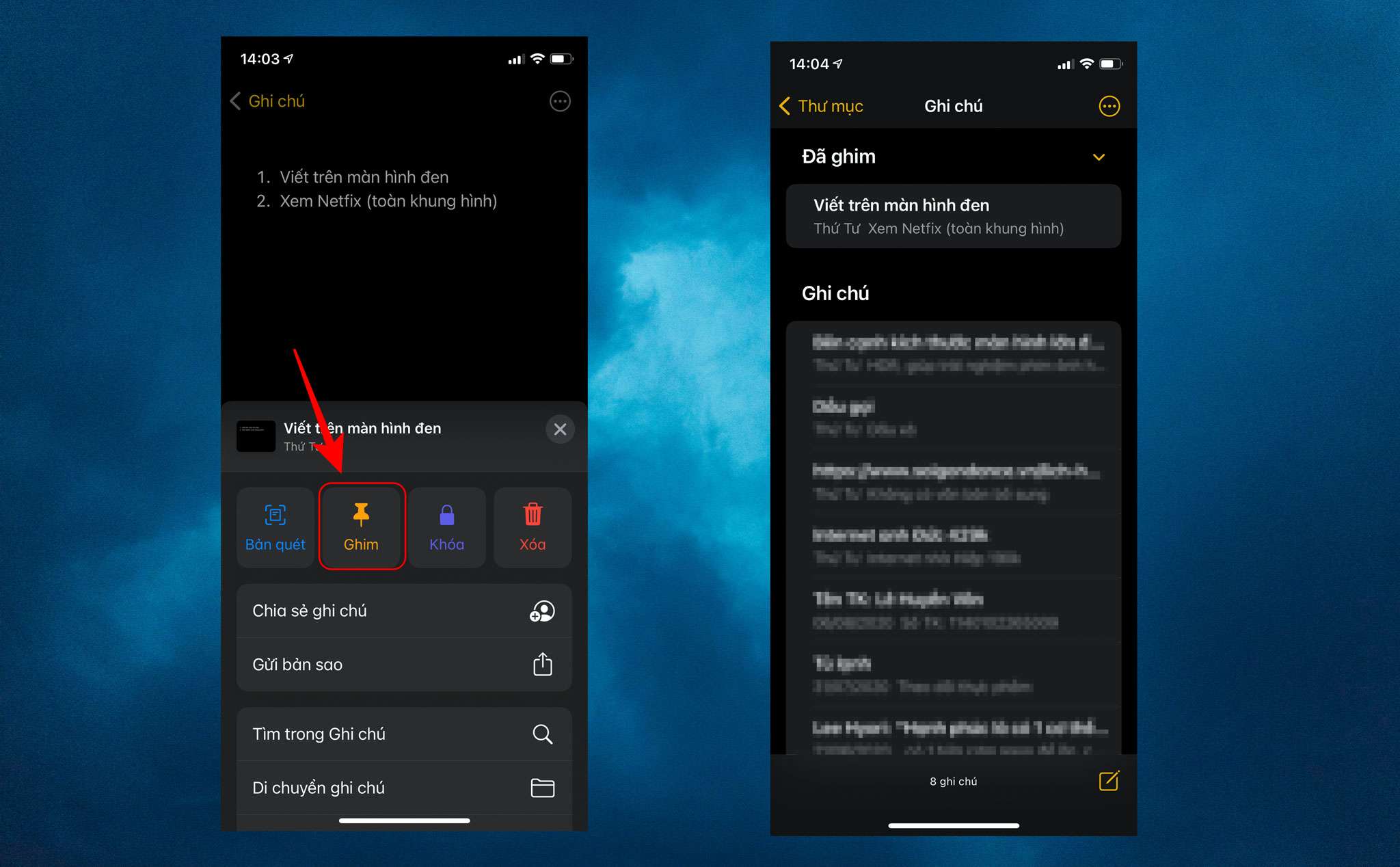
Với những ghi chú quan trọng nhất của mình, bạn có thể ghim nó lên vị trí đầu tiên để dễ dàng nhận thấy. Sử dụng tùy chọn Ghim ghi chú của Apple bằng cách: Mở ghi chú mà bạn muốn ghim > Nhấn vào biểu tượng dấu 3 chấm phía trên cùng bên phải > chọn Ghim ghi chú.
3. Khoá ghi chú
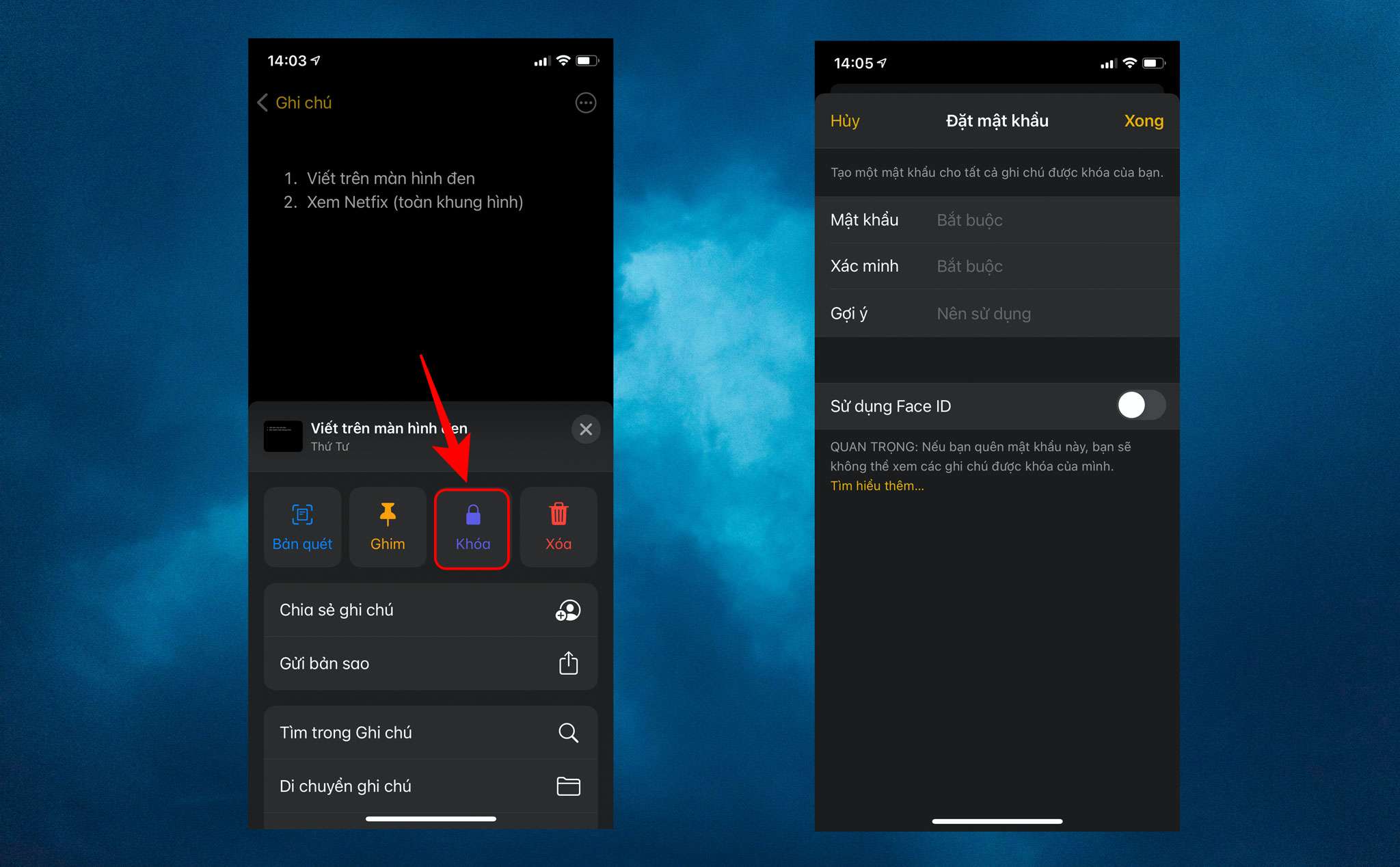
Ứng dụng Ghi chú của Apple cho phép bạn bảo vệ những thông tin của riêng mình khỏi việc xâm phạm từ người khác. Bạn có thể bảo vệ bằng mật khẩu với bất kỳ ghi chú nào bằng cách sử dụng tuỳ chọn Khoá bên trong. Thao tác tương tự ở trên, mở ghi chú mà bạn muốn ghim > Nhấn vào biểu tượng dấu 3 chấm phía trên cùng bên phải > chọn Khoá ghi chú.
4. Sử dụng Haptic Touch để mở nhanh các tính năng
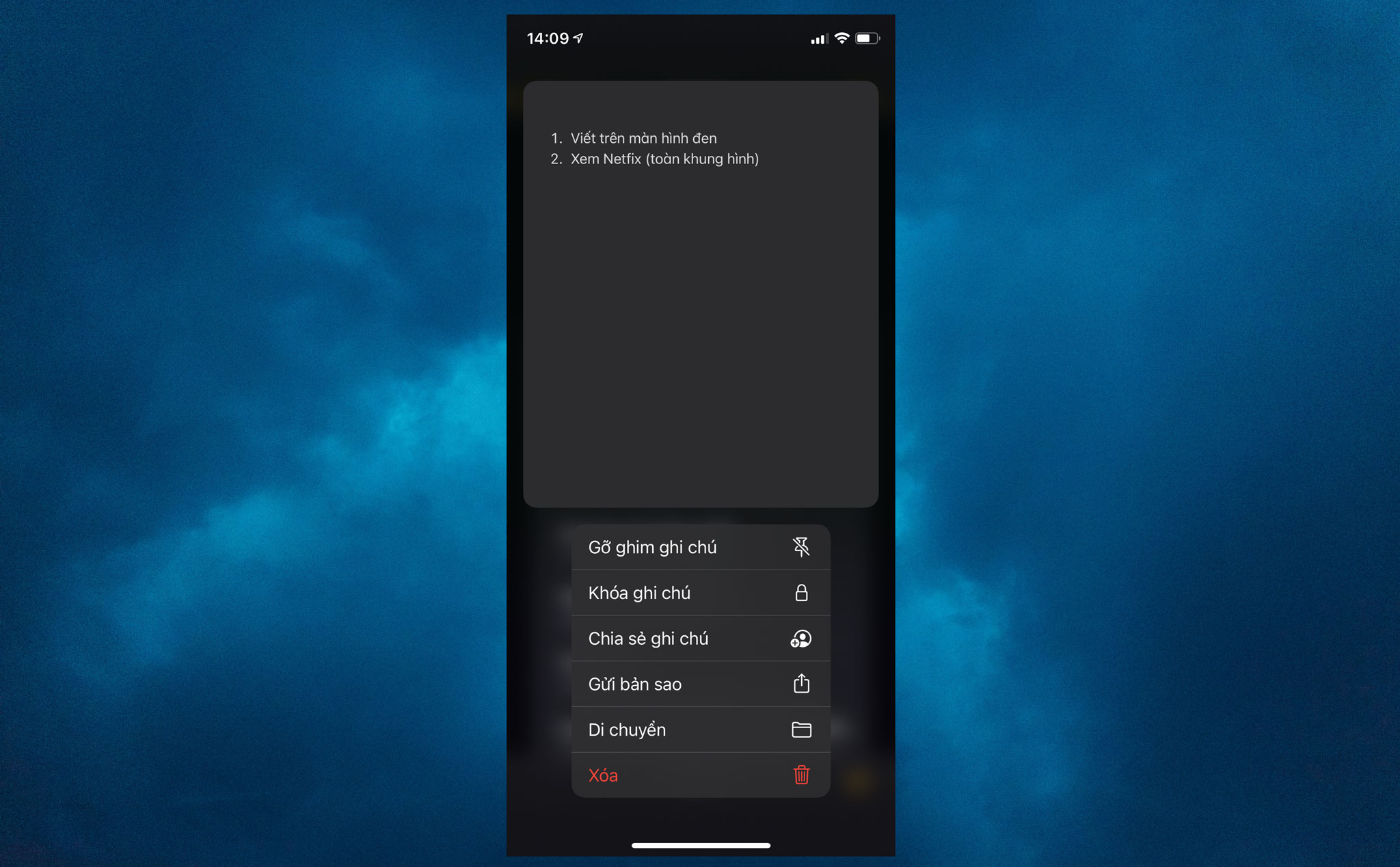
Tính năng này mang đến sự tiện ích không hề nhỏ. Tại một ghi chú bất kỳ, bạn có thể nhấn và giữ chúng để truy cập nhanh các chức năng như Ghim ghi chú, Khoá ghi chú, Chia sẻ ghi chú, Gửi bản sao, Di chuyển hoặc Xoá. Thao tác rất ngắn gọn mà không cần phải vào menu riêng biệt nào.
Ngoài ra, ngay tại biểu tượng ứng dụng Ghi chú ngoài màn hình iPhone, bạn có thể sử dụng Haptic Touch để tạo nhanh một ghi chú, mở một danh sách việc cần làm và còn nhiều tính năng nhanh khác.
5. Xem ghi chú dưới dạng khung hình hoặc danh sách
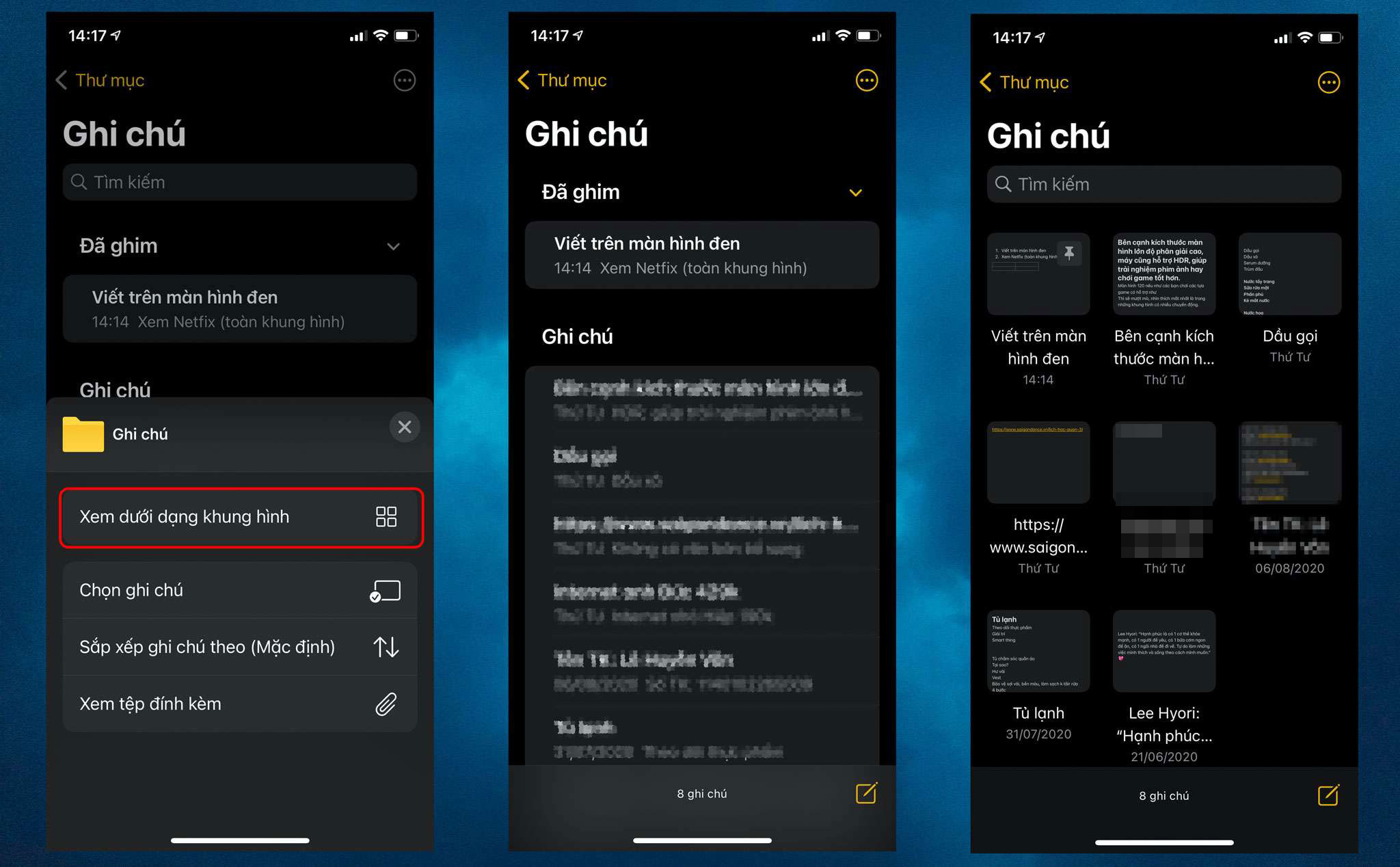
Apple cung cấp một số tùy chỉnh chế độ xem ghi chú trong ứng dụng. Ngoài việc xem danh sách các ghi chú như mặc định bạn có thể chọn chế độ xem thư viện để xem sơ qua được nội dung của ghi chú nhanh hơn.
Quảng cáo
Để thay đổi chế độ xem, tại bất kỳ thư mục nào, tại trang chủ bạn bấm vào biểu tượng dấu 3 chấm phía trên cùng bên phải > chọn xem dưới dạng khung hình/ danh sách.
6. Thêm bảng trong Ghi chú
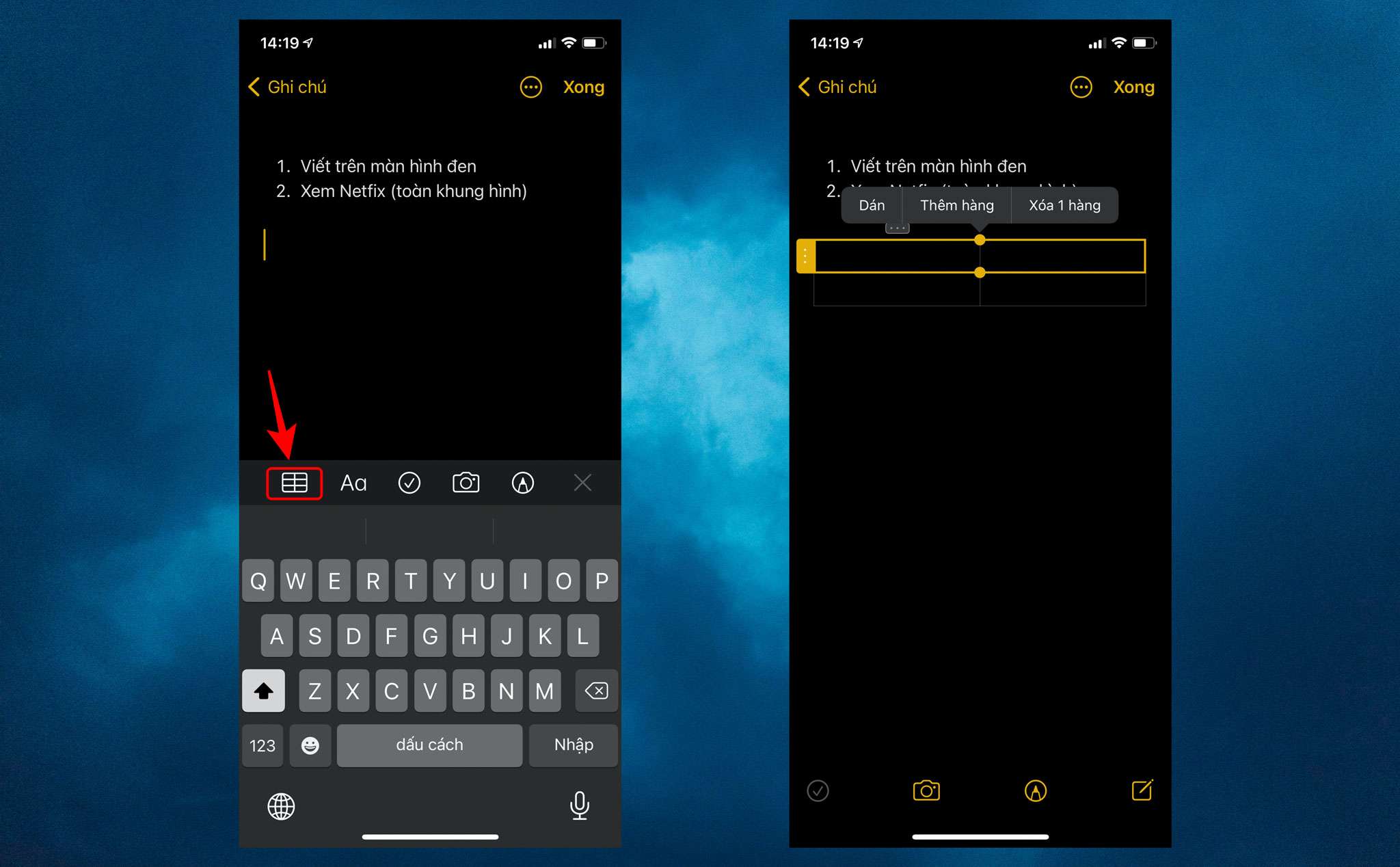
Trong ghi chú của mình, bạn có thể tích hợp các bảng để ghi chú một cách khoa học hơn. Chạm vào biểu tượng dấu cộng (+) góc bên phải màn hình > bấm vào biểu tượng bảng. Bảng 2x2 sẽ hiện ra, tại đây bạn có thể tùy chỉnh thêm hàng/cột hoặc xóa hàng/cột khi chạm vào biểu tượng dấu ba chấm ở bảng.
Bên cạnh đó bạn thậm chí còn có thể chuyển đổi văn bản thành bảng, để thực hiện: bôi đen văn bản cần chọn > bấm vào biểu tượng bảng. Ngược lại, chuyển bảng trở lại thành văn bản: Đưa con trỏ vào bảng có sẵn > bấm vào biểu tượng bảng ở menu > chọn Chuyển đổi thành văn bản.
7. Thêm ghi chú vào màn hình chính
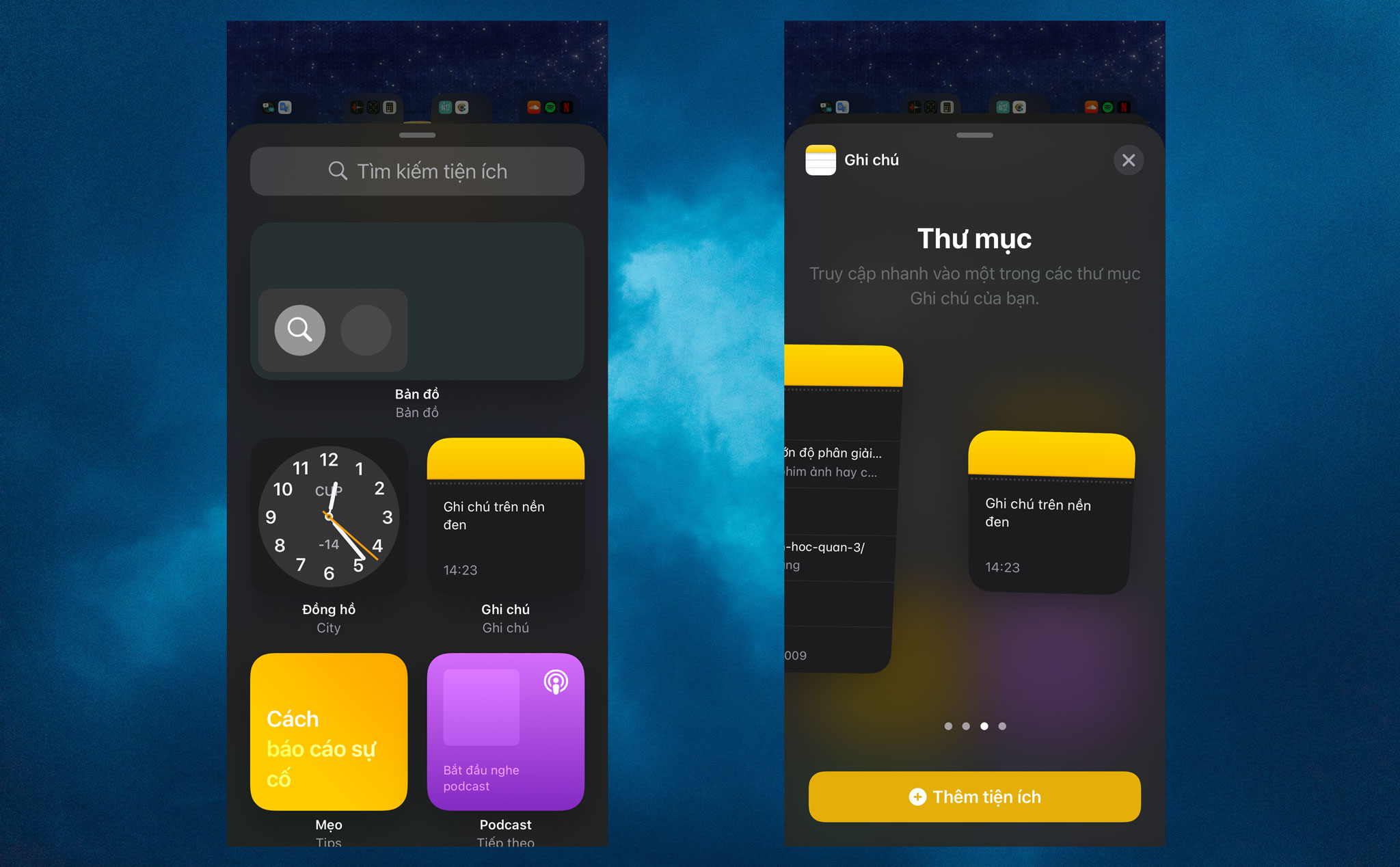
Trên iOS 14 Apple cho phép người dùng chèn widgets vào màn hình chính để nhanh chóng truy cập và dễ dàng quản lý ứng dụng đó. Để chèn tiện ích ghi chú trên màn hình chính, nhấn giữ tại màn hình chính > chạm vào biểu tượng dấu cộng (+) góc màn hình > chọn Ghi chú > Chọn Thêm tiện ích.
Quảng cáo
8. Soạn ghi chú ngay từ màn hình khoá
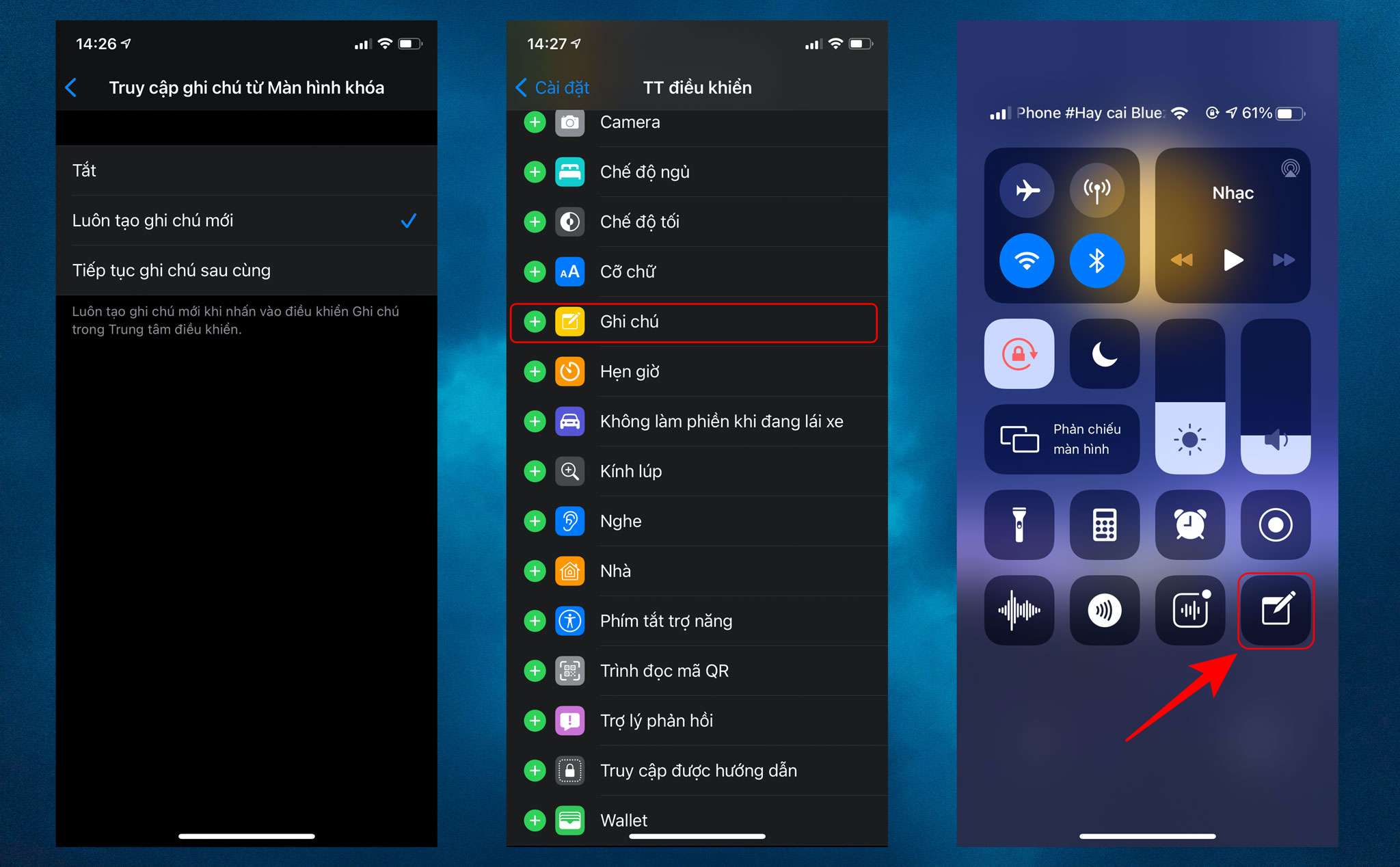
Để nhanh chóng thêm một ghi chú mới từ màn hình khoá của iPhone, chúng ta cần bật tính năng truy cập ghi chú từ Màn hình khoá và thêm Ghi chú trong Trung tâm điều khiển. Mở Cài đặt > Ghi chú > Truy cập ghi chú từ Màn hình khoá > Luôn tạo ghi chú mới. Sau đó quay lại Cài đặt > Trung tâm điều khiển > Tuỳ chỉnh điều khiển > thêm Ghi chú. Từ bây giờ tại Trung tâm điều khiển, bạn có thể tạo ghi chú mới nhanh chóng mà không cần mở khoá điện thoại.
9. Sử dụng Dark Mode (Chế độ tối)
Giao diện của ứng dụng Ghi chú phụ thuộc vào giao diện mà bạn chọn cho iPhone. Để sử dụng chế độ tối, đi vào Cài đặt > Màn hình và độ sáng > Chọn giao diện tối. Lưu ý Chế độ tối chỉ có thể được bật trên iPhone iOS 13 trở lên.
10. Lưu trữ ghi chú trên thiết bị
Theo mặc định, mọi ghi chú trên ứng dụng Ghi chú sẽ được đồng bộ hóa iCloud. Tuy nhiên iCloud chỉ cung cấp 5GB dung lượng cho bạn, với dung lượng ít ỏi này nó sẽ nhanh chóng đầy bởi ảnh, video và các sao lưu khác của iPhone. Trong trường hợp như vậy, bạn có thể lưu trữ các ghi chú trên thiết bị.
Mở Cài đặt > Đi tới Ghi chú > Bật tùy chọn Tài khoản “Trên iPhone". Lưu ý rằng các ghi chú này sẽ chỉ lưu trên thiết bị mà bạn đang sử dụng, các thiết bị Apple khác dù cùng một ID Apple cũng không thể truy cập ghi chú.
11. Tích hợp Siri
Tính năng này khá thú vị và hữu ích tuy nhiên đáng tiếc tiếng Việt vẫn chưa được hỗ trợ, nên chỉ có thể dùng tiếng Anh hoặc các ngôn ngữ khác mà Siri hiểu. Nếu cần note lại những thông tin như tiếng Anh, hãy đọc câu lệnh cho Siri “Hey Siri, take a note”. Trợ lý ảo này sẽ ghi lại các ghi chú mà bạn nói thành văn bản, sau đó nó sẽ được tự động thêm trong ứng dụng Ghi chú.
Ở trên là một vài chia sẻ cho mọi người về những tính năng hữu ích của ứng dụng Ghi chú iPhone. Qua mỗi lần cập nhật, Apple lại cải thiện ứng dụng để người dùng có được trải nghiệm tốt nhất. Anh em có thường xuyên sử dụng tính năng này khôn, khám phá nào thú vị cùng chia sẻ nhá!