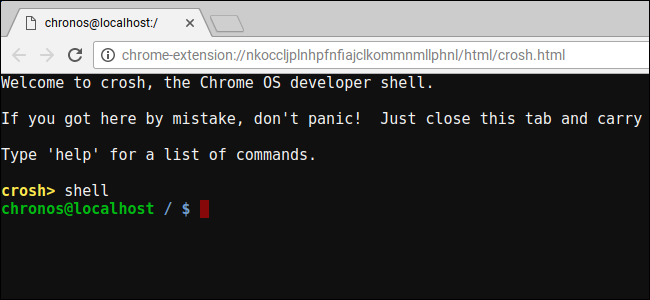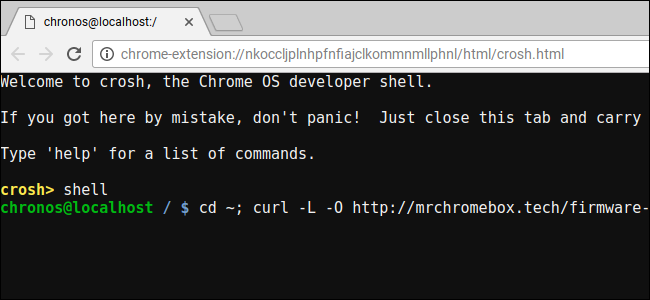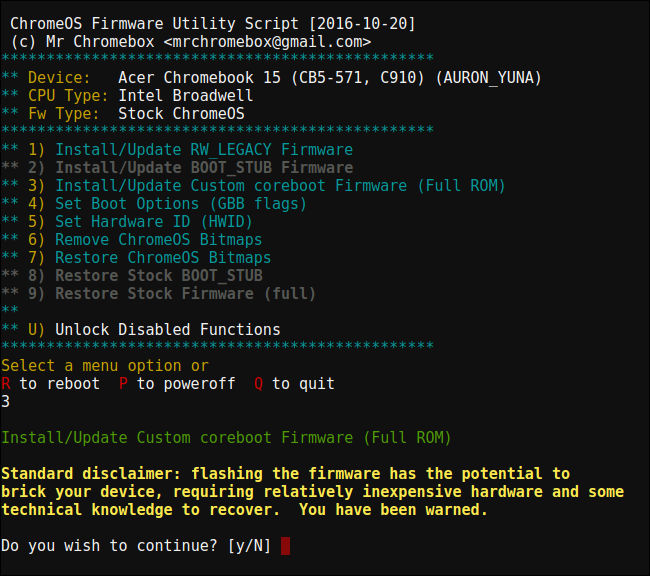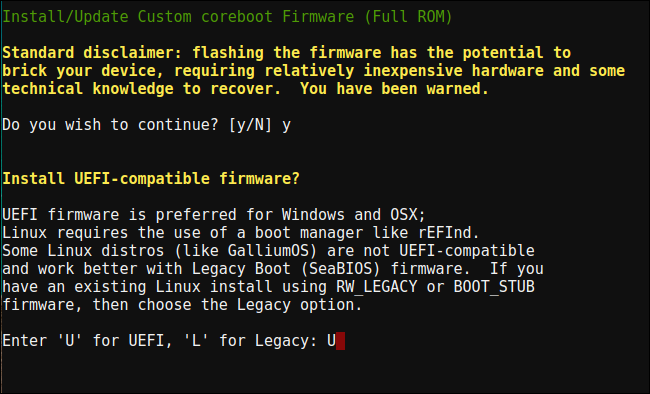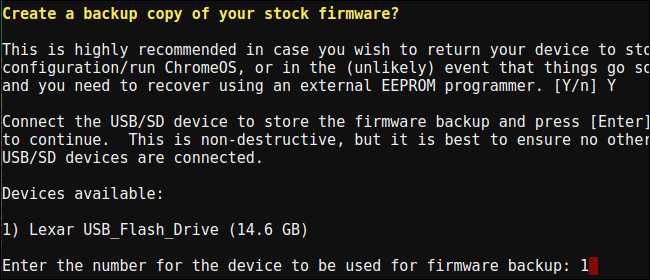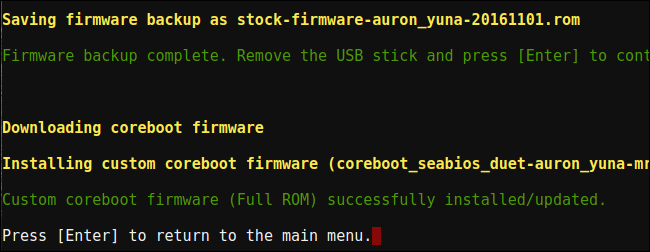Chào các bạn.
Bài viết này của tôi sẽ hướng dẫn chi tiết từng bước giúp các bạn có thể cài đặt trực tiếp Windows 10 trên Chromebook Pixel 2015 của Google.
Nội dung:
Trọng tâm là phần 3 và 4.
1. Giới thiệu chung về Chromebook Pixel 2015
Bài viết này của tôi sẽ hướng dẫn chi tiết từng bước giúp các bạn có thể cài đặt trực tiếp Windows 10 trên Chromebook Pixel 2015 của Google.
Nội dung:
- Giới thiệu chung về Chromebook Pixel 2015
- Vấn đề khi dùng Chromebook và một số giải pháp chưa toàn vẹn
- Giải pháp tốt nhất để sử dụng windows 10
- Các bước chi tiết
- Vấn đề tồn tại
- Khôi phục lại trạng thái nhà sản xuất
CoolStar's Website
coolstar.org
Trọng tâm là phần 3 và 4.
1. Giới thiệu chung về Chromebook Pixel 2015
Với xu hướng điện toán đám mây đang ngày càng phổ biến, Google đã phát triển hệ điều hành ChromeOS. Bản chất của ChromeOS là dựa trên nhân Linux, được gọt giũa và đắp lên giao diện Chrome. Các thao tác của người dùng sẽ phần lớn trên trình duyệt Chrome và cần kết nối internet. Dữ liệu của người dùng sẽ trên mây, chương trình người dùng chạy cũng ở trên mây – do các nhà cung cấp đưa ra.
Một số hãng máy tính đã sản xuất Chromebook với giá rẻ (<300$) như Dell, Samsung, Toshiba,… Tuy nhiên những con máy này đều không hấp dẫn người dùng vì cấu hình thấp và đặc biệt là không đẹp như kỳ vọng. Google có vẻ như biết được điều này nên năm 2013 đã giới thiệu laptop Chromebook Pixel. Với thiết kế unibody vuông vức, sang trọng, màn hình 12.9” độ phân giải gần 3K, CPU Core i5, RAM 4GB, thời lượng pin tầm 4h. Google đã nhận không ít gạch đá từ cộng đồng vì cho rằng họ đã phá vỡ tính chất chính của Chromebook là cần thời lượng pin lâu. Tuy vậy, ít người cưỡng lại được với vẻ đẹp của Pixel. Và như để đáp trả lại những than phiền đó, Google giới thiệu tiếp phiên bản thứ hai của Pixel gọi là Pixel 2015 với cấu hình như sau:
- CPU: Broadwell i5 5200u / i7 5500u
- RAM: 8GB / 16GB
- Hard disk: 32GB / 64GB
- 2xUSB-C, 2 x USB 3.0
- Screen: 2560 x 1700, 12.85”
- Weight: 1.5kg
- Color: màu sáng hơn đời đầu.
- Hình dáng nói chung không khác gì đời đầu.
- Pin: Thời lượng pin lên tới 12h.
- Giá của 2 phiên bản lần lượt là: 999$ / 1,299$
Mình đã dùng Pixel từ hơn 2 năm nay và đã dùng qua cả 2 đời Pixel.
2. Vấn đề và giải pháp chưa phổ cập
Vấn đề nhất của Chromebook nói chung và Pixel nói riêng là nó bị gắn cứng vào ChromeOS khiến cho người dùng phổ thông không thể sử dụng trong công việc được, đặc biệt là chúng ta hay sử dụng bộ Office của Microsoft.
Chromebook sử dụng dòng BIOS riêng của nó, không được phép ghi đè và chỉ cho đọc. Do vậy nếu cài đặt Windows hoặc Mac OSX lên thì driver không nhận được (không sử dụng được bàn phím, chuột,…)
Do là dân lập trình nên mình có thể xoay sở được nhiều hơn. Giải pháp để sử dụng Pixel trong công việc là:
a. Giữ nguyên ChromeOS và cài đặt ứng dụng Android. Như vậy các ứng dụng như MS Office vẫn có thể dùng được phiên bản di động. Tuy vậy, giải pháp này chỉ ứng dụng được hạn hẹp và thường khó khăn khi thay thế ứng dụng truyền thống.
b. Chạy máy ảo trong ChromeOS, sử dụng Crouton. Giải pháp này thường cho dân kỹ thuật. Thực chất là khi bật Crouton lên, ta vào một môi trường ảo hóa Linux. Khó sử dụng cho người dùng cuối.
c. Xóa ChromeOS và cài đặt Linux như Ubuntu, Debian, ArchLinux. Giải pháp này có thể phổ cập được tốt nhất nhưng với người dùng văn phòng thì vẫn khó khăn, do gần như toàn bộ các công ty, tổ chức tại Việt Nam đều dùng MS Office. Bộ LibreOffice thường làm mất format của MS Office và ngược lại. Ngoài ra, do đây là Linux nên ngay cả một số anh em kỹ thuật cũng gặp khó khăn.
Quảng cáo
d. Giải pháp này cho anh em kỹ thuật cứng. Do ChromeOS chạy nhẹ và thích hợp duyệt web, mình chọn giải pháp: Giữ nguyên ChromeOS, cài 1 con Linux trong USB. Con Linux này tên là PuppyLinux, có đặc điểm là chạy toàn bộ trong môi trường RAM nên tốc độ rất nhanh mà lại không cần phải cài đè lên ổ cứng đã cài ChromeOS.
e. Cài Linux theo giải pháp c, sau đó chạy ảo hóa Windows trong đó. Giải pháp này khiến máy chạy nặng nền hơn và không thích hợp dùng lâu dài.
Tóm lại, các giải pháp trên đều không hướng tới người dùng phổ biến như những dòng laptop thông thường. Mình vẫn thỉnh thoảng tìm kiếm một giải pháp tốt hơn. Cụ thể là cài đặt Window trực tiếp trên Chromebook và sử dụng như một laptop thông thường.
Dưới đây là giải pháp đó.
3. Giải pháp phổ cập
Đây là phần chính của bài viết. Trong này mô tả chi tiết cách thực hiện cài đặt Windows 10 trên Pixel 2015 (Các dòng chromebook khác cũng gần như tương tự).
Khuyến cáo: Giải pháp này cho anh em biết kỹ thuật một chút, cũng không cần phải tinh thông đâu 😃
4. Các bước tiến hành
Chú ý, mình cài đặt trên Chromebook Pixel 2015 Core i7
Quảng cáo
Tóm tắt:
- B1. Chuyển Pixel sang chế độ Developer
- B2. Gỡ bỏ khóa BIOS trên main.
- B3. Flash lại BIOS.
- B4. Cài đặt Windows 10.
- B5. Chuyển Windows 10 sang chế độ Test.
- B6. Cài đặt Driver cho Windows.
- B7. Cập nhật Windows và sử dụng bình thường.
B1. Chuyển Pixel sang chế độ Developer.
Mặc định Pixel ở chế độ thường. Chúng ta cần đưa nó về chế độ Developer (nhà phát triển) để can thiệp đươc sâu hơn vào ChromeOS. Mục đích của mình là có quyền Re-Flash BIOS. Mình sẽ cài đặt 1 BIOS khác với Chromebook BIOS.
- Máy đang tắt, ấn đồng thời 3 phím Esc+Refresh+Power (Refresh chính là phím F3, biểu tượng vòng tròn), màn hình sau xuất hiện:
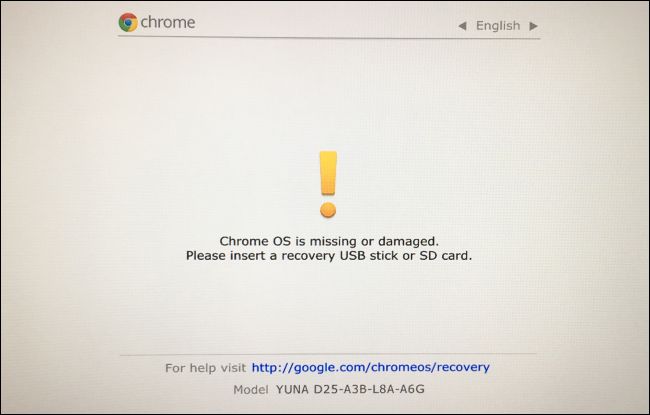
- Bấm Ctrl + D, sau đó Enter để tắt chế độ kiểm tra OS:
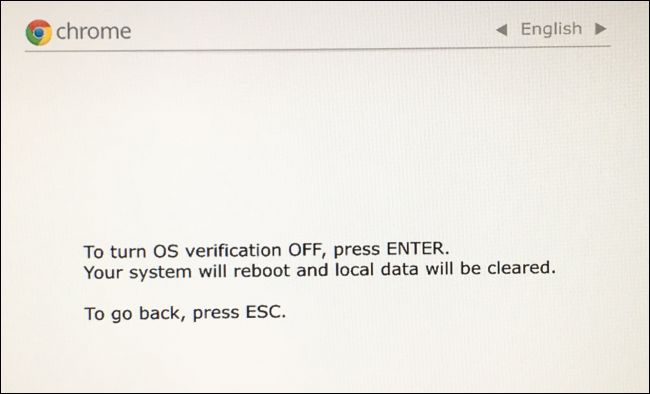
Sau bước này, ta chờ một lúc để Pixel chuyển sang chế độ Developer. Chú ý là bước này sẽ xóa toàn bộ dữ liệu ổ cứng.
- Sau khi chuyển xong, ta bật lại máy, màn hình sau xuất hiện:
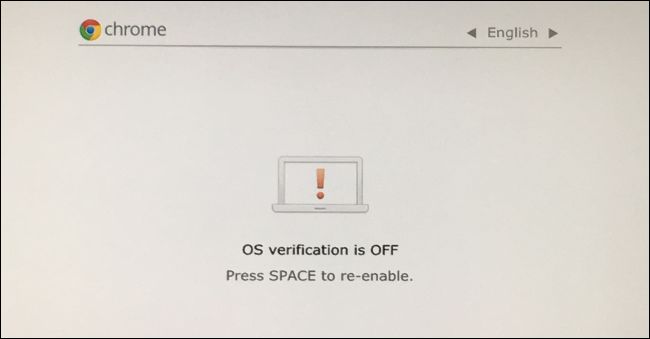
Ta chờ một lúc, tới khi máy kêu “Píp píp” thì nó sẽ vào ChromeOS như bình thường.
Như vậy, ta đã đưa Pixel vào chế độ Developer.