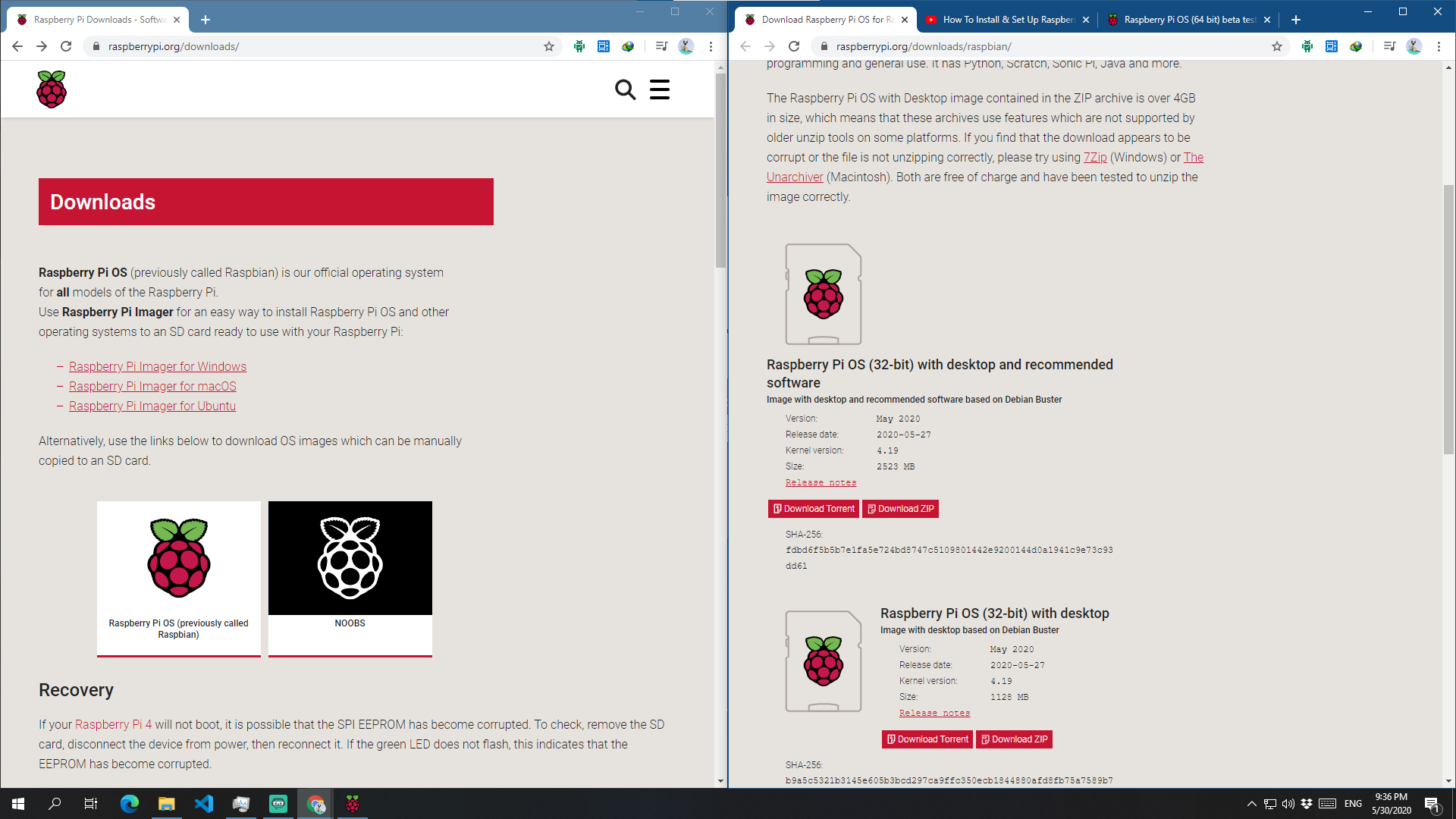Mong nhờ mod @Duy Luân xem qua version 2 và duyệt qua
Note:
Ai muốn đọc lại cái Version 1.0 thì qua đây
Thật ra, Raspberry Pi OS chỉ là Raspbian đổi tên chứ nó chả có cái gì thay đổi so với tiền thân của nó cả. Hiện tại, Raspberry Pi OS đã có bản beta test 64 bit, và lưu ý là beta thôi nhé, nên còn có thể nhiều lỗi và chưa ổn định, và mình còn chưa rõ là Raspberry Pi họ đã fix cái vụ overclocking trên 64 bit chưa, cái này thì cần anh em nào muốn liều mạng thì có thể thử và góp ý cho mình. Tất cả chi tiết bên dưới
Bài này mình làm lại và có cả video hướng dẫn bên dưới, cái giọng tự nhiên và không autotune nên nghe rất lạ, đừng ai gạch đá gì hết !
Note:
Ai muốn đọc lại cái Version 1.0 thì qua đây
Thật ra, Raspberry Pi OS chỉ là Raspbian đổi tên chứ nó chả có cái gì thay đổi so với tiền thân của nó cả. Hiện tại, Raspberry Pi OS đã có bản beta test 64 bit, và lưu ý là beta thôi nhé, nên còn có thể nhiều lỗi và chưa ổn định, và mình còn chưa rõ là Raspberry Pi họ đã fix cái vụ overclocking trên 64 bit chưa, cái này thì cần anh em nào muốn liều mạng thì có thể thử và góp ý cho mình. Tất cả chi tiết bên dưới
Bài này mình làm lại và có cả video hướng dẫn bên dưới, cái giọng tự nhiên và không autotune nên nghe rất lạ, đừng ai gạch đá gì hết !
Các thứ cần chuẩn bị:
+ Thẻ MicroSD Class10 (sorry anh em là trong video mình quên đề cập đến Class10 này)
+ Đầu đọc thẻ nhớ, dùng để flash
+ Raspberry Pi của anh em
Cách cài:
1. Download các file cần chuẩn bị
Đầu tiên thì anh em truy cập vào 1 hay 2 trang dưới đây:
https://www.raspberrypi.org/downloads (down cái Raspberry Pi Imager, cái này bắt buộc)
Quảng cáo
https://www.raspberrypi.org/downloads/raspbian/ (down cái file .img dùng để flash, không cần thiết nếu như anh em muốn down trực tiếp từ cái Imager, không thì cái này cho nhanh)
Giao diện của 2 trang trông sẽ như thế này:
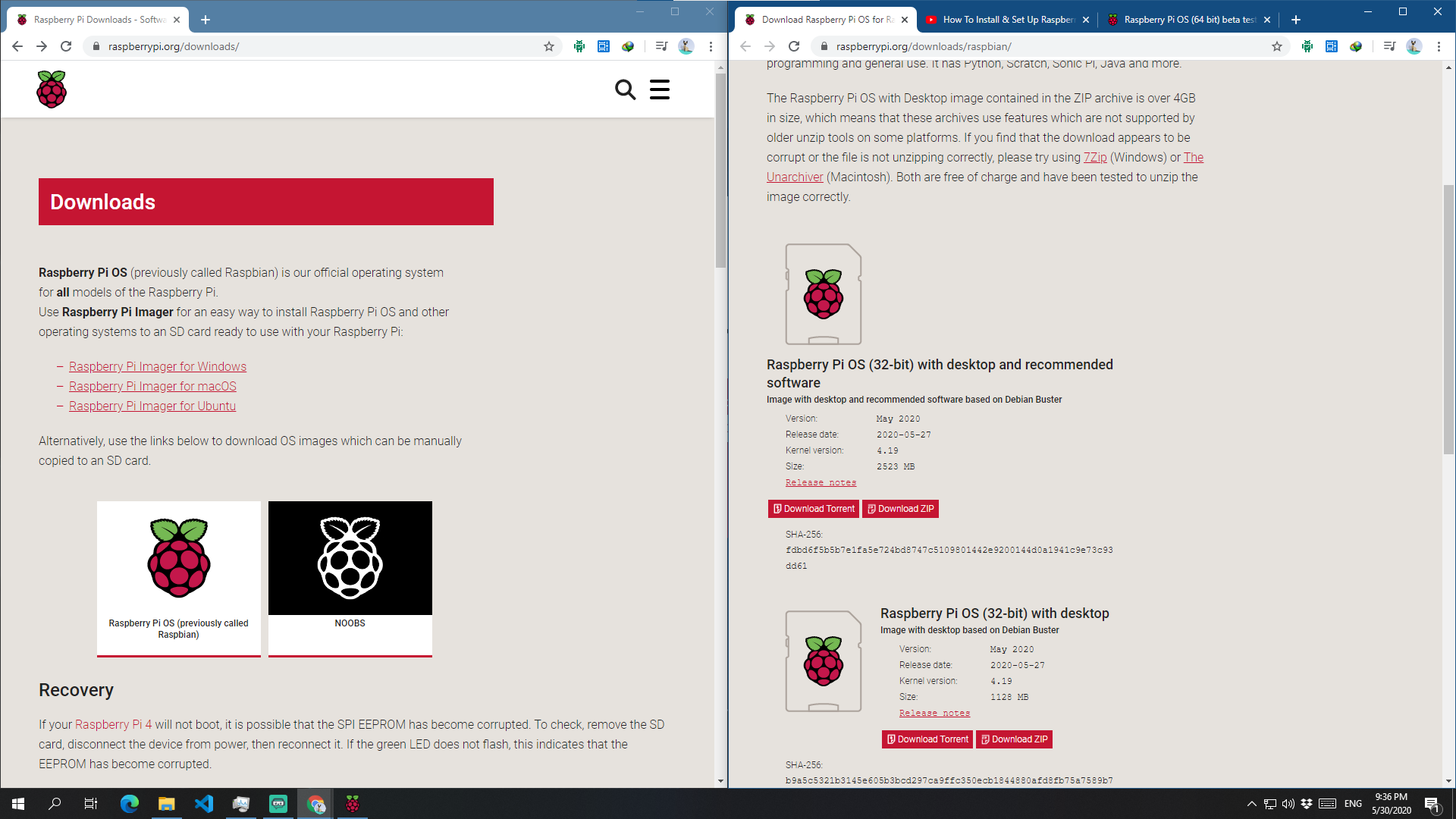
Về cái Imager: Tuỳ thuộc vào cái HĐH anh em xài trên có hỗ trợ hay không thì download cho đúng
Extra 64 bit cho anh em muốn "liều mạng": https://www.raspberrypi.org/forums/viewtopic.php?f=117&t=275370
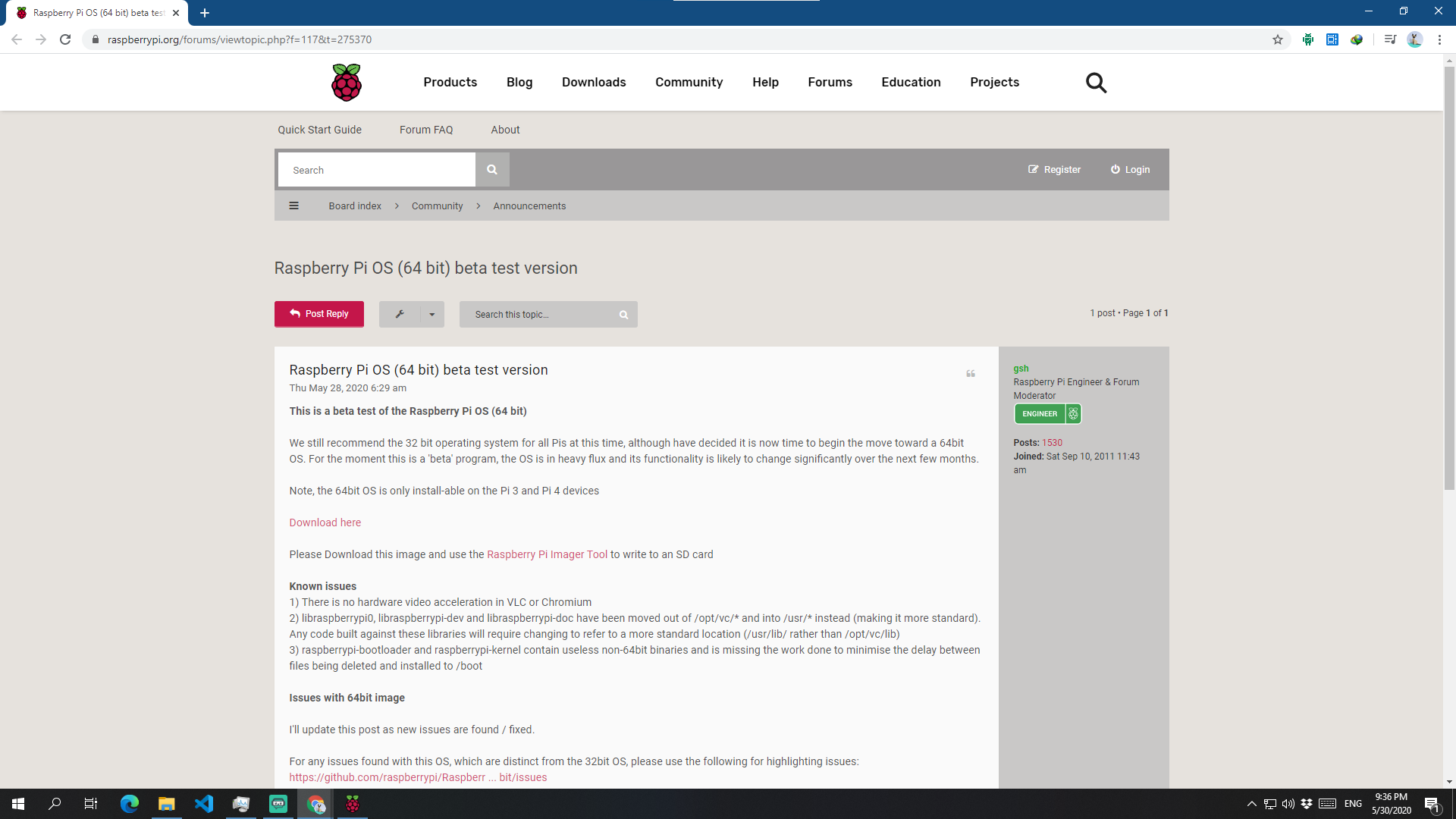
Quảng cáo
2. Flash
Sau khi tải và cài xong cái Imager, đây là giao diện của Imager
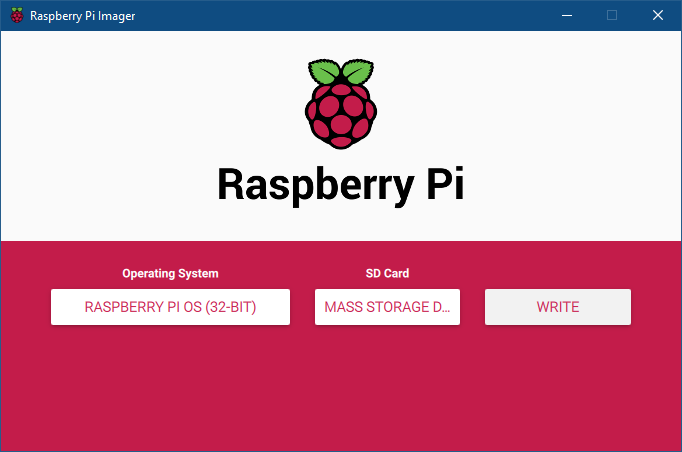
Đơn giản nhất, anh em nhấn vào Choose OS > Raspberry Pi OS (32-bit)
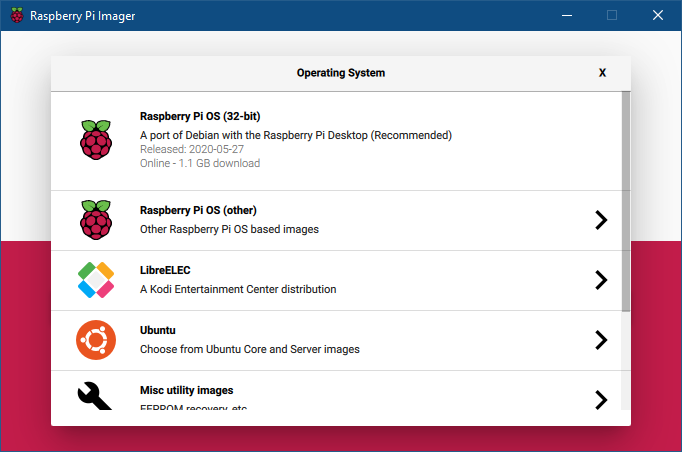
Còn nếu anh em down file .img ngoài thì cuộn xuống và nhấn Use custom, sẽ hiện ra cửa sổ để anh em chọn cái .img mà anh em muốn flash
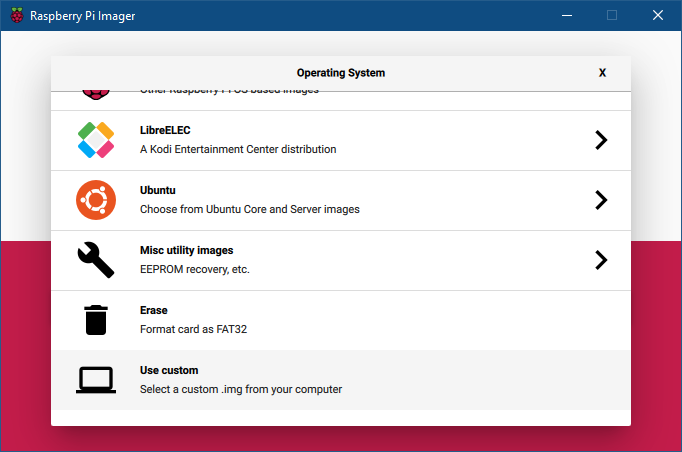
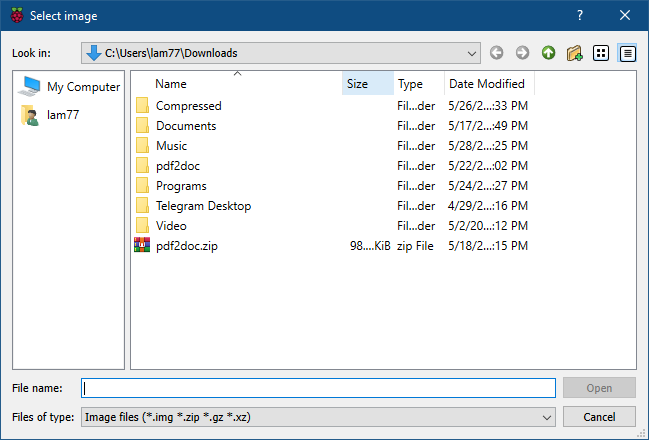
Xong thì anh em nhấn Choose SD Card > Chọn cái thẻ nhớ MicroSD mà anh em cắm vào máy tính
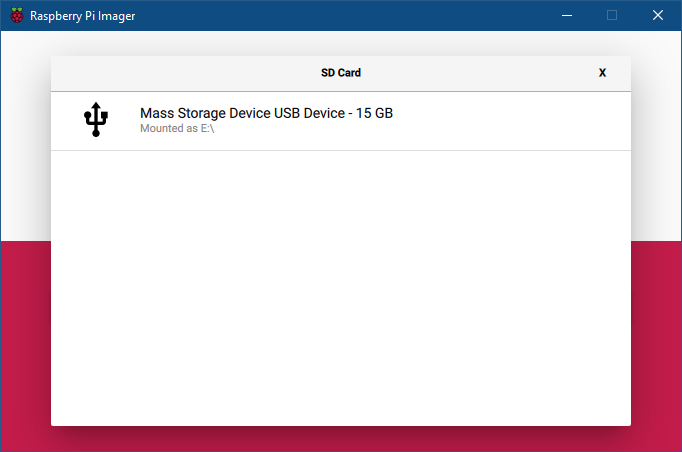
Sau đó nhấn Write để flash thôi
Phương án 2 cho anh em nào bị cái lỗi Verifying failed:
Để format lại cái thẻ MicroSD của anh em thì nhấp nút hoặc khung tìm kiếm (Search) trên Taskbar (Windows 10) và đánh chữ CMD, nhấn Run As Administrator (chạy dưới quyền Admin)
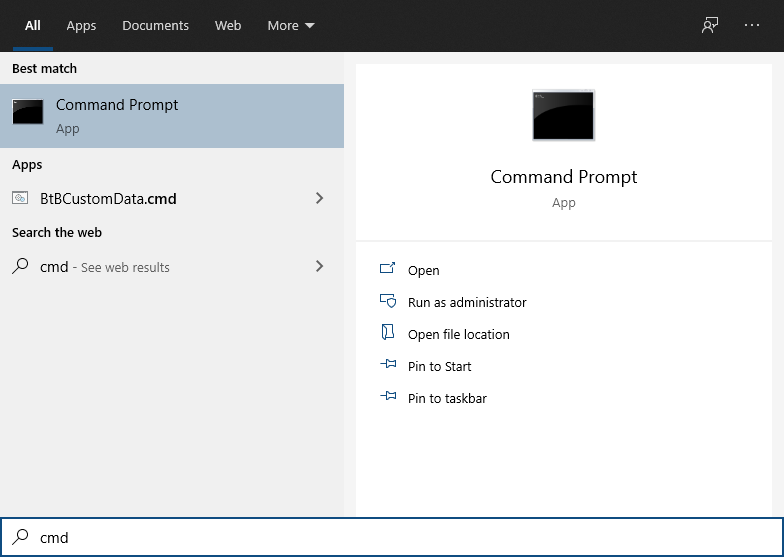
Anh em đánh lần lượt các câu lệnh:
diskpart (để chạy cái trình diskpart)
list disk
select disk *số thứ tự disk, nhớ là MicroSD của anh em*
clean
create partition primary
exit
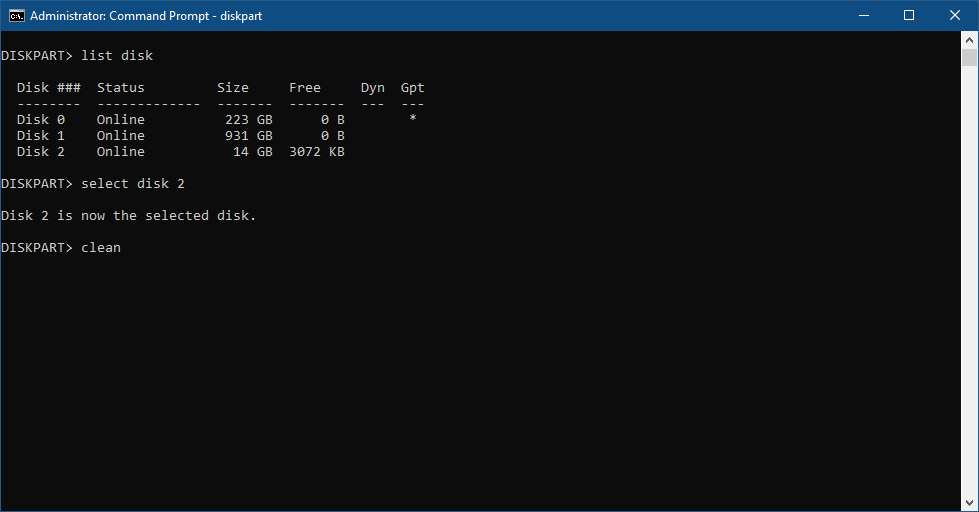
Xong thì anh em vào File Explorer, nhấn chuột phải vào cái thẻ MicroSD của anh em, nhấn Format và format lại như bình thường thôi
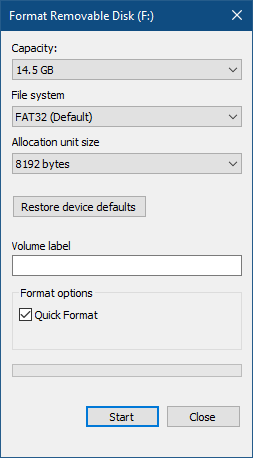
Và anh em dùng balenaEtcher, các bước nạp và flash thì cũng như cái Imager thôi
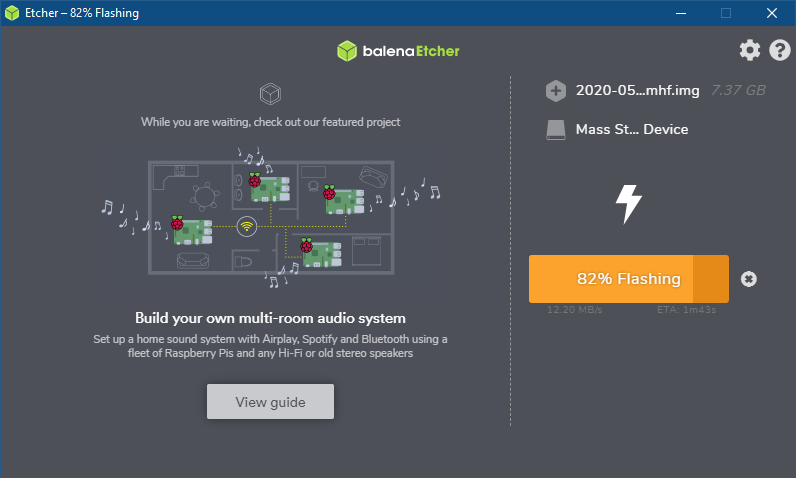
== Lúc này có việc gấp, mà quay trên PC nên không quay đc cho anh em cái khúc mà nó đã flash xong thì chỉ còn cách chụp lại ==
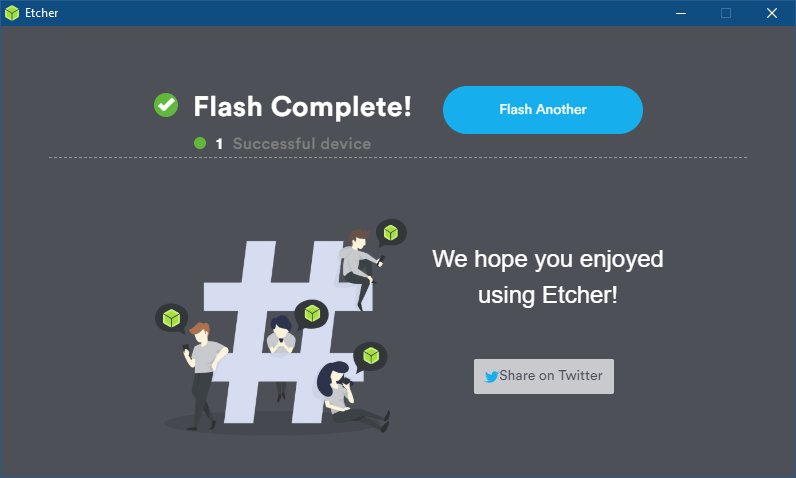
Setup
Khi boot chiếc Raspberry Pi của anh em lên thì nó sẽ có giao diện như vầy
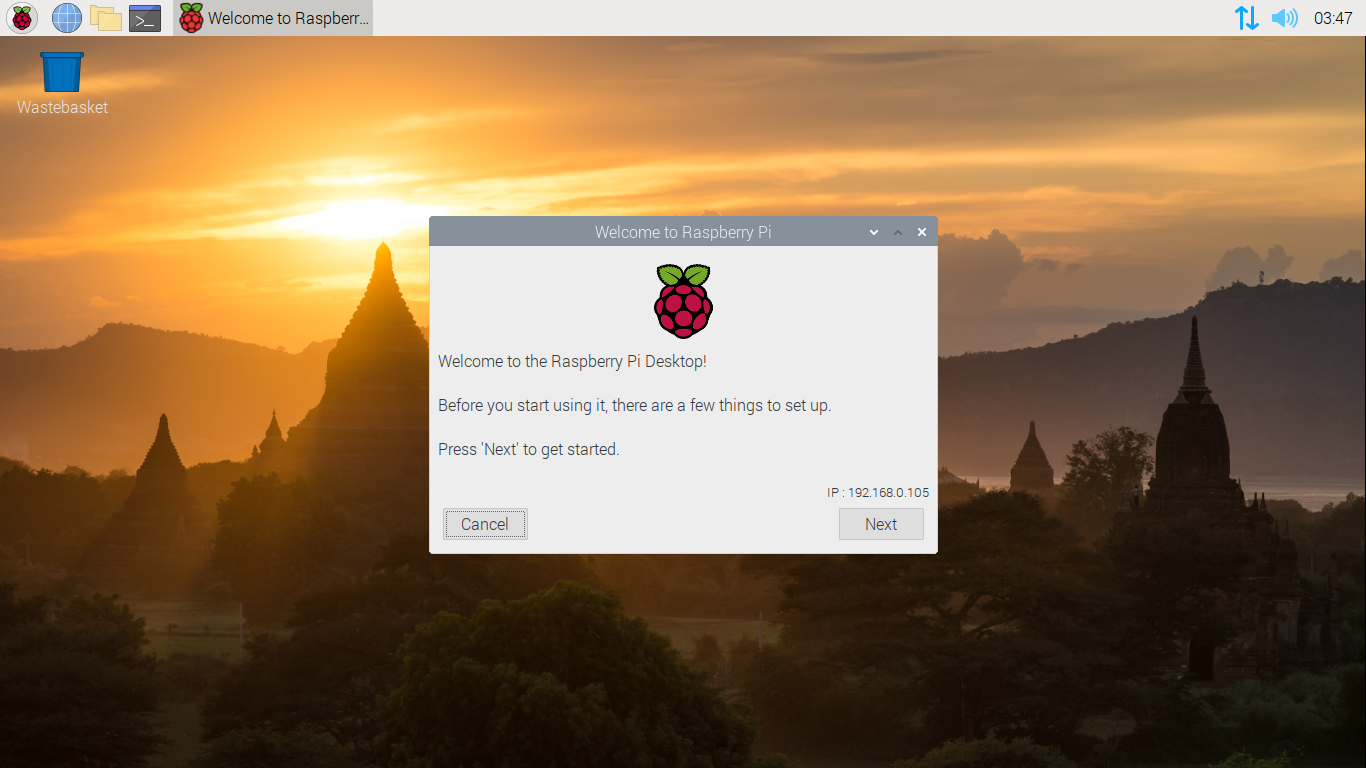
Việc đầu tiên là nhấn Next để bắt đầu
Trong phần Set Country, anh em nhấn và Country > Vietnam, tức khắc, Timezone và Language sẽ tự động chọn cho anh em luôn
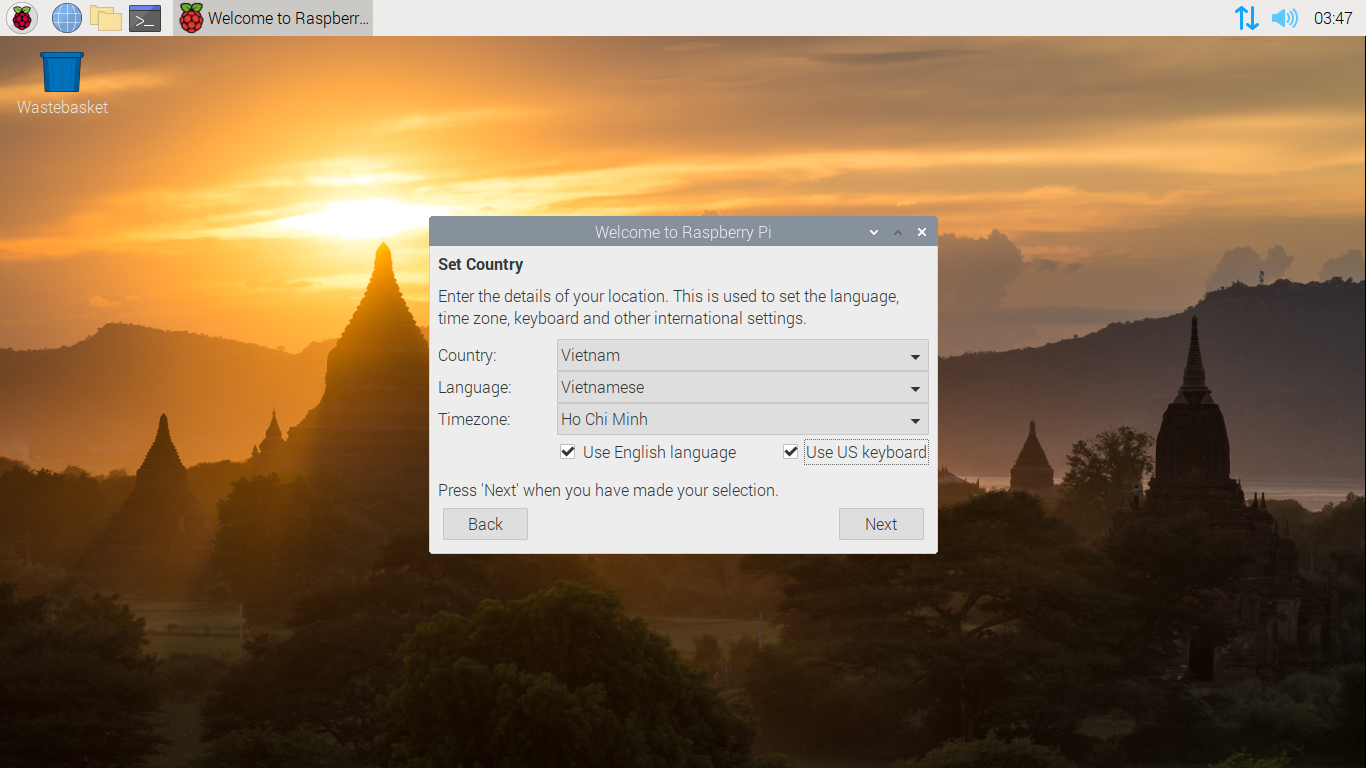
Chú ý là anh em bắt buộc tick cái Use US Keyboard, cái bàn phím tiếng Việt tự nó config rất rắc rối. Muốn dùng English thì tick cái Use English language (khuyến khích anh em dùng)
Nhấn Next, đợi 1 lúc cho nó set hết tất cả:
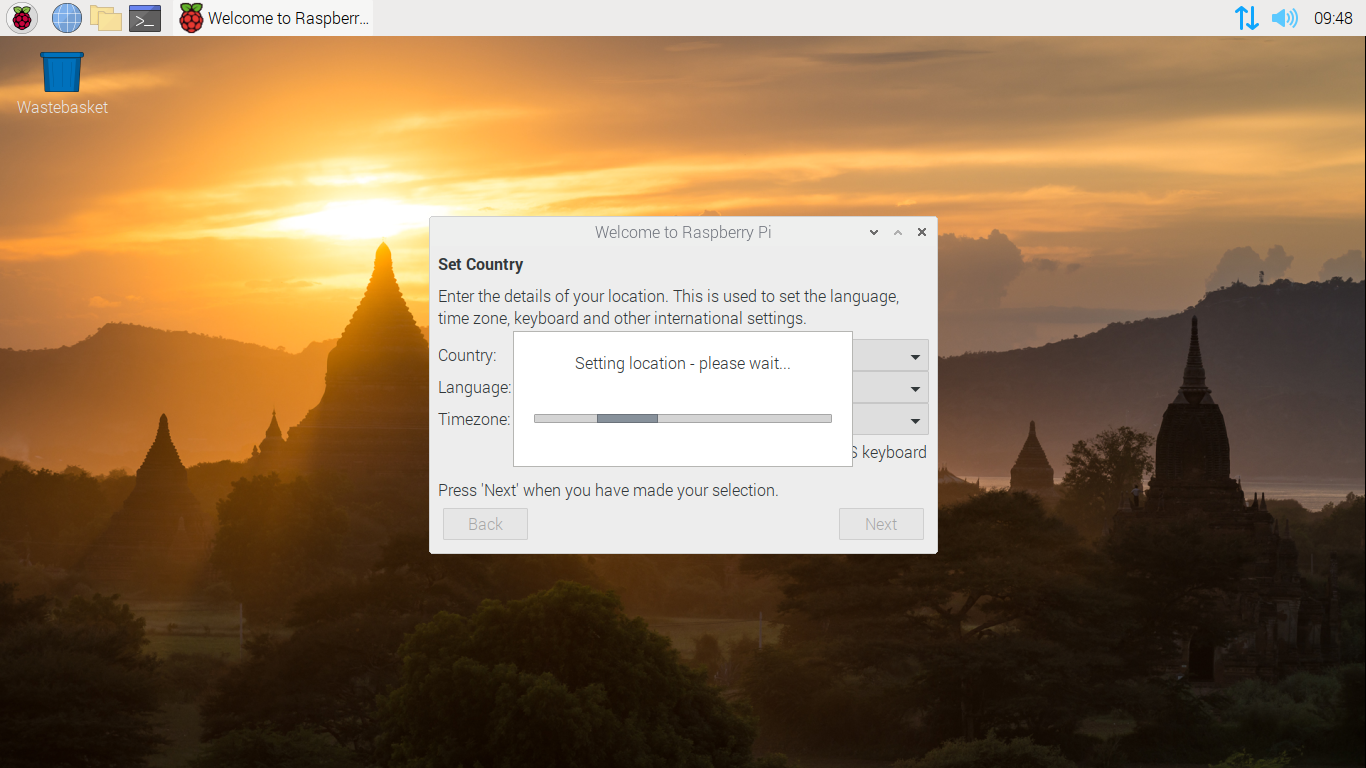
Phần đặt Password thì tuỳ anh em, thích thì đặt, không thích thì thôi. Đặt xong thì nhấn Next
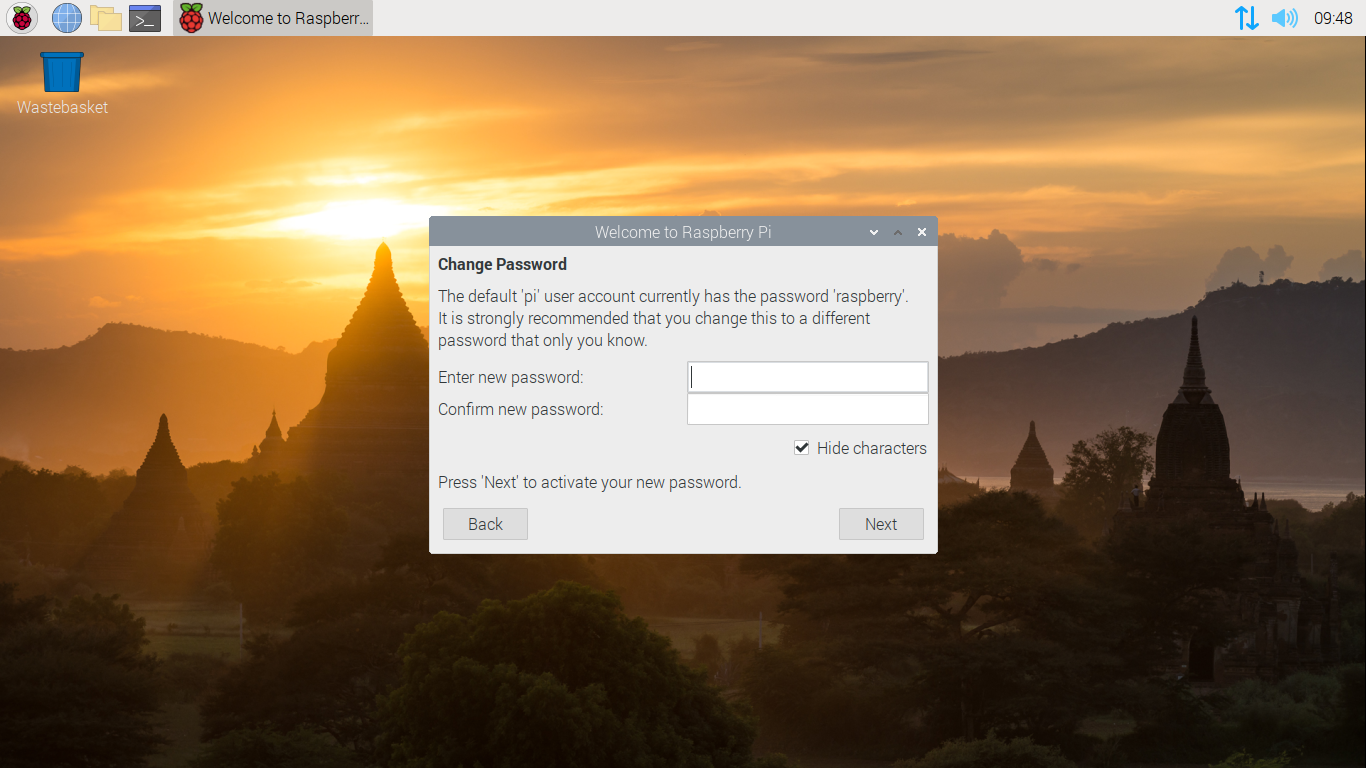
Set Up Screen: nếu anh em thấy màn hình còn viền đen thì tick vào để nó tự chỉnh lại nhe. Xong thì Next tiếp
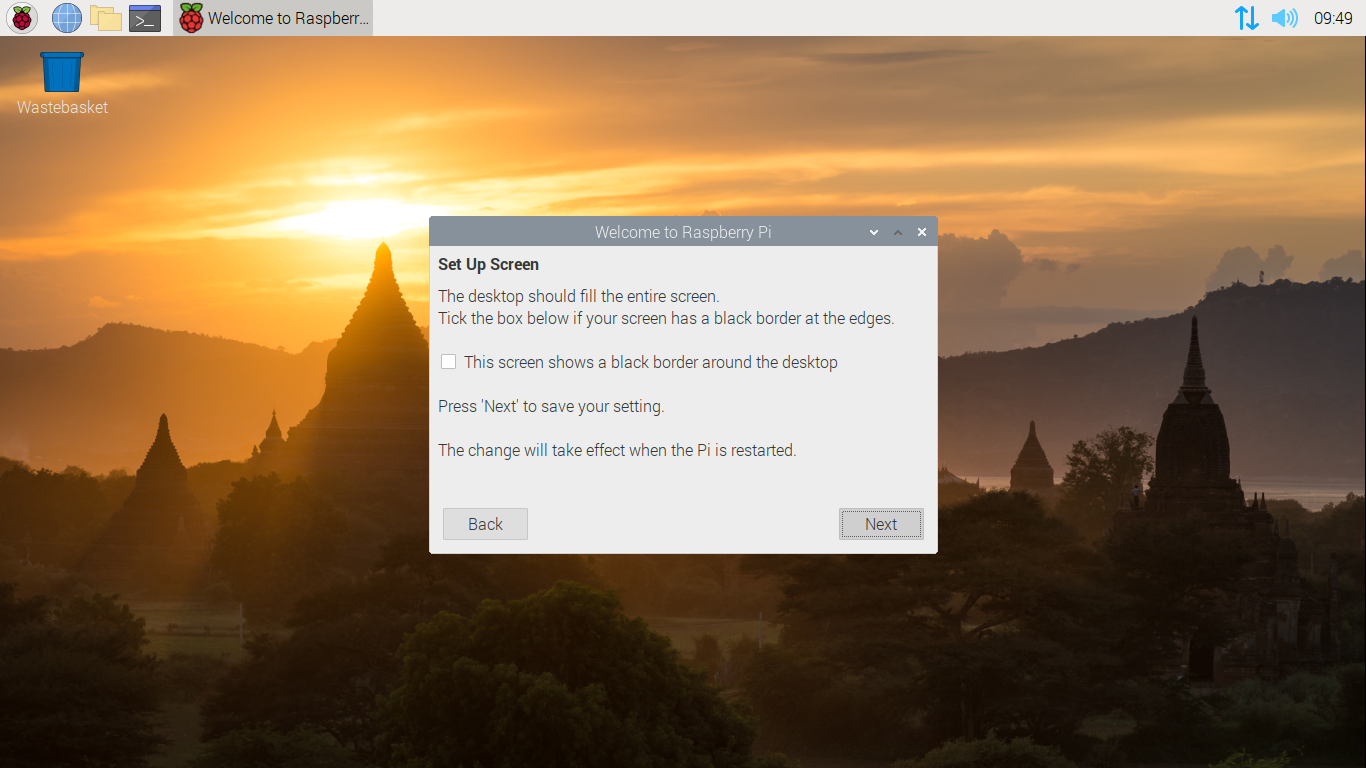
Set WiFi: cái này thì mình gắn cái USB WiFi dongle chưa có driver nên mình tạm thời cắm dây, nên là mình Skip
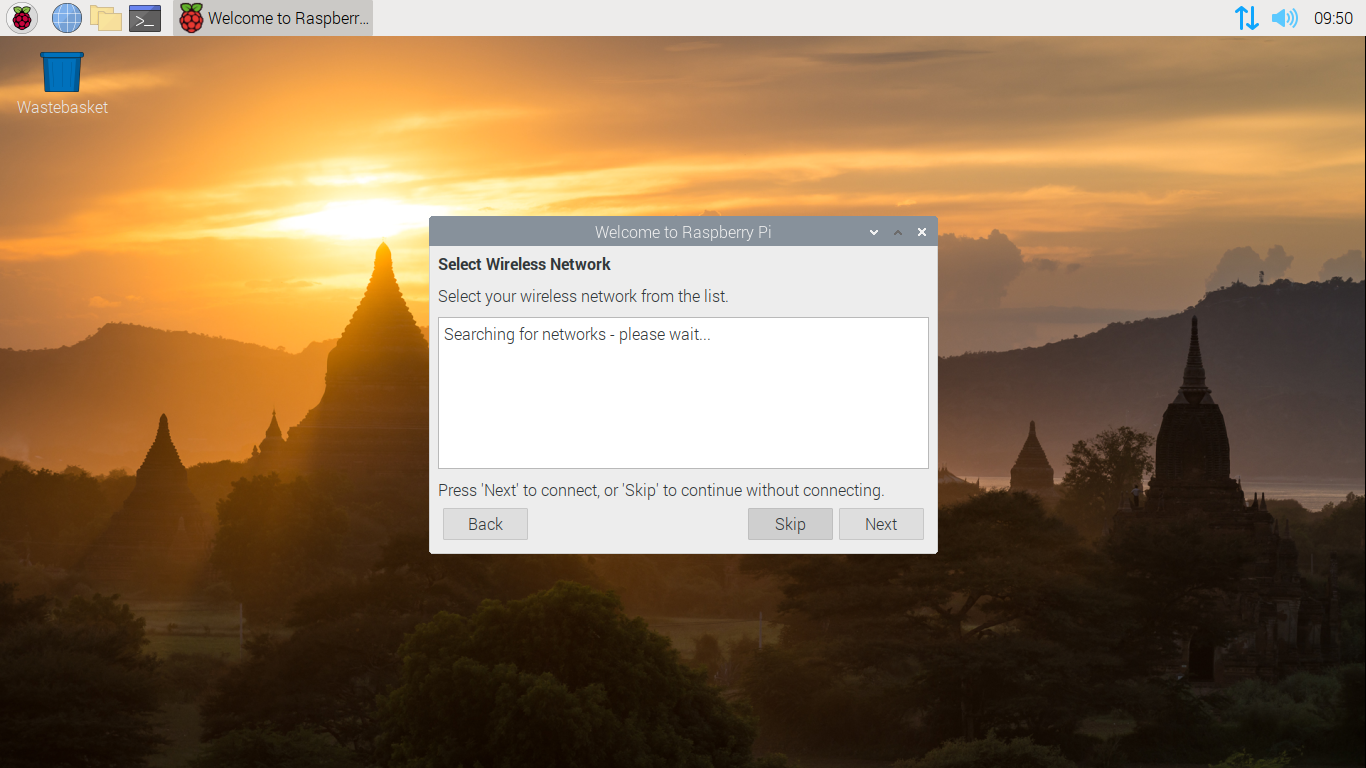
Phần Update thì tuỳ anh em rồi
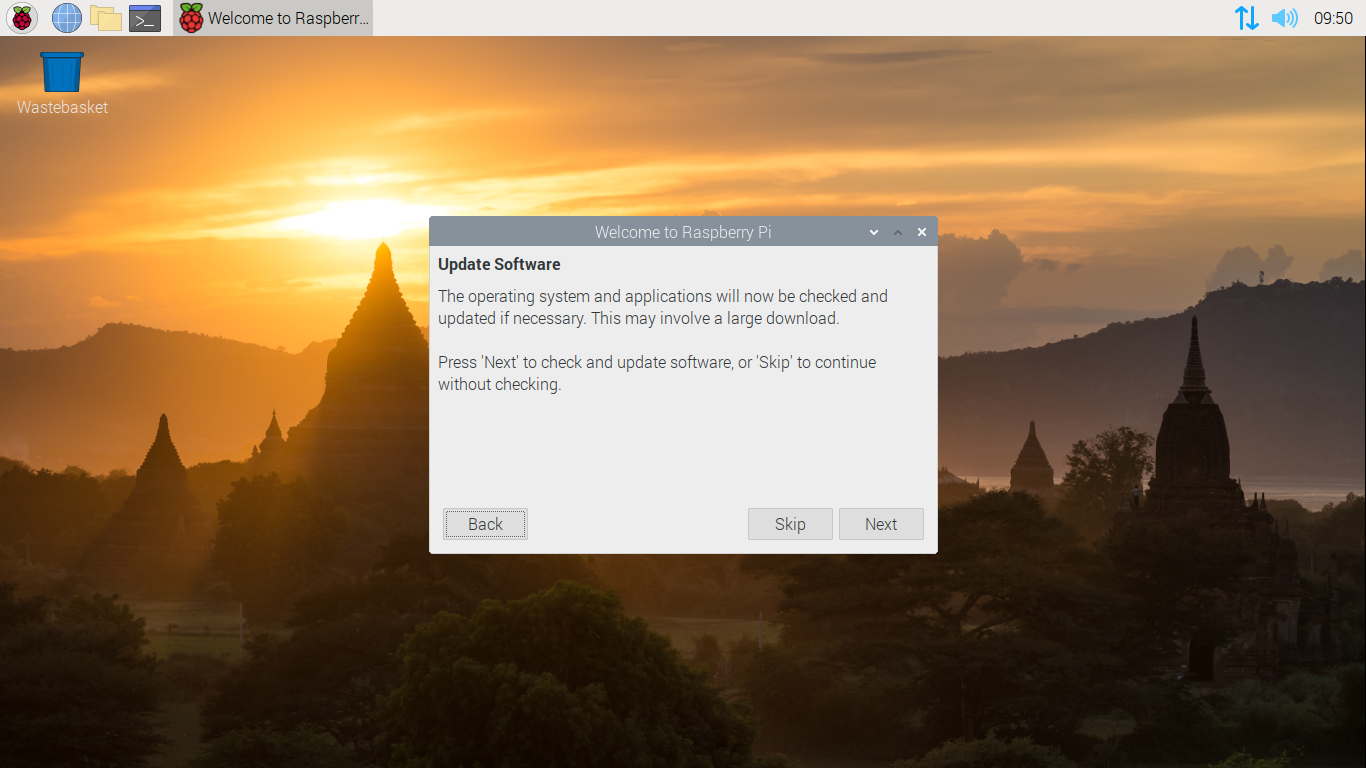
Xong ! Chúc anh em 1 ngày vui vẻ !