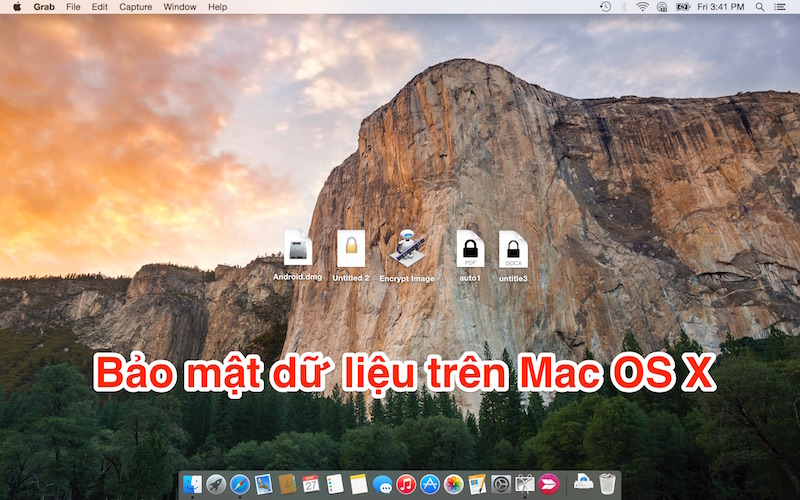
An toàn cho dữ liệu luôn là vấn đề cần quan tâm, bài viết sau giới thiệu một số cách bảo mật dữ liệu trên Macbook của bạn, sử dụng ngay chính những công cụ có sẵn.
Apple iWork
Bộ ba sản phẩm của Apple Pages, Numbers, Keynote đều có chức năng bảo mật bằng password được tích hợp sẵn. Sau khi hoần thành công việc xong các bạn có thể đặt password cho file (mình sẽ sử dụng iWork để minh hoạ)
- Chọn "File" trên Menu bar.
- Click "Set Password".
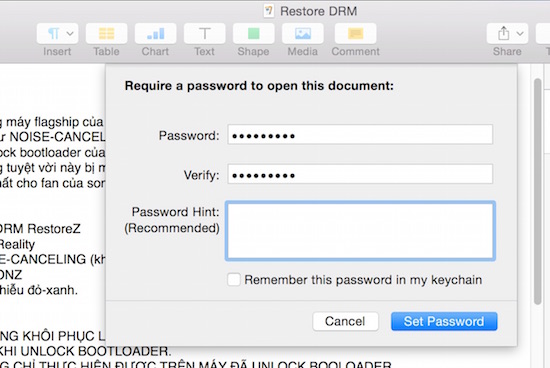
- Nhập password, sau đó nhập lại để xác nhận lần nữa.
- Password hint là một câu gợi nhớ password nếu các bạn lỡ quên (có thể để trống)
- Click "Set Password"
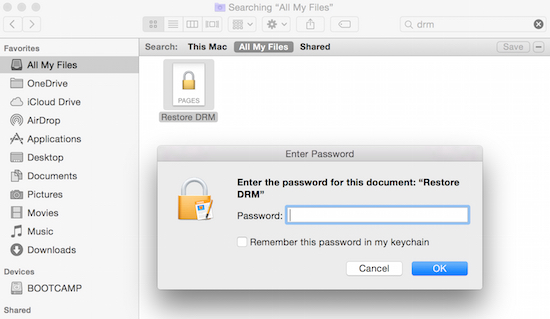
File của các bạn sẽ xuất hiện với icon cái ổ khoá, khi mở file sẽ yêu cầu password.
Để xoá password bảo vệ khỏi file, trên Menu Bar chọn "File/Change Password", nhập vào password cũ, sau đó chọn "Remove Password".
Sử dụng Microsoft Office
Microsoft cũng cung cấp tính năng bảo vệ file bằng password cho sản phẩm của mình. Word, Excel, PowerPoint có cách thức đặt password khác nhau vì một vài lý do nào đó. Mình sẽ bắt đầu với Word trước.
Word cho Mac 2011:
- Chọn "Word/Preferences" trên menu bar.
- Chọn "Security".
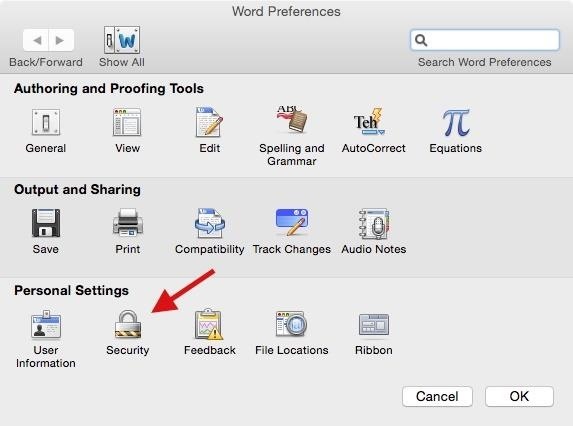
- Nhập password vào khung "Password to open" để xem file, và "Password to modify" để chỉnh sửa file. Tối đa chỉ được 15 ký tự cho password của bạn.
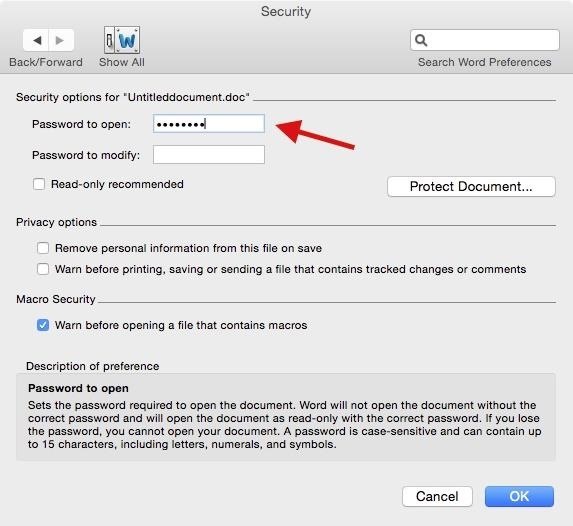
- Click "OK".
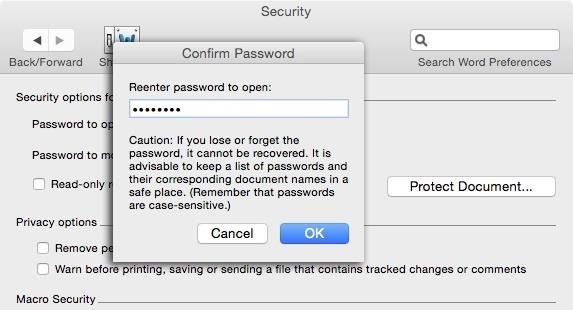
- Word sẽ yêu cầu nhập lại pass lần nữa để xác nhận bạn không gõ sai.
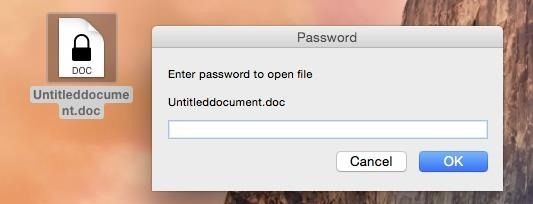
Word cho Mac 2016:
Trên phiên bản Word 2016 phương thức bảo mật có thay đổi một chút, được gộp lại thành "Protect Document".
- Chọn "Tools/Protect Document" trên menu bar.
- Trong mục này có 3 loại password khác nhau: open, modify, protection. Chọn lựa là ở các bạn, gõ password cần vào.
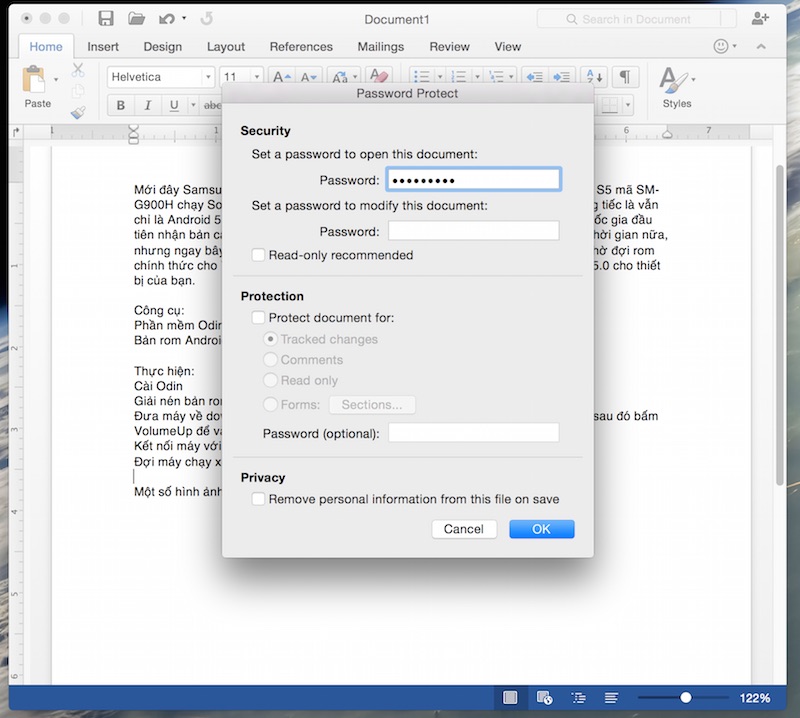
- Click "Ok"
- Word sẽ hỏi lại password vừa nhập 1 lần nữa.
PowerPoint cho Mac 2011 và 2016
Quảng cáo
Quá trình thao tác trên hai phiên bản PowerPoint 2011 & 2016 giống nhau, làm như sau:
- Chọn "File/Password" trên menu bar.
- Chọn "Encrypt this presentation and require a password to open" trong mục "Password to open"
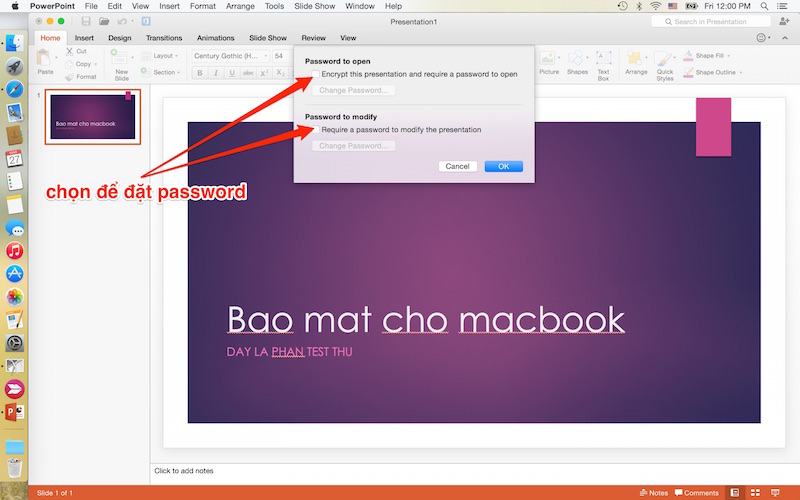
- Nhập password và xác nhận lần nữa.
- Click "Set Password"
Excel cho Mac 2011 và 2016
Quá trình thao tác trên hai phiên bản Excel 2011 & 2016 giống nhau, làm như sau:
- Trên menu bar chọn "File/Password".
- Nhập password vào khung "Password to open".
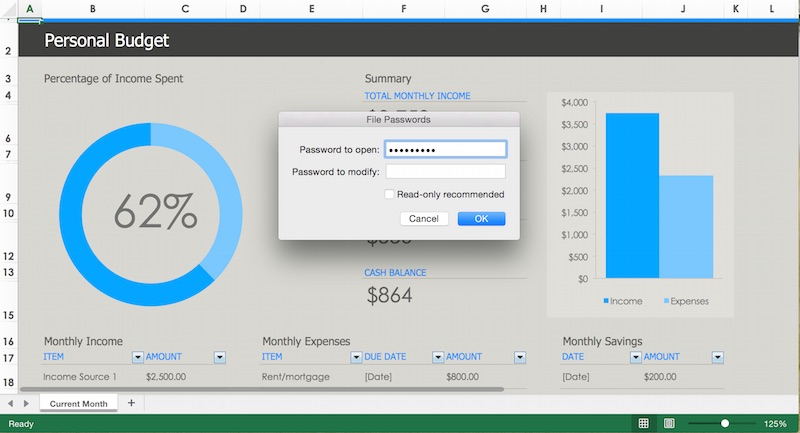
- Click "Ok".
- Xác nhận lại password một lần nữa.
Sử dụng Preview cho các file PDF
Preview là một chức năng quan trọng cho phép xem một file nào đó, nhưng nếu là file quan trọng bạn không muốn ai có thể xem file đó thì làm như sau:
Quảng cáo
- Mở file PDF bằng Preview.
- chọn "File" trên Menu bar, giữ phím Options trên bàn phím và chọn "Save As..." hay có thể sử dụng tổ hợp phím Option + Shift + Command.
- Chọn "Encrypt".
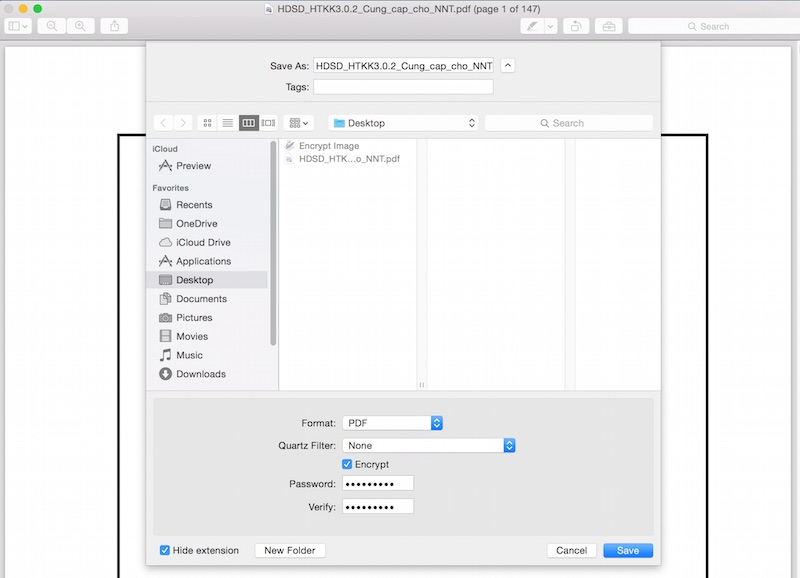
- Nhập Password của bạn vào
- Click "Save"
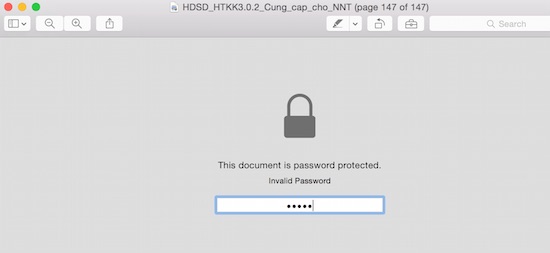
Lưu ý: chức năng này chỉ có tác dụng với file PDF, file hình ảnh thì không dùng chức năng này được.
Để tháo password, các bạn làm lại các bước như trên chỉ không chọn mục "Encrypt".
Sử dụng "Save as PDF" để bảo mật từ TextEdit hay trình duyệt Web
Nếu muốn bảo mật một đoạn text đang soạn trong TextEdit hoặc lưu 1 trang web từ Safari hay Chrome, chỉ cần sử dụng chức năng "Save as PDF" để đặt password cho file của bạn.
- Vào "File/Print" trên Menu bar, hoặc sử dụng phím tắt Command + P.
- Chọn "Save as PDF".
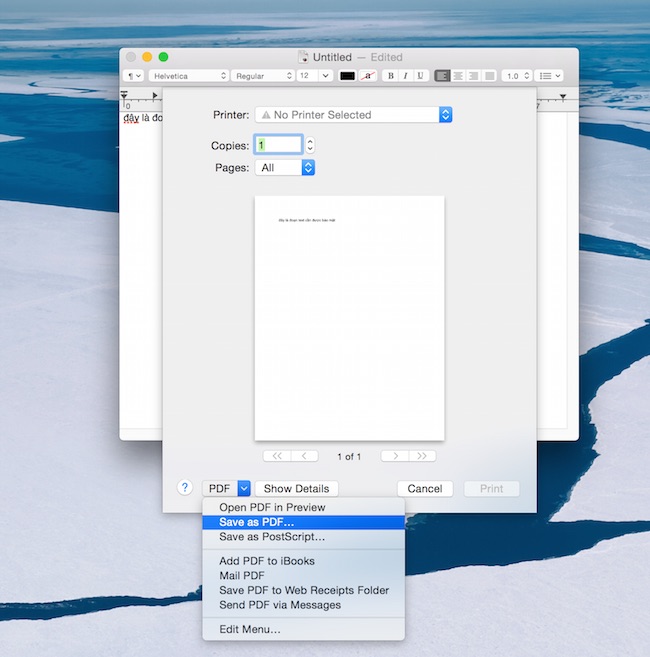
- Đặt tên cho file, và chọn "Security Option".
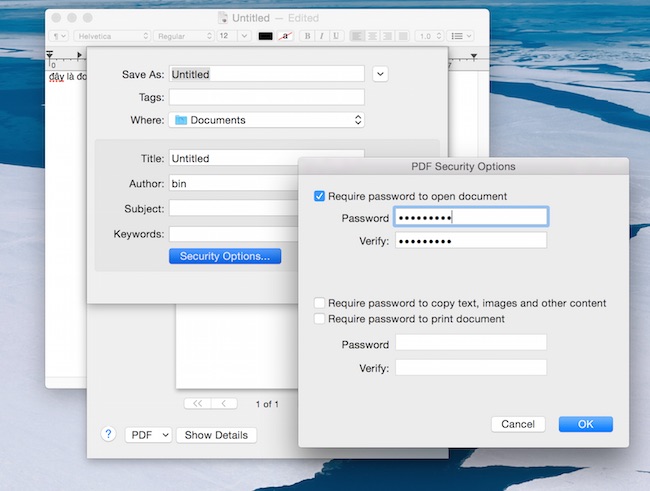
- Chọn "Require password to open document".
- Nhập password và xác nhận lại.
- Click "Ok".
Sừ dụng Disk Utility cho folder
Nếu bạn muốn bảo mật cho nhiều file khac nhau như: hình, nhạc, phim...bạn sẽ chứa chúng trong một folder và sử dụng Disk Utility để tạo một file ảnh đĩa (image disk) và mã hoá ảnh đĩa này.
- Mở Disk Utility.
- Vào "File -> New" và chọn "Disk image from Folder".
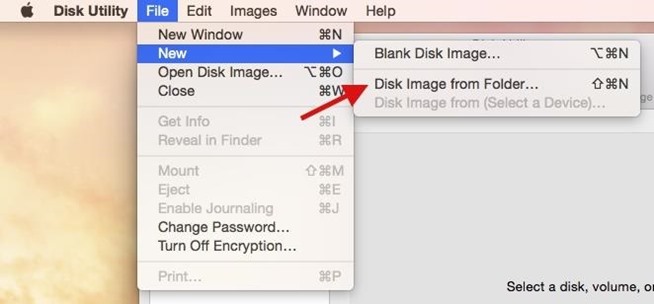
- Chọn folder muốn đặt password và click "image".
- Một popup sẽ xuất hiện, chọn "Read/write" cho Image Format và Encryption là "128-bit AES encryption" đây là một thuật toán mã hoá, bạn có thể chọn 256-bit nhưng việc mã hoá và giải mã sẽ lâu hơn nhưng bảo mật hơn.
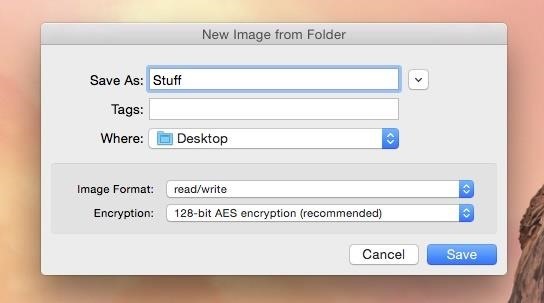
- Click "Save".
- Nhập password và xác nhận lại.
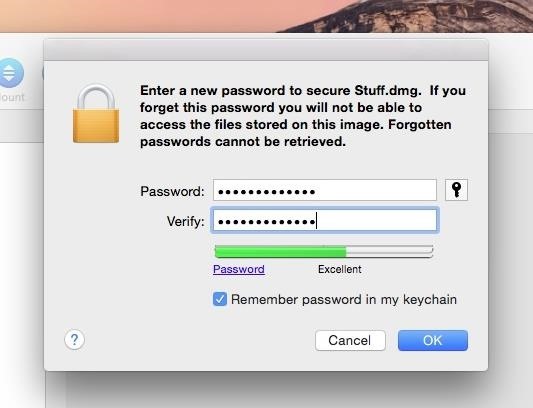
- Không check mục "Remember password in my keychain" (nếu check thì Mac sẽ không hỏi password khi mở đĩa này vì password đã được lưu vào Keychain).
- Click "OK".
- Lúc này máy sẽ tạo một file .dmg, click đúp để mở folder.
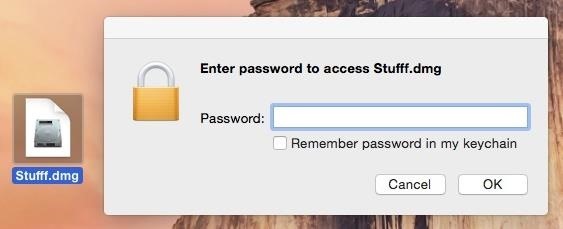
- Nhập password vào và folder sẽ được mở ra.
Sử dụng Automator đơn giản hoá quá trình của Disk Utility
Theo cách sử dụng Disk Utility còn khá nhiều hạn chế, để đơn giản hoá công việc này bạn có thể sử dụng Automator action. Mình có sẵn file Automator này, có 2 lợi ích đem lại: một bạn có thể mã hoá một file duy nhất không cần đưa vào folder, hai là xoá file gốc sau khi tạo được file .dmg.
- Download file Automator ở đây.
- Giải nén file vào nơi bạn muốn (mình chọn desktop cho tiện).
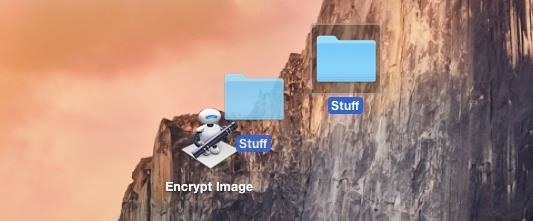
- Chuẩn bị sẵn file hay folder muốn mã hoá, đơn giản chỉ việc kéo thả file hay folder của bạn vào file Automator, một hộp thoại "New Disk Image" sẽ xuất hiện.
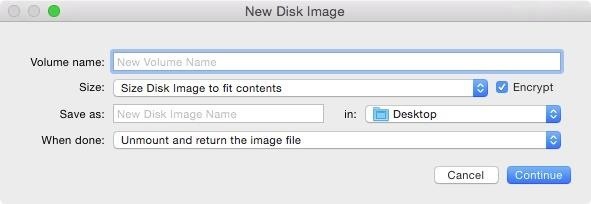
- Điền đầy đủ các thông tin được yêu cầu, chú ý các lựa chọn sau: Size: "Size Disk Image to fit contents"; When done: "Unmount and return the image file"; Encrypt phải được chọn.
- Click "Continue" để hoàn tất.
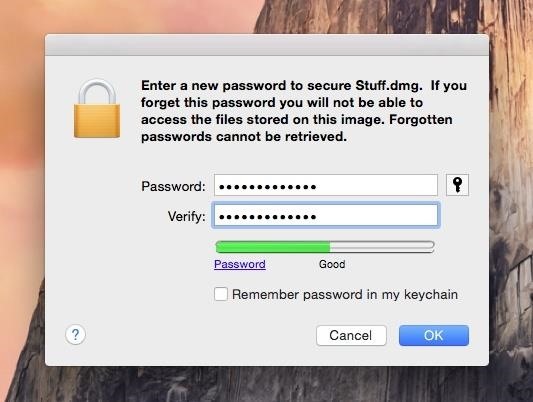
- Một hộp thoại sẽ xuất hiện yêu cầu password. Click "OK" để hoàn tất.
Tham khảo wonderhowto.com



