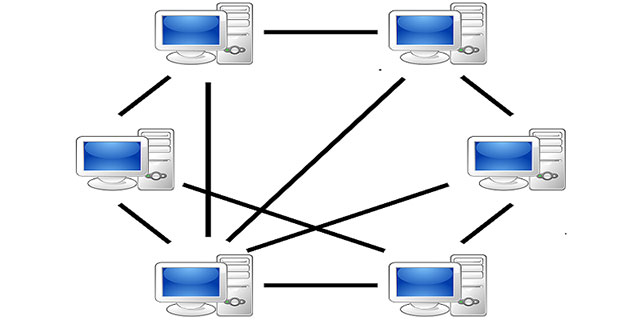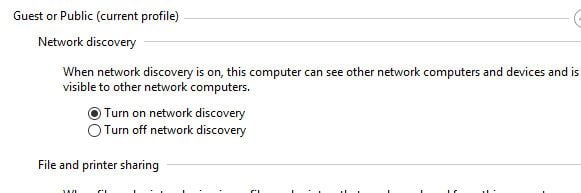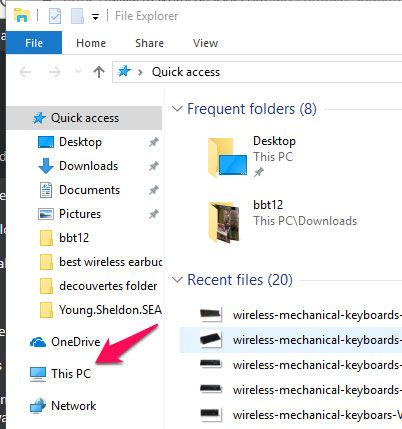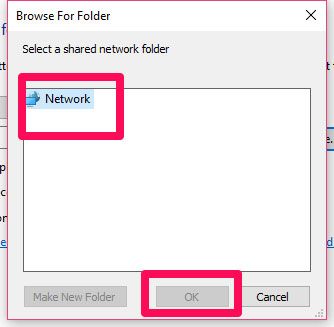Truy cập vào các tệp từ ổ cứng cục bộ trên hệ thống là một trong những điều dễ dàng nhất bạn có thể làm trên máy tính của mình. Thế nhưng nếu bạn muốn truy cập vào các tệp nằm trong ổ cứng của các hệ thống khác thì thì làm thế nào? Việc này có thể thực hiện được bằng cách ánh xạ ổ đĩa mạng, tất nhiên là sẽ phải phức tạp hơn một chút so với việc truy cập vào các tệp từ ổ cứng cục bộ.
Quá trình ánh xạ vị trí ngụ ý rằng bạn có thể tạo một shortcut đến ổ đĩa hoặc thư mục khác được chia sẻ trên hệ thống mạng của mình. Sau khi ánh xạ thành công, ổ đĩa mạng được ánh xạ sẽ hiển thị bên dưới mục This PC trong File Explorer trên hệ thống của bạn.
Bạn có thể ánh xạ ổ đĩa mạng bằng cách sử dụng File Explorer hoặc từ control panel. Dưới đây là cách thức tiến hành.
Quá trình ánh xạ vị trí ngụ ý rằng bạn có thể tạo một shortcut đến ổ đĩa hoặc thư mục khác được chia sẻ trên hệ thống mạng của mình. Sau khi ánh xạ thành công, ổ đĩa mạng được ánh xạ sẽ hiển thị bên dưới mục This PC trong File Explorer trên hệ thống của bạn.
Bạn có thể ánh xạ ổ đĩa mạng bằng cách sử dụng File Explorer hoặc từ control panel. Dưới đây là cách thức tiến hành.
- Cách tạo User mới trên Windows 10 bằng Computer Management và Control Panel
- Bật chức năng Network Discovery
- Ánh xạ ổ đĩa mạng trong Windows 10 bằng File Explorer
- Ánh xạ ổ đĩa mạng trong Windows 10 bằng Command Prompt
- Tổng kết
Trước khi tiến hành ánh xạ cho ổ đĩa mạng, chúng ta cần bật tính năng Network Discovery để hệ thống có thể phát hiện ra các máy tính khác đang hoạt động trong mạng.
Bước 1: Truy cập vào ứng dụng Settings và điều hướng đến mục Network & Internet -> Sharing Options.
Bước 2: Trong phần Network Discovery, hãy chọn tùy chọn Turn on network discovery.
Bước 3: Nhấp vào Save Changes để lưu các thay đổi.
Ánh xạ ổ đĩa mạng trong Windows 10 bằng File Explorer
Các bước tiếp theo dưới đây sẽ giúp bạn ánh xạ ổ đĩa mạng trong Windows 10 bằng File Explorer.
- 9 cách kích hoạt File Explorer trong Windows 10
Quảng cáo
Bước 2: Chọn tab computer và trong menu ở trên cùng, bạn nhấp vào Map network drive và sau đó click chọn Map network drive.
Bước 3: Từ danh sách thả xuống, bạn chọn ổ đĩa thư mục. bấm Browse. Các máy tính khác phải nằm trong hệ thống mạng và đã bật tùy chọn Public folder sharing trước khi nó được hiển thị trong danh sách.
Bước 4: Trong cửa sổ mới xuất hiện, xác định vị trí thư mục mà bạn muốn ánh xạ và nhấn nút OK.
Quảng cáo
Bước 5: Khi đã chắc chắn với lựa chọn của mình, bạn nhấn nút Finish để hoàn thành thao tác. Giờ đây, bạn sẽ có thể kết nối lại vào thư mục này mỗi khi cần thiết. Bạn cũng có thể sử dụng một tài khoản khác để truy cập vào thư mục này. Lưu ý rằng trên cửa sổ map network drive, có thể lựa chọn giữa việc kết nối lại khi đăng nhập hoặc kết nối bằng các thông tin đăng nhập khác nhau.
Khi thực hiện xong các bước, người dùng sẽ thấy một biểu tượng phân vùng ổ đĩa mới bên trong This PC, và có thể truy cập vào những nội dung bên trong thư mục được chia sẻ. Nếu bạn muốn ngắt kết nối khỏi mạng network drive, chỉ cần nhấn chuột phải và lựa chọn tùy chọn Disconect.
Ánh xạ ổ đĩa mạng trong Windows 10 bằng Command Prompt
Về cách sử dụng Command Prompt để ánh xạ ổ đĩa mạng trong Windows 10, chúng tôi đã có một bài viết riêng biệt hướng dẫn cụ thể từng bước. Bạn có thể tham khảo bài viết “Cách ánh xạ ổ đĩa mạng bằng Command Prompt trong Windows” để nắm được cách tiến hành.
Tổng kết
Ánh xạ ổ đĩa mạng trong Windows 10 thực sự là một tác vụ cơ bản, dễ thực hiện nhưng lại rất tiện lợi khi bạn muốn chia sẻ các tệp trên hệ thống mạng của mình. Bạn cảm nhận thế nào về các phương pháp này? Hãy để lại nhận xét cho chúng tôi ở mục bình luận bên dưới nhé. Hy vọng các thông tinh trong bài hữu ích với bạn!