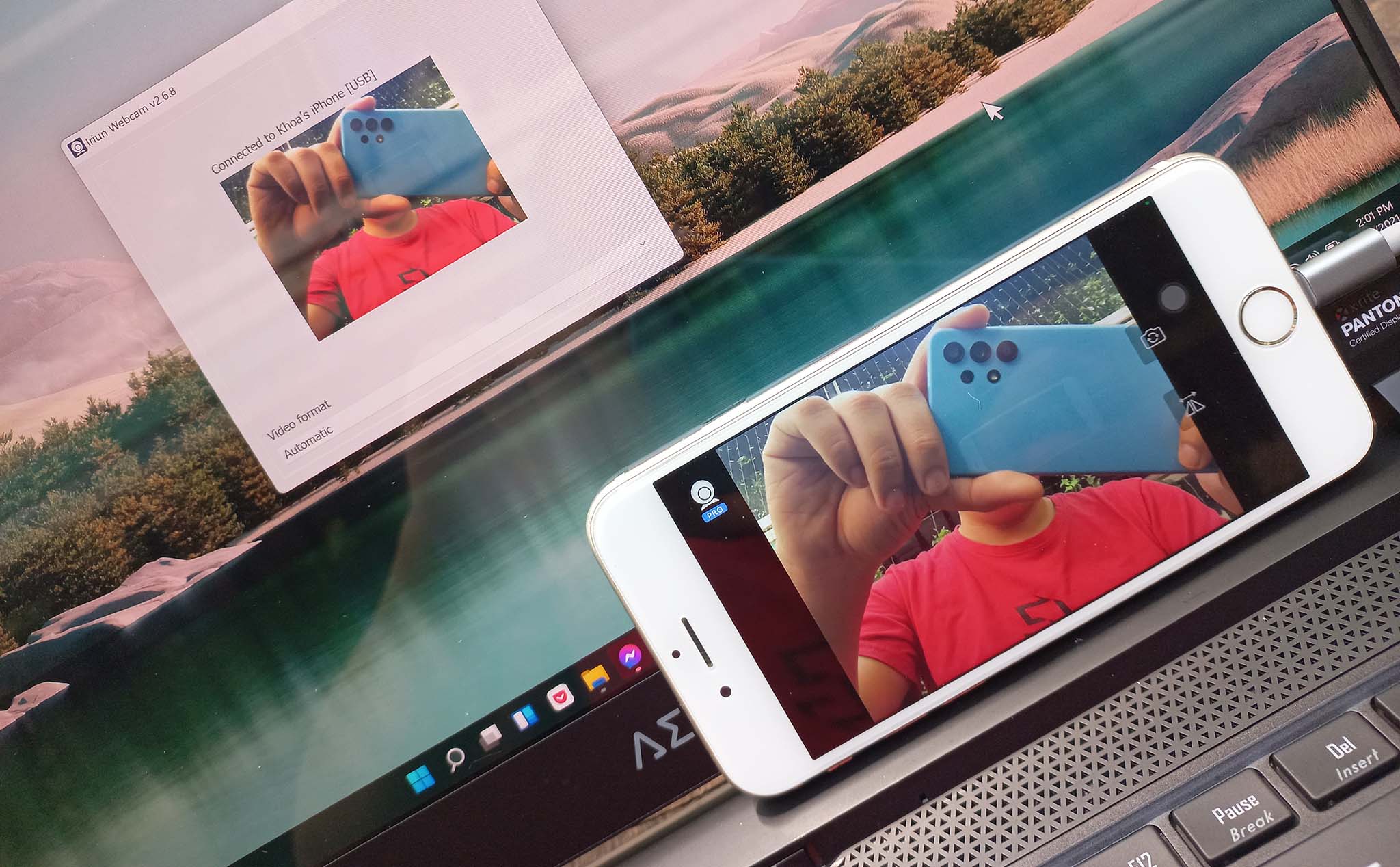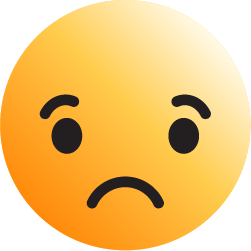Mình nghĩ đây là giải pháp còn tốt hơn cả "chữa cháy" bởi camera điện thoại luôn có chất lượng tốt hơn so với camera của webcam. Trong tình huống học sinh đang phải học tại nhà, nhiều nơi đang giãn cách, việc giao hàng khi mua sắm thiết bị IT khó khăn thì anh chị em có thể làm theo cách này.
Mình tìm được 2 phần mềm và xài thử thấy khá hay là iVCAM PC và Iriun Webcam, 2 phần mềm này đều hỗ trợ Android và iOS cũng như có phần mềm kết hợp trên máy tính. Mình ưu tiên dùng với cáp hơn là kết nối không dây qua cùng mạng Wi-Fi để đảm bảo chất lượng hình ảnh, độ ổn định và xài lâu thì chiếc điện thoại cũng được sạc pin luôn.
iVCAM:
Những thứ cần tải và cài
Anh em có thể tải về iVCAM tại đây cho điện thoại Android hoặc tại đây cho iOS
Mình tìm được 2 phần mềm và xài thử thấy khá hay là iVCAM PC và Iriun Webcam, 2 phần mềm này đều hỗ trợ Android và iOS cũng như có phần mềm kết hợp trên máy tính. Mình ưu tiên dùng với cáp hơn là kết nối không dây qua cùng mạng Wi-Fi để đảm bảo chất lượng hình ảnh, độ ổn định và xài lâu thì chiếc điện thoại cũng được sạc pin luôn.
iVCAM:
Những thứ cần tải và cài
Anh em có thể tải về iVCAM tại đây cho điện thoại Android hoặc tại đây cho iOS
Tiếp theo tải iVCAM PC cho máy tính Windows tại đây.
Dùng iPhone làm webcam, anh em sẽ cần cài thêm iTunes trên máy tính, tải về tại đây trên Microsoft Store (Windows 10) hoặc tải về file .exe cài đặt từ Apple nếu anh em xài Windows 7, 8.
Thiết lập với iPhone
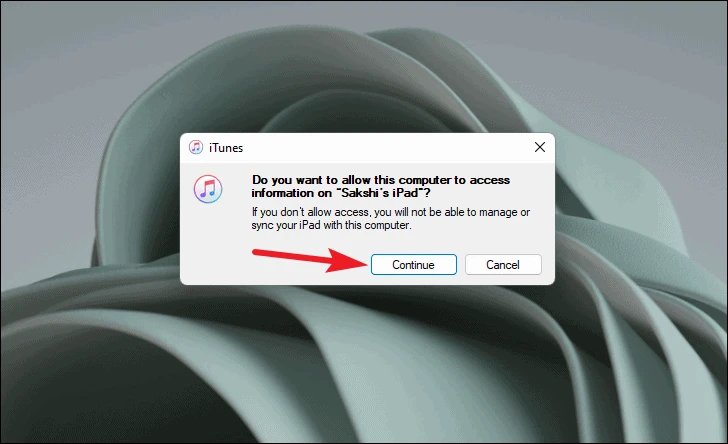
Đầu tiên là kết nối iPhone vào máy tính, mở iTunes, iTunes sẽ hỏi "Do you want to allow this computer to access information on "iPhone của bạn"?" > anh em nhấn Continue và cứ tiếp tục khi không còn hỏi nữa.

Cùng lúc này trên iPhone, anh em nhấn Trust khi được hỏi "Trust this computer?" để iPhone và máy tính có thể kết nối với nhau hoàn toàn.
Tiếp theo trên iPhone anh em mở iVCAM và cho phép ứng dụng truy xuất camera và microphone khi được hỏi.
Trên máy tính, anh em mở iVCAM PC, phần mềm sẽ tự động nhận diện chiếc iPhone mà anh em đã kết nối vào máy tính qua cáp.
Quảng cáo
Thiết lập với Android
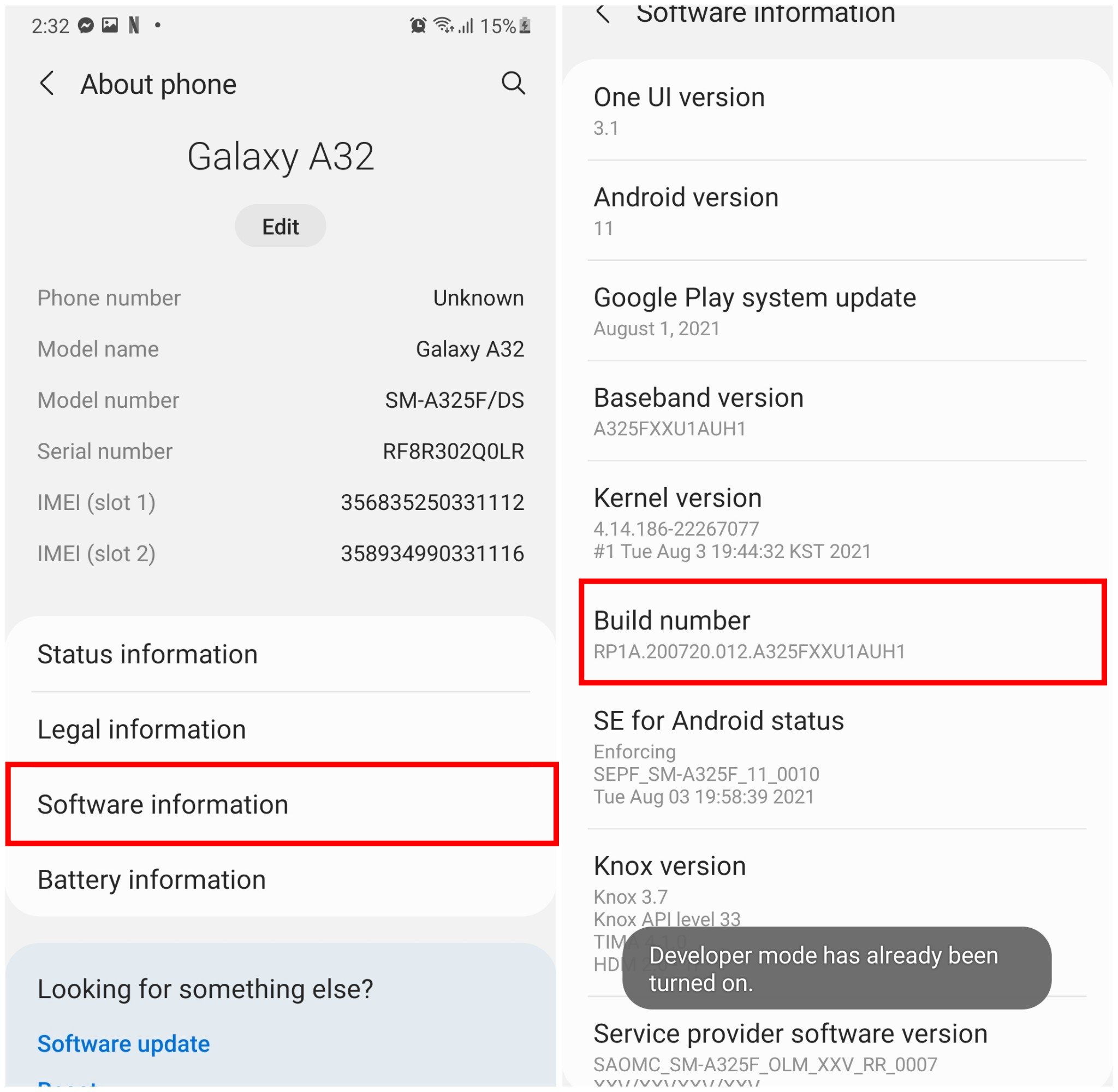
Đầu tiên anh em cần phải mở Developer Modes trên điện thoại Android để bật USB Debugging. Cách mở Developer Mode đó là vào Settings > About device (hoặc About phone) > Software information > nhấp liên tục vào Build number.

Trở lại Settings > vào Developer options giờ đã có > bật USB debugging

Kết nối điện thoại Android vào máy tính, màn hình điện thoại sẽ hiện ra bảng thông báo cho phép truy xuất dữ liệu và mã RSA như hình trên, anh em chọn Allow.
Quảng cáo
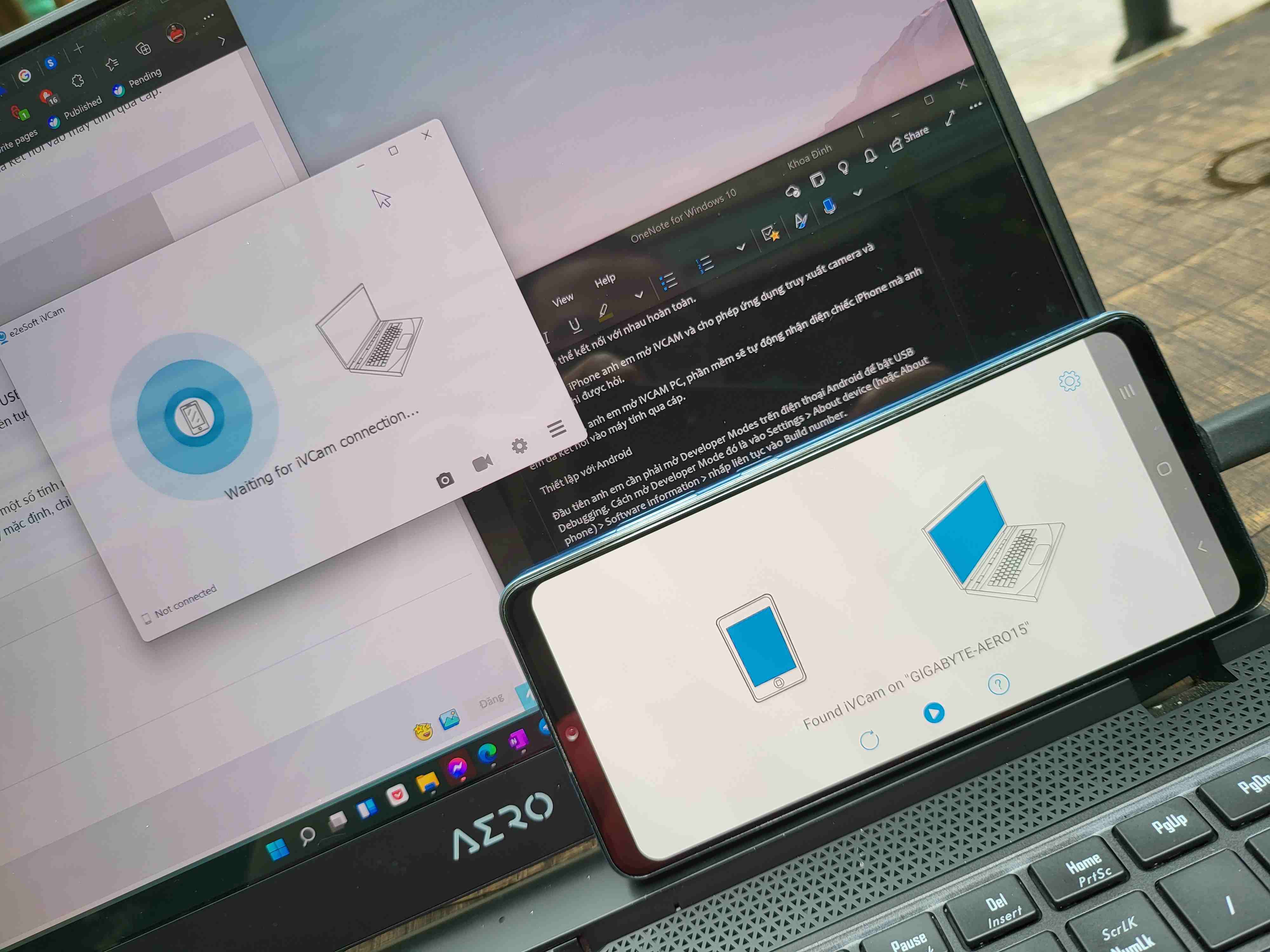
Trên điện thoại và máy tính, anh em mở iVCAM, 2 thiết bị sẽ nhận ra nhau như hình trên, trên điện thoại Android anh em nhẫn vào nút Play để bắt đầu sử dụng.
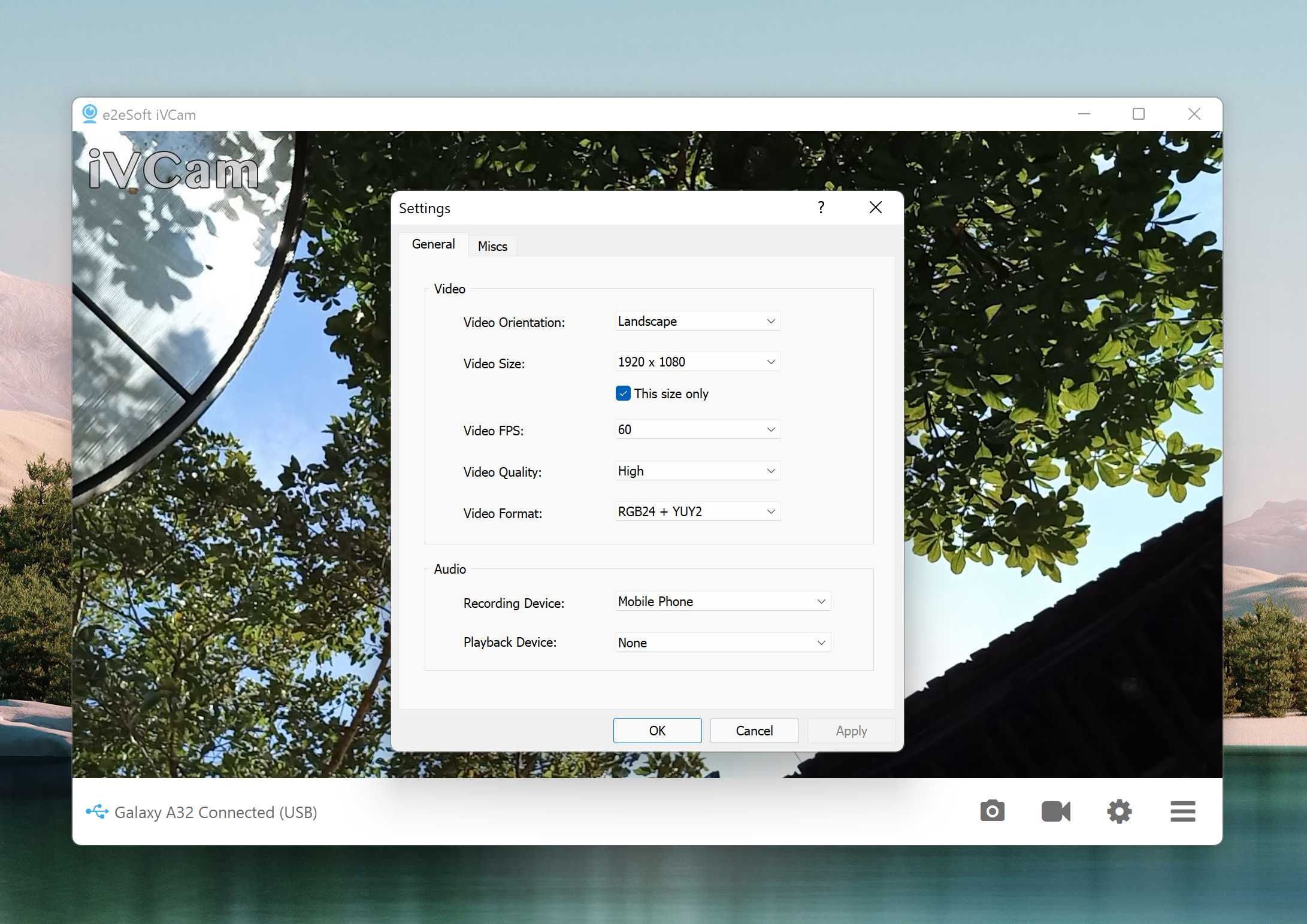
Phần mềm iVCAM này có tính phí, bản miễn phí anh em có thể xài với một số tính năng đủ để làm webcam nhưng nó sẽ có hiển thị quảng cáo, tắt được. Nó cho phép tinh chỉnh nhiều thông số như độ sáng, tương phản v.v… Mình cứ để các thông số này mặc định, chỉ cần chỉnh một chút là độ phân giải của hình ảnh: trên iVCAM máy tính thì anh em mở Menu > Settings > chọn Video Size: 1280 x 720 hoặc 1920 x 1080 (nhấn thêm nút This size only). Ở dưới chọn thêm Video FPS: 60fps và Video quality: High.
Mặc định thì iVCAM sẽ dùng camera trước của điện thoại để làm webcam, trong tình huống camera trước xấu quá thì anh em có thể chuyển sang camera sau. Trên iVCAM điện thoại anh em nhấn nút hình camera để chuyển rất đơn giản.
Iriun Webcam
Tải về Iriun Wecam cho Android tại đây và iOS tại đây
Tải về Iriun trên máy tính Windows, macOS hay Ubuntu tại đây
Anh em cũng sẽ cần các bước thiết lập tương tự như iVCAM, Iriun thì nó không hiện quảng cáo mỗi lần mở nhưng đổi lại là anh em sẽ không chỉnh được gì nhiều như iVCAM, nó giống cái webcam thuần túy hơn.
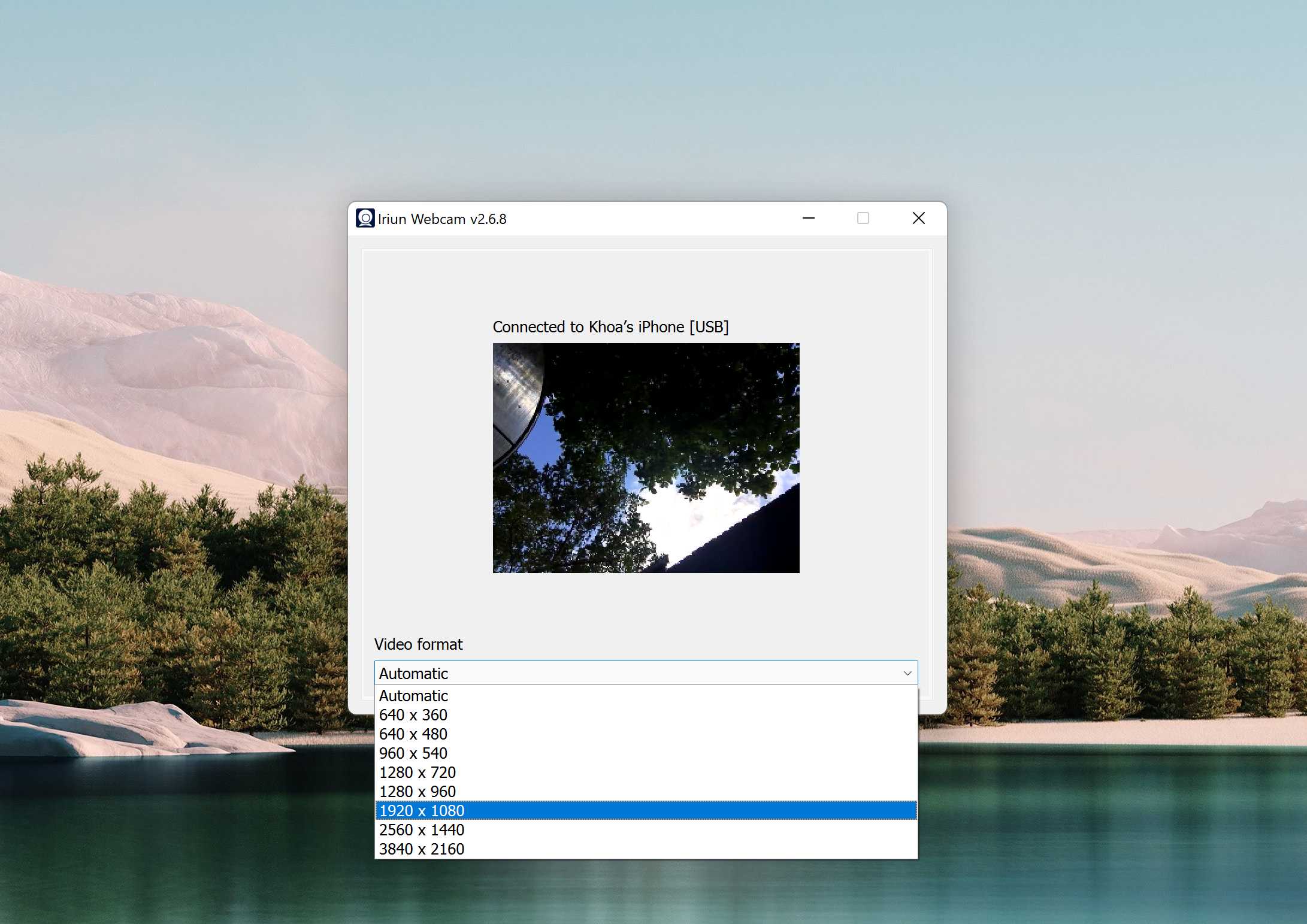
Sau khi cài đặt Iriun Webcam trên máy tính thì anh em bật lên, kết nối điện thoại Android/iOS vào máy tính, trên điện thoại mở Iriun Webcam thì 2 thiết bị sẽ tự động nhận ra nhau. Anh em có thể để chất lượng video tự động hoặc chỉnh chất lượng như hình trên.
Sử dụng với Zoom, Teams …
Mình đã thử nghiệm 2 phần mềm này với Messenger Desktop, Zoom, Teams và Skype, chúng đều hoạt động tốt. Cần lưu ý là anh em sẽ cần setup cái webcam và mic trong các phần mềm này. Thiết lập này luôn nằm trong Settings:
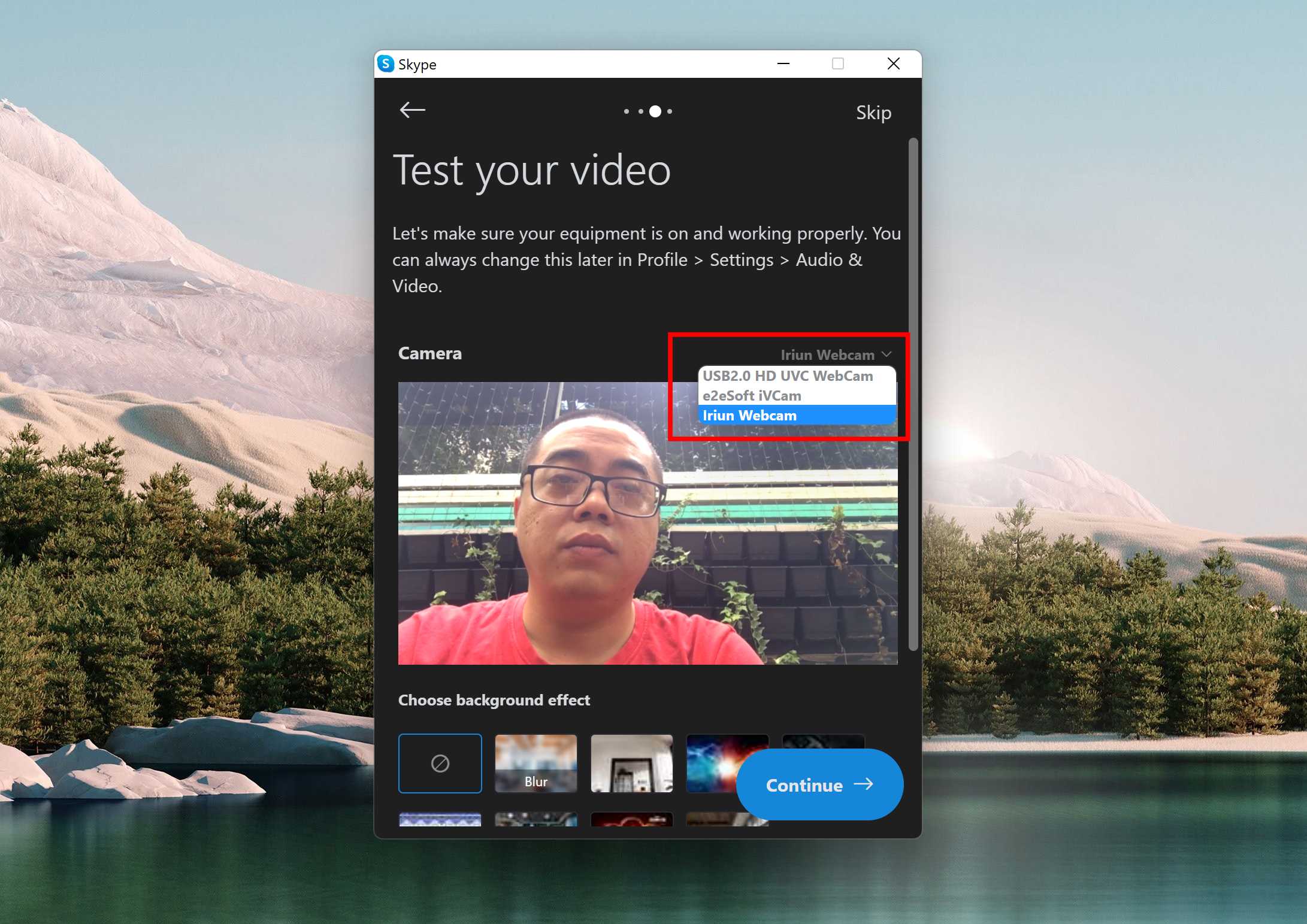
Chẳng hạn như Skype là ở đây, tùy theo ứng dụng anh em xài là iVCAM hay Iriun mà anh em chọn, nó sẽ hiển thị như một phần cứng thực sự.
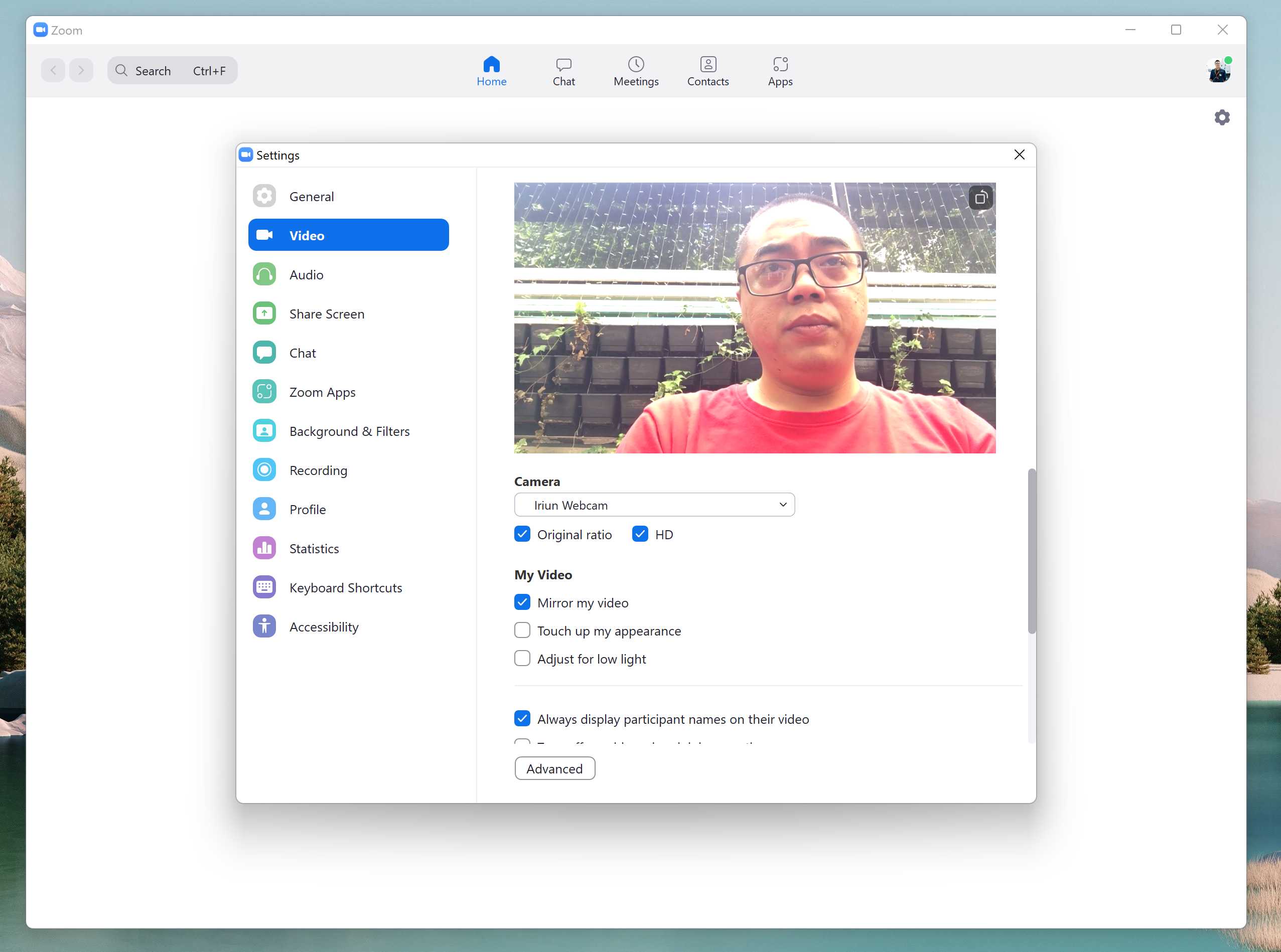
Còn đây là Zoom

Đây là Teams, anh em có thể chỉnh khi tham gia Meeting.