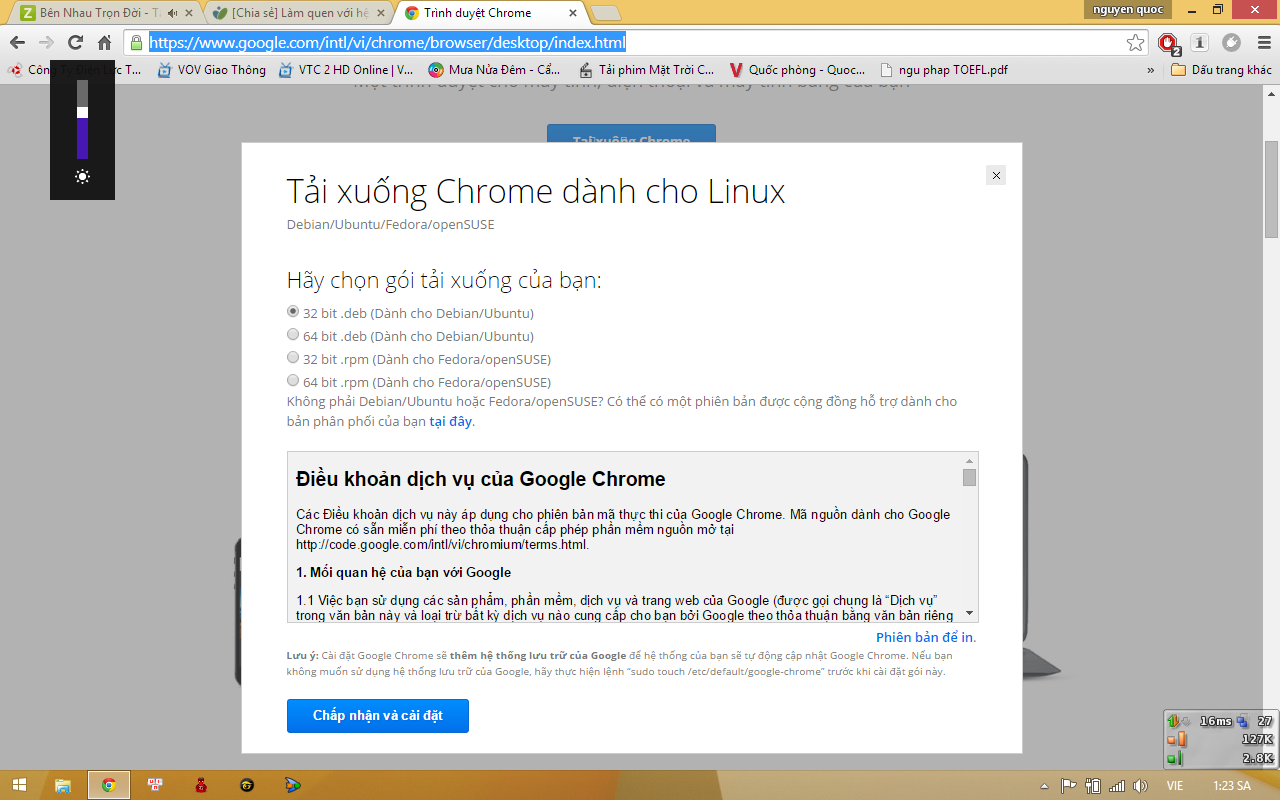Trong bài hôm nay mình sẽ chia sẻ một vài điều cần làm sau khi mua một chiếc máy tính có cài sẵn hệ điều hành Ubuntu. Như đã biết Ubuntu là một bản phân phối Linux rất phổ biến và nó thường được cài sẵn trên những chiếc laptop giá rẻ. Dell là một trong những đối tác chiến lược của Canonical - công ty chủ quản của Ubuntu và nhiều mẫu máy tính của Dell cũng dùng hệ điều hành này khi được bán ra. Thông thường khi mua máy Dell chạy Ubuntu thì ít khi nào bạn giữ lại để xài mà sẽ yêu cầu cài lại Windows nhưng thực ra nếu biết khai thác thì Ubuntu vẫn có thể đáp ứng nhu cầu sử dụng của bạn từ cơ bản đến nâng cao.
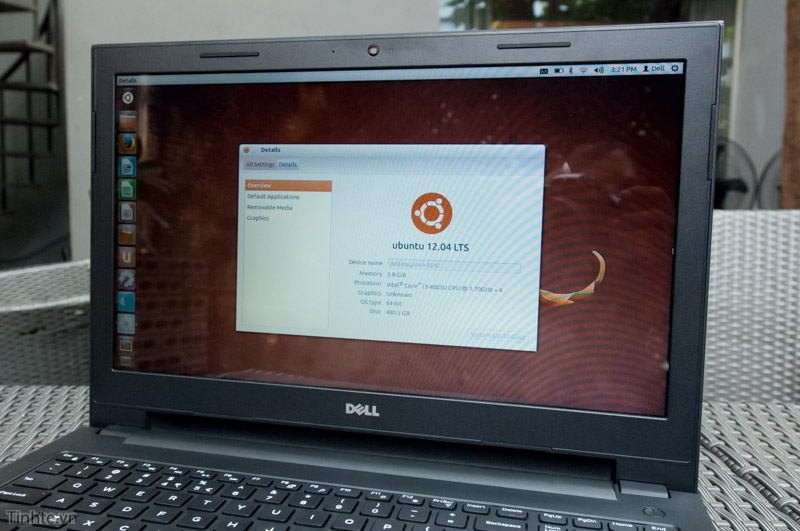
Chiếc máy Dell mình dùng là Inspiron 15 3000 Series với CPU Intel Core i3-4005U 1,7 GHz, RAM 4 GB và ổ cứng 500 GB. Máy được cài sẵn Ubuntu 12.04 LTS - một phiên bản rất ổn định của Ubuntu. Phiên bản mới nhất hiện tại là 14.04 LTS và nếu thích thì bạn có thể cập nhật trực tiếp từ 12.04 LTS lên. Tuy nhiên trong bài này thì mình vẫn dùng 12.04 LTS để chia sẻ những gì cơ bản nhất, dễ nhất đối với những bạn mới dùng Ubuntu lần đầu.
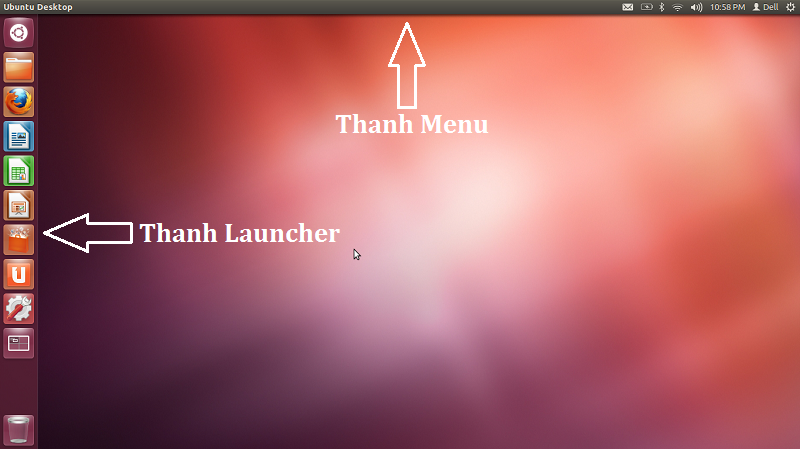
Trước khi đi vào phần chính thì mình sẽ nói sơ qua về giao diện của Ubuntu 12.04 LTS. Sau khi đăng nhập tài khoản (Log in) vào Ubuntu thì bạn sẽ có một môi trường như hình trên. Môi trường này được gọi là Unity và được Canonical sử dụng kể từ phiên bản Ubuntu 11.04 LTS.
Chúng ta có một thanh chứa các Menu và thông báo ở trên cùng và một thanh Launcher bên trái chứa các shortcut ứng dụng để mở nhanh và hiển thị các ứng dụng đang chạy.
Phía trên cùng của thanh Launcher là một nút mở Dash Home chứa rất nhiều thứ từ tập tin, ứng dụng cho đến nhạc, phim v.v… Bạn có thể gõ tên ứng dụng để tìm hoặc bấm vào từng mục và chọn ứng dụng, rất đơn giản phải không.
Giờ thì chúng ta hãy bắt đầu cài đặt một số ứng dụng và thiết lập cơ bản trên Ubuntu. Nếu bạn mua máy được cài sẵn Ubuntu 14.04 LTS thì cách thực hiện vẫn tương tự nhé 😃
1. Cập nhật hệ thống:
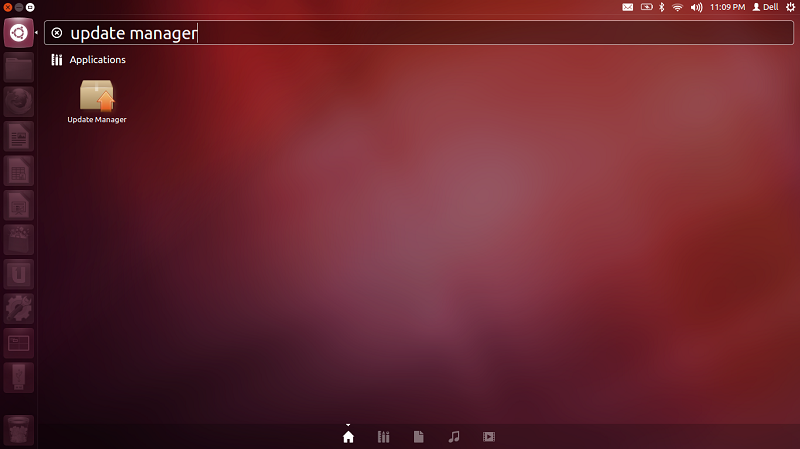
Bạn nhấn nút Windows trên bàn phím hoặc nhấn nút có biểu tượng Ubuntu trên thanh Launcher để mở Dash Home > tìm Update Manager > Enter để mở Update Manager.
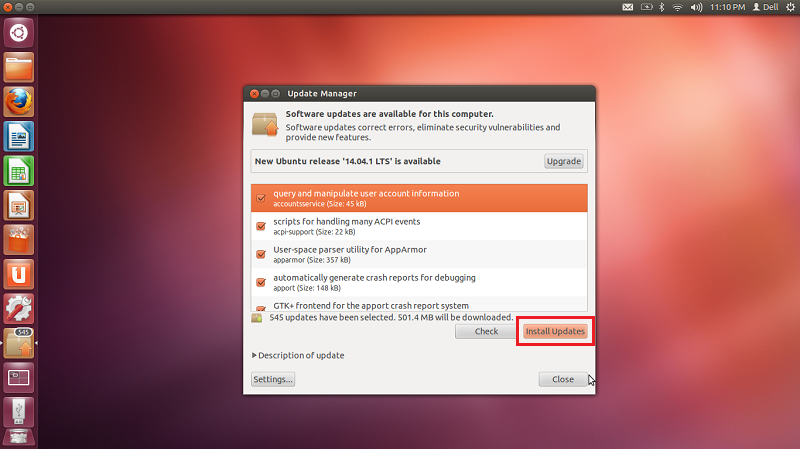
Nhấn nút Check > Install Updates. Lúc này Update Manager sẽ hỏi mật khẩu thì bạn chỉ việc nhập mật khẩu giống mật khẩu Log in vào máy > đợi cập nhật và khởi động lại máy.
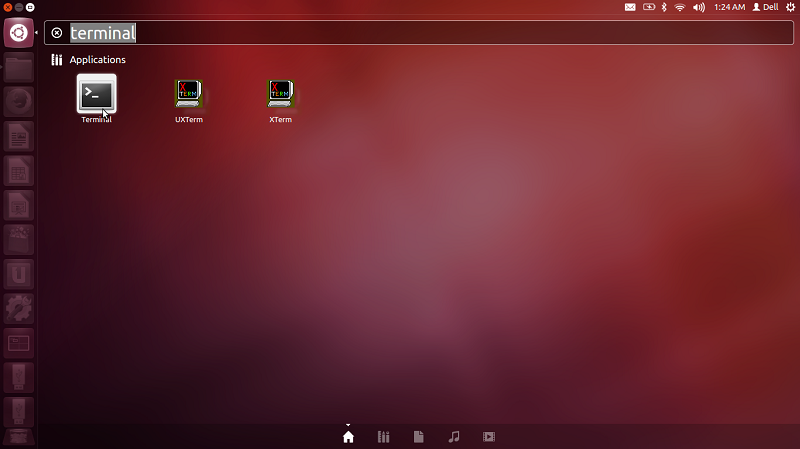
Sau khi khởi động lại máy, bạn tiếp tục cập nhật cho các gói trong kho Ubuntu Store: Mở Dash Home > tìm Terminal hoặc nhấn tổ hợp phím Ctrl + Alt + T để mở Terminal > gõ
Quảng cáo
P/S: Tới đây hẳn nhiều bạn mới làm quen với Ubuntu sẽ thắc mắc tại sao phải dùng lệnh để cập nhật hay cài ứng dụng. Mình không rành lắm về Ubuntu nhưng kể từ hồi dùng Ubuntu 9.10 tới giờ thì đã quen với việc cài đặt bằng cách gõ lệnh trong Terminal. Hiện tại Ubuntu đã có kho ứng dụng Ubuntu Store, bạn có thể vào đây để cài đặt với giao diện trực quang hơn. Mình khuyên dùng Terminal bởi cách cài đặt đơn giản và rất nhanh, chỉ việc gõ 1 lệnh, nhập password là cài. Bạn nên tập làm quen với cái Terminal này và qua thời gian sẽ thấy nó rất tiện 😃
2. Cài đặt bộ gõ tiếng Việt:
Trên Ubuntu thì bạn có khá nhiều lựa chọn bộ gõ như SCIM Unikey hay iBus Unikey. Mình thì thường dùng iBus Unikey bởi nó ổn định hơn và dưới đây là hướng dẫn cài đặt và thiết lập.
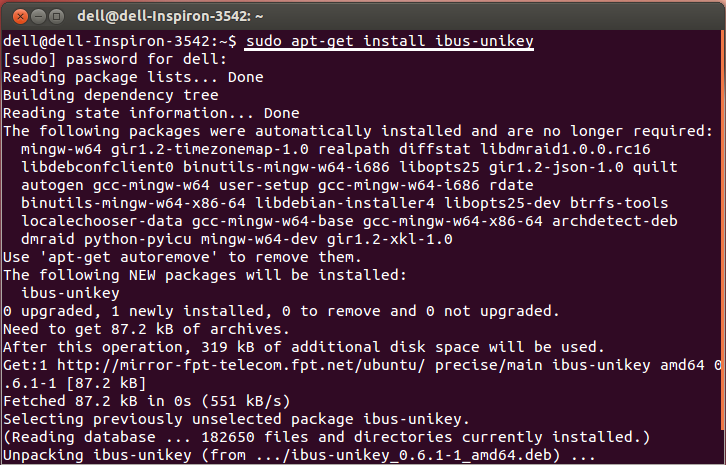
Bạn mở Terminal (tổ hợp Ctrl + Alt + T) > gõ:
Quảng cáo
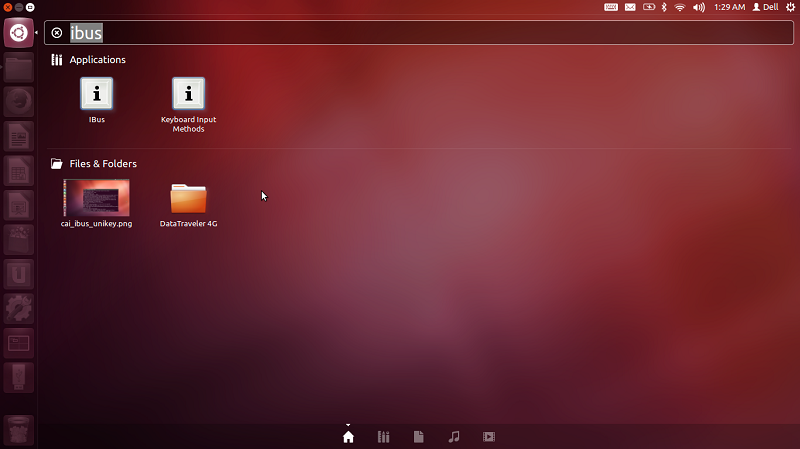
Mở Dash Home > tìm iBus > chọn Keyboard Input Methods > nó hiện ra cái bảng hỏi Yes/No thì bạn chọn Yes để kích hoạt bộ gõ > iBus Preferences sẽ hiện ra để bạn thiết lập cho bộ gõ.
Tại iBus Preferences > trong thẻ General mục Font and Style bạn chọn Always trong Show language panel để hiện bảng tùy chọn kiểu gõ.
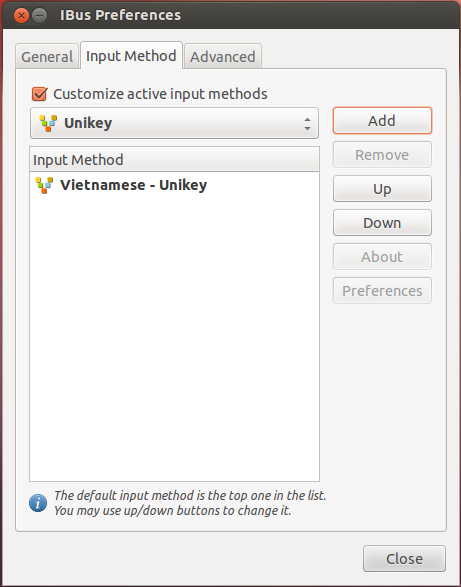
Tiếp tục chọn thẻ Input Method > stick vào ô Custimize active input methods > trong khung chọn bên dưới bạn nhấn vào và chọn Vietnamese - Unikey > sau đó nhấn Add để thêm bộ gõ (như hình trên) > Close.
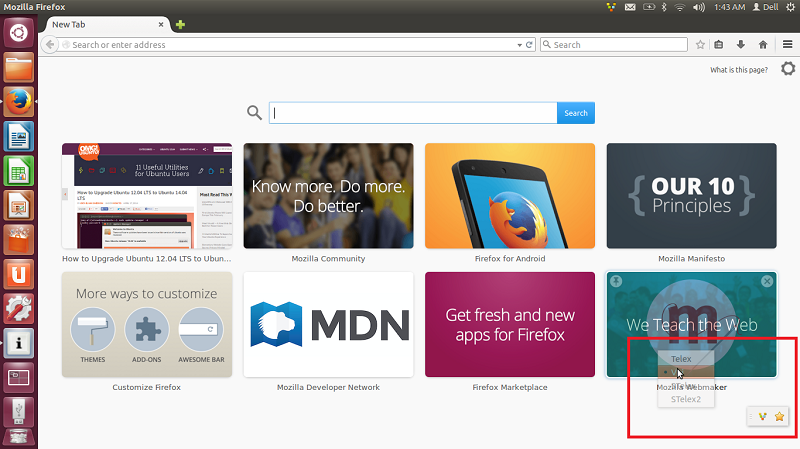
Như vậy là bạn đã có thể gõ được tiếng Việt bằng Telex theo mặc định, nếu muốn gõ VNI thì khi nhập liệu, bạn sẽ thấy bảng Language Panel hiện ở góc dưới bên phải màn hình và nhấn vào nút Telex chuyển sang VNI là gõ được.
Khi cần chuyển bộ gõ, chẳng hạn như tắt tiếng Việt chuyển sang gõ tiếng Anh thì bạn nhấn tổ hợp phím Ctrl + Space để chuyển. Biểu tượng chữ V trên khu vực thông báo sẽ chuyển thành hình bàn phím.
3. Cài đặt msttcorefonts:
Khi mở 1 trang web hay văn bản thì bạn có thể thấy font chữ bị sai, rất xấu. Để khiến font hiển thị chính xác hơn, bạn cần cài thêm bộ font TrueType Core Fonts. Cách cài như sau:
Bạn mở Terminal > gõ:
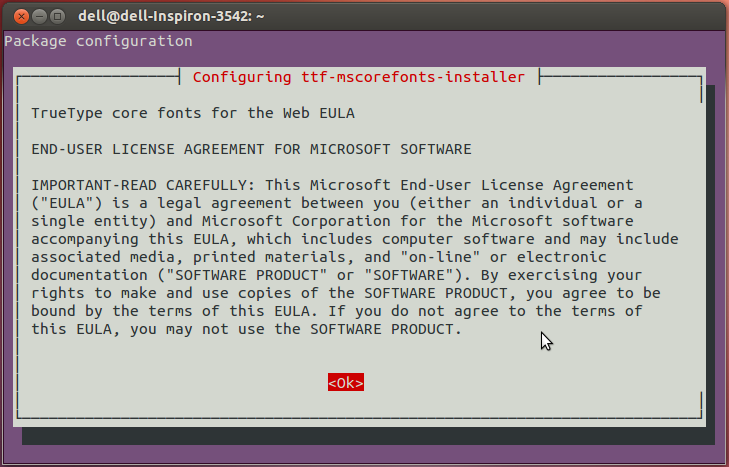
Tại màn hình EULA này, bạn nhấn nút Tab trên bàn phím để chọn nút Ok (bôi đỏ) > nhấn Enter > chọn Yes > nhấn Enter để bắt đầu cài đặt.
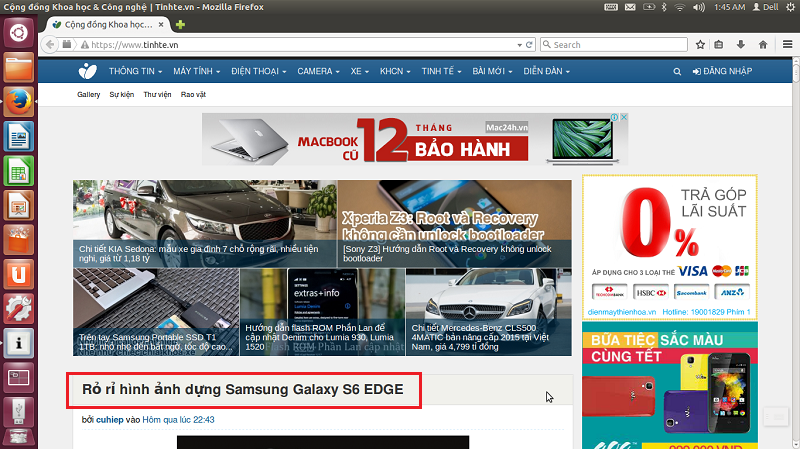
Sau khi cài đặt xong thì bạn có thể vào lại trang web và F5 để thấy sự thay đổi về font chữ. Như hình trên, bên trái là trước khi cài font, bên phải là sau khi đã cài xong, bạn có thể nhìn vào 2 dòng chữ trong khung đỏ.
4. Tùy biến giao diện với những thiết lập có sẵn trong hệ thống:
Ubuntu sở hữu một giao diện có thể nói là khá đẹp mắt và hiện đại. Giống như nhiều bản phân phối Linux khác, giao diện Unity của Ubuntu cũng cho phép chúng ta tùy biến nhiều thứ và trước tiên là hãy sử dụng những thứ có sẵn. Trong bài tiếp theo mình sẽ hướng dẫn cách tùy biến nhiều hơn bằng các nguồn bên ngoài.
Để tùy biến giao diện thì bạn chỉ việc mở Dash Home gõ Appearance hoặc click chuột phải tại desktop và chọn Change Desktop Background:
Trong thẻ Look:
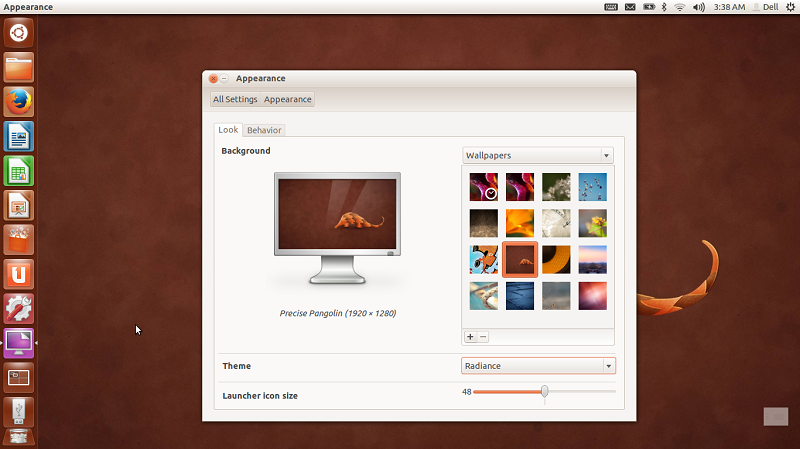
Bạn có thể đổi hình nền Background bằng cách nhấp vào các hình có sẵn trong khung bên phải hoặc thêm những hình mình thích bằng nút dấu cộng (+) bên dưới khung này. Hình nền có thể được hiển thị ở nhiều chế độ như Zoom, Tile, Center, Scale, Fill, Span … trong ô cạnh bên nút dấu cộng.
Bạn có thể đổi theme toàn hệ thống trong mục theme với 4 theme mặc định là Ambiance, Radiance, High Contrast, High Contrast Inverse. Như trong hình, mình đã chọn theme Radiance và giao diện đã chuyển thành màu trắng ngà khá đẹp.
Bạn có thể chỉnh kích thước biểu tượng trên thanh Launcher bằng nút gạt ở mục Launcher icon size. Mặc định là 48 x 48 pixel, bạn có thể kéo sang phải để phóng to hay kéo sang trái để thu nhỏ.
Trong thẻ Behavior:
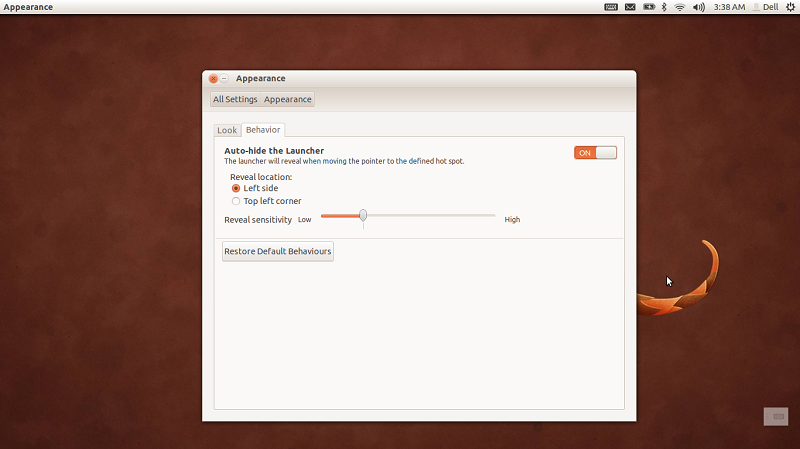
Thẻ này trên Ubuntu 12.04 LTS cho phép bạn kích hoạt chế độ tự động ẩn Auto-hide của thanh Launcher. Mặt định thanh Launcher luôn hiện nhưng khi chỉnh sang On ở phần này thì Launcher sẽ tự động ẩn đi. Để thanh Launcher hiện trở lại, bạn chỉ việc đưa trỏ chuột sang cạnh trái màn hình. Ngoài ra, bạn có thể chọn Top left corner tại mục Reveal location để thiết lập hiện Launcher mỗi khi đưa trỏ chuột lên góc trên bên trái màn hình. Nếu muốn Launcher hiện ra nhanh hay chậm thì bạn có thể chỉnh độ nhạy trong phần Reveal sensitivity.
5. Sử dụng Launcher và Dash Home:
Sau khi đã vận dụng Dash Home để tìm kiếm ứng dụng nãy giờ thì bạn hẳn cũng đã ít nhiều quen với 2 thành phần này. Tuy nhiên, Dash Home và Launcher còn mang nhiều tính năng thú vị khác:
Dash Home:
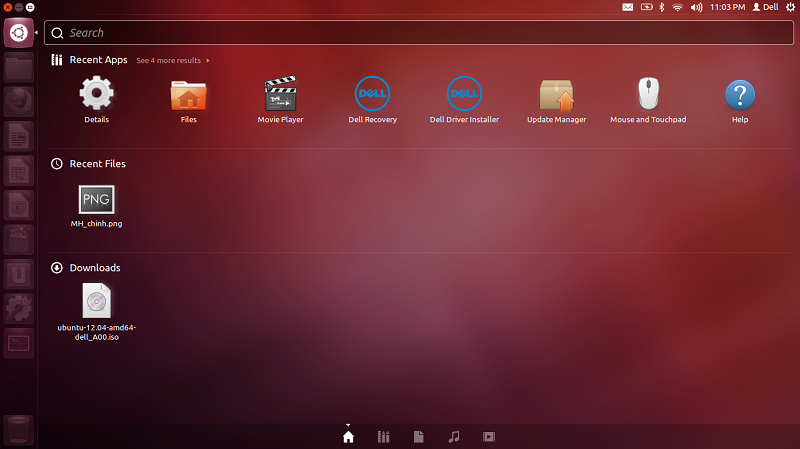
Dash Home trên Ubuntu 12.04 LTS hỗ trợ tìm kiếm nhiều loại nội dung. Trên phiên bản 14.04 LTS thì chức năng của nó còn được mở rộng hơn nhưng mình sẽ giới thiệu trong bài sau sau khi cập nhật lên phiên bản này. Các loại nội dung mà bạn có thể tìm là các tập tin, thư mục, các ứng dụng, thiết lập, nhạc và video cả trên máy lẫn trực tuyến.
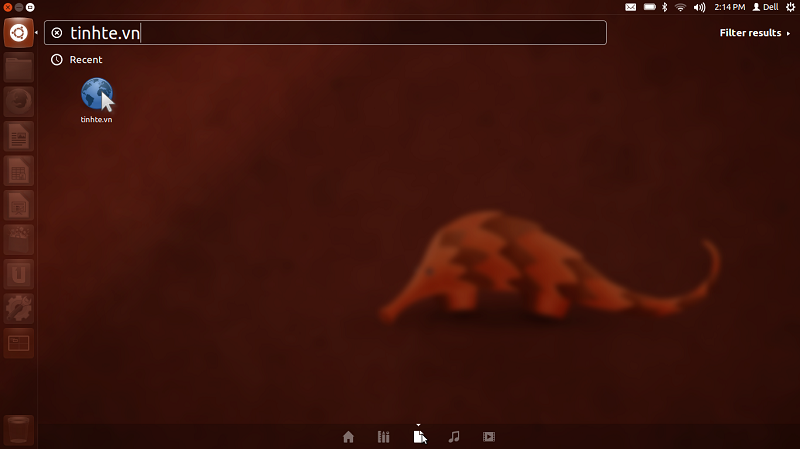
Bạn sẽ làm quen với kiểu muốn gì thì gọi ra tức là gõ tên để tìm. Bạn có thể gõ tên một ứng dụng, một thiết lập, một tập tin/thư mục, một bài hát, video hay một địa chỉ trang web để mở bằng trình duyệt.
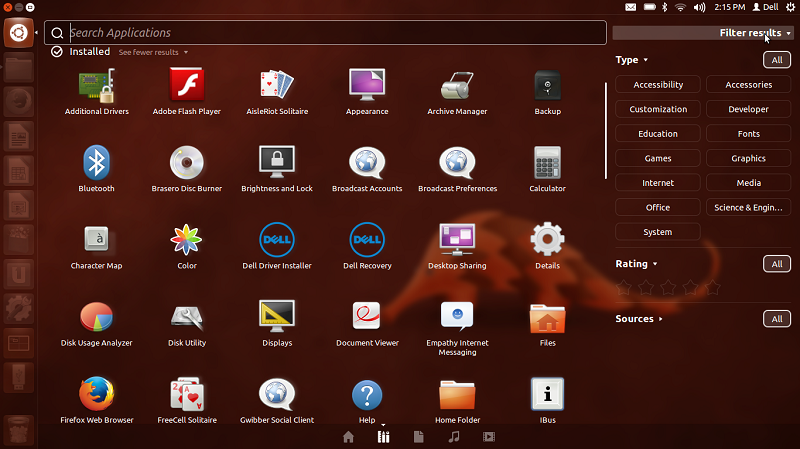
Ngoài ra để lọc nội dung cần tìm, bạn có thể nhấn vào nút Filter results để lọc kết quả tìm kiếm theo dạng ứng dụng, theo đánh dấu sao và các nguồn chứa nội dung.
Launcher:
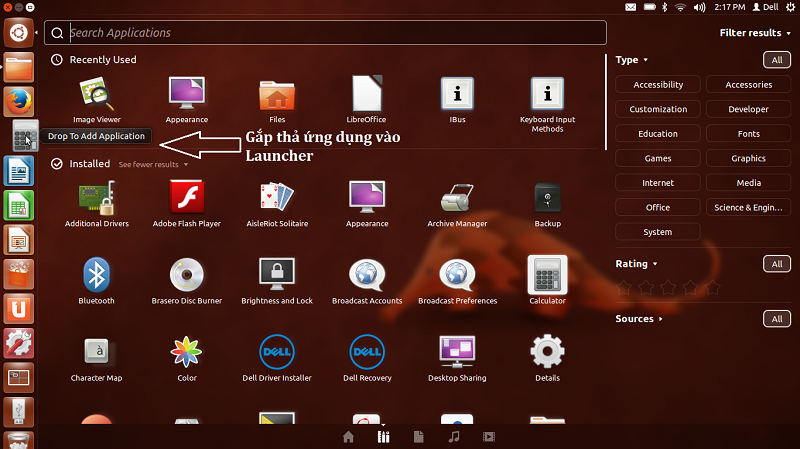
Thanh Launcher cho phép bạn gán shortcut ứng dụng để truy xuất nhanh. Để gắn thêm một ứng dụng vào Launcher, bạn chỉ việc gắp thả ứng dụng đó từ Dash Home vào Launcher. Và ngược lại để bỏ ứng dụng ra khỏi Launcher, bạn chỉ việc kéo ứng dụng đó bỏ vào biểu tượng Thùng rác ở dưới cùng hoặc nhấp chuột phải vào ứng dụng chọn "Unlock from launcher".
Thanh Launcher còn hiển thị các ổ đĩa gắn ngoài, chẳng hạn như mình đang gắn vào máy 1 cái USB và từ Launcher mình có thể mở chiếc USB này hoặc ngắt kết nối, format, v.v… khi nhấp chuột phải vào nó.
6. Làm quen với thanh Menu:
Nếu từng dùng qua Mac OSX thì bạn sẽ thấy rất quen thuộc với thanh menu của Ubuntu và nếu quen dùng Windows thì bạn sẽ thấy sự lạ lẫm ở đây. Nếu như trên Windows, mỗi ứng dụng sẽ có một thanh công cụ chứa Menu riêng thì trên Ubuntu, hầu hết các ứng dụng đều dùng chung thanh Menu này.
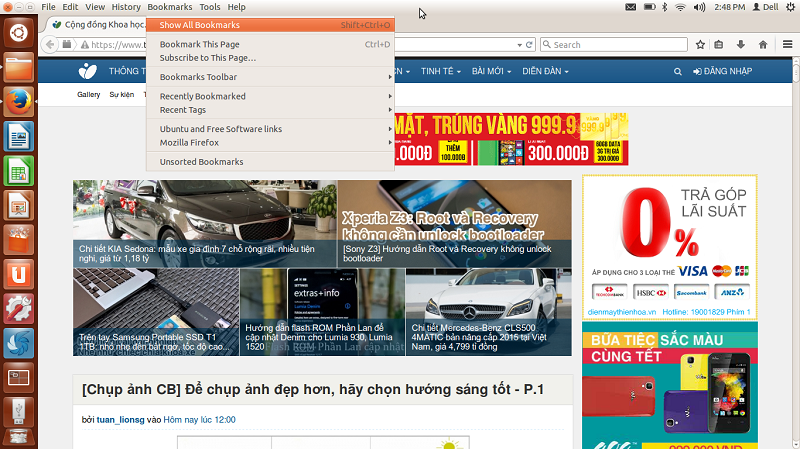
Khi bạn mở một ứng dụng thì thanh Menu sẽ chứa các thiết lập, tùy chỉnh của ứng dụng đó. Khi bạn mở nhiều ứng dụng thì ứng dụng nào đang được kích hoạt sẽ dùng thanh Menu. Chẳng hạn như mình mở 2 ứng dụng là trình duyệt web Firefox và trình quản lý tập tin/thư mục Home Folder. Mình mở mục Bookmark trên Menu của 2 ứng dụng này và bạn sẽ thấy sự khác biệt:
7. Làm quen với khu vực thông báo:
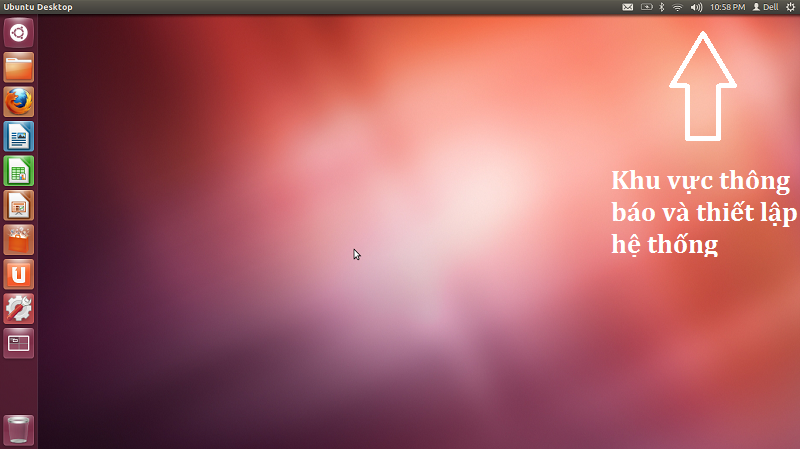
Trên thanh Menu còn có chứa các thông báo và thiết lập kết nối khác.
Ngoài cùng bên phải là biểu tượng hệ thống chứa các thiết lập như màn hình, ứng dụng startup khi khởi động máy, cập nhật ứng dụng, máy in và các tùy chọn khóa màn hình, log out, suspend, hibernate, tắt máy.
Kế đến là thiết lập tài khoản, bạn có thể chuyển đổi từ tài khoản chính sang tài khoản khác (Guest account).
Tiếp tục là thông báo thời gian, lịch, âm thanh, trình điều khiển nhạc.
Các kết nối Wi-Fi, Bluetooth, thông báo pin và email + tài khoản chat.
Tạm kết: Như vậy là trong bài này chúng ta có 7 mục để làm quen với Ubuntu khi mới mua máy cài sẵn Ubuntu. Trong bài tiếp theo mình sẽ hướng dẫn cài đặt ứng dụng và nhiều trò vui vẻ hơn với hệ điều hành này để bạn có thể làm việc và giải trí.
![[Chia sẻ] Làm quen với hệ điều hành Ubuntu trên máy tính Dell](https://photo.tinhte.vn/store/2015/02/2816050_Tinhte.vn_Dell_Ubuntu-2.jpg)