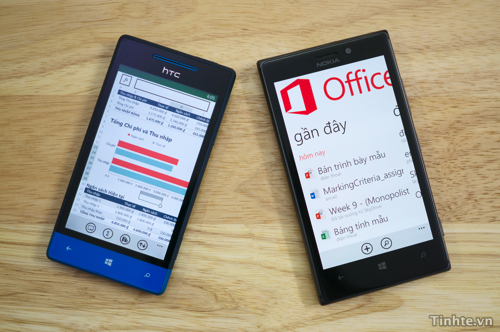
Một trong những điểm mạnh của Windows Phone đó là bộ ứng dụng Office Mobile được tích hợp sẵn. So với các nền tảng khác, anh em xài Windows Phone có được một bộ công cụ văn phòng rất tốt, miễn phí mà lại do chính Microsoft phát triển nên chúng ta có thể yên tâm về tính tương thích của tài liệu, dù là đọc trên máy tính hay điện thoại. Hôm nay mình sẽ hướng dẫn anh em những bước cơ bản để sử dụng và khai thác hiệu quả bộ Office trong Windows Phone 8, ngoài ra cũng xin chia sẽ thêm với các bạn một số thủ thuật để việc xem và biên tập tài liệu Word, Excel, PowerPoint được dễ dàng hơn.
Trước khi bắt đầu, xin bạn chú ý rằng Office Mobile chỉ là một bản giản lược của Office 2013 mà các bạn dùng trên máy tính. Nó chỉ có những tính năng rất cơ bản, thậm chí còn không tạo mới được tập tin PowerPoint (chỉ có thể mở và chỉnh sửa) bởi mục đích chính của Office Mobile là xem và chỉnh sửa nhẹ. Nếu bạn muốn soạn thảo một tập tin mới hoàn toàn với nhiều nội dung phức tạp thì mình khuyên bạn nên lên máy tính làm bởi trên điện thoại vừa mất thời gian lại vừa mất công. Ngược lại, khi cần xem lại một bài thuyết trình trước khi lên sân khấu, xem tài liệu của thư kí gửi để duyệt, tính toán nhẹ bằng bảng tính thì Office Mobile là phần mềm tuyệt vời.
Dành cho những ai chưa có thời gian đọc trên web: Bạn có thể tải về nội dung của bài viết này dưới dạng Word hoặc PDF để từ từ xem lại trên máy tính hoặc điện thoại lúc rãnh rỗi.
Giao diện cơ bản
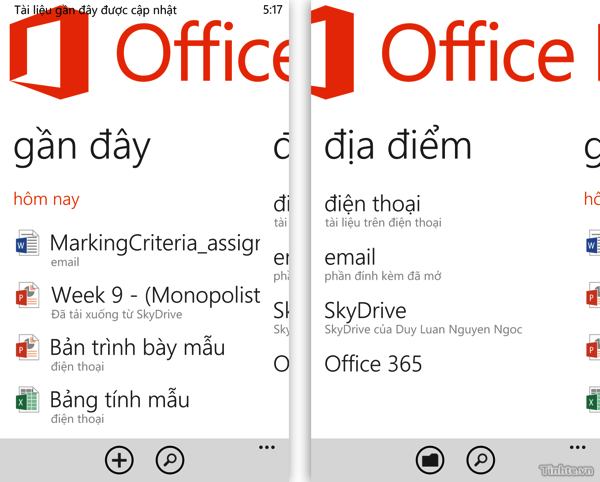
Trên Windows Phone 8, cả ba ứng dụng để biên tập bảng tính, văn bảng và tập tin thuyết trình được tích hợp chung trong ứng Office. Mặc định thì một ô vuông Office đã được đính sẵn ra màn hình chính cho bạn, nếu không bạn có thể tìm biểu tượng trong danh sách ứng dụng của mình. Khi chạy lên thì bạn sẽ thấy một thứ mà Microsoft gọi là Office Hub, tạm dịch là một "trạm trung chuyển". Tại đây bạn sẽ thấy có hai trang:
- Gần đây (Recents): hiển thị những tài liệu bạn mới vừa mở. Các tài liệu sẽ được xếp theo thứ tự thời gian, chẳng hạn như file nào mới mở hôm qua thì sẽ nằm trên đầu, file nào mở tuần trước thì bị đẩy xuống dưới.
- Địa điểm (Places): truy cập vào tài liệu của bạn trên điện thoại, trong tập tin đính kèm với email, trong tài khoản SkyDrive hoặc trong Office 365 (nếu bạn có đăng kí gói dịch vụ này).
Mở tập tin bằng Office Mobile và tương tác với file
Có rất nhiều cách để chúng ta mở một file Office bằng Office Mobile, chẳng hạn như:
- Mở trang "Gần đây" như đã nói ở trên, hoặc sử dụng trang "Địa điểm" để mở tập tin ở vị trí tương ứng.
- Với những email có tập tin đính kèm, bạn có thể chạm vào tập tin đó để tải về máy, sau đó tiếp tục nhấn thêm một lần nữa vào tên tập tin (cũng vẫn còn trong giao diện của ứng dụng Mail) là Office Mobile sẽ tự khởi chạy. Lúc này, bạn có thể nhấn vào phím menu (ba dấu chấm nằm ở bìa bên phải màn hình) và chọn "Lưu dưới dạng..." để save tập tin vào máy.
- Trong những ứng dụng khác, ví dụ như SkyDrive, bạn cũng thực hiện tương tự như với ứng dụng Mail.
- Trong trình duyệt, khi bạn thấy đường dẫn đến một tập tin Office, hãy nhấn vào đó. Office Mobile cũng sẽ tự chạy lên.
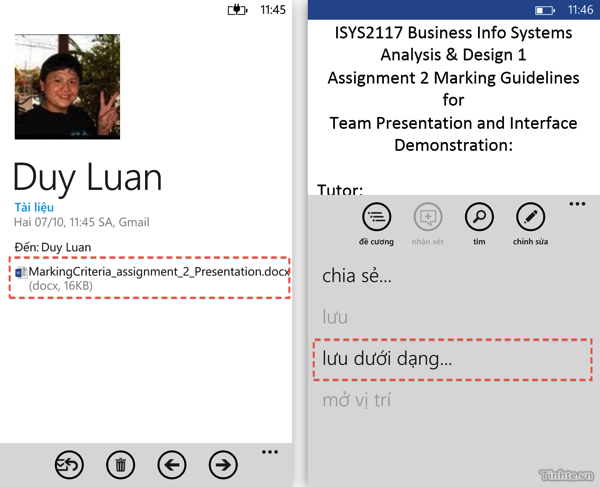
Trong lúc đang chỉnh sửa một tập tin tài liệu bất kì, bạn sẽ thấy nút ba dấu chấm (menu). Nhấn vào đây thì bạn sẽ có các tùy chọn để lưu file (Save), lưu thành một file khác (Save As), chia sẻ (Share) hoặc mở vị trí (mở folder chứa tập tin đó).
Những định dạng tập tin được hỗ trợ
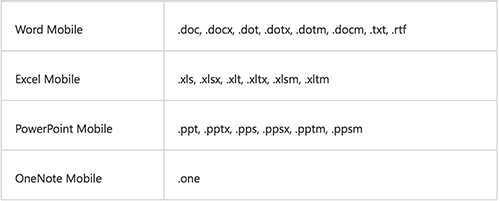
Các thao tác với tài liệu văn bảnSau khi nhấn nút dấu + ở giao diện chính, bạn sẽ được hỏi về việc tạo mới tài liệu. Ở đây bạn có thể chọn tạo file Word hoặc một loạt các mẫu có sẵn bên dưới. Trong trang trắng hiện ra, bạn chỉ việc bắt đầu gõ chữ mà thôi.
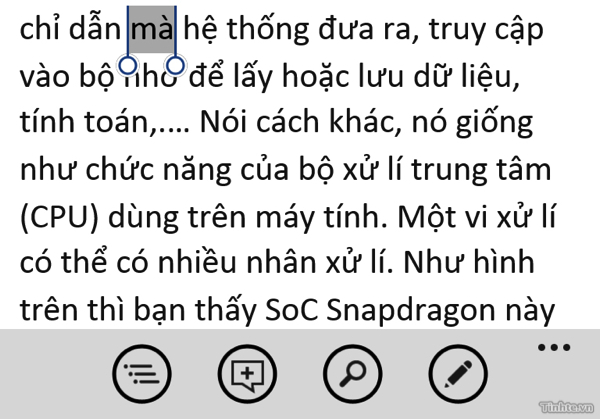
Quảng cáo
Trong trường hợp bạn có mở một file nào đó có sẵn, bạn sẽ phải nhấn vào biểu tượng có hình cây bút chì ở cạnh dưới màn hình. Sau đó, bạn cũng chỉ cần chạm tay vào vị trí cần biên tập là bàn phím đã xuất hiện ngay.
: Nút này cho phép bạn xem qua dàn ý của tài liệu được tự động tạo dựa theo cách xuống dòng của bạn.
: Chèn hoặc xem bình luận ở một đoạn văn bản nào đó. Để chèn comment thì trước hết bạn phải chọn lấy một đoạn văn bản rồi mới nhất nút này được. Còn để xem thì dễ hơn, chỉ việc tìm các đoạn văn được đánh dấu màu nổi bật rồi nhấn vào chúng là xong
: Biểu tượng này thì cho phép bạn tìm một hoặc nhiều chữ nào đó trong tài liệu đang mở. Bạn chỉ việc gõ từ cần tìm rồi nhấn phím Enter trên bàn phím.
: Định dạng văn bản, có lẽ đây là thứ mà anh em quan tâm nhất. Trong này bạn có thể tăng giảm kích cỡ font chữ, in đậm, in nghiêng, gạch dưới, gạch bỏ, tô màu nên cho văn bản, chọn màu chữ. Tất cả đều có icon rất trực quan, bạn chỉ việc chọn đoạn văn bản cần định dạng rồi chỉnh sửa mà thôi.
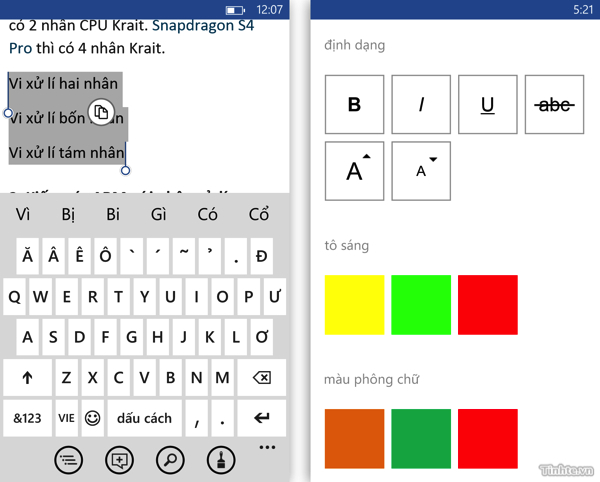
2) Nếu các bạn muốn chèn dấu chấm đầu dòng hoặc chữ số đầu dòng (bullet and numbering), bạn hãy sử dụng những biểu mẫu có sẵn của Microsoft, như vậy sẽ tiện lợi hơn cho chúng ta khi gõ.
Các thao tác với bảng tính Excel
Cách tạo mới và mở bảng tính sẵn có thì tương tự như bên Word, do đó mình chỉ tập trung nói đến các thành phần riêng của Excel mà thôi. Để bắt đầu biên tập ô (cell) nào, chúng ta chỉ việc chạm vào ô đó rồi gõ lên hộp thoại ở cạnh trên màn hình.
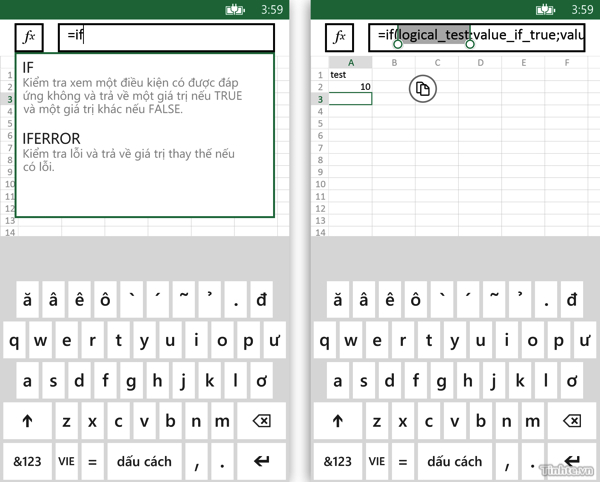
Tương tự như khi dùng Excel bên máy tính, để nhập công thức thì chúng ta cũng bắt đầu bằng dấu "=", sau đó là tên hàm, hoặc nhấn nút rồi nhập. Excel Mobile sẽ trợ giúp chúng ta bằng cách hiển thị công dụng của hàm (có cả tiếng Việt) cho chúng ta luôn. Ngoài việc nhập thủ công nếu bạn thuộc cách sử dụng hàm, bạn cũng có thể chạm vào phần trợ giúp này thì cấu trúc hàm sẽ xuất hiện. Khi đó, bạn chỉ việc thay thế từng vị trí với giá trị mong muốn mà thôi.
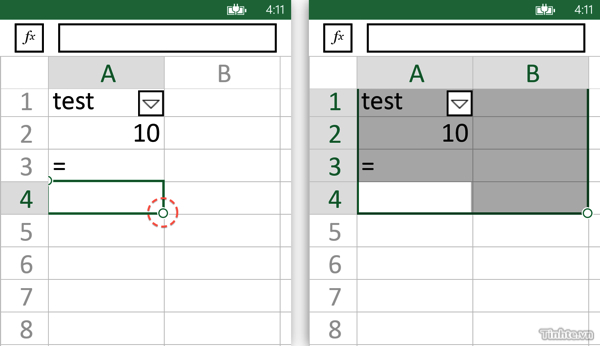
Nhìn xuống cạnh dưới là một số nút cơ bản của chúng ta:
: Mở các worksheet khác nhau của tập tin Excel
: Giống tính năng autosum trên máy tính, Excel Mobile sẽ tính tổng, giá trị trung bình, cao nhất, thấp và đếm số ô.
: Tìm kiếm mội văn bản hay con số nào đó.
: Tính năng sort để sắp xếp lại nội dung trong cột. Excel Mobile sẽ hỏi bạn muốn xếp theo cột nào và thứ tự là tăng dần hay giảm dần. Nếu nhấn vào nút "tùy chọn khác" thì bạn có thể thiết lập thêm các cột để sort nữa.
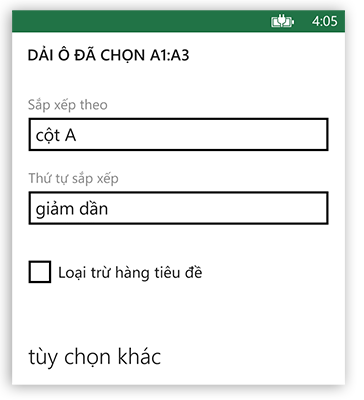
: Nút menu, nhấn vào đây bạn sẽ thấy có thêm một số tùy chọn khác như áp dụng bộ lọc (filter), định dạng văn bản (phần này giống word, chọn màu, kiểu chữ, kích thước chữ, định dạng nội dung cho ô).
Để thêm biểu đồ, đầu tiên bạn phải chọn một loạt giá trị trước đã. Cách chọn nhiều ô giá trị thì xem ở phần thủ thuật ngay bên trên nhé. Sau khi chọn xong, nhấn vào biểu tượng biểu đồ ở cạnh dưới màn hình. Chọn tiếp loại biểu đồ mà bạn mong muốn. Biểu đồ này sẽ xuất hiện dưới dạng một worksheet riêng.
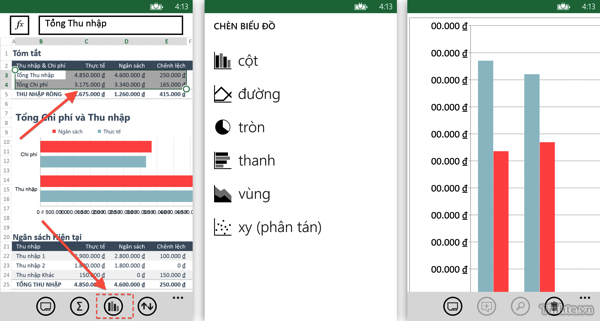
Như đã nói ở trên, Office Mobile trên Windows Phone 8 không cho phép chúng ta tạo mới tập tin PowerPoint, tuy nhiên chúng ta vẫn có thể mở những tập tin sẵn có ra và edit cũng như phát lại một cách bình thường. Bạn có thể mở nó từ mail hay SkyDrive hoặc từ bộ nhớ máy là slide sẽ hiện ra ngay. Lúc này bạn có thể trượt ngón tay sang trái hoặc sang phải để chuyển giữa các slide với nhau. Nếu trong slide có hiệu ứng được tích hợp thì app cũng sẽ trình diễn cho bạn xem.
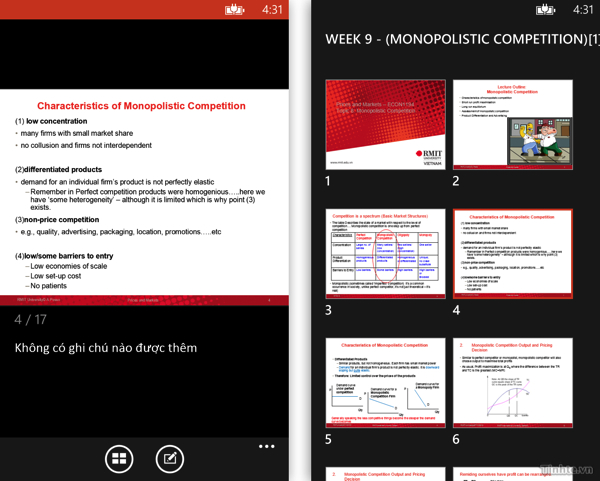
: Chuyển giữa hai chế độ xem một slide hoặc nhiều slide cùng lúc.
: Biên tập một đoạn văn bản nào đó trong slide bạn đang xem/đang chọn. Sau khi nhấn nút này, chạm tiếp vào phần văn bản trong slide mà bạn muốn chỉnh sửa, nhập liệu xong đâu đó thì nhấn tiếp nút . Khi đã quay trở lại giao diện trước đó thì nhấn để bắt đầu việc trình chiếu.
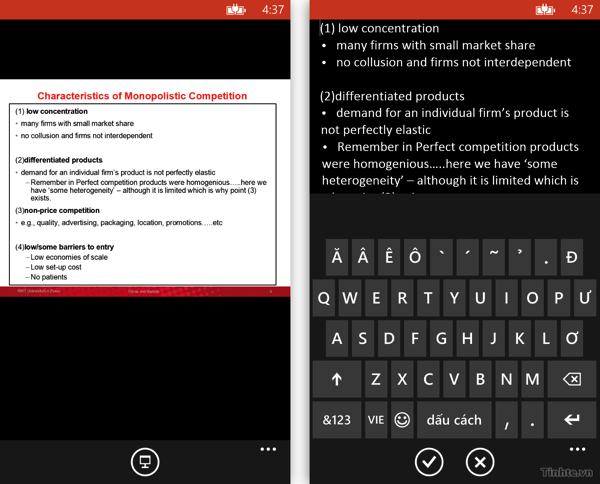
Nếu bạn muốn thêm ghi chú vào slide (giống cái đoạn chữ nhỏ mà chúng ta thường chèn vào bên dưới slide khi dùng PowerPoint trên máy tính), chúng ta chỉ việc chạm vào phần chữ trắng bên dưới slide và nhập nội dung mà thôi. Không có gì phức tạp.
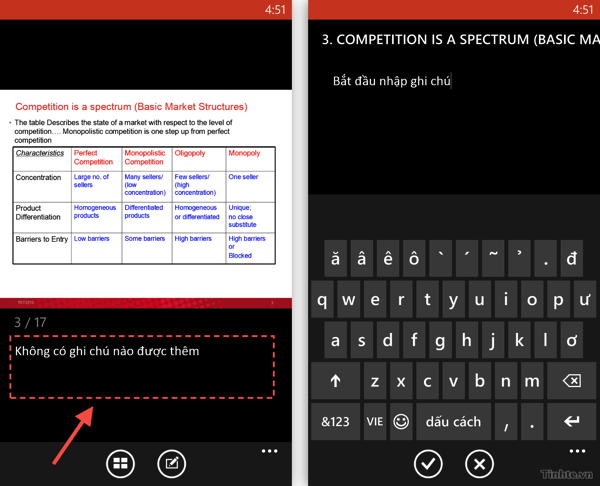
Pin tài liệu thường dùng ra màn hình chính
Nếu bạn có một số file ngày nào cũng xài, ví dụ như tập tin thu chi cá nhân chẳng hạn, việc mở file thông qua Office Mobile tốn quá nhiều thời gian. Thay vào đó, chúng ta có thể "pin" các tập tin này ra màn hình chính của Windows Phone để chỉ cần chạm một cái duy nhất là file sẽ được mở ra ngay.
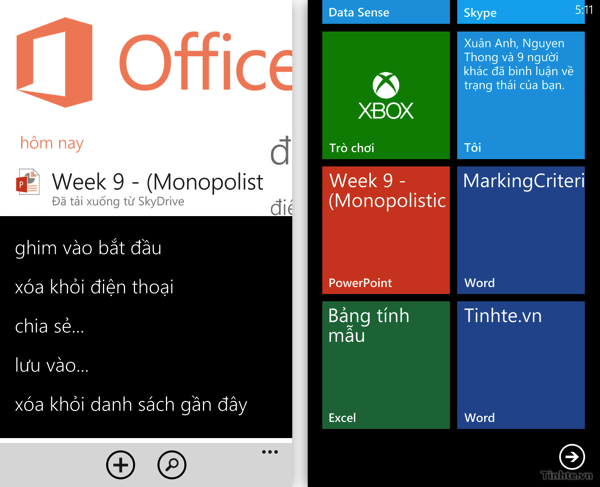
Để làm điều này, trước hết bạn hãy mở Office Mobile ra, duyệt đến tập tin mà bạn muốn đính ra Start Screen, nhấn giữ vào file, chọn "ghi vào bắt đầu". Ngay lập tức một tile sẽ được thêm vào. Bạn cũng có thể chỉnh kích thước và di chuyển tile này y như cách mà chúng ta thao tác với những ứng dụng khác ngoài màn hình chính vậy.
Trên đây là những bước cơ bản để sử dụng Word, Excel và PowerPoint trên Windows Phone. Nếu các bạn gặp khó khăn gì thì có thể post lên đây và anh em sẽ cùng giúp đỡ. Nếu bạn có thủ thuật hay kinh nghiệm gì liên quan đến Office Mobile thì mình cũng cực kì hoan nghênh anh em chia sẻ luôn tại topic này nhé. Chúc các bạn làm việc hiệu quả!
Bài viết có tham khảo từ trang hỗ trợ của Microsoft
