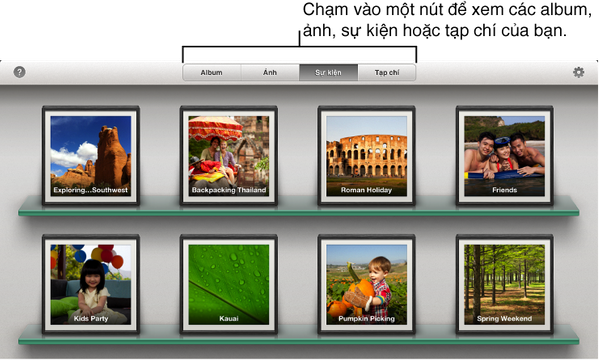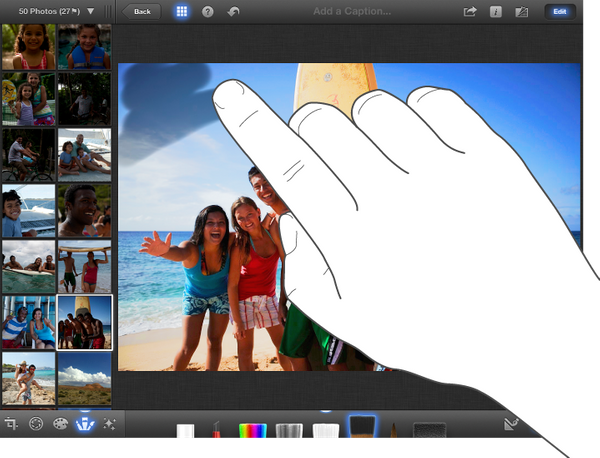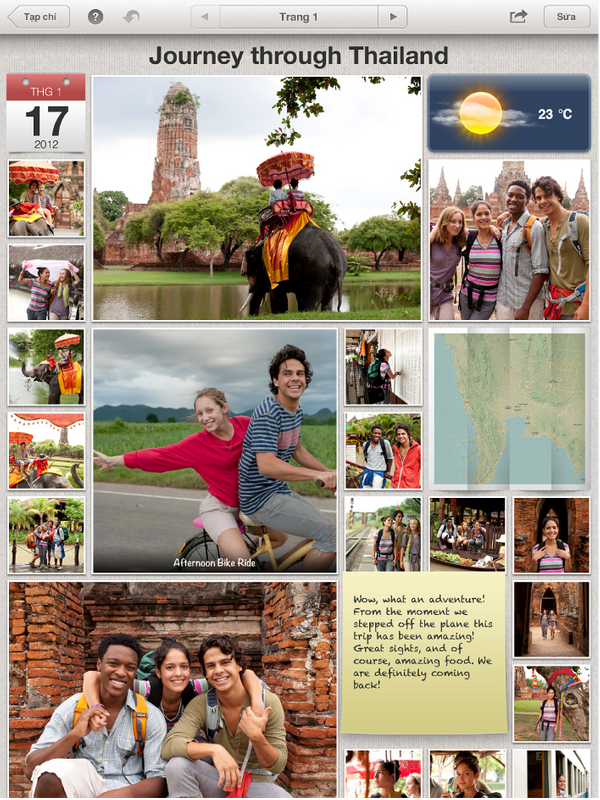Hướng dẫn sử dụng iPhoto cho iPad
Mình thấy bên HALO có bài này hay nên đưa lên cho ae tham khảo
1/iPhoto
a) iPhoto là gì?
Với ứng dụng iPhoto trên iPad hoặc iPhone, bạn có được mọi thứ mà bạn cần đến như xem, chỉnh sửa và chia sẻ hình ảnh của bạn. Bạn cũng có thể chia sẻ hình ảnh trực tiếp từ iPhoto thông qua Twitter, Flickr hoặc Facebook hoặc chia sẻ bằng cách tạo một album ảnh số (tính năng journal trong iPhoto) và chia sẽ nhiều hơn nữa thông qua account của iCloud.
Mình thấy bên HALO có bài này hay nên đưa lên cho ae tham khảo
1/iPhoto
a) iPhoto là gì?
Với ứng dụng iPhoto trên iPad hoặc iPhone, bạn có được mọi thứ mà bạn cần đến như xem, chỉnh sửa và chia sẻ hình ảnh của bạn. Bạn cũng có thể chia sẻ hình ảnh trực tiếp từ iPhoto thông qua Twitter, Flickr hoặc Facebook hoặc chia sẻ bằng cách tạo một album ảnh số (tính năng journal trong iPhoto) và chia sẽ nhiều hơn nữa thông qua account của iCloud.
iPhoto yêu cầu máy bạn phải là iOS 5.1 trở lên, thiết bị phù hợp cho ứng dụng này là iPad và iPhone.
Để xác định phiên bản iOS mà máy bạn đang dùng, bạn vào : Mục Settings > General > About > Version.
b) Xem & sắp xếp hình ảnh:
i/Xem hình ảnh:
- Chọn nút ở thanh phía trên:
- Mục Albums: là nơi hiển thị hình ảnh bạn tải lên bằng Photo Stream, hoặc được tạo bằng những ứng dụng hình ảnh hoặc từ việc đồng bộ với máy tính. Sau khi cài đặt iPhoto cho thiết bị của bạn, tất cả ảnh trong máy do bạn chụp sẽ tự động xuất hiện trong thư mục “Camera Roll”. Những hình ảnh do bạn chỉnh sửa, hoặc đánh dấu yêu thích; thêm vào mục journal (tạp chí) hoặc được truyền từ một thiết bị khác đều được sắp xếp trong các thư mục riêng của chính nó.Nếu bạn xóa một bức ảnh trong thiết bị của bạn sau khi đã chỉnh sửa, ghi chú, đánh dấu là yêu thích, hoặc chuyển nó sang journal, iPhoto vẫn giữ lại cho bạn một bản sao lưu của anh đó trong mục “Edited”, mục “Favorites”, hoặc “Journal” nơi mà bạn dùng để lưu bản gốc. Nếu bạn muốn tháo ảnh đã chỉnh sửa, ghi chú, ảnh đánh dấu là yêu thích hoặc xóa nó khỏi journal, iPhoto sẽ chuyển hình ảnh của bạn sang mục “Photo Box”
- Nếu bạn xóa ảnh khỏi thiết bị sau khi sửa, chú thích, gắn thẻ làm mục ưa thích hoặc thêm vào tạp chí, iPhoto giữ một bản sao của ảnh trong album Edited, album Favorites hoặc “Journal” nơi ảnh được sử dụng. Nếu bạn xóa các chỉnh sửa, chú thích hoặc thẻ mục ưa thích của ảnh hay xóa ảnh khỏi tạp chí, iPhoto di chuyển ảnh đến album Hộp Ảnh
- Mục Photos: Là nơi lưu tất cả hình ảnh mà bạn chụp hoặc tải vào máy hoặc được truyền qua từ một thiết bị khác vào máy của bạn.
- Mục Events: Là nơi lưu các sự kiện mà bạn đồng bộ giữa thiết bị của bạn với máy Mac, Windows (thông qua iTunes), hoặc tải trực tiếp vào máy của bạn từ máy hình kỹ thuật số/thẻ nhớ SD (sử dụng phụ kiện của iPad: Camera Connection Kit).
- Mục Journals (tạp chí): Là mục album ảnh kỹ thuật số của riêng bạn.
- Để xem một ảnh khác: thao tác như hình bên dưới hoặc nhấn chọn một ảnh ở cột hình ảnh bên trái
- Ở dãy hình bên tay trái, bạn nhấn 2 lần lên một ảnh mà bạn muốn tìm.Nếu cột trái không hiển thị dãy hình, bạn nhấn vào dấu hiệu để mở ra.
iv/So sánh hình ảnh trước và sau khi chỉnh sửa:
- Bước 1: Chọn một hình mà bạn đã chỉnh sửa hoặc chọn hình gốc của bạn
- Bước 2: Để chuyển qua lại giữa ảnh gốc & ảnh đã chỉnh, bạn nhấn biểu tượng: .
- Chọn một hình bất kỳ rồi đánh dấu:
- Đánh dấu ảnh: Nhấn .Trong trường hợp bạn không thấy các công cụ đánh dấu, vào phần Edit.
- Đánh dấu ảnh yêu thích: Nhấn .
- Ẩn hình ảnh: Chọn .
- Xem lại các ảnh đã được đánh dấu:
- Chọn thẻ sau ngay phía trên cột hình .Nếu bạn không thấy thẻ này thì nhấn .
- Nhấn vào một tùy chọn (All Photos, Flagged Photos, Edited Photos, Hidden Photos, or All & Hidden Photos).
- Xem lại các ảnh đã được đánh dấu:
Bạn hãy dùng các công cụ để có thể chỉnh sửa & thêm hiệu ứng vào cho ảnh của bạn. Khi bạn chỉnh sửa hình ảnh, iPhoto sẽ không sửa đè trên ảnh gốc, vì vậy bạn có thể trở về nguyên gốc bất cứ khi nào mà bạn muốn.
Ghi chú: Nếu bạn tải vào một ảnh có định dạng .RAW thì iPhoto vẫn có thể nhận & chỉnh sửa nó. Đồng thời bạn cũng có thể chuyển & lưu lại ảnh .raw sau khi chỉnh sửa dưới 1 định dạng khác là .jpg (JPEG).
Quảng cáo
Nếu bạn không thấy thanh công cụ này, nhấn Edit.
i/Chỉnh sửa ảnh tự động:
Nếu bạn không có nhiều thời gian hoặc không thạo việc chỉnh sửa ảnh thì có thể chọn công cụ , ảnh của bạn sẽ được “nâng cấp” chỉ trong vài giây. Nếu ảnh của bạn vẫn còn bị mắt đỏ, bạn có thể dùng cọ chuyên chỉnh sửa mắt đỏ.
ii/Chỉnh sửa ảnh theo ý mình
- Bạn chọn ảnh rồi chọn một công cụ chỉnh sửa ảnh mà bạn muốn.
- Dùng công cụ chỉnh sửa để thay đổi ảnh theo ý bạn.Ảnh sau khi được chỉnh sửa sẽ có biểu tượng sau xuất hiện:
- Nếu bạn muốn dùng ảnh đã chỉnh sửa cho các ứng dụng khác thì vào mục và chọn Camera Roll. Một bản sao của ảnh bạn đã chỉnh sửa sẽ được đưa vào mục Camera Roll của máy bạn.
- Để hoàn tác, bạn nhấn . Bạn có thể nhấn biểu tượng này nhiều lần.
- Trở về ảnh gốc: Nhấn Edit 2 lần, nhấn sau đó là “Revert to Original”.
Khi đã chỉnh sửa một ảnh theo ý thích mà không có nhiều thời gian để làm từng ấy thao tác cho hàng loạt ảnh của mình. Bạn có thể dựa vào cách sau mà áp dụng một cách chỉnh sửa cho hàng loạt ảnh của bạn.
- Chọn ảnh mà bạn đã chỉnh sửa vừa ý.
- Nhấn , chọn Copy Exposure, Color and Effect.Nếu bạn đang chỉnh sửa ảnh, nhấn Edit hai lần đề thoái khỏi công cụ chỉnh sửa.
- Chọn ảnh mà bạn muốn áp phần chỉnh sửa đó và nhấn , chọn Paste Exposure, Color and Effect.
Bạn có thể cắt bỏ những phần ảnh thừa mà bạn không thích. Khi bạn cắt ảnh, iPhoto sẽ không đổi ảnh gốc của bạn, bạn vẫn có thể trở về ảnh gốc bất cứ khi nào bạn muốn.
i/Cắt ảnh:
Quảng cáo
- Bạn chọn ảnh và nhấn .
- Nắm kéo phần viền của ảnh để thay đổi kích thước ảnh, nắm kéo & di chuyển ảnh để canh cho vừa khung cắt.
Mẹo: Để cắt ảnh theo đúng tỷ lê (hoặc kích thước), nhấn chọn Size. Để giữ đúng tỷ lệ khi cắt ảnh, bạn nhấn và nắm kéo. - Nếu ảnh của bạn bị nghiêng, bạn cũng có thể xoay ảnh để canh cho ngay & cắt.
Mẹo: Có 3 cách để bạn chỉnh độ nghiêng & cắt hình theo ý bạn. 1/Đặt 2 ngón tay lên hình & xoay 2/Khi bạn chọn , ở bên thanh công cụ phụ sẽ xuất hiện vòng “khẩu độ”. Nhấn giữ & di vòng này bạn có thể bạn có thể xoay nghiêng ảnh như ý để cắt hình. 3/Nhấp vào vòng “khẩu độ”, sẽ có viền xanh xuất hiện, lúc này bạn có thể ứng dụng cảm ứng xoay của iPad, cầm máy nghiêng qua trái/phải để chọn độ cắt hình theo góc mà bạn muốn. Hoặc lăn vòng tròn ngay dưới hình để chỉnh độ nghiêng.
- Chọn ảnh, nhấn , và nhấn mũi tên. Nếu iPhoto phát hiện thấy đường chân trời trong ảnh, bạn có thể tự động kéo thẳng ảnh bằng cách chạm vào mũi tên.
Chọn ảnh & xoay ảnh 90 độ: Nhấn và giữ sau đó chọn Rotate Clockwise.
e/Sửa lỗi mắt đỏ:
Khi chụp ảnh trong điều kiện thiếu sáng cùng với flash của máy hình sẽ khiến cho mắt người trong ảnh đỏ. Phần này hướng dẫn bạn sửa lỗi mắt đỏ ấy.
- Chọn ảnh và nhấn biểu tượng
- Chọn công cụ Red Eye và nhấn lên đồng tử của mắt.
Để tháo phần chỉnh sửa mắt đỏ, chọn chọn và chọn Clear Red Eye Repairs.
f/Sửa các phần cụ thể của ảnh:
Phần này giới thiệu các công cụ bạn dùng để chỉnh sửa một phần của ảnh, không can thiệp trên toàn bộ ảnh của bạn.
Chọn ảnh, chọn và chọn một loại cọ bất kỳ.
- Cọ Repair: Ráp nối các khu vực của ảnh bằng các điểm ảnh từ khu vực xung quanh.
- Cọ Red Eye: Xóa mắt đỏ khỏi ảnh.
- Cọ Saturate: Tăng cường màu sắc trong ảnh.
- Cọ Desaturate: Giảm cường độ màu trong ảnh..
- Cọ Lighten: Làm sáng các phần của ảnh..
- Cọ Darken: Làm tối các phần của ảnh.
- Cọ Sharpen: Tăng độ rõ nét trong ảnh bằng cách làm nét các cạnh cứng.
- Cọ Soften: Làm mờ và làm mịn các cạnh trong ảnh.
- Chọn & chỉnh sửa các vùng ảnh bạn muốn sửa:
Để xóa hiệu ứng cọ khỏi ảnh, hãy chạm vào > Erase Brush Strokes. Để xóa tất cả các hiệu ứng cọ khỏi ảnh (nếu bạn đã áp dụng nhiều hiệu ứng), hãy chạm vào > Erase All Strokes.
g/Điều chỉnh màu & cân bằng độ tương phản:
Bạn có thể thay đổi sắc độ và độ bão hòa của màu trong ảnh. Bạn cũng có thể điều chỉnh cân bằng trắng của ảnh (điều chỉnh nhanh sắc thái màu tổng thể) và bù sáng cho ảnh được chụp trong điều kiện thiếu ánh sáng (ví dụ: dưới ánh đèn huỳnh quang).
i/Chọn một ảnh và nhấn .
Mẹo: Để giúp lưu giữ tông màu da giống nhau bất kể các điều chỉnh màu khác mà bạn thực hiện, nhấn và bật Preserve Skin Tones.
ii/Cân bằng độ tương phản của hình ảnh:
- Chọn một ảnh & nhấn .
- Nhấn.
- Ta có các công cụ sau:
- Trở về độ tương phản ban đầu: .
- Tăng sáng: Nhấn vào một trong các tùy chọn.
- Tùy chọn độ tương phản : Nhấn và kéo kính lúp (kính phóng đại) đến phần của ảnh phải là màu trắng hoặc xám trung tính.
- Tùy chỉnh độ tương phản của ảnh dựa trên tông màu da: Nhấn và kéo kính lúp trên khuôn mặt người hoặc bất kỳ tông màu da nào khác đang hiển thị.
h/Thêm hiệu ứng
i/Phần này hướng dẫn bạn sử dụng những hiệu ứng đẹp mắt có sẵn trong công cụ của iPhoto. Bạn có thể:
- Làm cho ảnh trông giống như tranh màu nước bằng các tùy chọn trên dải Artistic.
- Cách ly các màu mạnh (và chuyển phần còn lại của ảnh sang màu đen và trắng) bằng dải Aura.
- Áp dụng hiệu ứng Quay trượt để làm mờ tất cả trừ một phần của ảnh.
- Làm cho ảnh trông cũ đi bằng tùy chọn Saturated Film hòa trên dải Vintage.
- Chọn một ảnh và nhấn .
- Chọn loại hiệu ứng bạn thích và chạm hoặc kéo qua dải này để áp dụng hiệu ứng.
- Nếu hiệu ứng có các điều khiển Họa tiết, Hạt hoặc Nâu đỏ, hãy chạm để bật hoặc tắt.
- Họa tiết: Làm tối các góc của ảnh.
- Hạt: Làm cho ảnh trông sần hơn.
- Nâu đỏ: Áp dụng tông màu nâu đỏ cho hình ảnh đen trắng.
- Để áp dụng một hiệu ứng khác, hãy vuốt dải hiệu ứng để hiển thị tất cả các tùy chọn hiệu ứng.
Journal – Tạp chí
i/Giới thiệu: Với tạp chí iPhoto, bạn có thể trình bày ảnh của mình theo bố cục đẹp mắt, chẳng hạn như sổ trắng. Bên cạnh ảnh và chú thích, bạn có thể đưa vào các mục tùy chỉnh chẳng hạn như bản đồ cho biết nơi ảnh được chụp, báo cáo thời tiết vào ngày ảnh được chụp và ghi chú với ghi nhớ cá nhân.
Nếu bạn có tài khoản iCloud, bạn có thể xuất bản tạp chí dưới dạng trang web và chia sẻ liên kết đến tạp chí của mình với những người khác. Khi bạn sửa tạp chí, các thay đổi của bạn xuất hiện tự động trên trang web tạp chí.
ii/Hướng dẫn tạo tạp chí:
- Nhấn vào ảnh, album hoặc Events (sự kiện) và chạm vào >Journal.
- Có 2 cách chọn ảnh trong mục:
- Chọn tất cả ảnh trong album hoặc sự kiện: Nhấn “All”.
- Chọn một loạt ảnh: Nhấn “Choose” để chọn, lúc này bạn có thể chon nhiều ảnh ở bên cột trái mà bạn muốn cho vào tạp chí của bạn.
- Nhấn vào khung “Enter Journal Name” (Nhập Tên Tạp chí) để đặt tên cho tạp chí của bạn.
- Vuốt để chọn một chủ đề trang trí cho tạp chí của bạn. Sau đó nhấn “Create Journal”
- Chạm vào Xong để trở lại ảnh của bạn hoặc chạm vào Hiển thị để xem tạp chí của bạn & “Done”
iii/Đặt ảnh đại diện cho album:
Ảnh đại diện là ảnh sẽ xuất hiện bên ngoài bìa album trên giá sách trong màn hình chính của iPhoto.
- Nhấn vào tạp chí để mở và nhấn vào Edit.
- Nhấn vào ảnh bạn muốn sử dụng làm ảnh chính và nhấn vào Edit trong menu xuất hiện.
- Nhấn > Set as Key Photo.
- Để trở lại tạp chí của bạn, hãy chạm vào Journal hoặc Back.