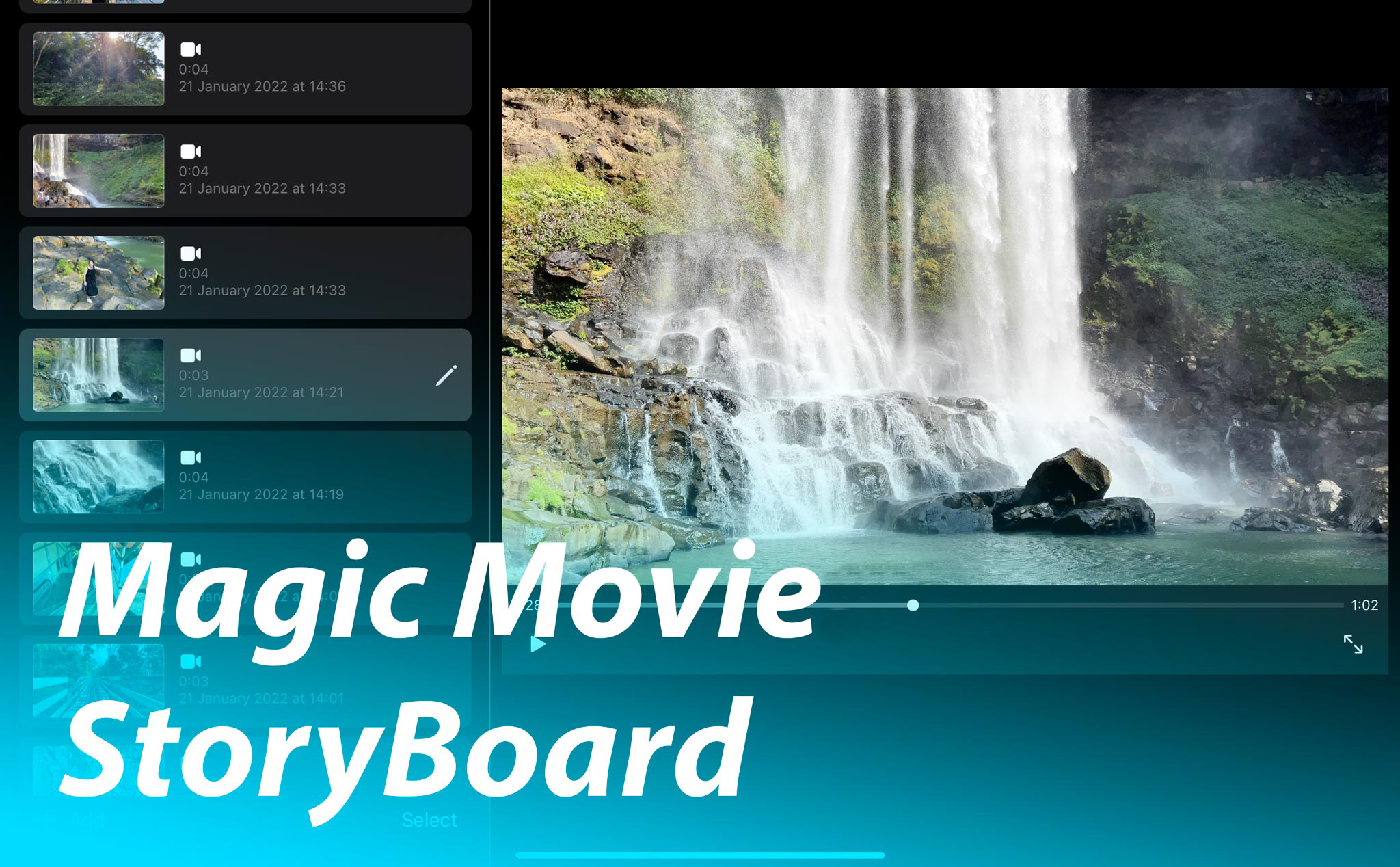Apple vừa cho ra mắt iMove 3.0 bao gồm 2 tính năng khá hay là Magic Movie - tạo clip nhanh và Storyboard - lên kế hoạch quay video, chi tiết dễ hiểu, tiết kiệm thời gian hơn. Trong bài viết này mình sẽ trải nghiệm thử các tính năng này để xem nó làm được gì.

Khi vừa vào iMove thì bạn sẽ thấy ngay giao diện quản lý project và 3 trình tạo mới là Magic Movie - tính năng tạo video nhanh mới, Storyboard - tạo storyboard lên kế hoạch, Movie - trình edit video cũ như trước giờ bạn vẫn dùng.
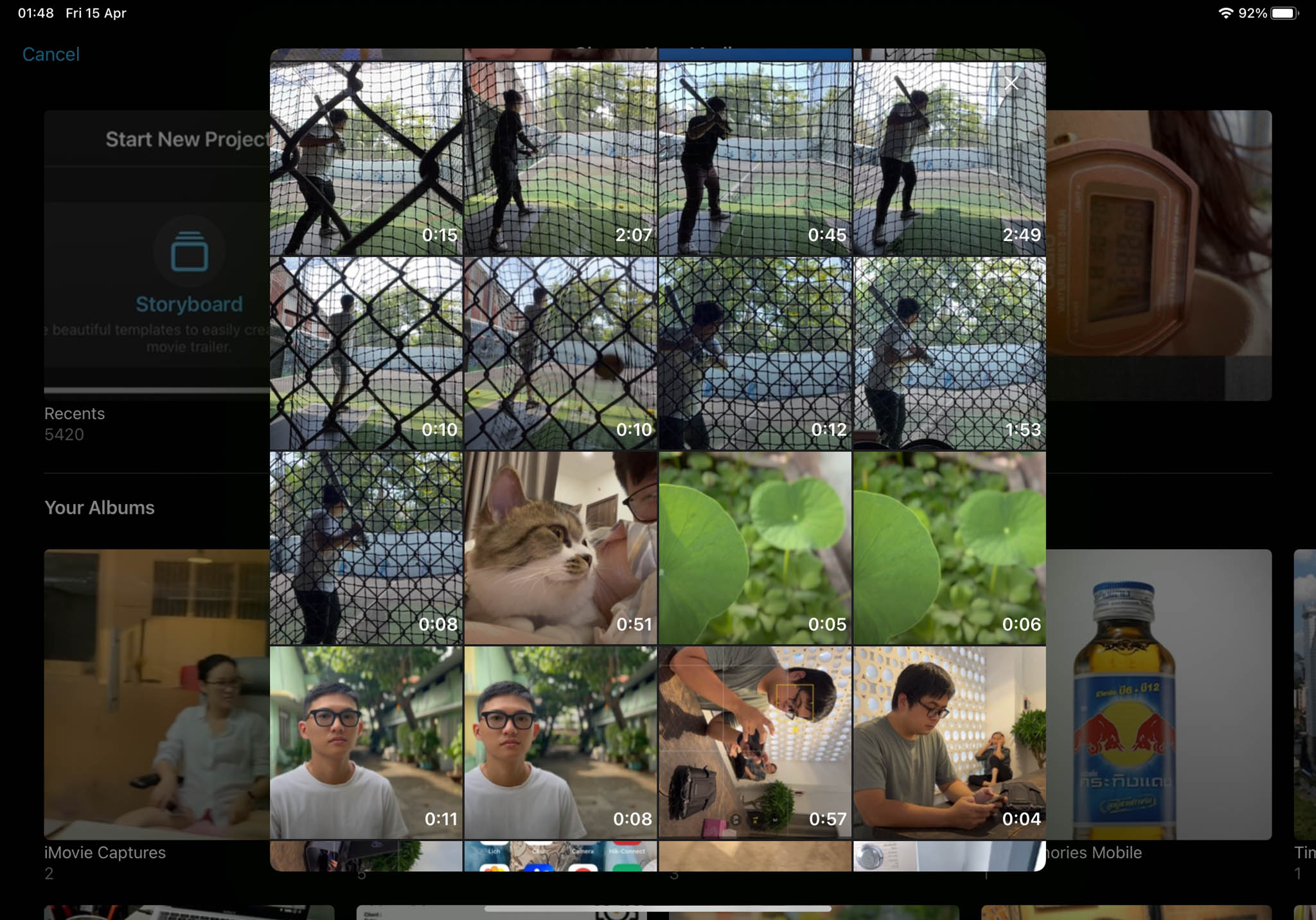
Magic Movie

Khi vừa vào iMove thì bạn sẽ thấy ngay giao diện quản lý project và 3 trình tạo mới là Magic Movie - tính năng tạo video nhanh mới, Storyboard - tạo storyboard lên kế hoạch, Movie - trình edit video cũ như trước giờ bạn vẫn dùng.
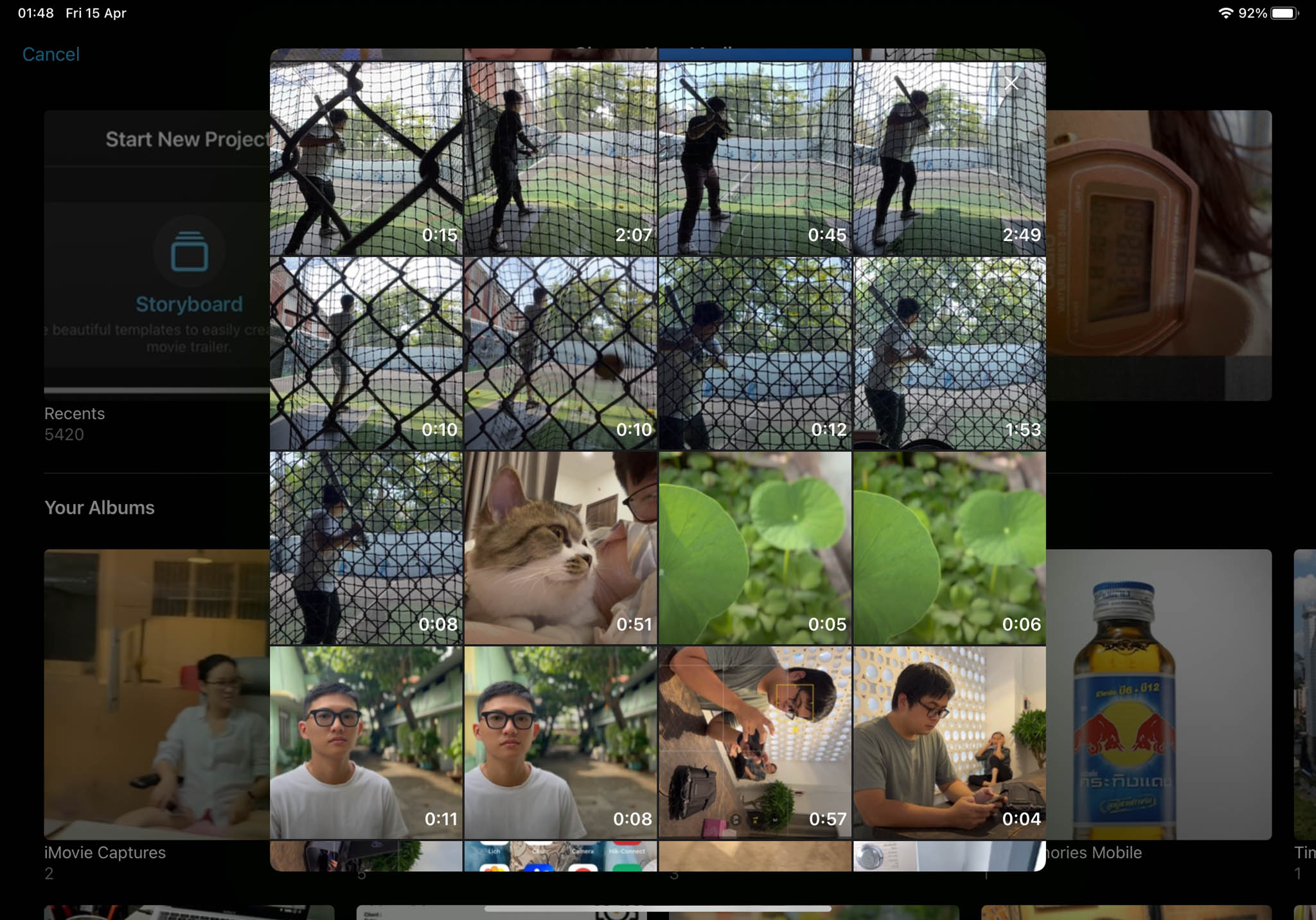
Mình sẽ chọn Magic Movie và tiếp theo cần chọn các video mà bạn muốn tạo clip, mình sẽ dùng các video ProRes lúc đi Lâm Đồng chơi để thử. Lúc chọn video thì mình thấy trình chọn video của iMovie không thông minh lắm, không cho chọn theo loại, định dạng media, mình phải tìm thủ công khá nhọc nhằn.
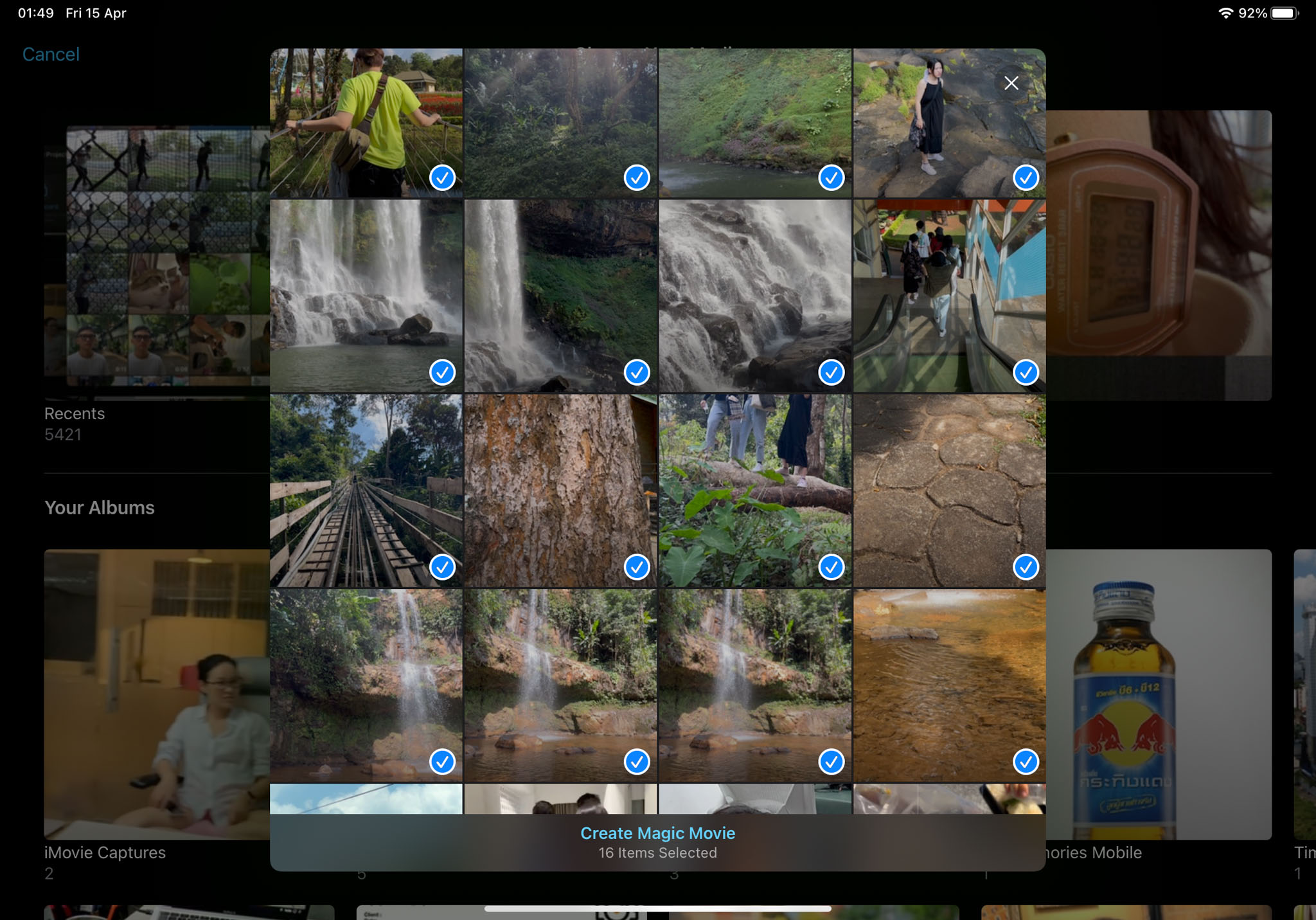
Sau khi chọn đủ các clip cần tạo video thì bạn hãy chọn “Create Magic Movie”.
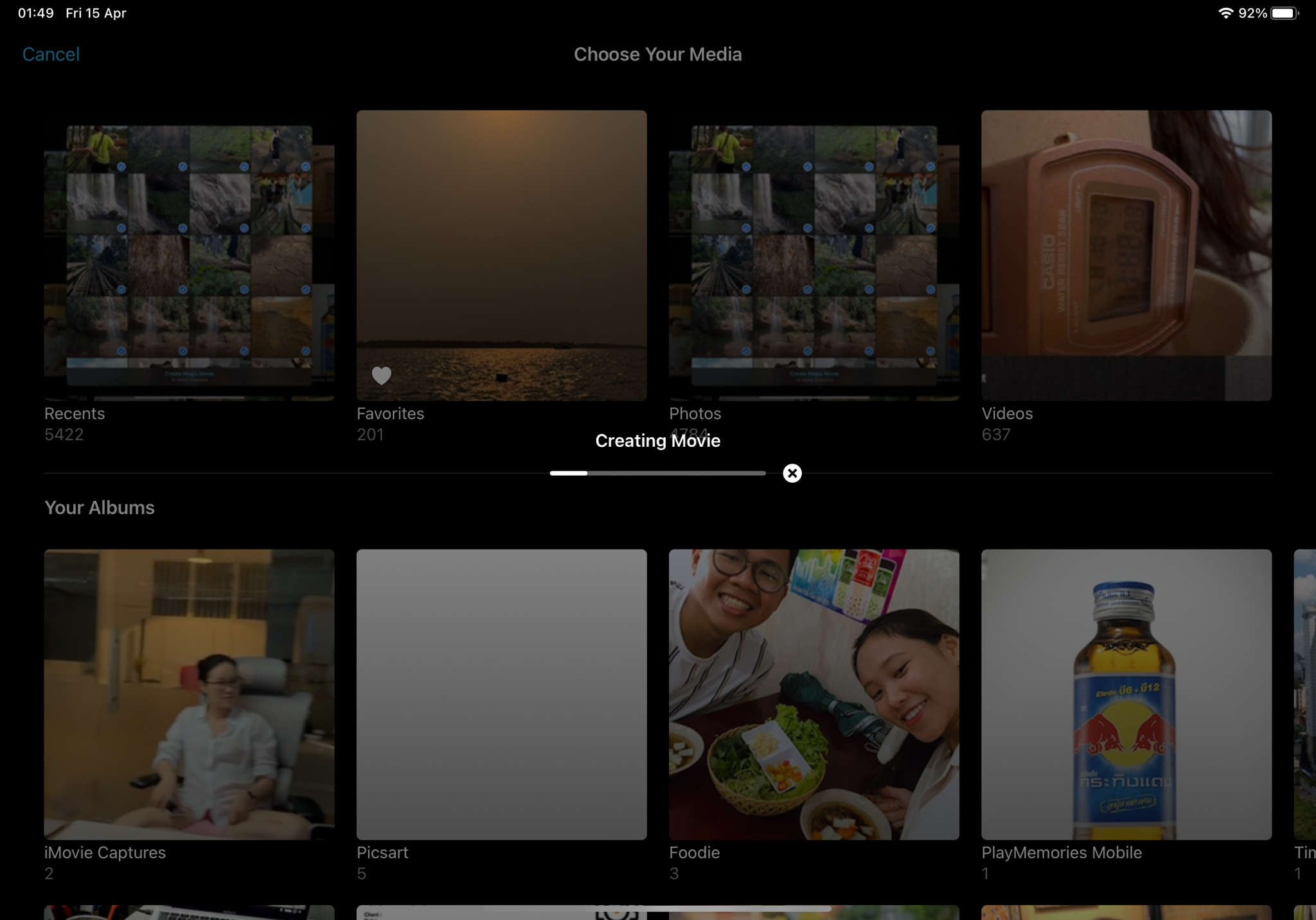
Đối với các clip ProRes có dung lượng lớn thì thời gian tạo video khá lâu, mình thử thì tầm 2 phút mới tạo xong.
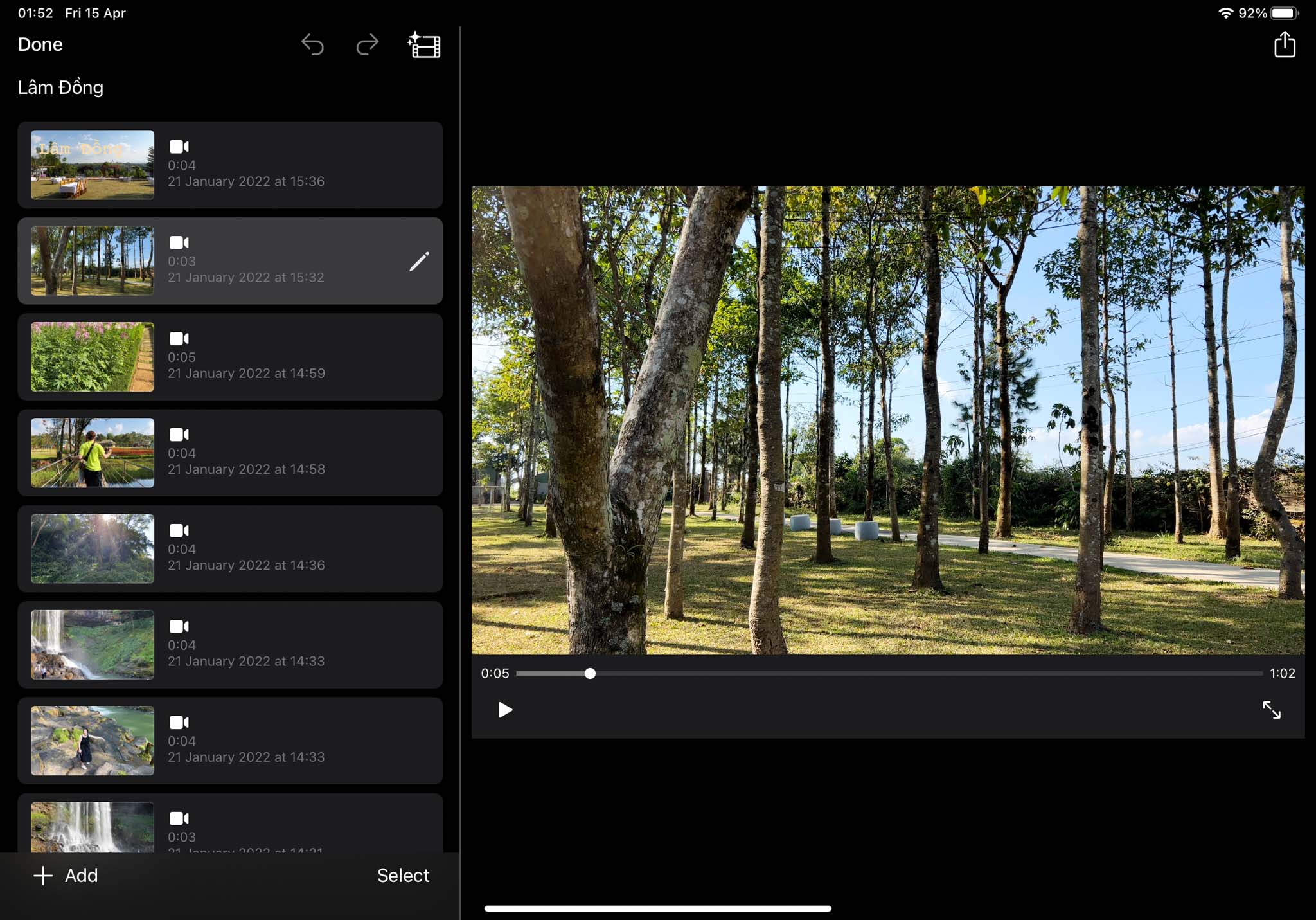
Khi tạo clip xong, bạn sẽ đi đến giao diện như trên ảnh, một màn hình viewer lớn bên phải và một list các video đang sử dụng bên trái.
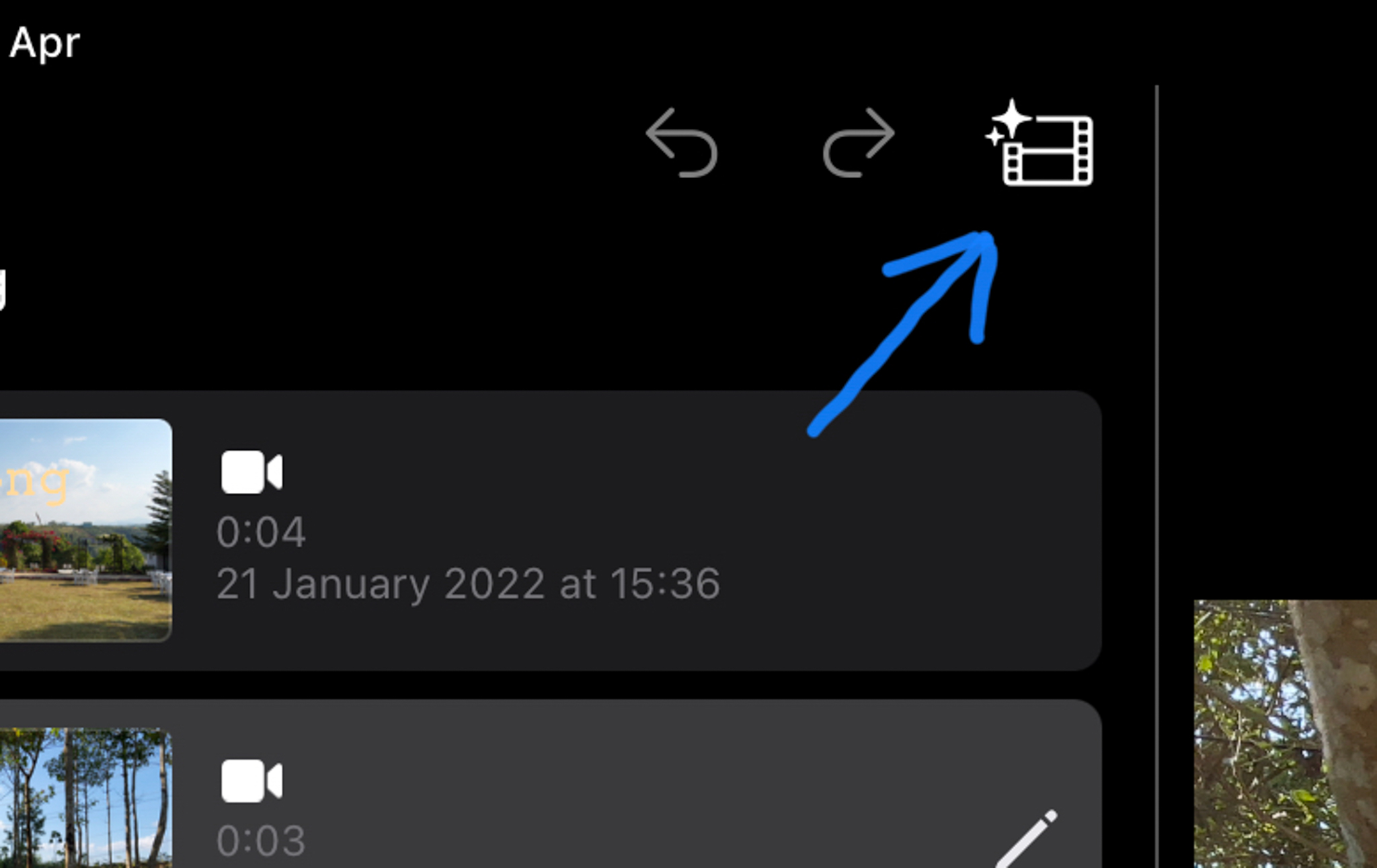
Tiếp theo điều cần làm là chọn chủ đề và phong cách cho video, chọn biểu tượng như trên ảnh để đi đến giao diện chọn phong cách cho video.
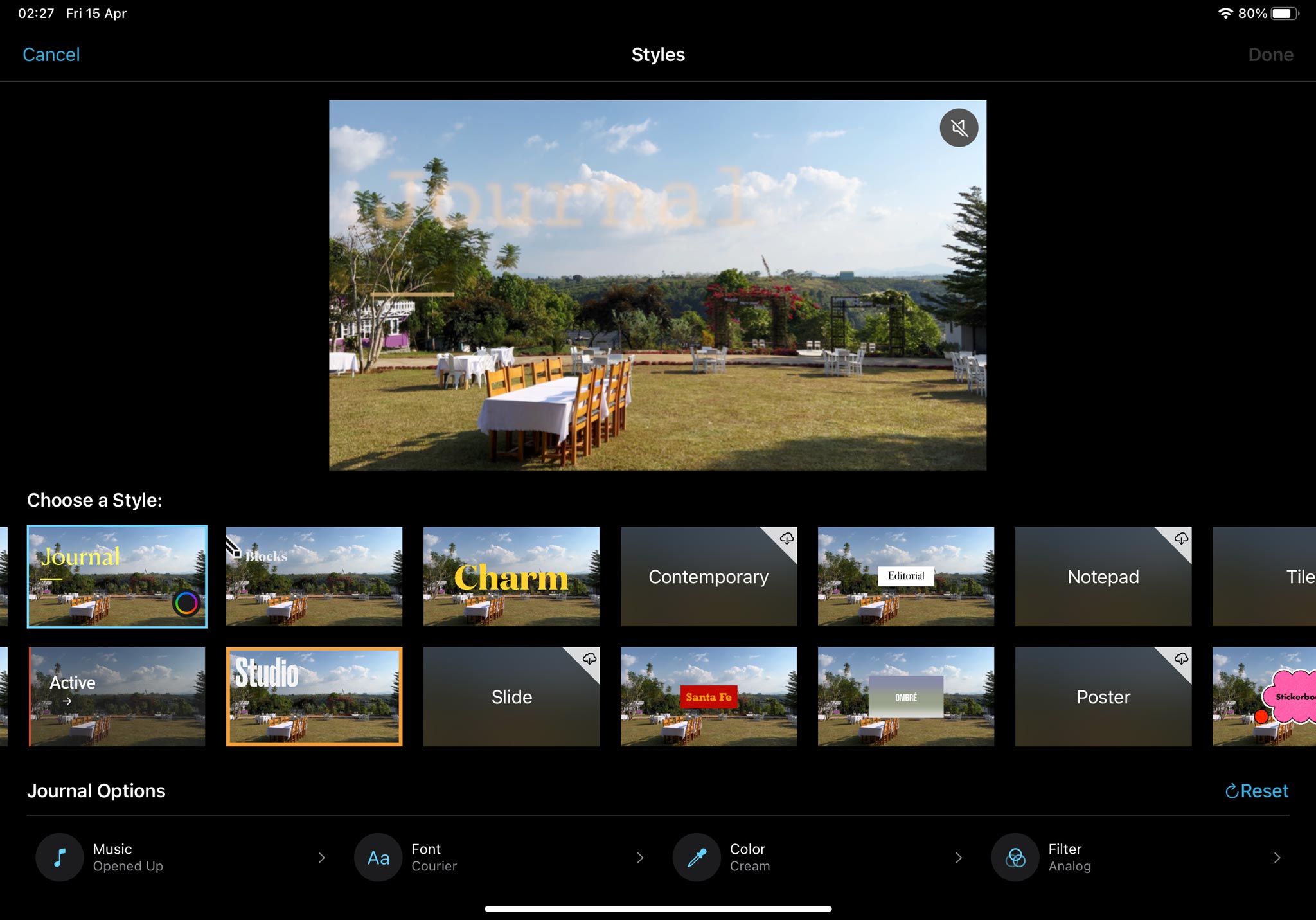
Trong giao diện chọn phong cách bạn có một màn hình viewer phía trên để xem thử các phong cách bạn muốn chọn, bên dưới là rất nhiều phong cách khác nhau. Các phong cách này sẽ chứa cách dựng clip khác nhau, phông chữ khác nhau, nhịp video khác nhau, xem thử và chọn cái bạn thích, mình sẽ thường chọn Studio.
Quảng cáo

Thanh công cụ bên dưới cùng sẽ cho bạn thay đổi các bài nhạc có sẵn hoặc chọn nhạc của bạn, đổi phông chữ và chọn màu sắc cho video ở mục “Filter”.

Sau khi đã chọn được chủ đề và phong cách bạn thích, hãy xem lại video để xem ưng hay chưa, nếu chưa bạn có thể tiếp tục tuỳ biến ở list các video bên trái.
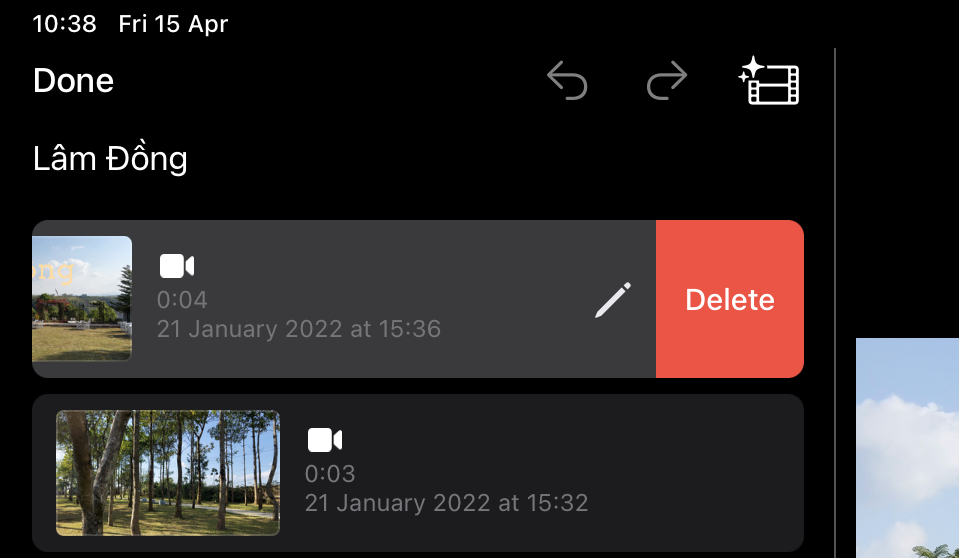
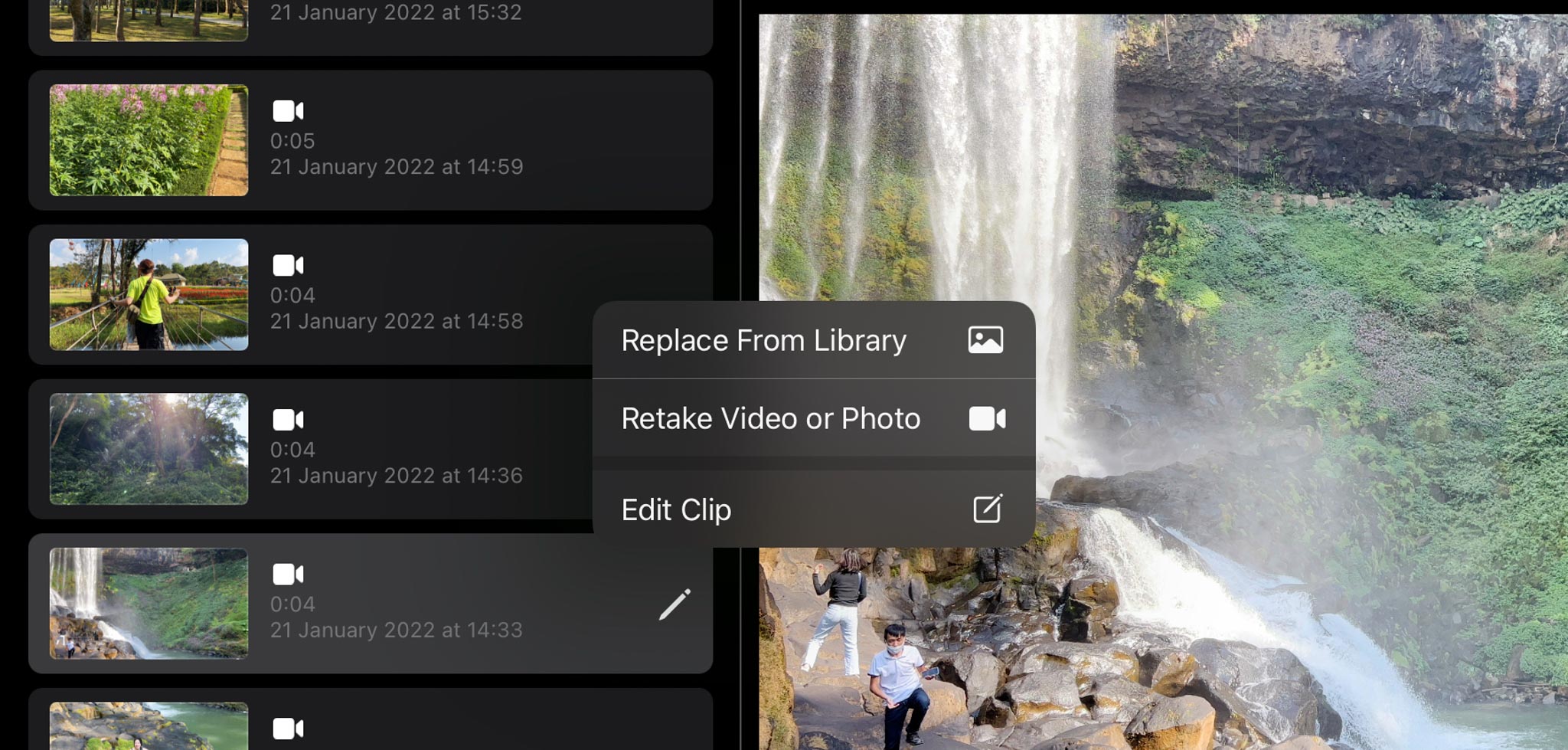
Vuốt qua trái để xoá, hoặc chọn vào cây bút để đi vào giao diện chỉnh sửa hoặc thay thế clip đó bằng một clip khác.
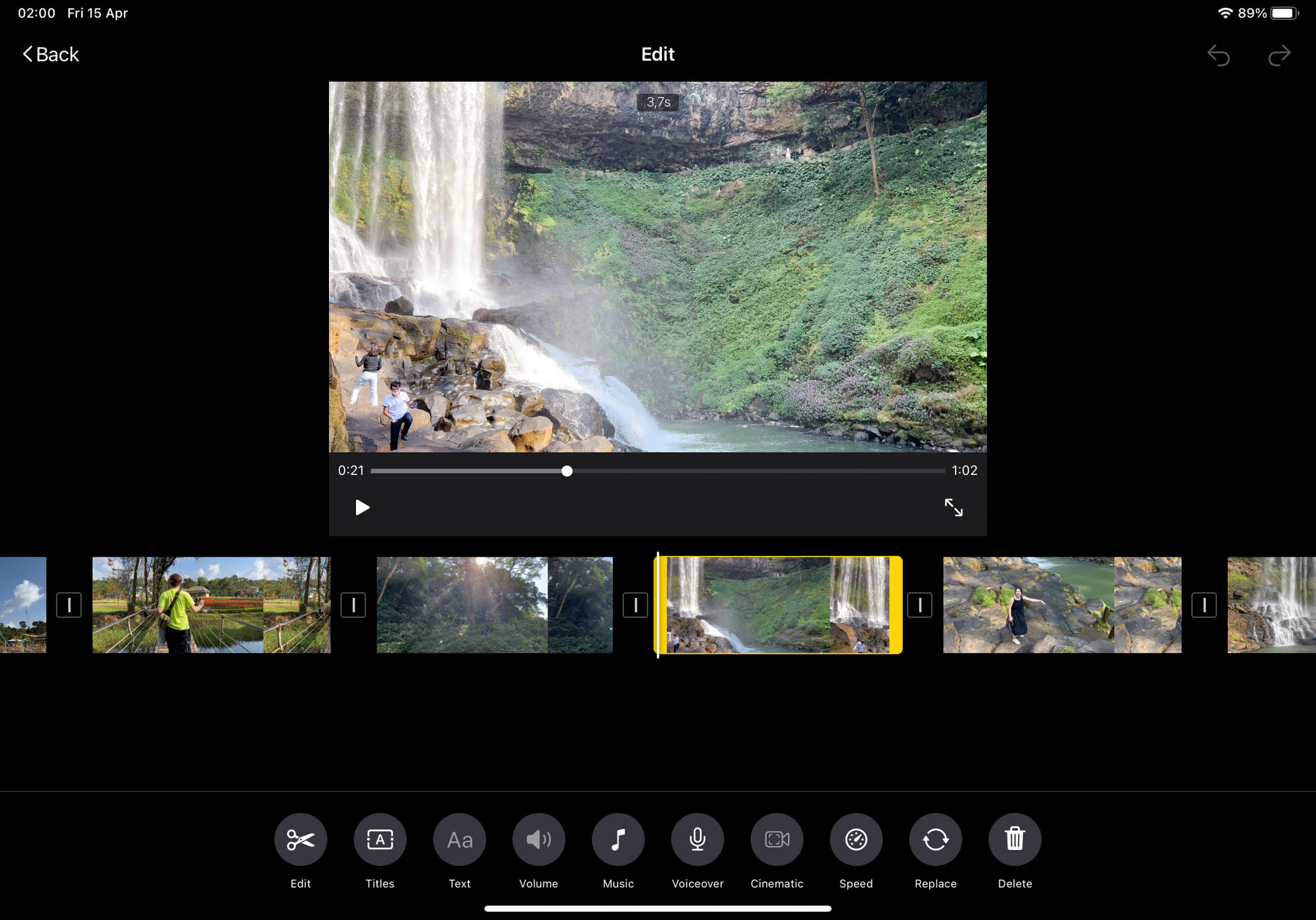
Quảng cáo
Khi đi đến giao diện chỉnh sửa thì bạn vẫn sẽ có một màn hình viewer to phía trên, bên dưới là một thanh timeline để bạn điều chỉnh độ dài ngắn của từng đoạn clip và bên dưới cuối cùng là các tools chỉnh sửa.
Đây là nơi cuối cùng để bạn custom video của mình, nó cũng bao gồm các tool tương tự như iMovie trước giờ bạn hay dùng.
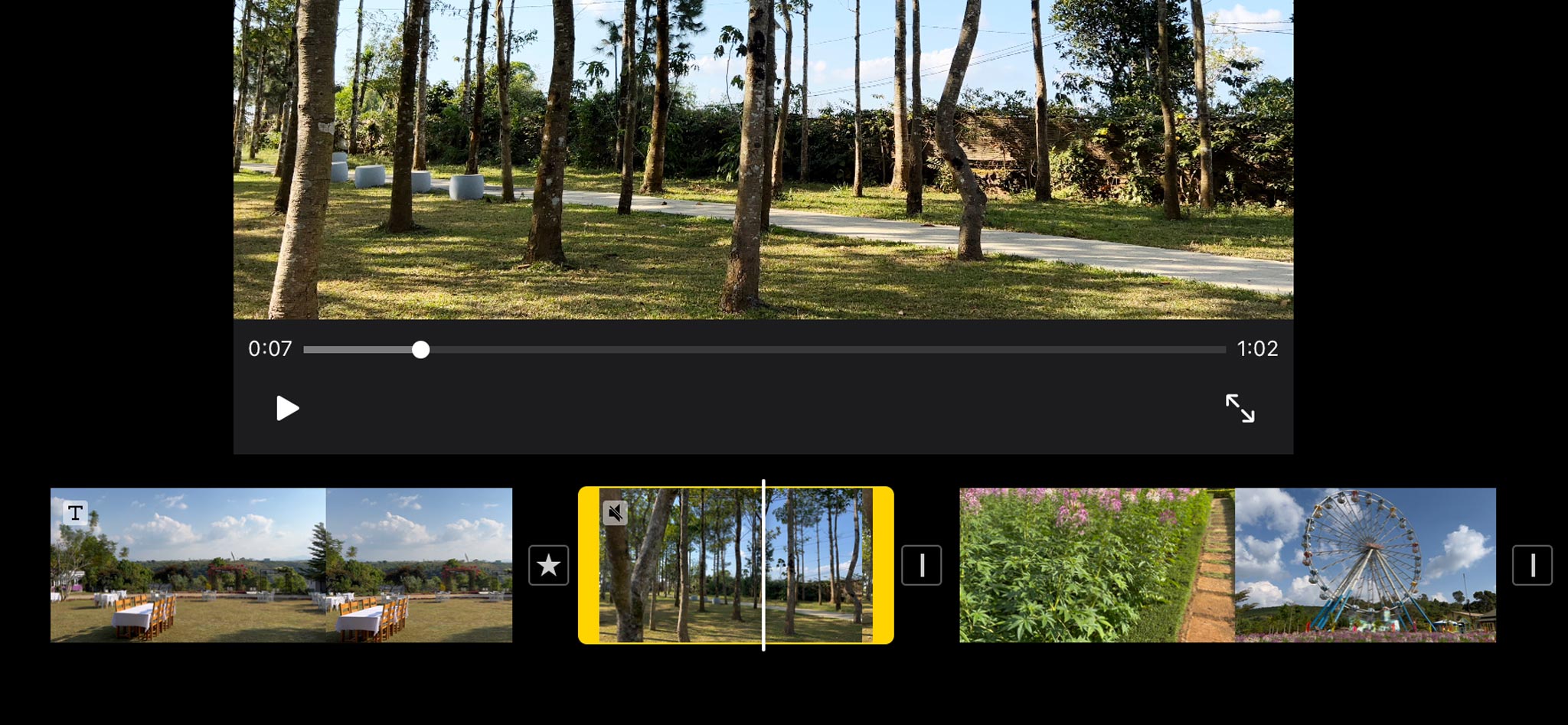
Có một điểm là ở giữa các đoạn clip có phần chuyển cảnh, thường thì sẽ đổi được tuỳ thích mà trên tính năng này mình không đổi được, khá khó chịu.

Trong trình chỉnh sửa này có một điểm nổi bật là có cả trình chỉnh sửa Cinematic trên các iPhone 13 Series, đây là một điểm lợi khi sử dụng hệ sinh thái Apple so với dùng app của bên thứ 3.

Cuối cùng thì bạn có thể tận hưởng thành quả video được tạo ra trong một vài phút mà thôi, rất nhanh và tiện, bạn có thể xem 2 clip mẫu mình có làm trong video và xem chất lượng tạo clip như thế nào.
Cá nhân mình thấy được một vài điểm như sau:
- Nhận diện video cinematic để chỉnh sửa trực tiếp, khá thuận tiện.
- Nhận diện ProRes, đúng profile, mặc dù file rất nặng nhưng làm việc không bị lag, lúc Export cũng nhận profile và có cả profile HDR, bạn đăng Youtube sẽ có tuỳ chọn HDR luôn.
- Cắt clip khá thông minh, nhận diện đúng chỗ cần cắt, không dư thừa cũng không thiếu clip.
- Nhận diện và tự động bật tắt âm thanh môi trường khá hợp lý.
- Nên để các source clip dài một tí tầm 10-15 giây để app cắt tốt hơn, clip quá ngắn thì app tạo video không hay lắm.
- Không có keyframe, không tạo được các hiệu ứng hay ho, tính năng này nên có.
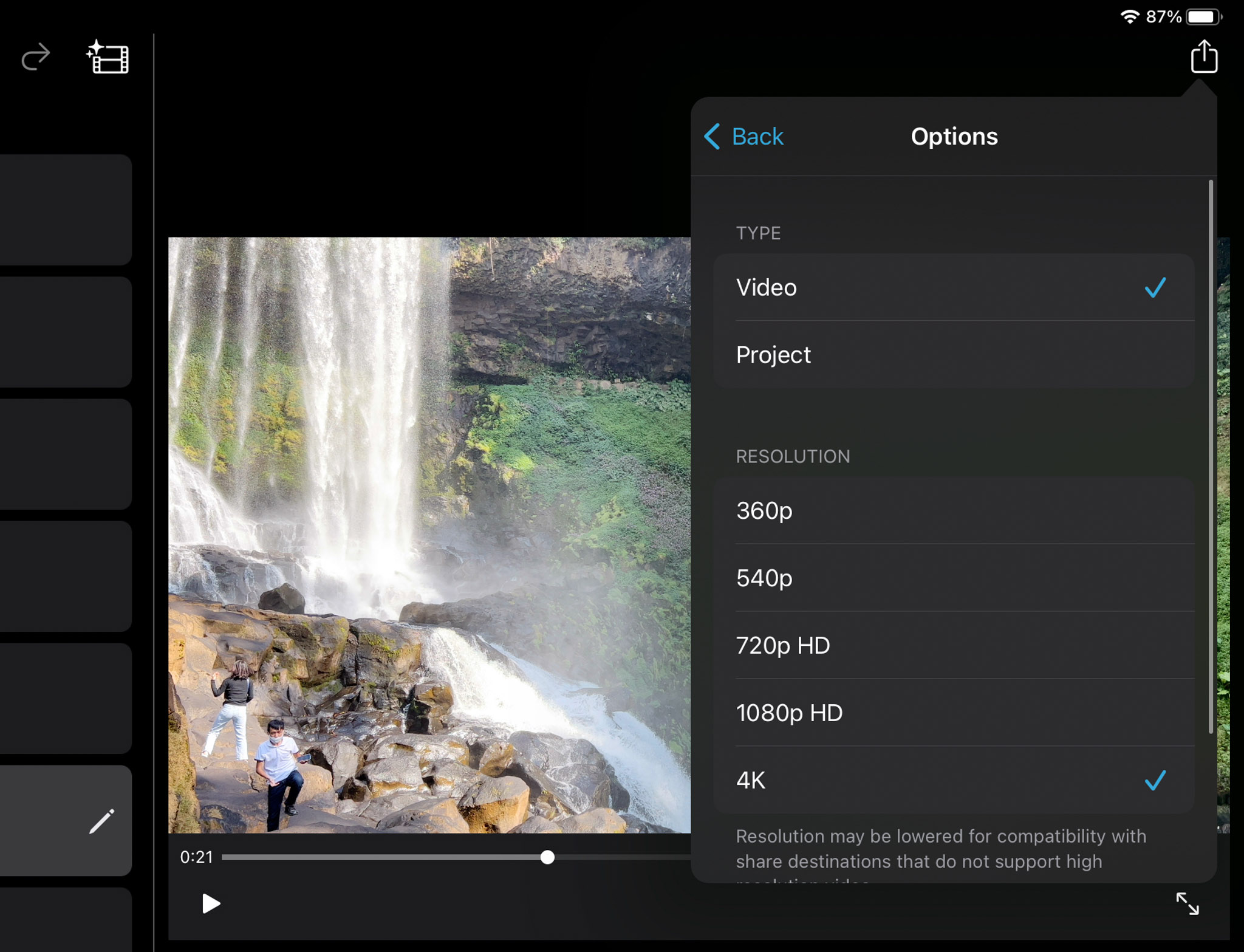
Một điểm hay khác nữa của iMovie là có khả năng chia sẻ khá mạnh mẻ, đặc biệt là cho phép chia sẻ cả file project, khiến cho việc chia sẻ giữa các thiết bị thuận tiện và thông minh hơn. Đưa một file project lên một thiết bị khác của Apple thì bạn sẽ có khả năng tuỳ chỉnh như các tuỳ chọn của thiết bị trước chứ không đơn thuần là chỉ có 1 video.
Storyboard
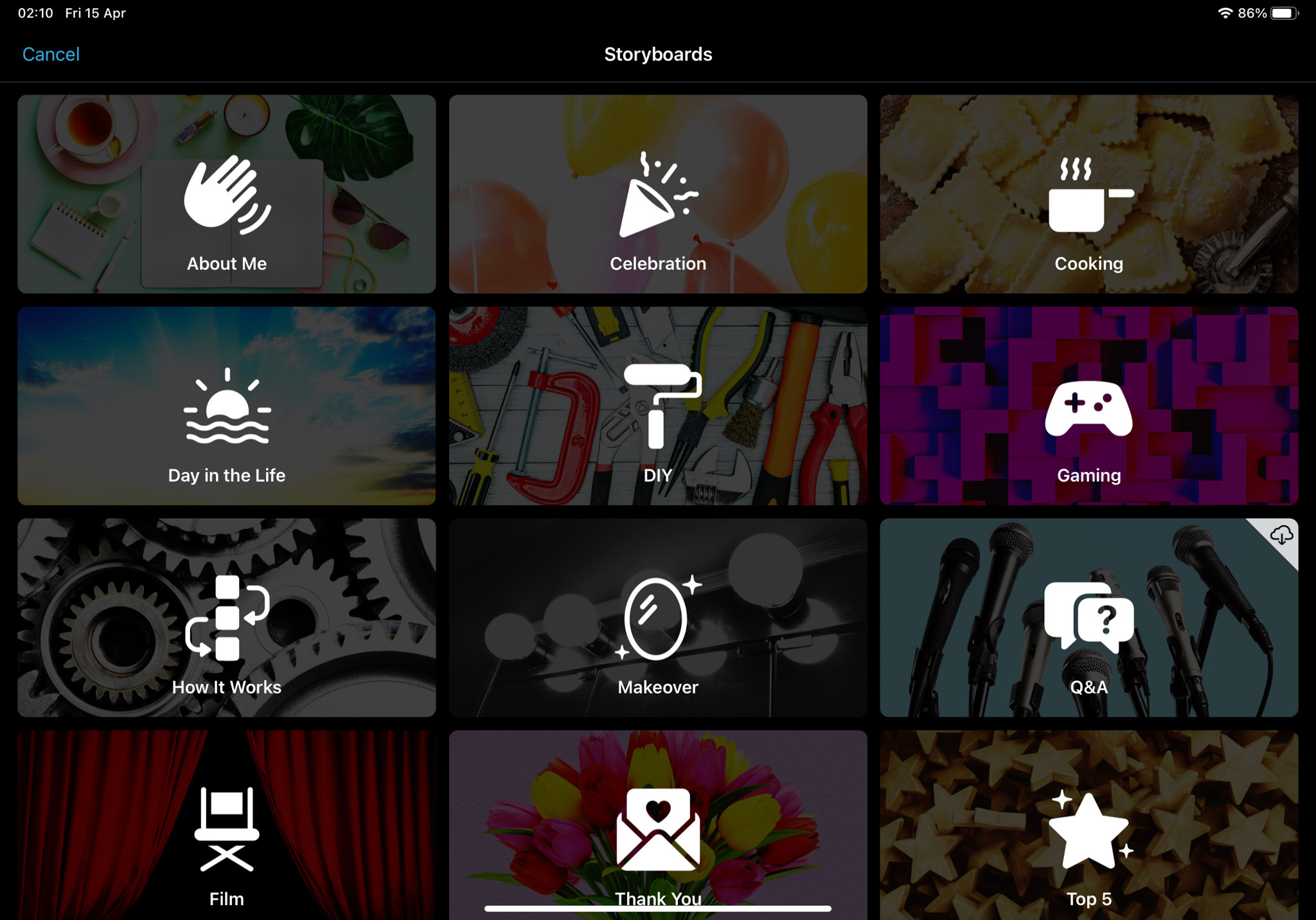
Storyboard có thể xem như một trình lên kế hoạch để quay vdieo, trình tạo này cho phép bạn tạo ra một project trước, có sẵn các cảnh quay toàn trung cận, màu sắc, độ dài ngắn, xuất hiện ở đâu… nói chung đầy đủ thông tin để bạn biết cần quay cái gì. Storyboard giúp bạn tiết kiệm thời gian, biết mình cần phải làm gì, việc dựng clip cũng nhanh hơn như đúng storyboard đã vạch ra.
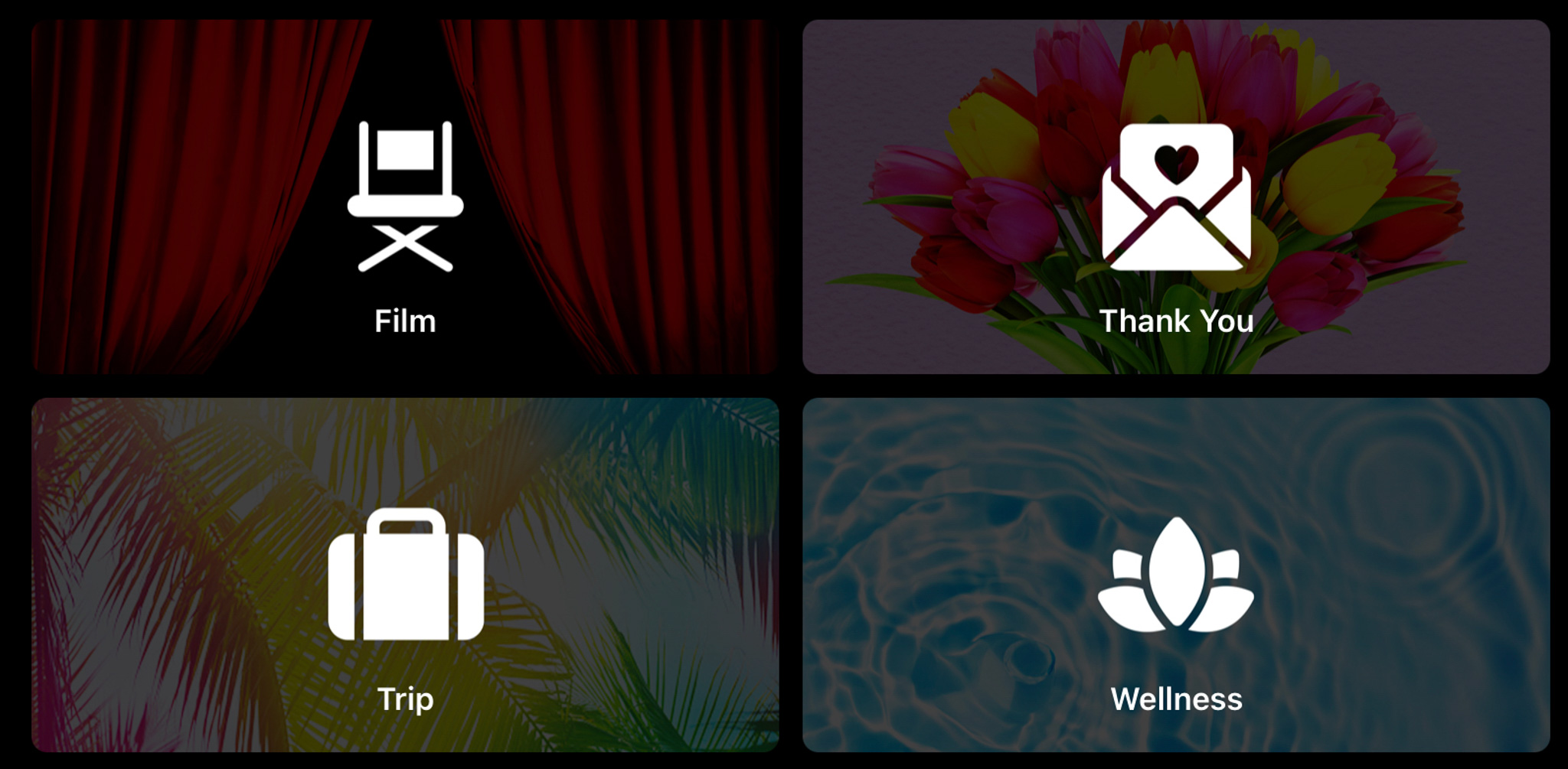
Tính năng Storyboard của iMovie sẽ có rất nhiều phong cách khác nhau để bạn lựa chọn cho phù hợp với nhu cầu của bạn mình sẽ thử chọn vào “trip”.
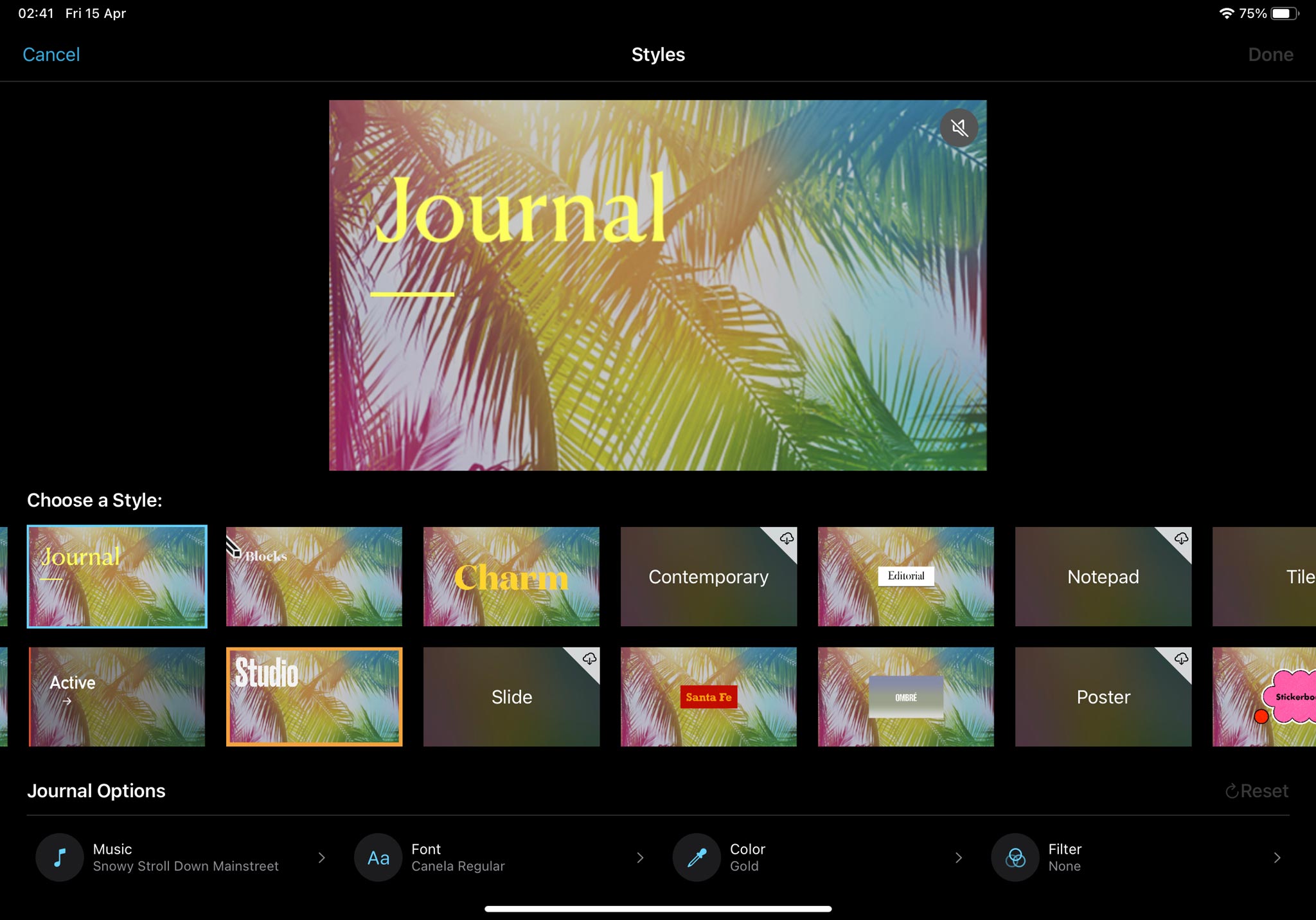
Tiếp theo là chọn chủ đề cũng khá tương tự như trên tính năng Magic Movie, bạn cũng có thể chọn được nhiều phong cách khác nhau, đổi được nhạc, font chữ, màu của video, sau khi chọn xong thì bấm “create”.
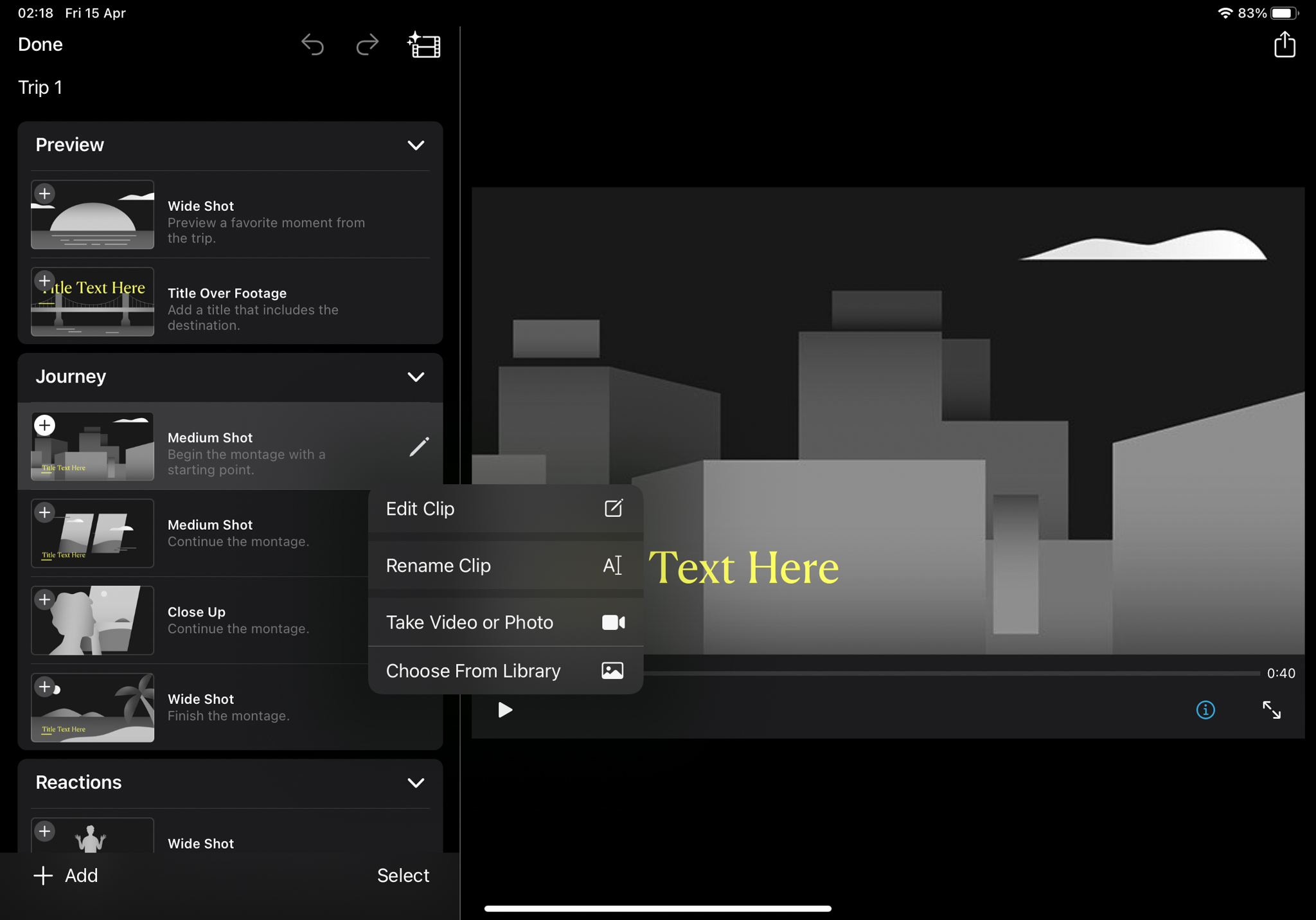
Giao diện cũng khá tương tự với trình edit của Magic Movie, việc cần làm lúc này là bạn check từng đoạn clip bên trái sao cho phù hợp với nhu cầu.
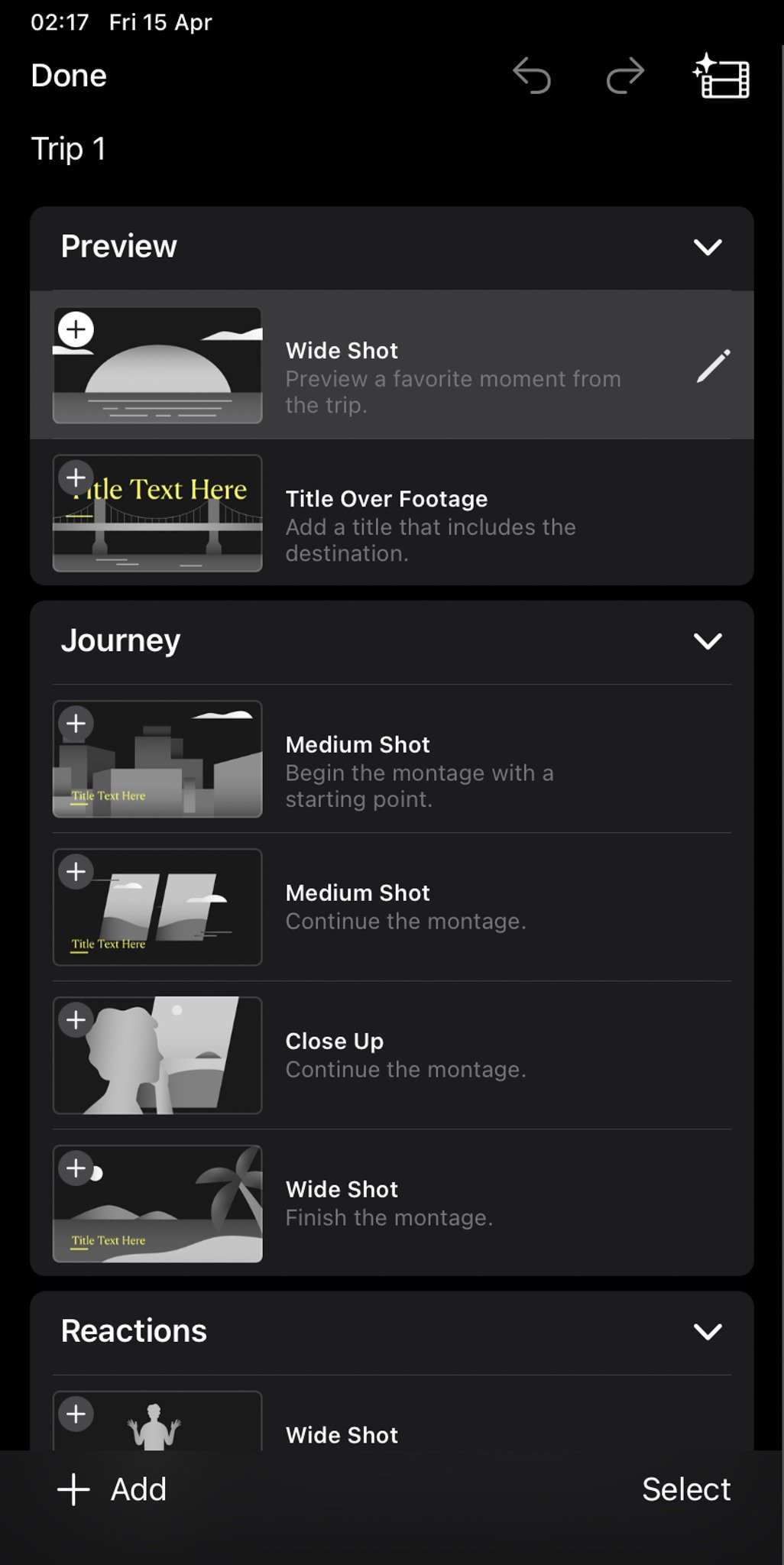
List các đoạn clip bên trái sẽ gồm nhiều kiểu video khác nhau, bạn có thể đọc title để hiểu nó là gì, bấm play thử xem hiệu ứng nó ra sao.
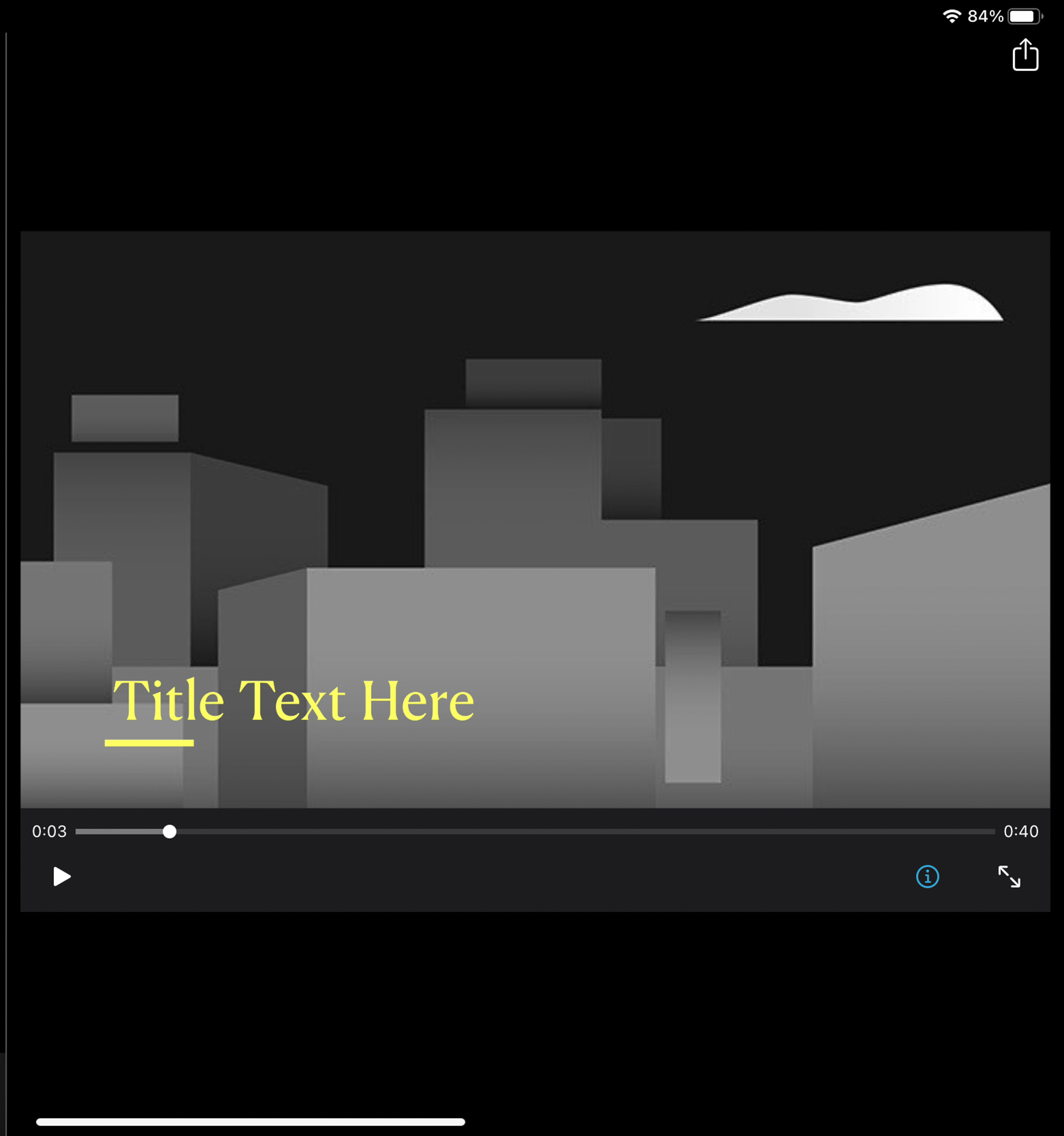
Hoặc bạn có thể thay thế các đoạn video mẫu này bằng một video mẫu bạn có sẵn chẳng hạn… Việc cần làm là hiểu các đoạn clip này cần bạn quay cái gì, bao nhiêu giây, khung hình thế nào để khi ra hiện trường và xem để quay cho đúng.
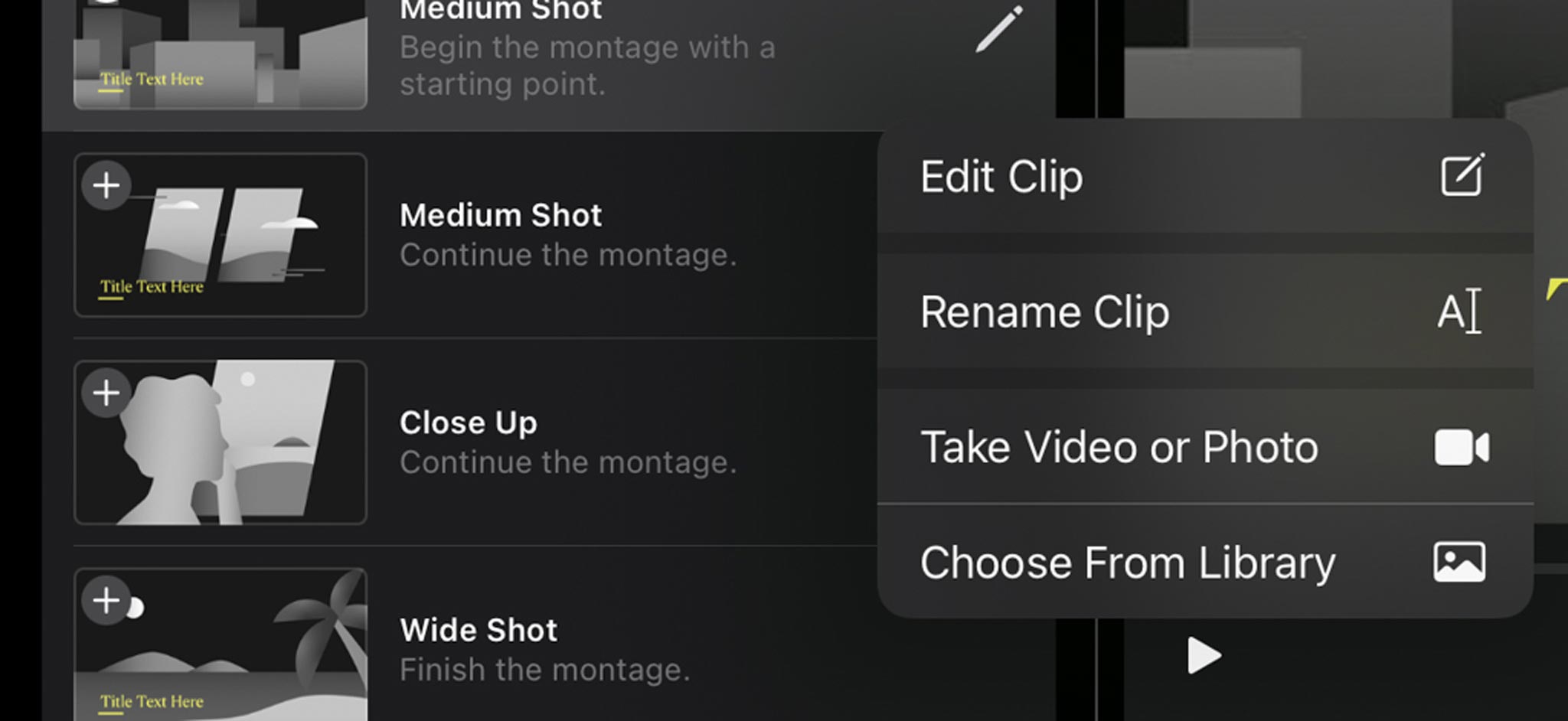
Rồi sau khi bạn đã quay có đầy đủ các clip như storyboard, bạn có thể lấy cái project này ra và chọn “Choose From Library” cho từng đoạn clip tương ứng và xem thành quả video của bạn. Như vậy là bạn đã có được một đoạn video như mong muốn.
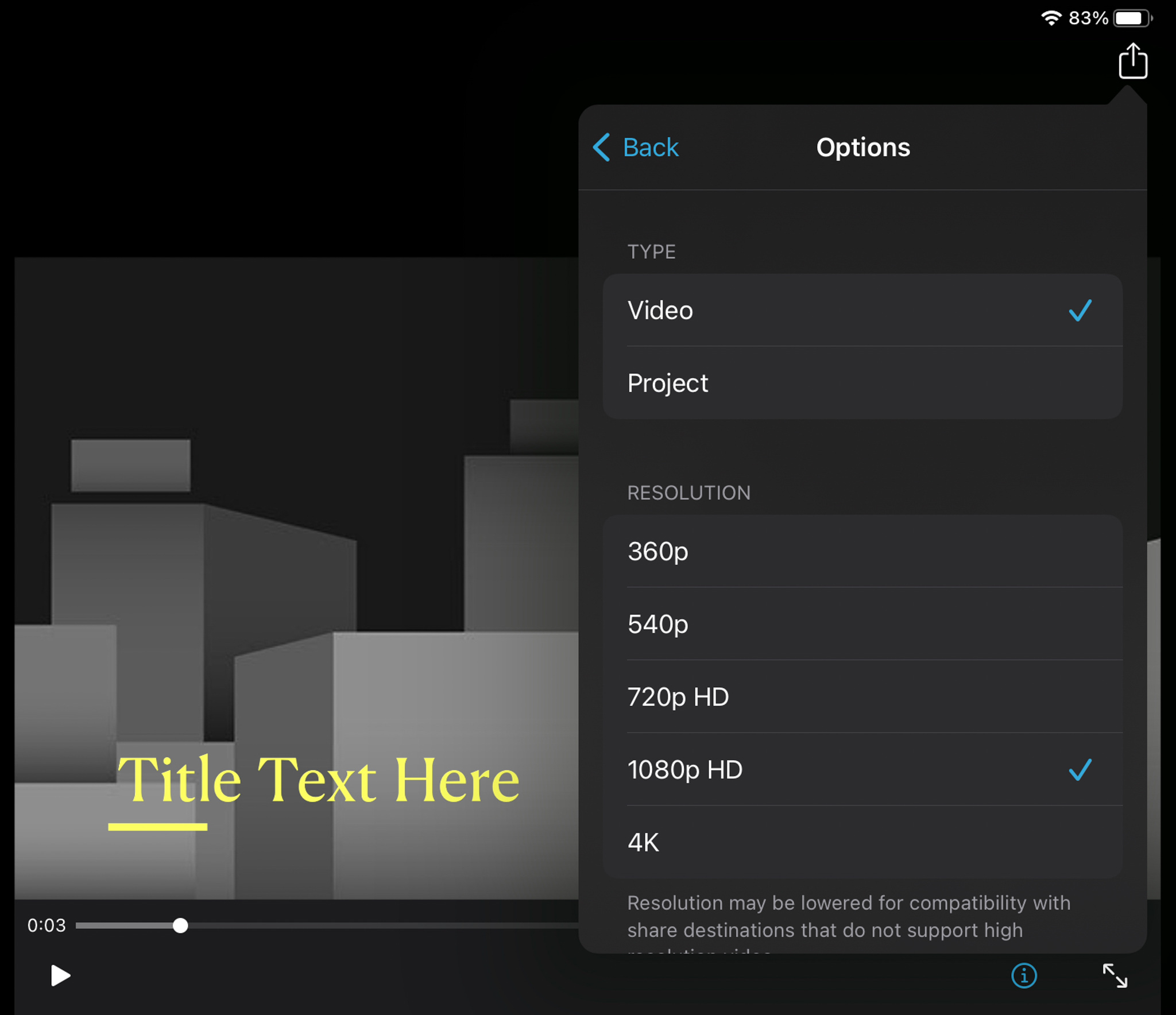
Việc chia sẻ Storyboard cũng tương tự như Magic Movie đều có thể chia sẻ video hoặc project nhưng mình khuyên nên dùng Project và đọc bằng app iMoves, để lúc xem sẽ trực quan và dễ hiểu hơn.
Kết
Mình không đánh giá cao Storyboard, người dùng bình thường ít khi nào dùng cách này để lên một kế hoạch cụ thể cho video của họ, cách này chỉ dành cho các nhà làm film, các video có tính chất nghiêm trọng, cần sự kỹ lưỡng và chính xác mà thôi. Cái mà mình thích chính là Magic Movie nó khá chính xác, thông minh, và đặc biệt là cực kì tiện lợi nhanh chóng nữa. Nếu bạn đang sử dụng hoàn toàn là hệ sinh thái Apple thì Magic Movie có thể là một lựa chọn tuyệt vời.