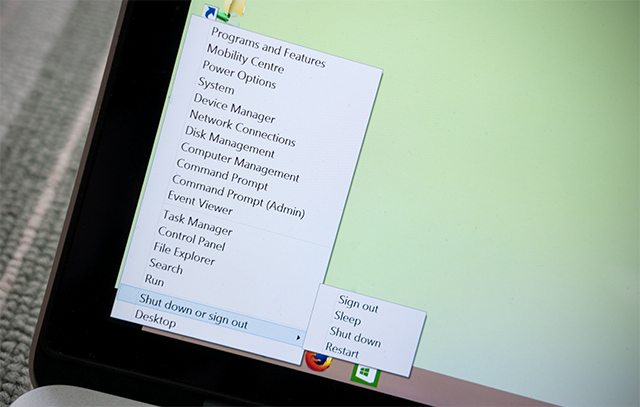
Trên Windows 8, bạn có thể nhấn phím Windows + X hoặc nhấn chuột phải vào góc dưới bên trái màn hình để mở ra một menu nâng cao. Menu này được Microsoft gọi là “Power user menu” hoặc “Quick access menu", trong đó có những liên kết đến các công cụ hệ thống như Control Panel, giao diện dòng lệnh, phần mềm quản lý tác vụ, quản lý thiết bị và nhiều thứ khác. Thông qua ứng dụng Windows+X Menu Editor miễn phí, chúng ta có thể chỉnh sửa những liên kết xuất hiện tại menu này, thêm vào những shortcut mới, xóa một cái có sẵn... để tận dụng tốt hơn Power user menu.
- Tải về Windows+X Menu Editor bản mới nhất tại đây
- Lưu ý: Sau mỗi lần bạn điều chỉnh gì đó theo hướng dẫn bên dưới, bạn phải nhấn nút "Restart Explorer" nằm ở góc dưới bên phải ứng dụng Windows+X Menu Editor để thay đổi có hiệu lực.
Tắt, khởi động máy thật nhanh chóng
Trong bản cập nhật Windows 8.1 Update mới nhất, Microsoft đã bổ sung nút Shutdown cho chúng ta ngoài màn hình Start của môi trường Modern/Metro UI. Tuy nhiên, tính năng này vẫn chưa thật thuận tiện trong bối cảnh chúng ta thường phải sử dụng các phần mềm trong môi trường desktop truyền thống. May mắn thay, bạn hoàn toàn có thể dùng Power user menu để làm chuyện này. Tất cả những gì bạn cần làm là rê chuột xuống góc dưới bên phải màn hình, click phím phải chuột, chọn "Shut down or sign out".
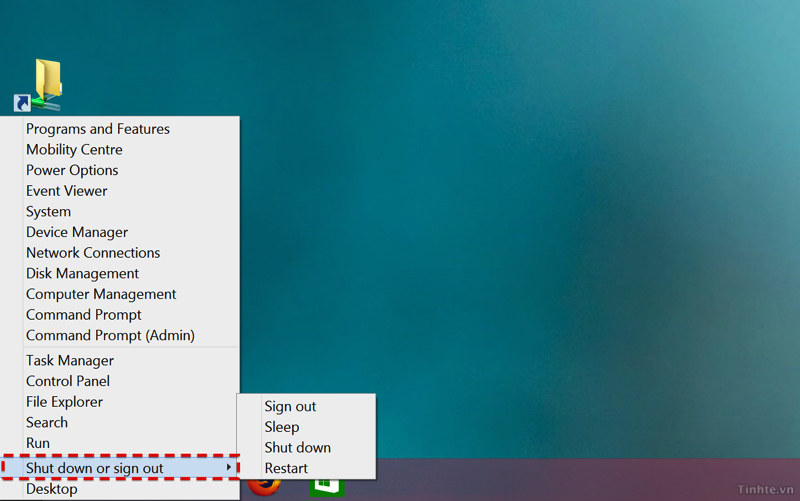
Tại đây bạn sẽ thấy một số tùy chọn bao gồm "Sign out" (đăng xuất khỏi tài khoản đang dùng), "Sleep" (đưa máy về trạng thái ngủ), "Shutdown" (tắt máy hoàn toàn), "Restart" (khởi động lại thiết bị). Rõ ràng là nhanh và tiện hơn việc mở màn hình Start đúng không nào? Ngoài ra, bạn có thể dùng Win+X Menu Editor để thêm nút "Switch user" (chuyển đổi người dùng hệ thống) nếu bạn thường phải chia sẻ máy tính của người khác, như thành viên trong gia đình chẳng hạn.
Thêm các ứng dụng hệ thống thường dùng
Như đã nói ở trên, Power user menu cho phép chúng ta truy cập đến nhiều công cụ hệ thống, nhưng như thế vẫn là chưa đủ. Ví dụ, nếu bạn thường phải dùng đến Registry Editor để nghịch máy thì sao? Mình biết là anh em Tinh tế rất khoái nghịch chiếc PC của mình, nghịch đủ mọi kiểu nên những tính năng nhỏ nhỏ như thế này rất có ích.
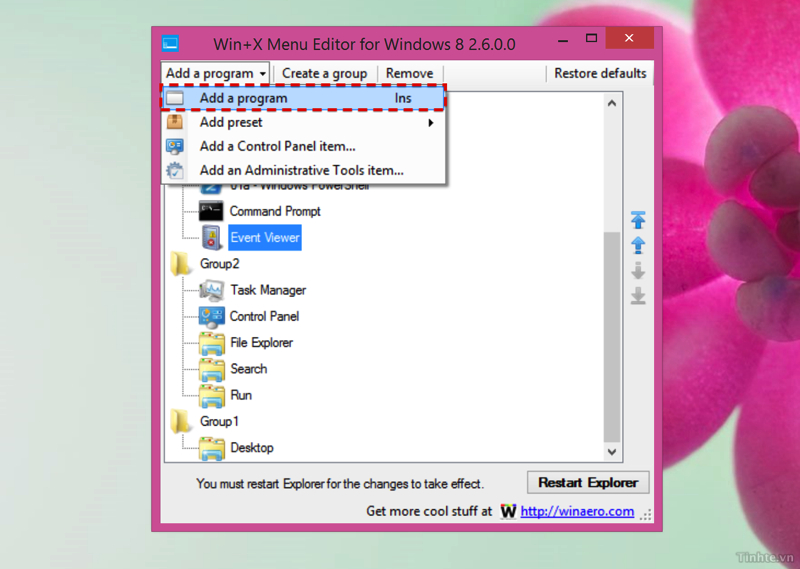
Trong trường hợp đó, Win+X Menu Editor có thể bổ sung thêm bất kì công cụ hệ thống nào bạn muốn vào menu, miễn là công cụ có một tập tin thực thi *.exe và bạn biết vị trí của nó. Ví dụ, nếu bạn muốn thêm Registry Editor vào Power user menu, bạn hãy chạy Win+X Menu Editor lên, chọn "Add a program" rồi duyệt đến file C:\Windows\System32\regdt32.exe. Ngay lập tức file chạy này sẽ xuất hiện trong trình đơn ngay.
Mở nhanh các ứng dụng ưa thích
Không chỉ giới hạn ở các công cụ hệ thống, bạn có thể dùng Power user menu để mở nhanh những phần mềm thường dùng. Cách này rất nhanh chóng, nhanh hơn nhiều so với việc pin icon ra màn hình Start, và cũng không làm chiếm chỗ màn hình desktop của các bạn. Cách bổ sung app vào Power user menu thông qua Win+X Menu Editor thì bạn thực hiện hoàn toàn tương tự như trên, chỉ khác là tập tin *.exe giờ đây là phần mềm mà bạn muốn đưa vào, ví dụ như Winword.exe hay chrome.exe.
Truy cập các tính năng trong Control Panel
Bạn thường xuyên cần ghép thiết bị Bluetooth với máy tính? Bạn thường phải xuất hình ảnh ra máy chiếu? Bạn cần kiểm tra và tùy chỉnh trạng thái, thông số mạng? Thay vì phải vào Control Panel một cách thủ công, mò mẫm để kiếm ra biểu tượng mong muốn rồi mới chạy lên được, bạn có thể đem hết những biểu tượng đó vào Power user menu để mở chúng thật nhanh chóng. Trong phần mềm Win+X Menu Editor, bạn cũng chọn "Add a program", tuy nhiên lần này bạn chọn tiếp "Add a Control Panel item" hoặc "Add an Administrative Tools item".
Quảng cáo
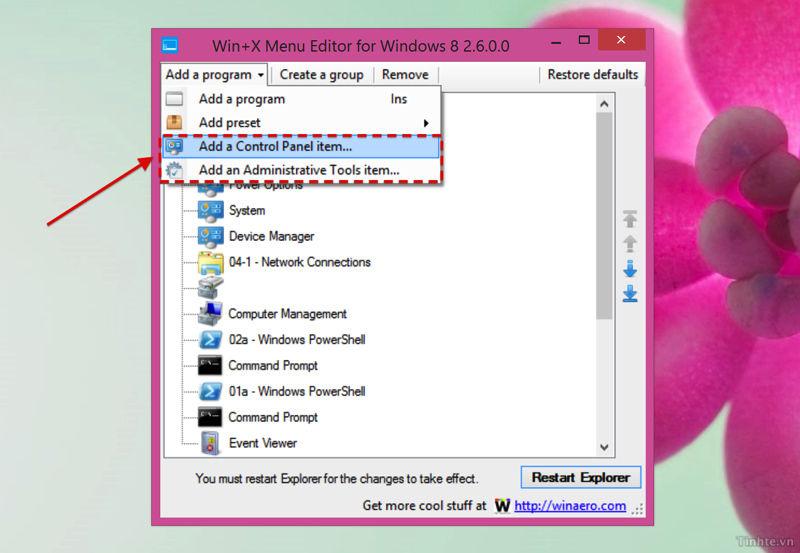
Trong cửa sổ mới mở ra, chọn lấy những tính năng mà bạn thường dùng, sau đó nhấn nút Select để thêm nó vào danh sách Power user menu. Để đỡ mất thời gian thì bạn có thể dùng ô "Filter items" để lọc ra đúng thứ bạn đang tìm kiếm.
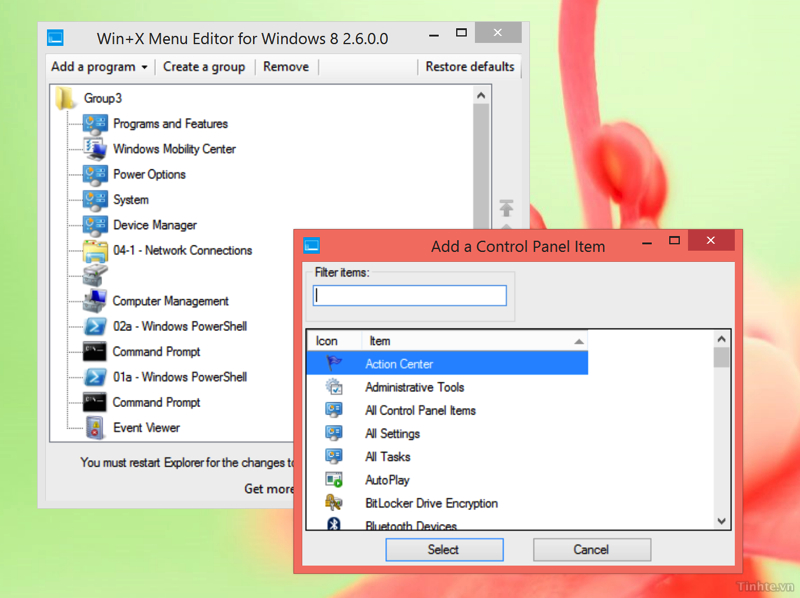
Sắp xếp lại danh sách trong menu
Khi bạn bắt đầu bổ sung thêm nhiều shortcut của riêng mình, bạn sẽ thấy rằng danh sách các thứ bạn có thể truy cập bằng Power user menu càng lúc càng dài ra. Thường thì chúng ta sẽ muốn đẩy những đường link hay dùng lên trên hoặc xuống dưới cùng để thao tác được nhanh hơn, tiết kiệm thời gian hơn. Nếu đây là nhu cầu của bạn, bạn hãy dùng Win+X Menu Editor, sau đó nhấn các phím mũi tên để sắp xếp lại những biểu tượng theo vị trí mong muốn.
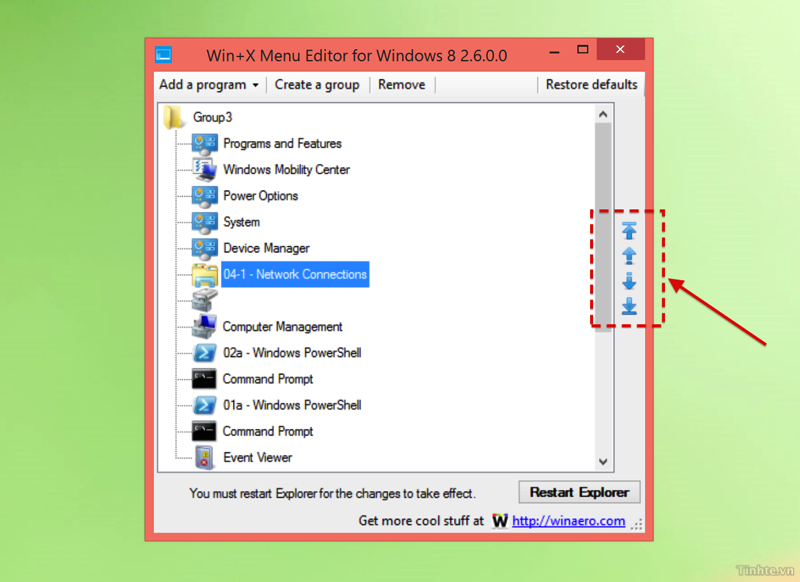
Quảng cáo
Tạo nhóm các shortcut
Ngoài ra bạn cũng có thể tạo nhóm những shortcut có liên quan đến nhau, như vậy Power user menu của chúng ta nhìn sẽ gọn gàng hơn nhiều (hơi tiếc là Win+X Menu Editor không cho phép tạo các menu con lồng vào nhau). Giữa những nhóm này sẽ là một vạch ngăn dài nhằm giúp chúng ta dễ nhìn hơn. Để tạo nhóm, trong Win+X Menu Editor, bạn nhấn nút "Creat a group", nhập tên mong muốn. Với các shortcut chưa từng thêm vào menu, bạn nhấp phím phải chuột lên nhóm vừa tạo xong rồi chọn "Add". Còn với những shortcut đã tạo rồi nhưng lại đang nằm ở nhóm khác, bạn nhấp chuột phải lên shortcut đó, chọn "Move to group" để di chuyển nó về nhóm mới của bạn.
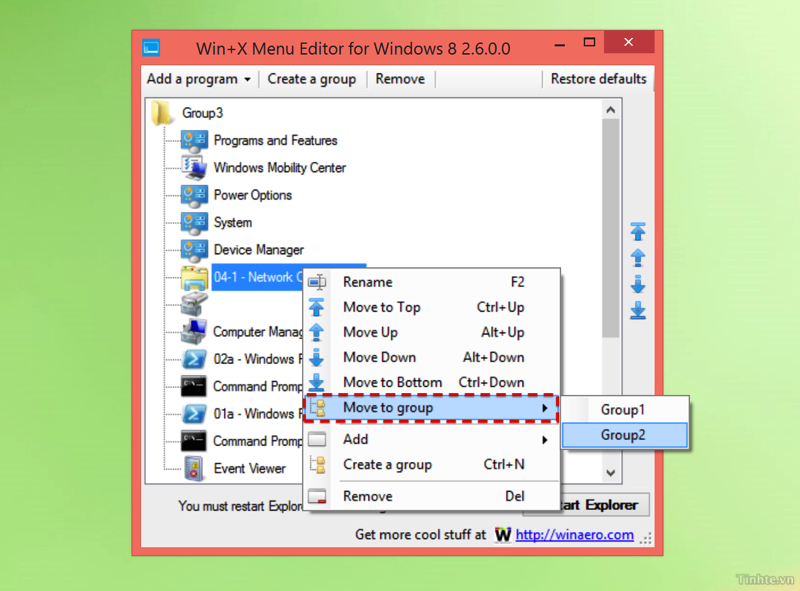
Xóa những thứ bạn không bao giờ sử dụng
Thay vì chỉ đơn giản sắp xếp lại các shortcut cho đỡ rối, bạn có thể xóa hoàn toàn những mục nào không sử dụng. Trong Win+X Menu Editor, bạn chọn lấy những thứ mà bạn cho là không cần thiết, nhấn phím delete là xong. Đừng lo, bạn luôn có thể đưa Power user menu về trạng thái mặc định của hệ thống bằng cách nhấn nút Restore Defaults, nên hãy cứ thoải mái xóa đi những gì chiếm chỗ vô ích nhé. Như mình thì mình sẽ xóa dòng Mobility Centre, Power Options, Event Viewer.
Tham khảo: MakeUseOf
![[Thủ thuật] Khai thác hiệu quả Power user menu (Windows + X) trong Windows 8 / 8.1](http://photo.tinhte.vn/store/2014/06/2501915_Add_program.jpg)