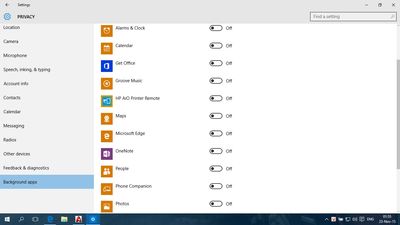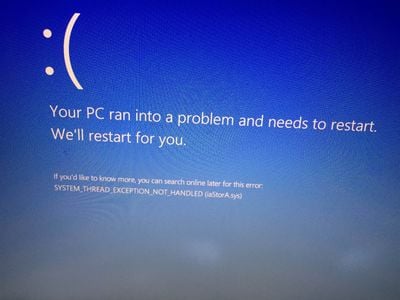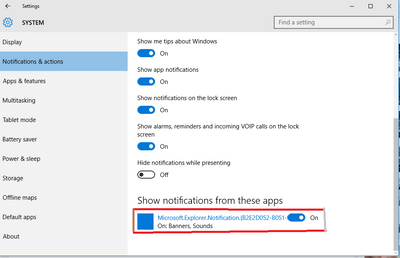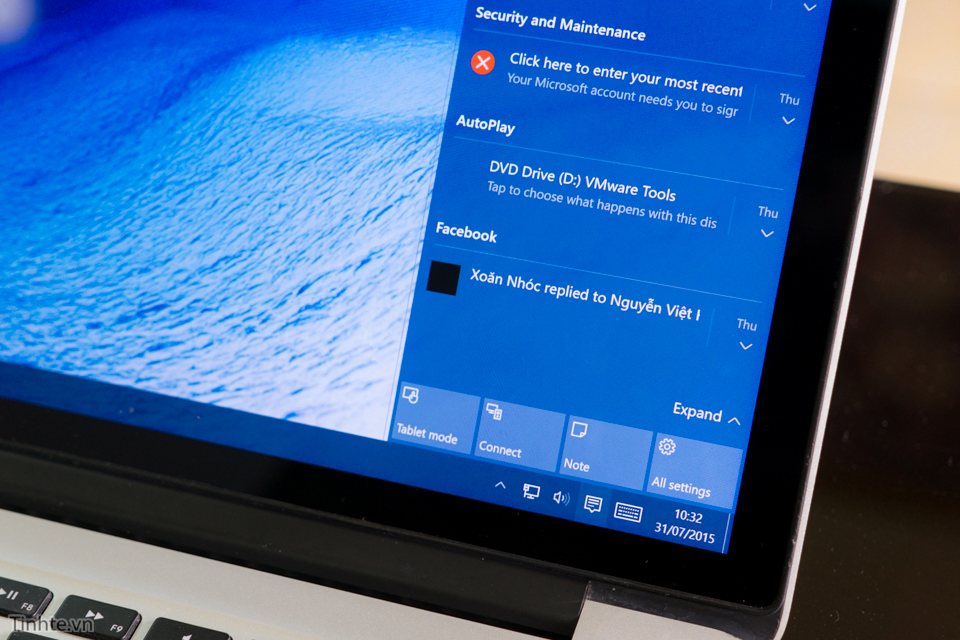
Trên Windows 10, hệ thống thông báo của máy đã được cải thiện rất nhiều so với Windows 8, và giờ thì nó đã thật sự trở nên hữu dụng và quen thuộc hơn. Ngoài ra chúng ta còn có Action Center, một khu vực đa chức năng vừa để xem thông báo, vừa để tắt bật các kết nối thường dùng, lại có thể truy cập nhanh vào Settings của hệ điều hành. Trong bài này mình sẽ giới thiệu về hệ thống thông báo đó cũng như Action Center để anh em có thể làm quen với Windows 10 nhanh chóng hơn và hiệu quả hơn. Nếu anh em có suy nghĩ hay chia sẻ gì thêm thì hãy cùng chia sẻ luôn với mọi người nhé.
Video
1. Notification từ đâu gửi ra?
Bạn nào từ Windows 8 nâng lên Windows 10 thì chắc biết, nhưng từ Windows 7 lên thì nhiều khả năng là còn lạ lẫm. Các thông báo của Windows 10 có thể được gửi ra từ hệ thống, từ các ứng dụng có sẵn của Microsoft (ví dụ Outlook Mail hay Outlook Calendar chẳng hạn), cũng như từ các ứng dụng bên thứ ba do bạn cài thêm bằng cách thủ công hoặc cài thông qua Windows Store. Các thông báo này có cách hoạt động y hệt như trên smartphone của chúng ta thôi chứ cũng không có gì phức tạp.
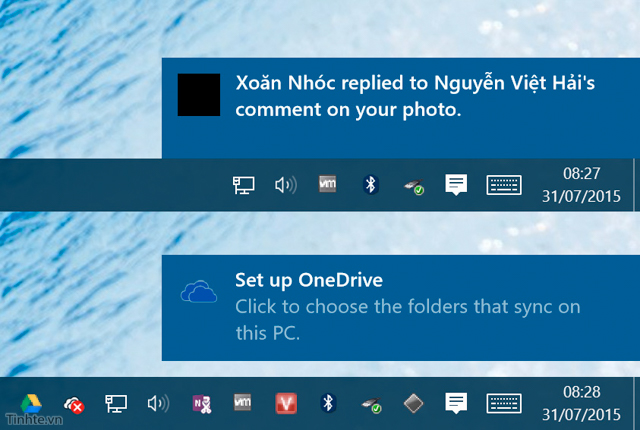
Thật ra thì trước đây Windows XP, Windows 7 cũng có thông báo, tuy nhiên nó được thể hiện dưới dạng một mẩu tin nhỏ xuất hiện ngay system tray (dân Việt Nam hay gọi là thanh đồng hồ). Những mẩu tin này sẽ biến mất sau đó và mất luôn, bạn không thể nào xem lại chúng cả. Còn với Windows 10, bạn sẽ thấy các mẩu thông báo mới hiện đại hơn, chữ to hơn, dễ đọc hơn xuất hiện ra từ góc dưới bên phải của màn hình.
2. Action Center để làm gì? Cách dùng ra sao
Như đã nói sơ ở trên, Action Center được sử dụng để chứa tất cả mọi thông báo của chúng ta vào một nơi duy nhất, và thông báo sẽ tồn tại trong này đến khi nào bạn xóa nó đi thì thôi chứ không tự biến mất như Windows 7 hay Windows 8 nữa. Để mở Action Center, bạn có hai cách:
- Nếu dùng máy tính có chuột: click chuột vào biểu tượng hình lá thư nằm ở thanh đồng hồ
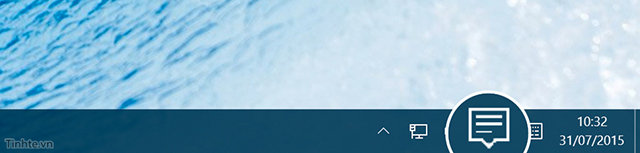
- Nếu dùng máy tính có màn hình cảm ứng: trượt ngón tay từ cạnh phải màn hình vào trong
- Phím tắt để mở Action Center: Windows + A
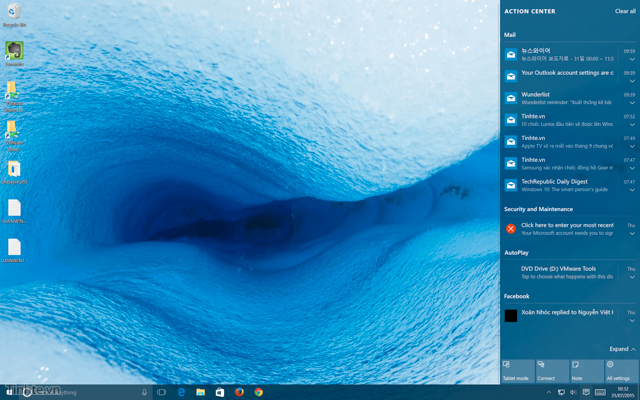
- Chạm / Click chuột vào thông báo: Ứng dụng tương ứng sẽ chạy lên và mở ra đúng nội dung đó cho bạn. Ví dụ có thông báo Facebook thì nhấn vào, app Facebook tự mở ra và tải đúng vào bài post có liên quan đến thông báo.
- Nhấn vào dấu x của từng thông báo: Xóa từng thông báo riêng lẻ
- Nhấn vào dấu x ở tên ứng dụng trong Action Center: xóa hết mọi thông báo có liên quan đến ứng dụng đó
- Với bạn nào xài màn hình cảm ứng: trượt từng thông báo hoặc cụm thông báo từ trái sang phải để xóa chúng.
- Còn nếu muốn dọn dẹp sạch sẽ Action Center, bạn nhấn vào nút "Clear All"
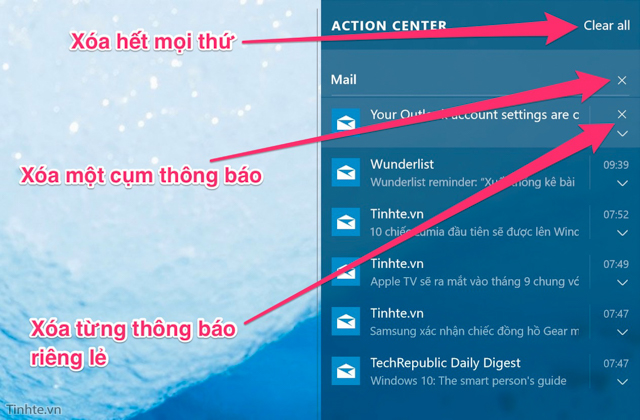
Bạn để ý là ở mỗi thông báo như thế thì chúng ta còn có một núi mũi tên nhỏ nhỏ nữa nằm ở bên phải. Nút mũi tên này sẽ mở rộng thông báo cho chúng ta xem nhiều nội dung hơn, ví dụ như xem một đoạn ngắn của email hay một đoạn tóm tắt của thông báo Facebook chẳng hạn. Với một số ứng dụng nhất định thì việc nhấn vào nút mũi tên này còn tiết lộ một số nút nhấn, nhưng hiện mình chưa biết app bên thứ ba nào có sử dụng tính năng này.
Ngoài ra, trong Action Center còn có một khu vực nằm ở cạnh dưới chuyên dùng để hiển thị các kết nối thường dùng, ví dụ như Bluetooth, WiFi, chế độ Tablet, thậm chí còn có cả nút để truy cập nhanh vào khu vực Settings của hệ thống nữa.
3. Tắt bật thông báo cho từng ứng dụng
Quảng cáo
Nếu bạn thấy app nào đó phiền quá không thích nhận thông báo từ nó nữa, bạn hoàn toàn có thể tắt notification cho từng ứng dụng riêng lẻ. Ngoài ra, bạn cũng có thể tắt tạm thời mọi thông báo trong những lúc cần thuyết trình, hội họp gì đó cũng được. Cách làm như sau:
- Mở Start Menu > Settings
- Chọn System > Notifications & Actions
- Những thứ sau là những thứ bạn cần dùng:
- Show me tips about Windows: hiển thị thủ thuật dùng Windows
- Show app notification: tắt hoặc bật toàn bộ thông báo
- Show notifications on the lock screen: cho phép hiển thị các thông báo quan trọng lên màn hình khóa của Windows 10
- Hide notification while presenting: nếu bạn xuất hình ảnh ra máy chiếu hoặc TV ngoài, Windows tự động vô hiệu hóa tạm thời hệ thống thông báo.
- Để chỉnh thông báo cho từng ứng dụng riêng lẻ, tiếp tục kéo xuống dưới, sẽ thấy mục "Show notifications from these apps". Tắt bật tùy theo ý muốn của bạn.
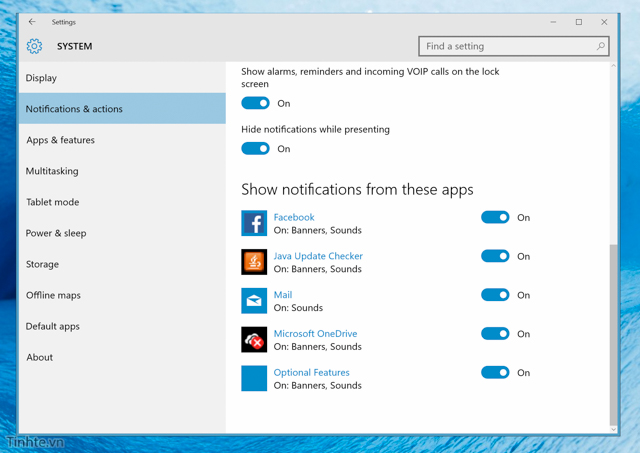
4. Tùy chỉnh liên quan đến Action Center
Với Action Center, bạn có thể chỉnh lại các 4 nút quick actions để bạn tương tác cho nhanh hơn. Thực chất thì nếu bạn nhấn vào mũi tên ghi chữ "Extend" trong Action Center thì mọi quick actions cũng hiện ra hết mà thôi, nhưng bạn cũng nên tùy biến 4 nút hàng trên để thao tác được dể dàng hơn. Cách làm như sau:
- Mở Start Menu > Settings
- Chọn System > Notifications & Actions
- Ở mục Quick Actions, chọn vào biểu tượng muốn đổi, chọn lấy hành động mới
- Mở lại Action Center để xem kết quả
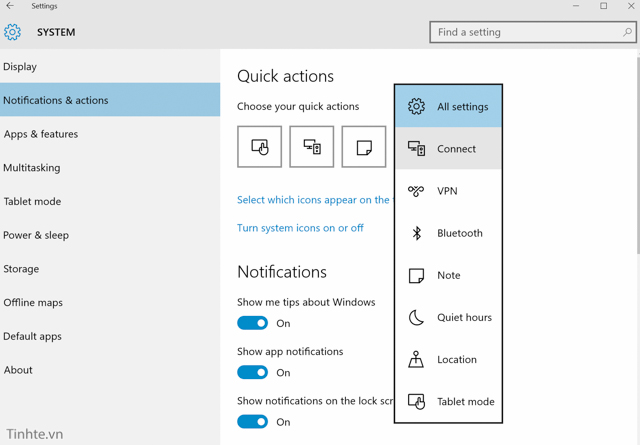
Trong quá trình sử dụng, có thể bạn sẽ muốn tùy biến những biểu tượng nào được phép hiện ra trên thanh đồng hồ, nếu hiện ra thì vĩnh viễn hay là tự động ẩn bớt. Trong Windows 10, bạn có thể nhanh chóng chỉnh lại những thứ này bằng cách như sau:
- Mở Start Menu > Settings
- Chọn System > Notifications & Actions
- Chọn "Select which icons appear on the taskbar"
- Ở dòng "Always show notification in the notification area", nếu bật lên thì mọi biểu tượng ứng dụng sẽ hiện ra ngay, còn nếu tắt đi thì chúng sẽ được ẩn vào trong một nút mũi tên nhỏ
- Ngay bên dưới đó là một loạt các tùy chỉnh để bạn hiện hoặc ẩn những biểu tượng nào mình không thích
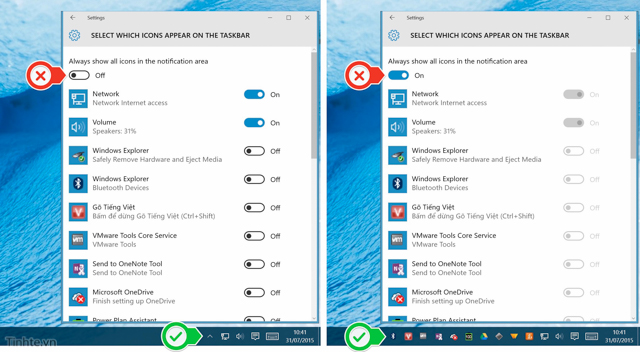
Quảng cáo