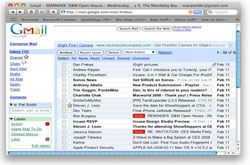Chào diễn đàn tinhte!
Em thấy tinhte là 1 diễn đàn về thế giới công nghệ và luôn cập nhập tin tức, chia sẽ kinh nghiệm về máy tính, phần mềm.......... chính vì vậy mà diễn đàn này có những thành viên rất giỏi, và ai cũng phải nói đây là diễn đàn tiếng việt về công nghệ tốt nhất, nhưng em lại thấy trong mục về máy tính, thì chỉ lập về phần mềm, games và chia sẽ kinh nghiệm, như thế vẫn chưa đủ em thấy người dùng văn phòng cảm thấy không có chỗ đứng cho mình lúc nào cũng thấy phần mềm, các tiện ích cho máy tính không, mà không nói về office, hay photoshop, nay em muốn lập topic chuyên về office và dự định trong tương lai em sẽ lập thêm topic về photoshop và lập trình dành cho những ai mê làm hình ảnh và học lập trình các loại code, chính vì vậy em mong các thành viên cũng như ban quản trị sẽ có gắng xây dựng topic này mạnh hơn nữa, và chia sẽ những tiện ích, kinh nghiệm cho nhau! Em xin cám ơn, và sau đây là những bài viết về office của em, và mong mọi người đóng góp nhiều bài hơn nữa! Hiện tại em chỉ mới chỉ có bài của word 2007, excel 2007, powerpoint 2007..., nếu ai có 2003 thì post vào để giúp cho ai xài 2003, nhưng những bài viết ở đây không chỉ tập trung vào các phần mềm office mà còn có các tiện ích hay chẳng hạn 5 cách xây dựng văn phòng ảo hay những trở ngại khi dung, điểm khắc phục......., mong mọi người ủng hộ!
529 mẹo nhỏ máy tính – Làm việc với PowerPoint 2007
Thay đổi Theme một cách nhanh chóng
Em thấy tinhte là 1 diễn đàn về thế giới công nghệ và luôn cập nhập tin tức, chia sẽ kinh nghiệm về máy tính, phần mềm.......... chính vì vậy mà diễn đàn này có những thành viên rất giỏi, và ai cũng phải nói đây là diễn đàn tiếng việt về công nghệ tốt nhất, nhưng em lại thấy trong mục về máy tính, thì chỉ lập về phần mềm, games và chia sẽ kinh nghiệm, như thế vẫn chưa đủ em thấy người dùng văn phòng cảm thấy không có chỗ đứng cho mình lúc nào cũng thấy phần mềm, các tiện ích cho máy tính không, mà không nói về office, hay photoshop, nay em muốn lập topic chuyên về office và dự định trong tương lai em sẽ lập thêm topic về photoshop và lập trình dành cho những ai mê làm hình ảnh và học lập trình các loại code, chính vì vậy em mong các thành viên cũng như ban quản trị sẽ có gắng xây dựng topic này mạnh hơn nữa, và chia sẽ những tiện ích, kinh nghiệm cho nhau! Em xin cám ơn, và sau đây là những bài viết về office của em, và mong mọi người đóng góp nhiều bài hơn nữa! Hiện tại em chỉ mới chỉ có bài của word 2007, excel 2007, powerpoint 2007..., nếu ai có 2003 thì post vào để giúp cho ai xài 2003, nhưng những bài viết ở đây không chỉ tập trung vào các phần mềm office mà còn có các tiện ích hay chẳng hạn 5 cách xây dựng văn phòng ảo hay những trở ngại khi dung, điểm khắc phục......., mong mọi người ủng hộ!
529 mẹo nhỏ máy tính – Làm việc với PowerPoint 2007
Làm việc với PowerPoint 2007
LỜI KHUYÊN
Thay đổi Theme một cách nhanh chóng
Nếu bạn tự tạo một bản trình chiếu từ một theme có sẵn và sử dụng các Style đã có trong theme, thì việc thay đổi một giao diện hoàn toàn khác cực kỳ đơn giản. Chỉ cần chọn lại theme trong danh sách sẵn có nằm trên tab Design.
Sử dụng các font phổ biến
Để tránh những vấn đề phức tạp khi chuyển một file PowerPoint từ máy tính này sang máy tính khác, bạn hãy sử dụng các font như Arial, Verdana, hoặc Times New Roman. Các máy tính với các phiên bản Office cũ không phải lúc nào cũng luôn có các font mặc định của PowerPoint 2007 (Ví dụ như Calibri, Corbel,…)
Giữ các layout cho riêng mình
Nếu bạn muốn giữa một số slide layout cho bản thân mình, hãy tạo một tập con cho chúng để sử dụng bằng cách chọn View | Slide Master và từ danh sách slide layout ở phần bên trái màn hình xóa các layout không có khả năng sử dụng trong trình diễn này.
Nhúng các font để soạn thảo được dễ dàng
Khi chuyển một file trình chiếu sang một máy tính khác để chỉnh sửa, hãy nhúng các font bên trong trình chiếu để chúng sẽ có khi bạn tạo các thay đổi. Để thực hiện điều này, bạn hãy chọn File | Save As, chọn Tools | Save Options và kích hộp kiểm “Embed fonts in the file”.
Để lại comment cho các đồng nghiệp
Quảng cáo
Nếu bạn đang cùng làm việc với các đồng nghiệp trên cùng một trình chiếu slide và cần truyền thông với ai đó, hoặc nếu bạn cần nhắc nhở chính bản thân mình về thứ gì đó, hãy sử dụng comment. Chọn Reviewing | New Comment và đánh vào comment của bạn trước khi kéo nó vào vị trí trên slide.
HƯỚNG DẪN
Thêm nhiều tùy chỉnh ảnh
Các ảnh chèn vào có thể được tạo shadows, các thù hình, kiểu dáng và hiệu ứng mới, bên cạnh đó còn có thể được crop (cắt viền ảnh) khi cần. Trên tab Insert, kích Picture để thêm vào một ảnh. Chọn nó và tab Format lúc đó sẽ có sẵn, ở đây bạn có thể thử nghiệm với Picture Styles hoặc chọn các kiểu tùy chỉnh.
Cách điệu hóa các bảng dữ liệu
Các bảng dữ liệu có sẵn kiểu trong PowerPoint 2007. Chọn bất cứ bảng nào và vào tab Table Tools (được gọi là Design and Layout) xuất hiện trên ribbon. Kích Design để nhập vào các kiểu cho Table Styles. Tạo những sản phẩm của riêng bạn theo các điều khiển trên tab đó.
Quảng cáo
Nén ảnh
Các ảnh đã được chèn có thể được nén riêng để giảm kích thước của toàn bộ file PowerPoint, phụ thuộc vào cách nó sẽ được hiển thị như thế nào. Trong tab Format có sẵn khi bạn chọn một ảnh nào đó, kích Compress Pictures.
Chèn biểu đồ powerpoint
Các biểu đồ không đơn giản là cho Excel nữa. Tab Insert của PowerPoint 2007 có một biểu tượng Chart, ở đây bạn có thể chọn Line, Bar, Pie, Area, và Surface để bắt đầu. Nó sẽ tự động mở Excel và hiển thị cho bạn dữ liệu mẫu mà bạn có thể tùy chỉnh. Khi thay đổi xong, hãy kích trỏ về PowerPoint để cập nhật tức thì.
Tạo mẫu trình chiếu
Đổi bất kỳ một trình chiếu PowerPoint nào thành một mẫu để sử dụng lại khi cần bằng cách remove các slide không cần thiết hoặc cung cấp thông tin từ nó. Chọn Save As, sau đó Other Formats, và chọn tùy chọn PowerPoint Template (*.potx) từ danh sách kiểu lưu trữ để lưu mẫu tùy chỉnh.
Sử dụng Excel để định dạng các biểu đồ
Để sử dụng một mẫu biểu đồ nhằm mục đích định dạng biểu đồ cho PowerPoint, kích vào đối tượng biểu đồ trong trình chiếu để chọn nó. Chọn Chart Tools | Design | Change Chart Type, kích vào tùy chọn Templates và chọn mẫu được lưu từ danh sách.
Nhóm và lưu để sử dụng lại
Có thể lưu một thành phần hoặc một nhóm các thành phần mà bạn có trên slide PowerPoint thành một picture để sử dụng lại trong một trình diễn khác hoặc ứng dụng khác. Để thực hiện, hãy chọn đối tượng, kích chuột phải vào nó và chọn Save As Picture. Chọn định dạng đồ họa và vị trí lưu, đánh tên file, cuối cùng là kích OK.
Canh lề cho các đối tượng trên một slide
Để canh lề nhiều đối tượng trong một slide PowerPoint, kích vào đối tượng đầu tiên và giữ Ctrl kích vào mỗi đối tượng bổ sung một cách lần lượt. Chọn Drawing Tools | Format và kích nút Align. Từ menu, bạn hãy chọn tùy chọn như Align Left, Align Right, Align Top, hoặc Align Bottom.
Sử dụng khung lưới cho layout
Có thể hiển thị khung lưới layout cho việc gióng các đối tượng trên các slide bằng cách chọn View | Gridlines. Để cấu hình các đường gridlines, bạn hãy vào Tools | Format | Align và chọn Grid Settings.
Hiện thước kẻ
Để điều chỉnh chữ lùi vào cho mỗi một đoạn riêng trên slide PowerPoint, trước tiên bạn cần hiện các thước đo bằng cách chọn View | Ruler. Chọn các đoạn để thay đổi và kéo các điểm thước First Line Indent và Left Indent trên thước để thay đổi.
Tạo nút action
Sử dụng một nút action để liên kết với slide thông tin hoặc trợ giúp. Chọn Insert | Shapes và từ nhóm Action Button chọn Action Button: Information hoặc Action Button: Help. Kéo nút này trên slide, từ Hyperlink của hộp thoại đến danh sách, chọn slide để liên kết đến.
Chèn các background chung
Để bổ sung thêm background cho tất cả các slide, hãy chọn View | Slide Master và chọn slide chủ. Kích vào bộ marker để mở nhóm Background và hiển thị hộp thoại Format Background. Chọn Picture, kích nút File, chọn ảnh và kích Close.
Tạo nhiều cột văn bản
Để tạo nhiều cột của một văn bản bên trong PowerPoint, hãy chọn văn bản và từ nhóm Paragraph của tab Home, hãy kích nút Columns. Chọn số cột để sử dụng cho văn bản. Thao tác này cũng làm việc cho văn bản đã được đặt bên trong các hình hay các hộp văn bản.
Tùy chỉnh hình vẽ
Để chuyển một hình vẽ có sẵn (vuông, tròn…) sang một hình có thể tùy chỉnh bằng chuột, hãy chọn nó và kích vào Drawing Tools | Format. Từ nhóm Insert shapes, kích nút Edit Shape và chọn Convert to Freeform. Chọn Edit Points khi đó bạn có thể thay đổi hình bằng cách bổ sung thêm các nút, xóa hoặc kéo hình để tạo các đường khác.
Xem và sửa trình chiếu
Để hiển thị một trình chiếu trên màn hình khi bạn làm việc, hãy kích tab View và giữ phím Ctrl khi bạn kích nút Slideshow. Thao tác này sẽ hiển thị trình chiếu trong phần trên bên trái của màn hình, cho phép bạn chuyển giữa việc xem trình chiếu và soạn thảo nó.
Sử dụng chế độ Kiosk để tự động chạy
Để chạy một trình chiếu tự động, hãy chọn tất cả slide trong thumbnail pane; chọn Animations, thiết lập Automatically với thời gian chuyển thích hợp. Chọn Slide Show | Set Up Show, chọn Browsed at a Kiosk (full screen), và trong phần Advance slides, chọn Using timings nếu có xuất hiện.
Tạo SmartArt từ những thứ có sẵn
Chỉ có trong PowerPoint 2007 bạn mới có thể tạo đối tượng SmartArt từ văn bản tồn tại. Để thực hiện, bạn hãy chọn văn bản và từ tab Home, nhóm Paragraph, chọn nút Convert to SmartArt Graphic và chọn kiểu SmartArt.
HACK
Không sử dụng tất cả slide của bạn
Nếu bạn có một trình chiếu có đến hàng tấn slide nhưng chỉ có một nhóm phù hợp với thính giả hiện tại, không nên lãng phí thời gian bằng cách cuộn qua tất cả các slide. Trên tab Slide Show, kích Custom Slide Show, chọn các slide cần thiết, kích Show để khởi chạy trình chiếu đã được lược bớt.
CÔNG CỤ BỔ SUNG
Bổ sung thêm tab Developer
Tab Developer được yêu cầu để thực hiện những thứ như bổ sung thêm như các file Flash vào một trình chiếu và chạy các macro. Để cấu hình xuất hiện trên ribbon, bạn hãy kích nút Microsoft Office, chọn PowerPoint Options | Popular, và kích tab Show Developer trong hộp kiểm Ribbon. Kích OK.
Chèn Flash vào trong các trình chiếu
Để trình chiếu file Flash, kích tab Developer, trong phần Controls, kích More Controls, và chọn Shockwave Flash Object. Kích chuột trái và kéo trên slide để tạo một hình chữ nhật vào nơi bạn muốn bổ sung thêm điều khiển; kích chuột phải vào nó, chọn Properties và thiết lập thuộc tính Movie với đường dẫn đầy đủ của file Flash.
Export ra DPF
Lưu các trình diễn PowerPoint thành các file PDF bằng cách sử dụng Add-in của Microsoft Office để lưu các file này dưới dạng file PDF. Download các Add-in này bằng cách tìm kiếm trên microsoft.com/download với cụm từ "Save as PDF."
Văn Linh (Theo PC Mag)
529 mẹo nhỏ máy tính – Làm việc với Excel 2007
Làm việc với Excel 2007
LỜI KHUYÊN
Dữ liệu in hoàn hảo
Nếu các dữ liệu in ra không phù hợp với hình dáng của trang dữ liệu Excel 2007, hãy kiểm tra page layout (bên dưới tab View) để xem xem chính xác những gì máy in sẽ in ra. Bạn cũng có thể dễ dàng add thêm các header hay footer vào dữ liệu in.
Tạo danh sách chọn “drop-down”
Trong Excel có công cụ tạo một danh sách lựa chọn có sẵn. Để tạo nó trước tiên bạn phải có một danh sách, chọn các ô theo hàng hoặc cột mà bạn sẽ không sử dụng đến; nhập nội dung danh sách vào từng ô trong hàng hoặc cột đó. Chọn các ô sẽ có danh sách drop-down chọn sẽ xuất hiện (các ô không cần tiếp giáp nhau). Chọn Data | Validation... Dưới Allow chọn List. Tích In-cell dropdown, kích chuột trái vào Source: hộp, đánh dấu các cell đã nhập danh sách ban đầu của bạn, sau đó chọn OK.
HƯỚNG DẪN
Tạo phím tắt chèn ngày hiện tại
Bạn có thể chèn ngày hiện hành vào bất kỳ cell nào bằng cách nhấn Ctrl và dấu chấm phẩy (;); còn Ctrl + Shift + ; sẽ chèn vào thời gian hiện hành.
Lặp lại văn bản trong nhiều cell
Chọn một dãy các ô trống, đánh vào nội dung văn bản (văn bản sẽ xuất hiện trong ô đầu tiên), nhấn Ctrl+Enter, khi đó văn bản sẽ điền vào trong các ô đã đánh dấu.
Paste văn bản plain text vào Excel
Nếu bạn muốn paste văn bản từ Word hoặc IE vào Excel mà không muốn có định dạng theo nguồn lấy (lấy theo dạng plain text). Hãy nhấn F2 để vào chế độ chỉnh sửa trước khi paste. Sau đó chỉ paste văn bản đã copy vào, phần định dạng sẽ được bỏ đi.
Paste vào các ô không liên tục
Việc Paste công thức từ một ô nào đó vào một loạt các ô không liên tục không có nghĩa là thực hiện nhiều lần cut và paste. Hãy copy công thức từ ô nguồn, giữ phím Ctrl và kích vào mỗi ô nơi bạn muốn paste công thức vào. Sau đó nhấn Ctrl-V để paste công thức vào tất cả các cell. Thao tác này cũng cũng có thể áp dụng cùng với thao tác nhập lặp lại dữ liệu trong nhiều ô (chọn một vùng cần nhập công thức, gõ công thức vào và nhấn Ctrl + Enter)
Sang phải - không xuống dòng
Thông thường việc nhấn phím Enter sẽ chuyển con trỏ của Excel xuống ô bên dưới. Nếu bạn thích nó chuyển sang phải trong Excel 2007, hãy vào nút Office ở góc trên bên trái màn hình, chọn Excel Options, và chọn Advanced. Dưới Editing options, lựa chọn đầu tiên là “After pressing Enter, move selection” – có nghĩa là chọn hướng, ở đây nếu là sang phải thì bạn hãy chọn “right”.
Tạo một hằng số
Bạn muốn có một số nào đó có thể sử dụng nhiều lần trong trang bảng tính? Hãy tạo nó thành một hằng số. Trên tab Formulas, kích vào Define Name, và đặt tên cho ô được chọn – chính là tên hằng số (ví dụ như “taxrate”). Đặt một số trong ô đó. Lúc này bạn có thể sử dụng tên hằng số đó trong một công thức (ví dụ như =(b4*taxrate) thay cho việc đánh vào một tập hợp các số phức tạp). Bạn có thể thiết lập nhiều ô đặt tên nếu muốn.
Định dạng nhanh một bảng Excel
Lấy danh sách dữ liệu và định dạng nhanh chúng thành các bảng Excel, sử dụng gallery của các kiểu trong lệnh Format as Table—nó là một ribbon nằm trong tab Home. Tích vào hộp chọn “My table has headers” (nếu bảng có các header) và bạn có thể nhanh chóng phân loại hoặc lọc các cột bên trong trang bảng tính bằng cách sử dụng menu drop-down được tích hợp của header.
Bổ sung thêm cột
Việc bổ sung thêm một cột mới vào bảng Excel là quá dễ dàng. Đặt một công thức (ví dụ là SUM) trong ô đầu tiên của cột dữ liệu mới đó. Công thức đó sẽ tự động được áp dụng cho tất cả các ô trong cột này, nó cũng có thể được phân loại hoặc lọc. Thêm một cột khác và sử dụng công thức khác (như AVERAGE) nếu thấy cần thiết.
Thêm một hàng tính tổng
Trong cùng với bảng được định dạng đó, bạn có thể muốn xem tổng tất cả các số hiển thị tại hàng dưới cùng. Kích vào bất cứ nơi nào trong bảng để xuất hiện tab Table Tools | Design. Kích vào nó và bạn sẽ tích vào các hộp kiểm trong Table Style Options. Tích Total Row để bổ sung thêm hàng tính tổng ngay lập tức. Sau đó kích mỗi ô trong toàn bộ hàng để chọn ra một hàm (SUM, AVERAGE,…) từ mũi tên sổ xuống.
Bố sung thêm hàng mới vào phía trên hàng tổng
Nếu bạn muốn bổ sung thêm các hàng mới vào cuối bảng đã có hàng tính tổng, hãy đưa trỏ chuột vào viền dưới phải của bảng cho đến khi xuất hiện biểu tượng mũi tên hai chiều. Giữ chuột và kéo bảng xuống (hoặc kéo sang nếu muốn tạo thêm cột) cho đến khi đủ số dòng cần thiết và nhả chuột. Các hàng mới sẽ được thêm ngay phía trên dòng tổng và định dạng các ô trong hàng đó phù hợp với định dạng đã có trong bảng.
Chuyển đổi các bảng sang dữ liệu thông thường
Các bảng của Excel, có thể thực hiện cập nhật một cách dễ dàng các cột của nó thông qua menu lọc và phân loại trong header, có thể được chuyển đổi thành dải dữ liệu thông thường khi giữ cùng định dạng và công thức. Trong tab TableTools | Design, kích Convert to Range. Nhưng bạn nên cẩn thận! chỉ có cách để có thể hoàn lại thao tác này là sử dụng Undo ngay lập tức, bằng không bạn phải bắt đầu lại mọi việc từ lệnh Format as Tables (xóa toàn bộ định dạng).
Mã màu cho các clue trực quan
Áp dụng Conditional Formatting (từ phần Styles trên tab Home của ribbon) để tạo mã màu, biểu tượng và các biểu đồ thanh dữ liệu được tích hợp (hoặc trộn lẫn) trên mỗi ô. Các clue trực quan này cho phép bạn có thể quan sát ngay lập tức các số cao nhất và thấp nhất trong cột hoặc hàng đó kể cả khi nó không được phân loại.
Tìm ra các giá trị nhân bản
Conditional Formatting có thể nhận dạng ra các giá trị nhân bản. Khi bạn đánh dấu một danh sách và kích Conditional Formatting, chọn Highlight Cell Rules và chỉ định Duplicate Values. Các giá trị nhân bản sẽ bị đánh dấu.
Sử dụng các tùy chọn paste
Khi paste dữ liệu được copy từ Excel 2007 vào Word hoặc PowerPoint, bạn thường sử dụng Ctrl-V, tuy nhiên hãy tìm biểu tượng clipboard/paper trong phần góc phải bên dưới của bảng. Nó sẽ xuất hiện Paste options, trong đó có một số tùy chọn: sử dụng các định dạng của tài liệu cục bộ cho các bảng trong PowerPoint hoặcWord, chúng có thể cho phép bạn paste dữ liệu như một ảnh hoặc làm nổi nó với các bảng đang tồn tại.
Paste như một đối tượng
Dữ liệu từ Excel có thể được paste như một đối tượng. Trong PowerPoint hoặc Word, vào tab Home, kích vào mũi tên dưới Paste, chọn Paste Special. Trong menu, chọn Microsoft Office Excel 2003 Spreadsheet Object. Nếu nút radio bên trái chỉ có Paste thì dữ liệu sẽ được chèn khi bạn kích nó và có khả năng soạn thảo như bạn có thể thực hiện trong Excel. Nếu bạn chọn Paste Link thì bất kỳ một nâng cấp nào xảy ra với dữ liệu của bạn trong trang bảng tính đều hiện trong biểu mẫu của Word hoặc PowerPoint.
13 phím tắt trong Excel 2007
Nhiệm vụThao tác phímSử dụng outline border cho các ô đã được chọnCtrl-Shift-&Sử dụng định dạng ngày với ngày, tháng, và nămCtrl-Shift-#Sử dụng định dạng thời gian với giờ, phút và AM hoặc PMCtrl-Shift-@Chèn vào thời gian hiện hànhCtrl-Shift-:Chèn vào ngày hiện hànhCtrl-;Ẩn hàng đã được chọnCtrl-9Ẩn các cột đã được chọnCtrl-0Thay đổi giữa việc hiển thị các giá trị ô và hiển thị các công thức trong trang bảng tínhCtrl-`Hiển thị hộp thoại Find and Replace với tab Replace đã chọnCtrl-HHiển thị hộp thoại Insert Hyperlink cho hyperlink mớiCtrl-KHiển thị cửa sổ Print PreviewCtrl-F2Chuyển qua cửa sổ workbook tiếp theoCtrl-F6Hiển thị hộp thoại Macro để tạo, chạy, soạn thảo hoặc xóa một macroAlt-F8Văn Linh (Theo PC Mag)
529 mẹo nhỏ máy tính – Làm việc với Word 2007
Làm việc với Word 2007
LỜI KHUYÊN So sánh các tài liệu theo cách thông minh
Bạn không cần phải mở hai cửa sổ để so sánh các tài liệu trong Word 2007. Hãy vào Review | Compare, và kích Compare lần nữa. Nhập vào hai tài liệu và bạn sẽ thấy được sự khác nhau.
Bảo đảm cho những thay đổi được chấp nhận
Vẫn có thể kiểm tra các thay đổi trong một tài liệu, thậm chí sau khi bạn đã tắt tính năng kiểm tra thay đổi. Bạn phải cho phép (hoặc từ chối) các thay đổi đã được tạo bằng cách vào tab Review và chọn chấp nhận tất cả các thay đổi trong tài liệu (Accept all changes in document). Hãy tỏ ra chuyên nghiệp và kiểm tra tỉ mỉ trước khi lưu thông bản ghi nhớ đó.
Tìm kiếm dữ liệu riêng tư
Trước khi gửi một file, sử dụng lệnh Inspect Document (nằm trong nút Office, kích Prepare). Nó sẽ tìm kiếm các văn bản ẩn và những thông tin khác mà Word không thể hiện.
Bổ sung thêm AutoText vào Toolbar
Làm cho AutoText trở nên dễ dàng trong tìm kiếm trên Quick Access Toolbar: Hãy vào nút Office, Word Options | Customize, dưới phần “Choose commands from”, bạn tìm All Commands. Tìm AutoText và kích Add.
HƯỚNG DẪN
Tăng sự di chuyển của đoạn
Chuyển các đoạn chỉ cần bàn phím. Đặt con trỏ ở trước các đoạn văn bản, giữ Alt-Shift, sau đó sử dụng các phím mũi tên để chuyển nó lên hoặc xuống.
Chèn thước đo ngang
Nếu bạn cần một dòng ngang trong tài liệu, đánh ba dấu nối, đường gạch dưới hoặc dấu bằng liên tục và nhấn Enter. Chúng sẽ tạo một dòng thường, in đậm hoặc dòng kép tương ứng. Nếu không thích dòng đó bạn phải nhấn Undo hoặc Ctrl + Z ngay sau khi tạo ra nó.
Nhảy tới phần công việc trước đó
Khi mở lại một tài liệu Word lớn, hãy nhất Shift-F5 để nhảy trực tiếp vào phần cuối cùng mà bạn đang làm việc.
Xóa bảng một cách dễ dàng
Bạn đã từng xóa một bảng trong Word? Thực sự dễ dàng hơn bạn có thể thấy. Chọn một bảng bằng cách kích vào phần quản lý di chuyển của nó, đó chính là hộp bên phía góc trái trên. Nhấn Delete lúc đó toàn nội dung của các ô sẽ bị xóa, không xóa cả khung kẻ bảng.
Tạo bảng mục lục tự động
Tạo một bảng mục lục cho tài liệu hoàn toàn dễ dàng miễn là tất cả các đầu dòng và đầu đề nhỏ sử dụng Heading 1, Heading 2 hoặc Heading 3 từ phần Styles của tab Home. Chèn Table of Contents từ tab References, lúc này nó sẽ đưa ra bảng mục lục dựa trên các kiểu đó.
Sử dụng đầu đề nhỏ cho style
Không nên tạo tiêu đề nhỏ chỉ là các chữ đậm đơn thuần. Để làm cho chúng phù hợp với kiểu, hãy bôi đen tiêu đề mục nhỏ, kích chuột phải và vào Styles, sau đó chọn Select Text with Similar Formatting. Kiểm tra tỉ mỉ để macro không chọn văn bản mà bạn không muốn, sau đó sử dụng kiểu giống Heading 3 từ phần Styles của tab Home.
Thay đổi font mặc định
Font mặc định của Microsoft Word 2007 khá đẹp nhưng bạn có thể không thích nó. Hãy nhất Ctrl-D, chọn font bạn muốn (cùng với kích thước và màu sắc), kích nút Default. Thao tác này sẽ thay đổi font mặc định trong mẫu Normal, mẫu được áp dụng cho tất cả các tài liệu sử dụng Normal.
Dịch các từ và các câu
Word 2007 sẽ dịch các từ hoặc toàn bộ câu sang tiếng Ả rập, Pháp hoặc Tây Ban Nha khi bạn chỉ định. Hãy vào tab Review và kích vào Translation ScreenTip để thiết lập ngôn ngữ. Di chuyển con trỏ chuột trên từ để dịch nó hoặc chọn một khối văn bản hoàn chỉnh và kích Translate.
Sử dụng AutoText để chèn các mục
Với nội dung lặp lại bạn thường chỉ phải nhập và nhập, quả thật vất vả không cần thiết, Word 2007 đưa ra việc xây dựng các khối văn bản (hoặc đồ họa) để có thể chèn nhờ tính năng AutoText. Chọn văn bản trong tài liệu mà bạn muốn tạo thành một khối, sau đó kích AutoText | Save Selection to AutoText Gallery. Lúc này nó sẽ luôn có sẵn cho thao tác paste tức thì của bạn.
HACK
Chèn văn bản ngẫu nhiên
Bạn có cần đến văn bản mẫu? Đánh =rand() trên dòng cần chèn đoạn mẫu. Các số trong dấu ngoặc đơn chỉ thị số đoạn văn bản và số câu: =rand(5,10) chèn 5 đoạn văn bản với mỗi đoạn 10 câu.
CÔNG CỤ BỔ XUNG
Soạn thảo các tài liệu ảnh
Office có một chương trình có tên gọi Microsoft Document Imaging. Với chương trình này bạn có thể sử dụng nó để thực hiện sự thừa nhận đặc tính thị giác (OCR) trên các mục mà bạn đã scan (lưu chúng dưới các file TIFF). Kích Send Text to Word, lúc đó bạn có thể bắt đầu việc soạn thảo ngay lập tức.
Văn Linh (Theo PC Mag)
529 mẹo nhỏ máy tính – Làm việc với Outlook 2007
Làm việc với Outlook 2007
LỜI KHUYÊN
Tạo một Personal Folder
Một Personal Folder xuất hiện trong Outlook nhưng được lưu trữ trên ổ đĩa cứng của bạn, không phải trên máy chủ. Để tạo một thư mục cá nhân như vậy, bạn hãy vào File | New | Outlook Data File. Chọn Personal Folders File (.pst) và kích OK— nó sẽ xuất hiện tự động trong danh sách thư mục Outlook của bạn.
Phân bổ theo kiểu
Bạn có gửi email đến cùng một nhóm người? Thay vì đánh vào tên của người nhận, bạn hãy tạo một danh sách phân bổ. Vào File | New | Distribution List. Đặt tên danh sách và nhấn Select Members, hoặc cho các địa chỉ email bên ngoài, chọn Add New. Khi bạn muốn gửi mail đến nhóm người này, chỉ cần đánh vào tên của danh sách đó.
Tạo các e-mail wizard
Rules Wizard của Outlook có thể là bạn hoặc cũng có thể là thù. Bạn có thể hướng các thư tự động từ một người gửi nào đó đến một thư mục đang tồn tại, hoặc chuyển các thư theo từ khóa theo chủ đề hoặc nội dung của thư. Tuy nhiên cần biết rằng các thư tự động vào một thư mục có thể dễ dàng bị bỏ sót! Trước khi bạn biết nó rất có thể bạn đã bị bỏ sót đến 30 email từ một ai đó.
HƯỚNG DẪN
Tìm các đính kèm khổng lồ
Bạn có hay gặp phải thông báo với nội dung rằng “Your mailbox is over its size limit” (mailbox bị vượt quá giới hạn kích thước)? Hãy vào Tools | Instant Search | Advanced Find | More Choices. Trong phần menu Size (kilobytes), chọn greater than, sau đó nhập vào một số kích thước file tính theo kilobyte (1,000 có nghĩa là 1MB), và kích Find Now. Lúc này hãy kéo các thư khổng lồ vào thư mục cá nhân của bạn hoặc xóa chúng.
Tìm kiếm các email đã mất từ lâu
Advanced Find có thể phát hiện ra email mà bạn nghĩ đã mất từ lâu. Dưới menu Tools, kích Advanced Find. Từ đây bạn có thể tìm kiếm bởi thư mục, từ khóa thường xuyên sử dụng các trường văn bản (như To, Cc, hay thậm chí cả nội dung của thư), người gửi hoặc địa chỉ.
Lập thời gian biểu gặp gỡ
Muốn lập thời gian biểu cho các cuộc gặp gỡ với các đồng nghiệp của bạn, nhưng không giám chắc là họ có rảnh rỗi hay không? Meeting Request cho phép bạn xem được các lịch biểu của những người được mời. Để lập thời gian biểu cho cuộc hẹn, bạn hãy vào File | New | Meeting Request. Kích vào To và mời những người nhận của bạn. Để xem được thời gian biểu của họ, bạn hãy kích nút Scheduling. Không cần phải lo ngại về việc xâm phạm với những vấn đề riêng tư của đồng nghiệp. Bạn sẽ không thể thấy được các thông tin chi tiết về các cuộc hẹn của họ.
Phân biệt các cuộc hẹn trong lịch biểu bởi màu sắc khác nhau
Bạn rơi vào tình trạng không thể nắm được tất cả các cuộc hẹn của mình? Hãy thiết lập lịch biểu của bạn để có thể sử dụng các màu sắc khác nhau nhằm phân biệt dễ dàng chúng với nhau. Bên trong phần xem chi tiết lịch biểu, bạn vào View | Current View | Customize Current View, và bổ sung thêm Automatic Formatting vào các cuộc hẹn với màu sắc phân biệt của mình.
Chỉ in các trang có liên quan
Với HTML hoặc email văn bản Rich Text, bạn có thể dễ dàng chỉ định trang nào muốn in bởi số trang hoặc phạm vi. Với các thư văn bản Plain Text, bạn có thể in tất cả (All ) hoặc chỉ các trang chẵn hoặc trang lẻ (Odd or Even). Để có được kiểm soát tốt hơn về dữ liệu in ra, hãy mở thư, chọn Edit | Edit messages, sau đó chọn Format | HTML, từ đó thay đổi các tùy chọn in ấn của bạn.
Thực hiện công việc dọn dẹp
Khi bạn xóa một thư tín, nó sẽ không thể được xóa ngay khỏi Outlook – mà thực chất là được chuyển vào thư mục Deleted Items của bạn. Bạn có thể xóa vĩnh viễn một mục nào đó từ bất kỳ thư mục nào bằng cách chọn thư đó và nhấn Shift - Delete.
Thử mẹo dọn dẹp bổ sung
Bên trong bất kỳ thư mục nào, kích chuột phải vào phần Arranged By: (Phía trên của danh sách thư) và chọn Size. Lúc các thư sẽ được sắp xếp theo từng nhóm tùy thuộc vào kích thước của mỗi thư và giúp bạn xác định xem thư nào nên được xóa hoặc chuyển sang thư mục cá nhân.
Văn Linh (Theo PC Mag)
529 mẹo nhỏ máy tính – Làm việc với Microsoft Office 2007
Làm việc với Microsoft Office 2007
LỜI KHUYÊN Đừng bao giờ rời tay khỏi bàn phím
Hãy học cách điều khiển không cần dùng chuột cho mọi thứ! Gõ nhẹ phím Alt trong ứng dụng Office 2007, khi đó ribbon được bao trùm ngay lập tức bởi các ký tự nhỏ chỉ thị các phím nhấn. Nhấn ký tự tương ứng với từng ribbon khác (H cho Home, N cho Insert, …) để truy cập vào các điều khiển ribbon sâu và nhiều phím tắt cho từng mục.
Đặt lại kích thước một ribbon
Không giống như menu của MS Office cũ, các mục trong ribbon không thể sắp xếp lại. Nhưng ribbon có thể thay đổi kích thước và giảm những cung cấp sẵn của nó dựa trên lượng không gian trên màn hình mà bạn có được. Giữ màn hình tối đa 1.024x768 để xem được mọi thứ.
Mở rộng các khả năng của Office
Office SharePoint Server 2007 đang chạy trên máy chủ trong văn phòng để lưu trữ tài liệu cho mục đích sử dụng sau hoặc cho các đồng nghiệp. Ví dụ, một bản presentation PowerPoint 2007 – hoặc chỉ là một slide – trong SharePoint Slide Library có thể trở thành một mẫu cho các trình diễn sau này. Các dịch vụ Excel của SharePoint Server cũng có thể render trang bảng tính như một tài liệu HTML.
Tăng khả năng tương thích của file
Nếu chỉ có một mình bạn sử dụng Office 2007, hãy lưu các file theo định dạng file Office cũ để những người khác có thể mở chúng. Bạn có thể thiết lập điều này một cách mặc định: trong Word, bạn hãy vào nút Office, chọn Word Options | Save, sau đó trong Save Files trong Format này bạn chọn Word 97-2003 document (*.doc). Rich Text Format (*.rtf) sẽ làm việc thậm chí cả bên ngoài Word.
HƯỚNG DẪN
Điều chỉnh Quick Access Toolbar
Quick Access Toolbar choán mất một phần không gian bên trái của thanh tiêu đề trong cửa sổ ứng dụng Office 2007. Bạn có thể chuyển nó xuống bên dưới ribbon (kích chuột phải vào bên cạnh các Add-In để có một menu) và tùy chỉnh nó theo ý bạn.
Giấu và khôi phục lại ribbon
Để ẩn ribbon trong Office 2007, bạn hãy kích đúp vào tab, nhấn Ctrl-F1 hoặc kích chuột phải và chọn Minimize the Ribbon. Lúc này Ribbon sẽ lại giống như hầu hết menu khác, ẩn cho tới khi bạn kích vào tab và sử dụng phím Alt để hiện các phím kích hoạt như đã được hướng dẫn ở trên.
Thay đổi các vị trí lưu mặc định
Tất cả các phiên bản Office đều có các vị trí lưu mặc định của riêng nó. Để thay đổi vị trí Save As này trong ứng dụng Office 2007, hãy kích vào nút Office tròn (góc trên bên phải) và chọn Options | Save. Trong Word, bạn có thể chọn Browse để chỉ định vị trí mặc định cho việc lưu file nào đó; trong Excel và PowerPoint, bạn phải paste vào đường dẫn đến vị trí đó từ Windows Explorer.
Tạo SmartArt
SmartArt để tùy chỉnh đồ họa và biểu đồ, nó nằm trên tab Insert trong các ứng dụng chính của Office 2007. Word chỉ có 6 kiểu sơ đồ bị hạn chế mà bạn có thể sử dụng; trong khi Excel và PowerPoint có đến 15 kiểu, những lựa chọn này có thể tùy chỉnh với văn bản mà bạn sở hữu. Bên cạnh đó bạn cũng có thể kích vào tab “Design” (tab này xuất hiện khi bạn đang chọn một kiểu đồ họa hoặc biểu đồ đã được vẽ) để điều chỉnh màu sắc.
Tạo các nút với WordArt
WordArt khác với SmartArt. Nó tạo các chuỗi văn bản theo mẫu có sẵn mà bạn không thể chỉnh sửa được. Trong Excel và PowerPoint thì đây là một công cụ rất hữu dụng cho việc nhúng văn bản với các hiệu ứng đặc biệt. WordArt nằm trên tab Insert trong cả Word, Excel và PowerPoint nhưng trong Excel và PowerPoint bạn sử dụng tab Format để thay đổi hình dáng của văn bản, hoặc thậm chí tạo các nút.
CÔNG CỤ BỔ XUNG
Bổ sung thêm tab cho những người mới bắt đầu
Bạn cảm thấy lộn xộn bởi những thay đổi trong Office 2007? Download bộ "Get Started Tab" cho Word, Excel, và PowerPoint từ www.microsoft.com/downloads. Các tiện ích này sẽ đặt một tab mới lên chương trình tương ứng với các liên kết đến phần hướng dẫn tương tác trực tuyến, demos và video hướng dẫn về cách làm chủ phần mềm.
Xem các tài liệu không cần Office
Bạn có thể mở, xem và in các tài liệu Office 2007 mà không cần sở hữu Office. Download bộ xem riêng cho Word, Excel, hoặc PowerPoint từ www.microsoft.com/downloads.
Mở các tài liệu mới bằng Office cũ
Hãy download về phiên bản "Microsoft Office Compatibility Pack for Word, Excel, and PowerPoint 2007 File Formats" – đây chính là gói tương thích của Microsoft Office cho định dạng Word, Excel, và PowerPoint 2007. Lúc này bạn có thể mở file Office 2007 mới trong các phiên bản Office cũ hơn.
Văn Linh (Theo PC Mag)
Vì em ở mỹ nên công việc rất bận rộn mặc dù cố gằng sắp xếp thời gian để lên máy tìm những bài viết hay để post vào topic này, nên có thể sẽ không được nhiều lắm nếu ai có thời gian hãy thay mặc em để post lên cho mọi người cùng xem, cám ơn mọi người đã theo dõi!