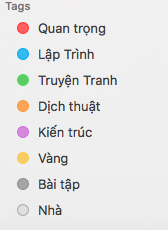Tags là một tính năng rất tuyệt vời trên macOS để dễ dàng quản lý các thư mục, tuy nhiên tính năng này lại rất ít được sử dụng và gần như bị quên lãng. Bài này mình xin nói kĩ hơn về tính năng tags này, và thủ thuật với nó để giúp quản lý, tìm kiếm dữ liệu trên máy Mac một cách tốt hơn, hiệu quả hơn
1. Chúng ta có thể làm được điều gì với "tags"?
Để giữ cho dữ liệu được quản lý hiệu quả, chúng ta thường đặt tên sao cho dễ nhớ, đưa chúng vào những thư mục lớn hơn để quản lý chúng. Tags thậm chí còn giúp cho việc quản lý dữ liệu được dễ dàng hơn- tương tự như tính năng Gmail Labels
Với tags, bạn có thể làm cho việc tìm kiếm, quản lý hàng loạt dữ liệu trong tích tắc trở nên dễ dàng, ví dụ như:
2. Những cách để tạo, chỉnh sửa và xoá tags trong Finder
1. Chúng ta có thể làm được điều gì với "tags"?
Để giữ cho dữ liệu được quản lý hiệu quả, chúng ta thường đặt tên sao cho dễ nhớ, đưa chúng vào những thư mục lớn hơn để quản lý chúng. Tags thậm chí còn giúp cho việc quản lý dữ liệu được dễ dàng hơn- tương tự như tính năng Gmail Labels
Với tags, bạn có thể làm cho việc tìm kiếm, quản lý hàng loạt dữ liệu trong tích tắc trở nên dễ dàng, ví dụ như:
- Tìm lại những tài liệu học cùng được gán với tags School
- Những thứ liên quan đến công việc được gán tags Work
- Những thứ quan trọng cần hoàn thành gấp ( cả về việc học lẫn công việc) sẽ được gán đồng thời cả tag Important và 2 tags trên
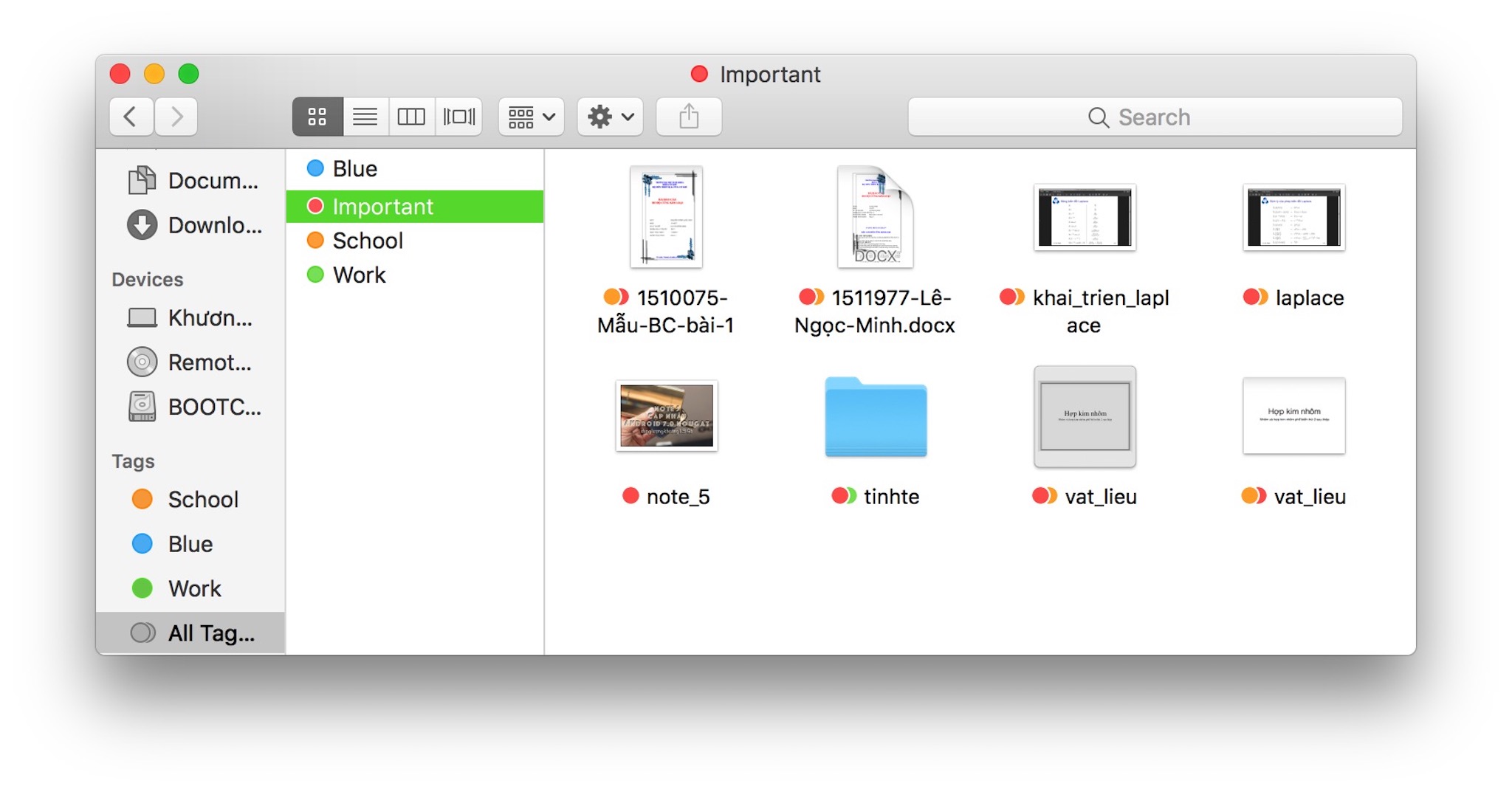
2. Những cách để tạo, chỉnh sửa và xoá tags trong Finder
Có rất nhiều cách để gắn thẻ một file hay một thư mục nào đó
- Chuột phải vào file nào đó và chọn "Tags", một pop-up cho tính năng này sẽ hiện ra để chúng ta lựa chọn, có thể chọn trực tiếp những gợi ý có sẵn hoặc nhập trực tiếp vào khung trống có sẵn, nếu tags chưa có thì hệ thống sẽ tự động tạo tag mới theo tên mà chúng ta đã nhập. Có thể chọn nhiều tag để gắn nhiều hơn 1 thẻ cho mỗi file. Để xoá 1 tag thì chúng ta có thể thao tác y như vậy rồi xoá bớt đi thôi, khá gọn gàng đúng không 😁
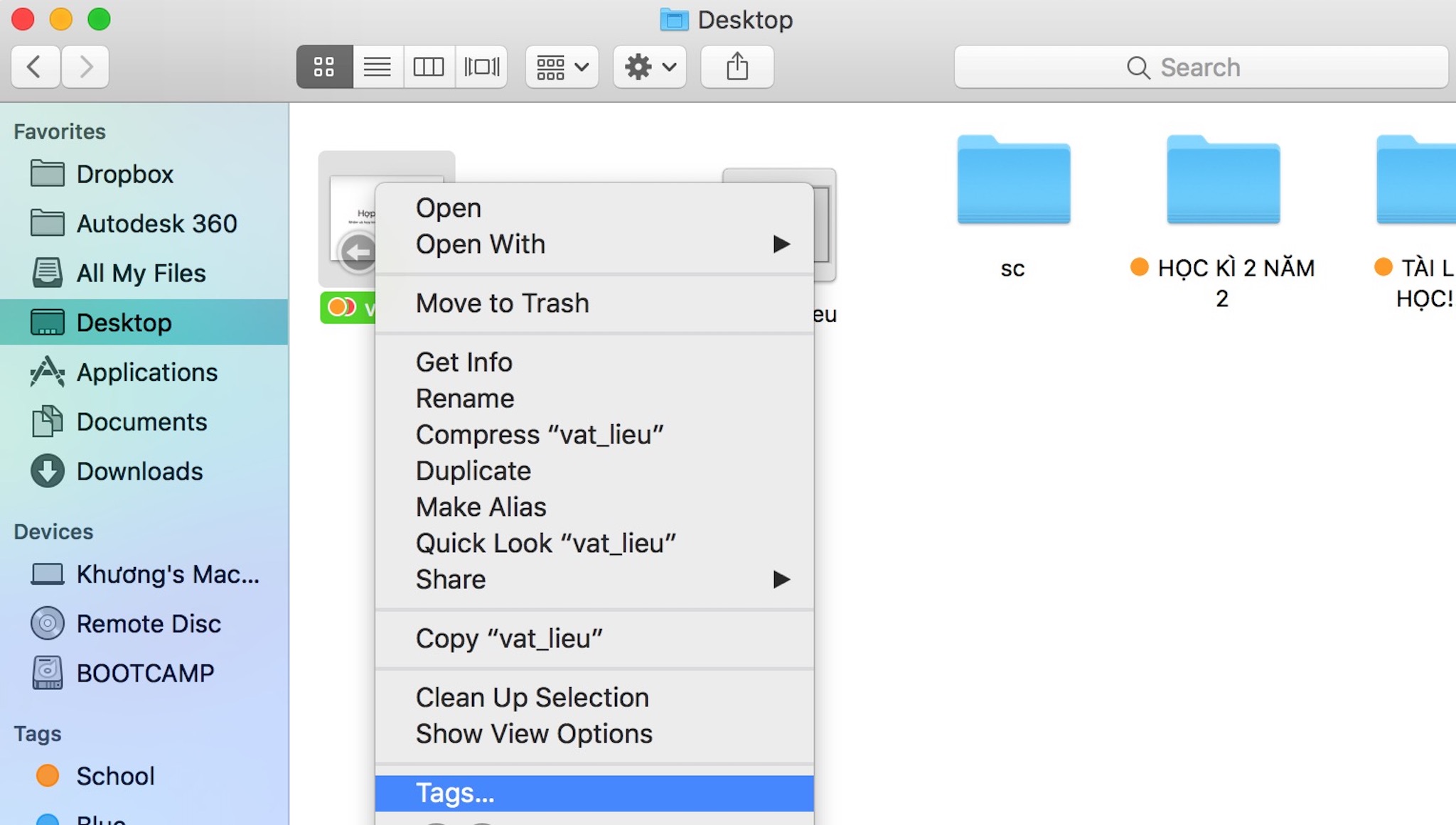
- Có một cách nhanh hơn để không cần phải click vào mục "tags" như ở trên nữa mà chọn trực tiếp sau khi click chuột phải luôn, đó là "đánh dấu tags" lại ( Bookmark a tag). Bạn có để ý cái dòng có mấy cái vòng tròn như hình bên dưới không, chúng ta có thể lưu những tags thường xài lại lên đó để thao tác được dễ dàng và đơn giản hơn nhiều. Để Bookmark tag lên đó, các bạn vào Finder -> Preferences ( Command+,) và chuyển qua tab "tags". Nắm và kéo những tags mà bạn muốn lưu lại xuống thanh bên dưới như hình ( ngoài ra bạn còn có thể rename, thêm/ bớt trong đây)
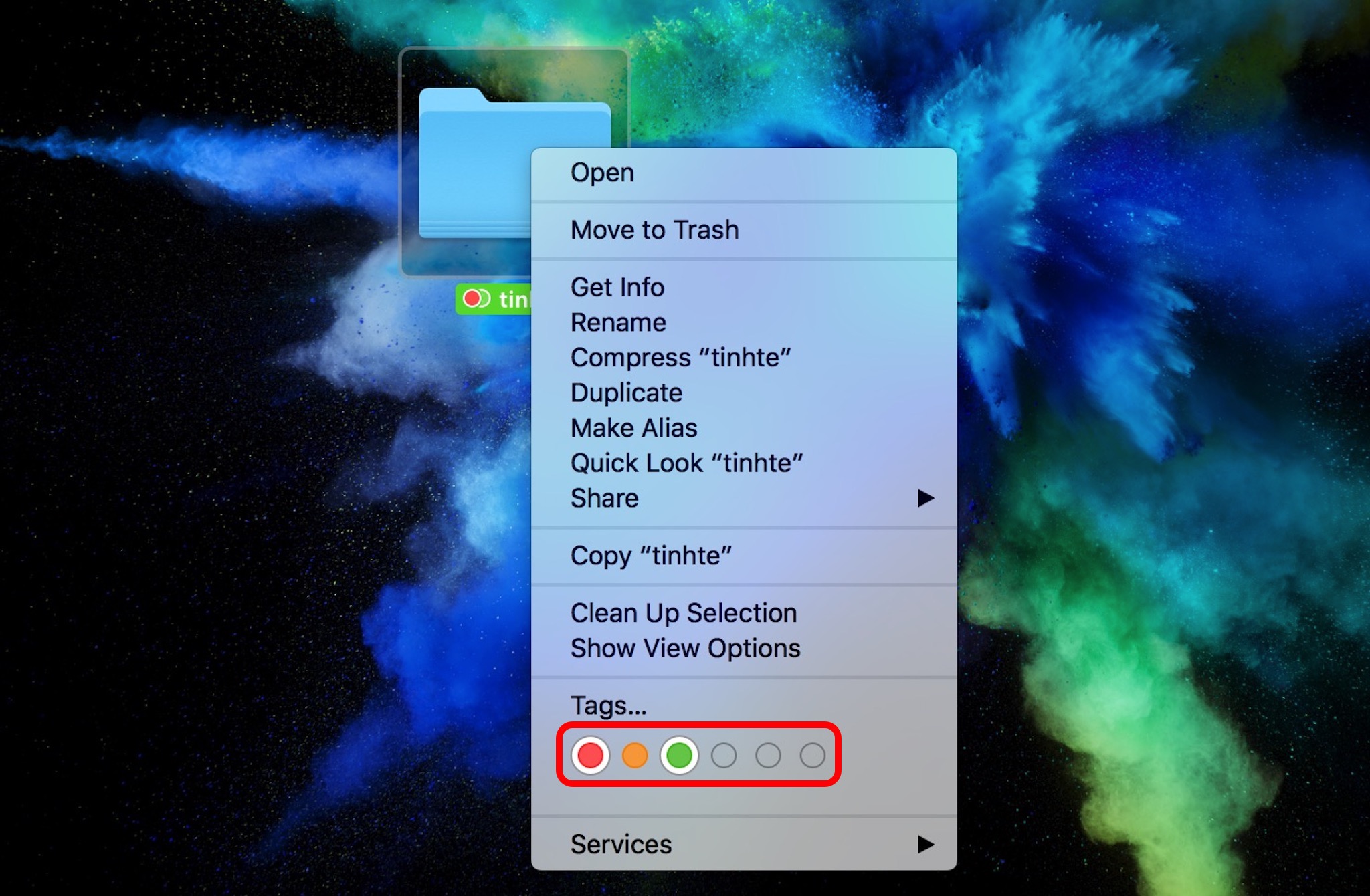
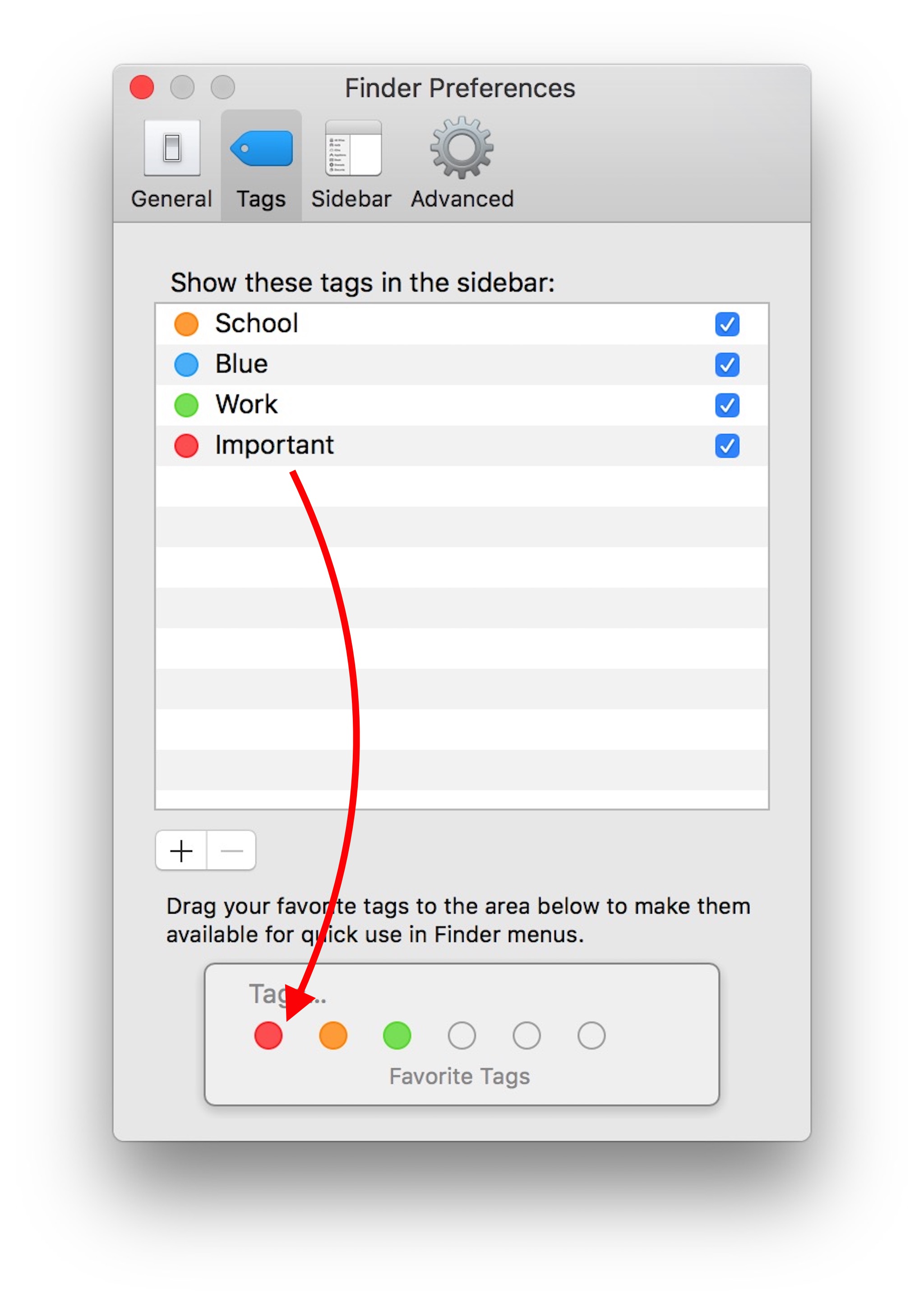
- Trong lúc duyệt file trong Finder, bạn cũng có thể để nút tags lên trên thanh công cụ để thuộc tiện hơn, để có được nút gắn thẻ này, bạn click phải phải khoảng trong nào đó trên thanh công cụ của cửa sổ Finder, chọn Customize Toolbar rồi thêm như hình bên dưới
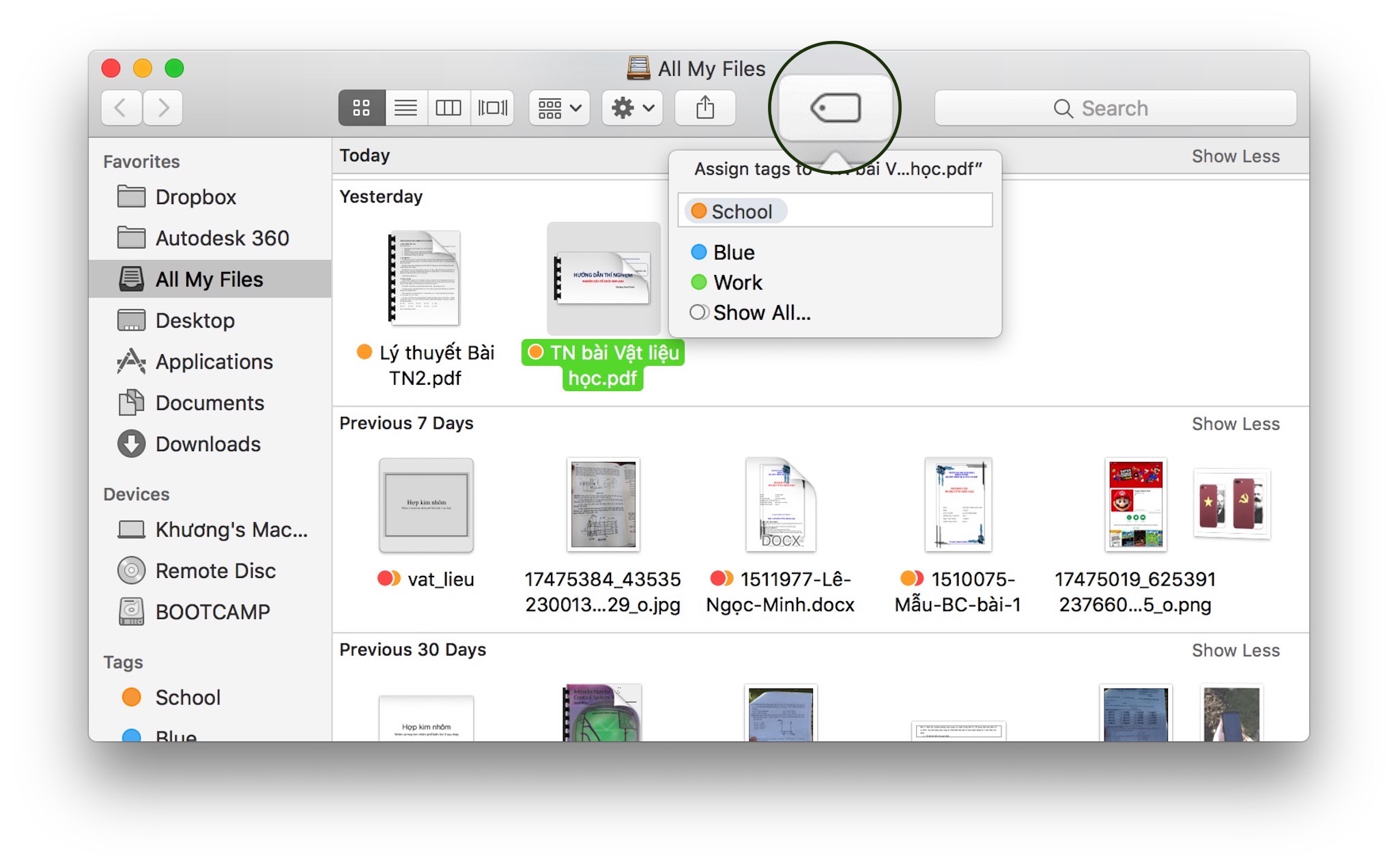
- Trong "file info" cũng có khu vực để chúng ta gắn thẻ trong thư mục. Để "get info" một file nào đó chúng ta có thể dùng "command+i" hoặc click chuột phải-> "get info"
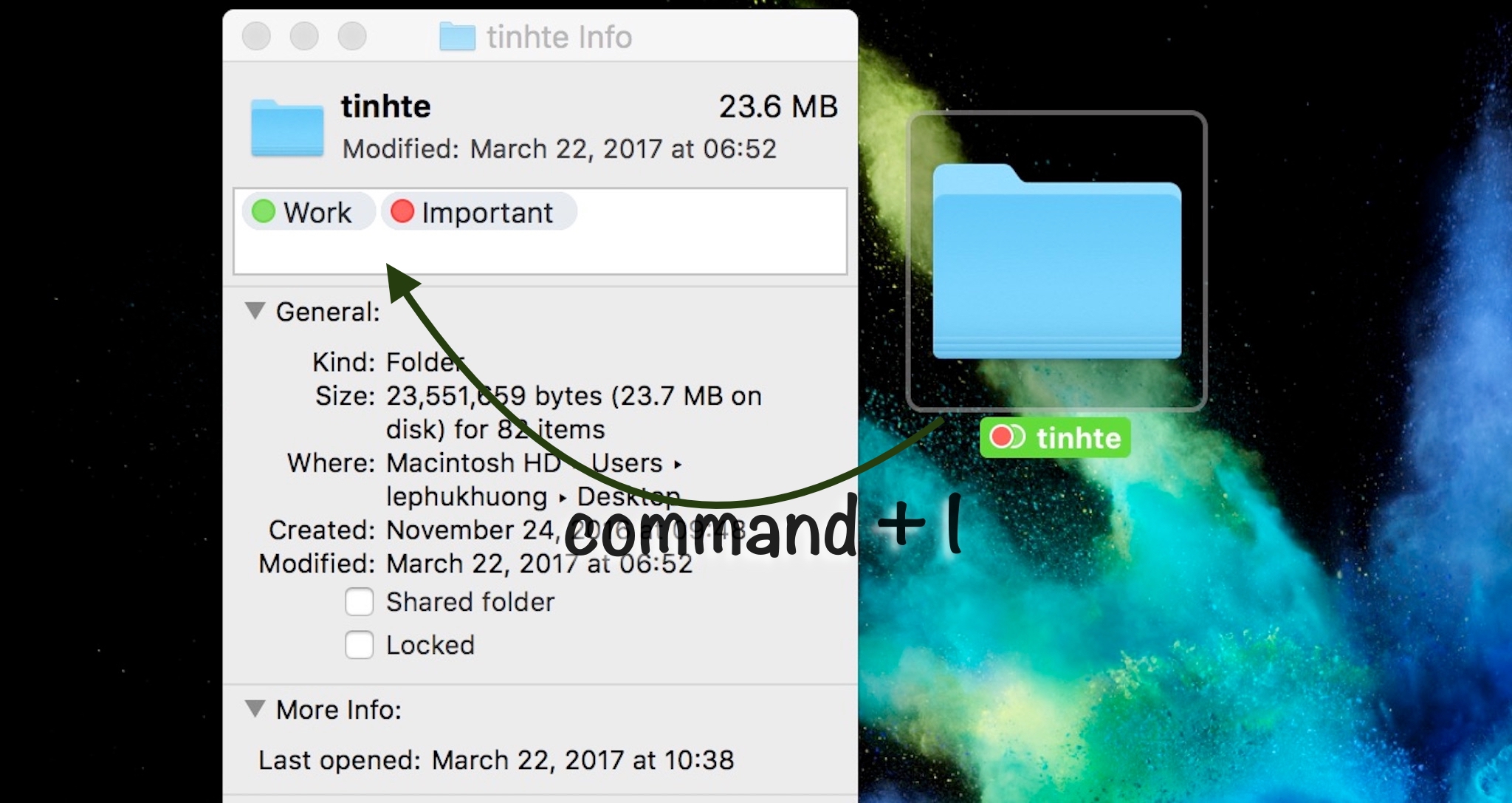
- Ngoài ra với những ứng dụng mặc định của macOS như Pages, Keynote, Numbers,... khi lưu lại đều có chỗ cho chúng ta gắn thẻ vào, rất là tiện luôn
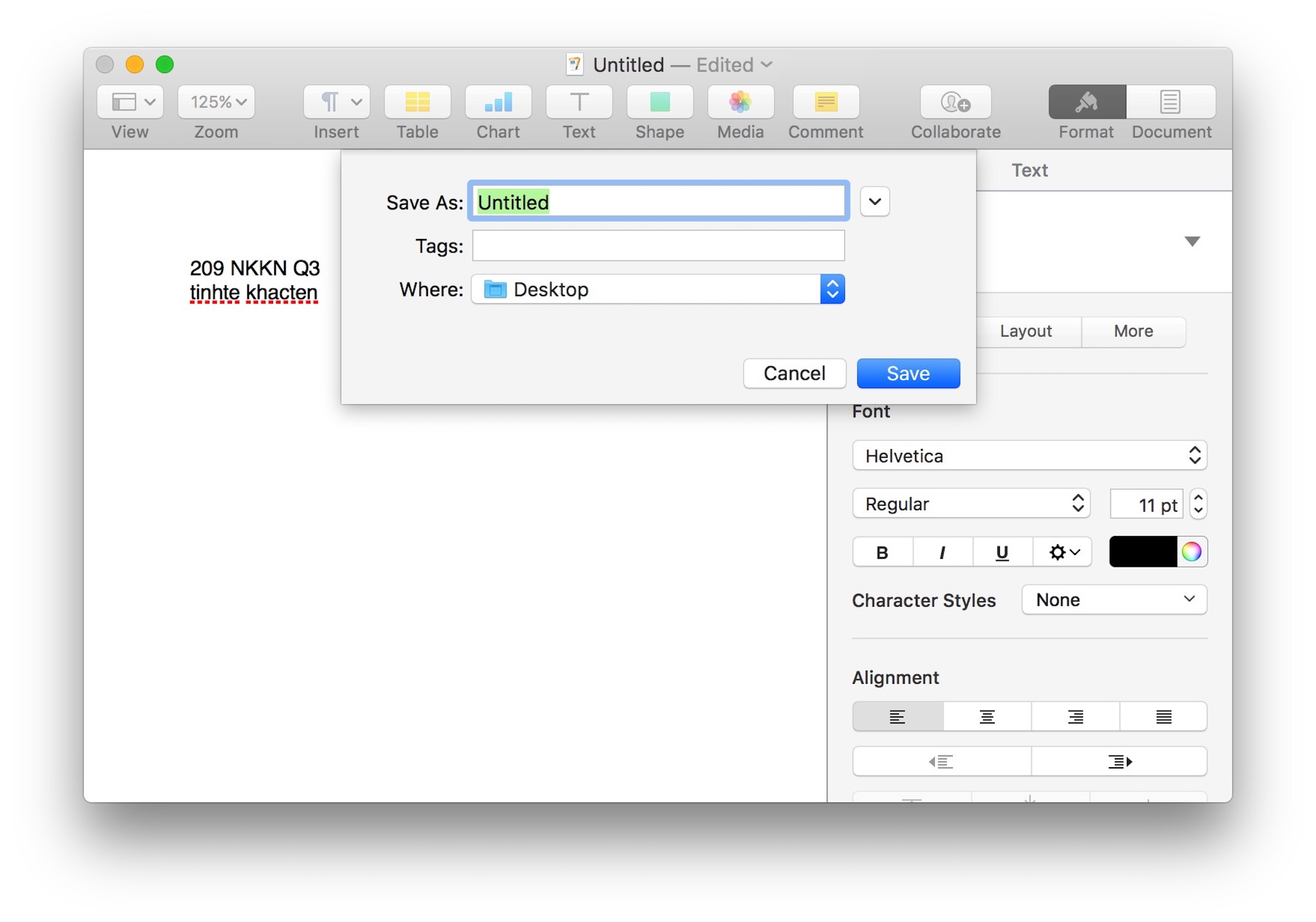
Như đã nói ở trên gắn thẻ giúp chúng ta tìm kiếm và quản lý file dễ dàng hơn. Không phải vô tình mà Apple lại khá đầu tư cho tính năng này trên macOS. Chúng ta có thể "kêu" Siri tìm những file cùng một tag với nhau, tìm kiếm trong finder theo tags và tìm kiếm trong spotlight với từ khoá tag:tên_tag. Chúng ta còn có thể quản lý, sắp xếp dữ liệu theo tag để dễ theo dõi hơn.
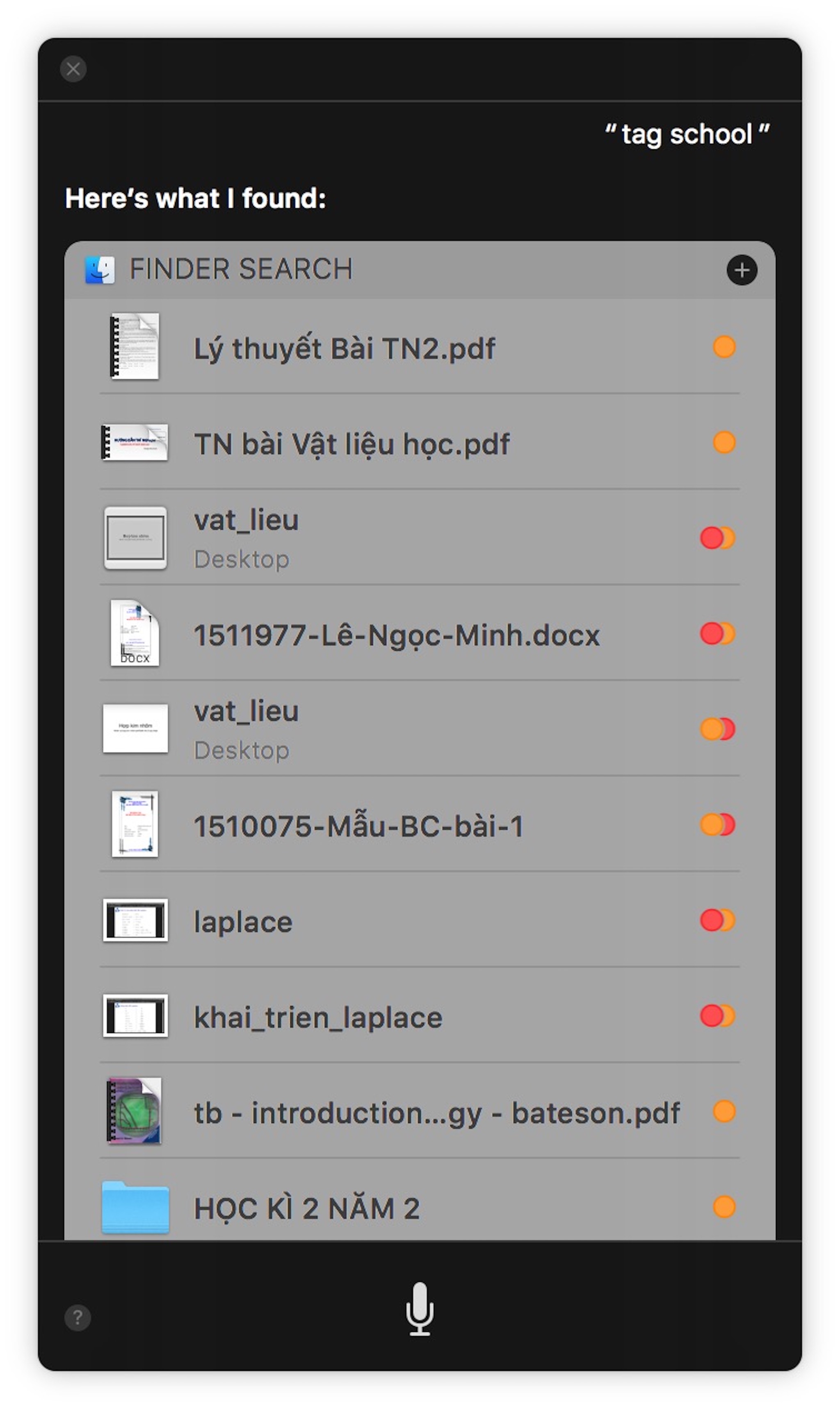
Siri có thể tìm các dữ liệu đã được gắn tag một cách nhanh chóng
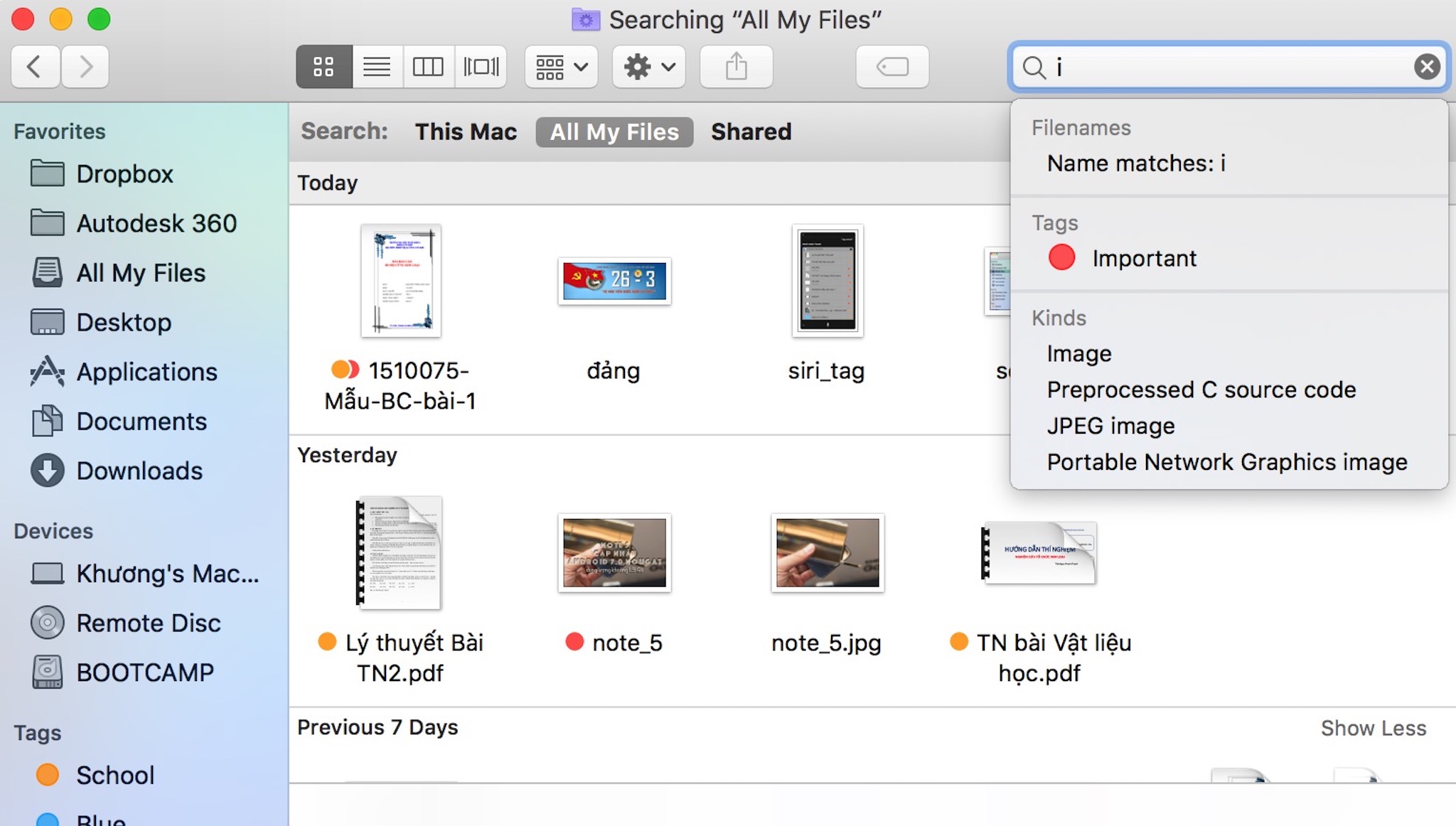
Tìm kiếm theo tag sẽ ra một loạt kết quả theo tag đó, kết hợp với việc gắn nhiều tags vào một file sẽ đem lại sự hiệu quả rõ ràng hơn
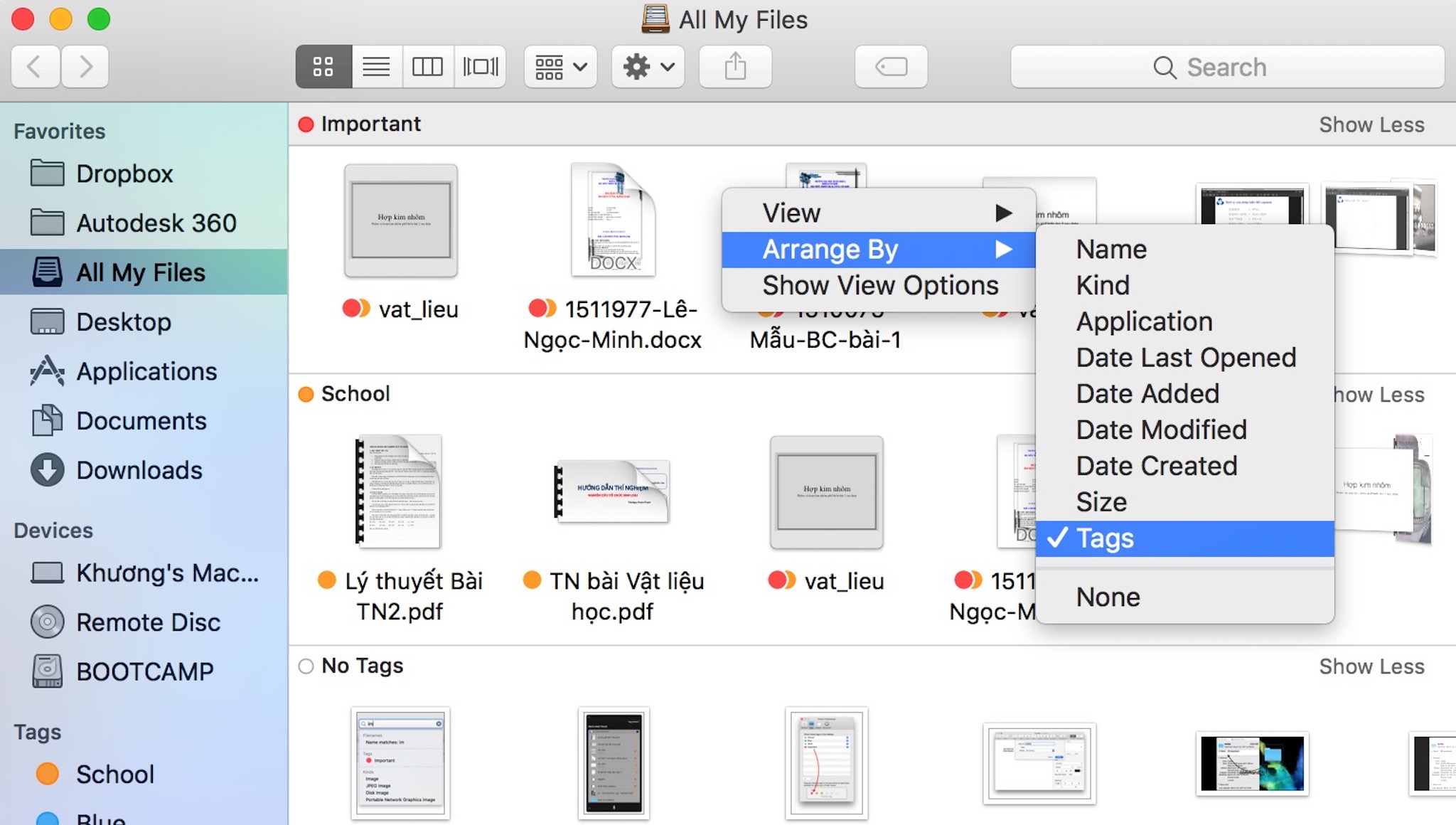
Sắp xếp theo tag để dễ dàng quản lý dữ liệu hơn
Quảng cáo
![[macOS] Quản lý và tìm kiếm dữ liệu dễ dàng hơn với tính năng Tags](https://tinhte.vn/store/2017/03/4007453_cv.jpg)