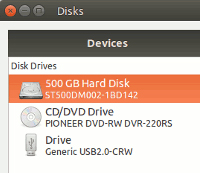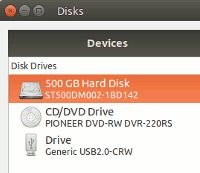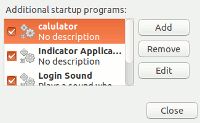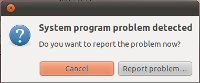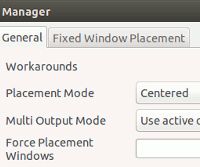Ubuntu là một trong những hệ điều hành mã nguồn mở hoàn toàn miễn phí. Đây là một trong distribution ("distro") hàng đầu của Linux. Nếu bạn có hệ thống Ubuntu đi kèm với môi trường mặc định của Gnome desktop được cài đặt trên PC của mình, bài viết sau sẽ cung cấp cho bạn những lời khuyên và thủ thuật hữu ích để làm việc với hệ thống của mình.
Mẹo và thủ thuật sau khi cài đặt Ubuntu
Ngoài việc sử dụng OpenJDK, một số dịch vụ web yêu cầu Oracle Java Runtime Environment (JRE) được cài đặt trong hệ thống để chạy các dịch vụ đúng cách. Nếu muốn nhận các package Oracle Java độc quyền cho hệ thống của mình, bạn có thể tải và cài đặt chúng theo các bước sau:
Bước 1. Mở Terminal.
Bước 2. Nhập sudo add-apt-repository ppa:webupd8team/java để thêm kho lưu trữ.
Mẹo và thủ thuật sau khi cài đặt Ubuntu
Ngoài việc sử dụng OpenJDK, một số dịch vụ web yêu cầu Oracle Java Runtime Environment (JRE) được cài đặt trong hệ thống để chạy các dịch vụ đúng cách. Nếu muốn nhận các package Oracle Java độc quyền cho hệ thống của mình, bạn có thể tải và cài đặt chúng theo các bước sau:
Bước 1. Mở Terminal.
Bước 2. Nhập sudo add-apt-repository ppa:webupd8team/java để thêm kho lưu trữ.
Bước 3. Nhập sudo apt-get update để cập nhật danh sách nguồn.
Bước 4. Nhập sudo apt-get install oracle-java8-installer để tải và cài đặt các package Oracle Java.
Bước 5. Nhập sudo java -version để kiểm tra phiên bản Java đang sử dụng trong hệ thống.
Bước 6. Nhập sudo update-alternatives --config java để chọn Java mặc định sử dụng trong hệ thống khi cần thiết.
Lưu ý: Phiên bản mới của Oracle Java có thể không cho phép bạn chạy các ứng dụng hoặc dịch vụ chưa được ký hoặc tự ký. Nếu tin tưởng vào các dịch vụ mà bạn đang sử dụng, bạn có thể cấu hình mức bảo mật của JRE hoặc thêm các dịch vụ vào danh sách Exception Site List sử dụng Java Control Panel. Để chạy nó, nhập /usr/bin/jcontroltrong Terminal, hoặc nhấn Alt + F2, gõ jcontrol rồi chạy Oracle Java 8 Plugin Control Panel.
Tự động mount ổ cứng lúc khởi động hệ thống
Ubuntu có khả năng đọc và ghi các file được lưu trữ trên các phân vùng được định dạng của Windows bằng cách sử dụng hệ thống file NTFS, nhưng các phân vùng phải được mount trước khi được truy cập. Với các bước này, bạn có thể tự động mount ổ đĩa hoặc phân vùng mà không cần phải mount thủ công để truy cập mỗi lần khởi động hệ thống. Dưới đây là các bước thực hiện bằng cách thêm một mục trong file fstab.
Bước 1. Trong Terminal, nhập sudo blkid để lấy UUID (Universal Unique Identifier) của phân vùng bạn muốn mount.
Quảng cáo
Bước 2. Nhập sudo mkdir /media/ntfs để tạo điểm mount.
Bước 3. Nhập gedit admin:///etc/fstab và thêm dòng sau vào file fstab: UUID=1234567890123456 /media/ntfs ntfs rw,nosuid,nodev,noatime,allow_other 0 0.
Bước 4. Thay thế số có 16 chữ số ở trên bằng UUID bạn đã có từ Bước 1, sau đó nhấp vào Save. Khởi động lại hệ thống và kiểm tra xem phân vùng đã được mount chưa.
Để xác định phân vùng ổ đĩa theo nhãn, hãy sử dụng sudo blkid hoặc ls /dev/disk/by-label -g trong Terminal. Tiện ích Disks được đề cập trong "Name or Label a Partition" cũng cung cấp cho bạn số thiết bị, loại phân vùng, kích thước và nhãn.
Mount ổ USB theo cách thủ công
Khi một thiết bị lưu trữ USB được cắm vào hệ thống thường tự động mount, nhưng nếu vì một số lý do nào đó nó không tự động mount, bạn có thể thực hiện thủ công với các bước sau.
Bước 1. Nhấn Ctrl + Alt + T để chạy Terminal.
Quảng cáo
Bước 2. Nhập sudo mkdir /media/usb để tạo một điểm mount gọi là usb.
Bước 3. Nhập sudo fdisk -l để tìm ổ USB đã được cắm vào, giả sử ổ đĩa bạn muốn mount là /dev/sdb1.
Bước 4. Nhập sudo mount -t vfat /dev/sdb1 /media/usb -o uid=1000,gid=100,utf8,dmask=027,fmask=137 để mount ổ USB được định dạng bằng hệ thống FAT16 hoặc FAT32. Hoặc nhập sudo mount -t ntfs-3g /dev/sdb1 /media/usbđể mount ổ USB được định dạng bằng hệ thống NTFS. Để ngắt kết nối, chỉ cần nhập sudo umount /media/usb trong Terminal.
Đặt tên hoặc gắn nhãn phân vùng
Files Manager hiển thị thư mục gốc là Computer cho phân vùng hệ thống Ubuntu. Nếu bạn có các phân vùng khác (hoặc volume), nó sẽ hiển thị chúng dưới dạng xx GB Volume nếu không được đặt tên hoặc gắn nhãn. Sử dụng công cụ Disk là một trong những cách hiệu quả nhất để đặt tên cho phân vùng.
Bước 1. Truy cập vào Applications > Utilities, sau đó click vào Disks để chạy nó.
Bước 2. Chọn Hard Disk.
Bước 3. Trong phần Volumes, click vào phân vùng muốn gắn nhãn.
Bước 4. Click vào nút Additional partition options bên dưới phần Volumes, sau đó chọn Edit filessystem…
Bước 5. Trong hộp Label, nhập tên, ví dụ Data-Disk và click vào Change.
Files Manager bây giờ sẽ hiển thị nhãn phân vùng, ví dụ Data-Disk như ở trên thay vì xx GB Volume. Mẹo này được dùng để đặt tên cho phân vùng sử dụng tiện ích, nếu sử dụng các tính năng nâng cao khác như định dạng, chỉnh sửa hoặc xóa phân vùng có thể khiến dữ liệu trong ổ đĩa bị xóa.
Thiết lập thời gian đồng hồ trên hệ thống khởi động kép
Nếu khởi động kép Ubuntu 18.04 và Windows 10, bạn có thể thấy khi thay đổi thời gian trên một hệ thống sẽ ảnh hưởng đến hệ thống kia và kết quả hai hệ thống không hiển thị cùng một thời gian.
Điều này xảy ra khi Ubuntu diễn giải đồng hồ phần cứng hoặc đồng hồ thực (RTC) theo thời gian quốc tế (UTC) trong khi Windows 10 vẫn để đồng hồ theo giờ địa phương. Bạn có thể khắc phục vấn đề này bằng cách để thời gian RTC theo giờ địa phương trong Ubuntu bằng cách chạy lệnh sau trong Terminal.
timedatectl set-local-rtc 1 --adjust-system-clock
Để hoàn tác cài đặt, nhập lệnh sau
timedatectl set-local-rtc 0 --adjust-system-clock
Thêm chương trình khởi động cùng hệ thống
Trong Windows, bạn có thể thiết lập phím tắt chương trình trong thư mục khởi động hoặc chạy một chương trình khởi động khi hệ thống khởi động. Trong Ubuntu bạn cũng có thể thực hiện tương tự bằng cách:
Bước 1. Truy cập vào Applications, click vào Startup Applications.
Bước 2. Click nút Add.
Bước 3. Đặt tên chương trình
Bước 4. Click vào nút Browse và điều hướng đến Other locations > Computer > usr > bin, nơi các chương trình thường được khởi chạy.
Bước 5. Chọn một chương trình, click vào nút Open > Add.
Chương trình trên sẽ được thêm vào trong các chương trình khởi động, kiểm tra xem chương trình có tự động khởi chạy không bằng cách đăng xuất và khởi động hệ thống.
Xóa báo cáo sự cố cũ
Nếu hệ thống Ubuntu thường hiển thị hộp thoại ghi “System program problem detected” (Phát hiện vấn đề chương trình hệ thống) mỗi lần bạn đăng nhập ngay cả khi bạn vừa báo cáo vấn đề, bạn cần phải xóa báo cáo sự cố cũ bằng cách nhập lệnh sau trong Terminal.
Bước 1. Mở Terminal
Bước 2. Sao chép và dán sudo rm /var/crash/* trong Terminal và nhấn Enter.
Đăng xuất và đăng nhập trở lại hệ thống, kiểm tra xem thông báo có còn xuất hiện hay không.
Thay đổi tùy chọn khởi động mặc định
Sau khi cài đặt đầy đủ, Ubuntu được đặt làm hệ điều hành mặc định để khởi động nếu không nhấn phím nào trong vòng vài giây trên hệ thống khởi động kép. Bạn có thể thiết lập hệ điều hành khởi động theo mặc định bằng cách sử dụng Grub Customizer.
Mở Terminal, sao chép code sau và dán (Ctrl + Shift + V) vào bên trong Terminal để cài đặt Grub Customizer.
1. sudo add-apt-repository ppa:danielrichter2007/grub-customizer
2. sudo apt-get update
3. sudo apt-get install grub-customizer
Sau khi cài đặt, chạy Grub Customizer để thiết lập tùy chọn khởi động mặc định:
Bước 1. Nhấn Alt + F2, gõ grub-customizer trong hộp và nhấn Enter để chạy nó.
Bước 2. Trong tab General Settings, chọn mục mặc định bạn muốn khởi động từ menu thả xuống.
Bước 3. Điều chỉnh giá trị thời gian chờ nếu cần, sau đó nhấn nút Close và nút Save.
Tự động tắt hệ thống
Bạn có thể sử dụng một lệnh đơn giản để lên lịch tắt hệ thống tự động.
Bước 1. Mở Terminal.
Bước 2. Nhập sudo shutdown -h +m (thay thế m bằng số phút, ví dụ +60)
Bước 3. Nhập mật khẩu và thu nhỏ cửa sổ Terminal.
Hệ thống sẽ tắt theo số phút được thiết lập hoặc tại một thời gian cụ thể. Để hủy bỏ việc tắt hệ thống tự động, nhập sudo shutdown -c trong Terminal.
Mẹo và thủ thuật sau khi cài đặt Ubuntu 16.04.1
Điều chỉnh kích thước biểu tượng Launcher
Ubuntu có một Launcher nằm bên trái màn hình. Nếu kích thước icon trên Launcher quá to hoặc quá nhỏ, bạn có thể điều chỉnh kích thước này bằng cách.
Bước 1. Click vào Control Gear và chọn System Settings.
Bước 2. Click vào Appearance trong Personal.
Bước 3. Trong tab Look, kéo thanh trượt Launcher Icon Size sang trái để thu nhỏ icon và sang phải để phóng to icon.
Tự động ẩn Launcher
Launcher được thiết lập để luôn hiển thị ở bên trái màn hình theo mặc định. Bạn có thể thay đổi cài đặt mặc định này bằng cách ẩn hoặc bỏ ẩn Launcher một cách dễ dàng.
Bước 1. Click vào Control Gear và chọn System Settings.
Bước 2. Click vào nút Appearance trong Personal.
Bước 3. Trong tab Behavior, bật hoặc tắt nút Auto-hide the Launcher.
Để hiển thị Launcher tạm thời, chỉ cần nhấn và giữ phím Super (hay còn gọi là Windows) hoặc di chuyển con chuột sang bên trái màn hình. Bạn có thể điều chỉnh độ hiển thị với thanh trượt trong tab Behavior.
Hiển thị Launcher dễ dàng hơn
Sau khi tự động ẩn Launcher, bạn có thể hiển thị nó bằng cách di chuyển con trỏ sang bên cạnh trái màn hình.Tuy nhiên, có một cách dễ dàng để hiển thị Launcher hơn là sử dụng CompizConfig Settings Manager.
Bước 1. Cài đặt CompizConfig Settings Manager từ Ubuntu Apps Directory nếu ứng dụng không có trên hệ thống.
Bước 2. Nhấn Alt + F2 và gõ ccsm trong hộp, nhấn Enter để chạy chương trình.
Bước 3. Chọn Desktop từ ô bên trái.
Bước 4. Click vào Ubuntu Unity Plugin.
Bước 5. Trong tab Launcher, điều chỉnh giá trị đặt trước của Launcher Reveal Pressure hoặc Launcher Reveal Edge Responsiveness để làm Launcher dễ dàng xuất hiện hơn, click vào Back và Close.
Di chuyển Launcher sang trái hoặc xuống dưới
Phiên bản Ubuntu này giờ đây cho phép bạn di chuyển Launcher từ bên trái xuống dưới màn hình bằng cách nhập lệnh sau trong Terminal:
gsettings set com.canonical.Unity.Launcher launcher-position Bottom
Và để quay trở lại phía bên trái của màn hình, sử dụng lệnh này:
gsettings set com.canonical.Unity.Launcher launcher-position Left
Vị trí của Launcher cũng có thể được thiết lập bằng cách sử dụng Dconf Editor, được cài đặt từ Ubuntu Apps Directory. Trong Ubuntu, nhấn Alt + F2 và nhập dconf Editor, sau đó điều hướng đến com > canonical > unity > launcher > launcher-position.
Tắt hoặc bật menu cửa sổ
Hệ thống Ubuntu đặt menu ứng dụng (File/Edit/View) (còn được gọi là AppMenu hoặc Global Menu) trên thanh trên cùng theo mặc định, nhưng nó cũng cho phép một menu tích hợp cục bộ (LIM). Nếu bạn muốn chọn một LIM di chuyển menu trở lại cửa sổ của ứng dụng, hãy làm theo các bước sau:
Bước 1. Click vào Control Gear và chọn System Settings.
Bước 2. Click vào Appearance trong Personal.
Bước 3. Trong tab Behavior, chọn In the window's title bar để hiển thị các menu cho cửa sổ.
Menu xuất hiện khi bạn di chuột qua thanh tiêu đề của cửa sổ. Để bật menu ứng dụng, hãy bỏ chọn In the menu bar để hiển thị các menu của cửa sổ.
Mở cửa sổ ở giữa màn hình
Khi chạy một ứng dụng mà không được phóng to, bạn có thể thấy rằng hệ thống luôn đặt nó ở góc trên cùng bên trái của màn hình, nhưng bạn có thể thiết lập cửa sổ chương trình mở ở giữa màn hình bằng cách:
Bước 1. Cài đặt CompizConfig Settings Manager từ Ubuntu Apps Directory nếu ứng dụng chưa có trên hệ thống của bạn.
Bước 2. Nhấn Alt + F2 và gõ ccsm trong hộp, nhấn Enter để chạy chương trình (bạn có thể nhận cảnh báo khi sử dụng công cụ nâng cao này).
Bước 3. Chọn Windows Management từ bảng điều khiển bên trái.
Bước 4. Click vào Place Windows.
Bước 5. Thay đổi Placement Mode từ Smart thành Centered, click Back và Close.
Trình quản lý cửa sổ trong Ubuntu sẽ khôi phục vị trí lần cuối của cửa sổ ứng dụng, nhưng nó không làm được điều đó trừ khi ứng dụng tự ghi nhớ vị trí của sổ của chính nó.
Tùy chỉnh theme
Bạn có thể thay đổi theme trong Ubuntu theo ý thích. Theme mặc định Ambiance có menu (File, Edit, View, v.v...) màu trắng trên nền đen nhưng bạn có thể dễ dàng chuyển đổi sang theme khác như Radiance để menu màu đen trên nền trắng. Dưới đây là các bước để tùy chỉnh theme:
Bước 1. Click vào Control Gear và chọn System Settings.
Bước 2. Click vào Appearance trong Personal.
Bước 3. Trong tab Look, chọn một theme từ menu thả xuống.
Tự động thay đổi hình nền
Thực hiện tương tự như trong phiên bản Ubuntu 18.04.
Thiết lập chế độ xem mặc định trong Files Manager
Windows Explorer cho phép người dùng đặt chế độ xem mặc định cho tất cả các thư mục. Files Manager của Ubuntu cũng thực hiện chức năng tương tự:
Bước 1. Click vào icon Files trên Launcher.
Bước 2. Từ menu, click Edit sau đó chọn Preferences.
Bước 3. Trong Default View, thay đổi Icon View thành List View để xem chi tiết trong các cột.
Bước 4. Tích vào Show hidden and backup files nếu muốn.
Bạn có thể điều chỉnh các cài đặt khác như click hoặc click đúp để mở item, chú thích icon, cột danh sách và xem trước file trong cửa sổ Files Preferences.
Thay đổi icon thư mục
Thực hiện tương tự như trong phiên bản Ubuntu 18.04.
Tạo phím tắt Files Manager nâng cao
Trong hệ thống file Ubuntu, bạn có thể sử dụng Files Manager để duyệt hầu hết các file và ghi file trong thư mục chính /home/your_name và thư mục con của nó như Desktopvà Documents. Tuy nhiên bạn không thể đổi tên một thư mục hoặc ghi các file bên ngoài thư mục chính bằng Files Manager, nhưng có thể tạo phím tắt chạy Files Manager nâng cao để thực hiện những tác vụ này.
Bước 1. Click vào biểu tượng Dash Home trên Launcher (hoặc click vào Super), sau đó gõ keyboard trong hộp tìm kiếm và nhấn Enter.
Bước 2. Trong tab Shortcuts, chọn Custom Shortcuts, sau đó click vào dấu + để tạo shortcut tùy chỉnh.
Bước 3. Nhập tên chẳng hạn là Advanced Files Manager vào trong hộp Name.
Bước 4. Nhập gksu nautilus trong hộp Command, sau đó click vào nút Apply.
Bước 5. Click vào Disabled trong hàng Advanced Files Manager trong cửa sổ Keyboard Shortcut (Disable được đổi thành New accelerator…)
Bước 6. Nhấn tổ hợp phím mới, ví dụ Ctrl + Alt + N (New accelerator… được đổi thành Ctrl + Alt + N).
Bây giờ bạn có thể dễ dàng truy cập vào Advanced Files Manager bằng cách nhấn phím tắt đã gán theo các bước trên. Nhưng hãy cẩn thận vì bạn có thể sử dụng nó để xóa hoặc thay đổi bất kỳ file nào trên hệ thống.
Lưu ý: Nếu chưa cài đặt gksu, bạn có thể cài đặt nó cách nhập sudo apt-get install gksutrong Terminal.
Thêm hoặc thay đổi phím tắt
Các phím tắt được cài sẵn trong hệ thống, nhưng bạn có thể thêm các phím tắt mới hoặc thay đổi chúng dễ dàng. Ví dụ: bạn có thể thêm phím tắt Ctrl + Alt + C để chạy Calculator:
Bước 1. Click vào icon Dash Home (hoặc chạm vào Super), gõ keyboard và nhấn Enter.
Bước 2. Trong tab Shortcuts, chọn Launchers trong ô bên trái.
Bước 3. Click vào Launch calculator và nó sẽ hiển thị New accelerator…
Bước 4. Nhấn Ctrl + Alt + C, nó sẽ hiển thị Ctrl + Alt + C.
Bước 5. Đóng cửa sổ và thử phím tắt mới.
Chấm dứt các chương trình không hồi đáp
Xkill là một phần của các tiện ích X11 được cài đặt sẵn trong Ubuntu và một công cụ để chấm dứt các máy khách X bị lỗi hoặc các chương trình không phản hồi. Bạn có thể dễ dàng thêm một phím tắt để khởi động xkill theo các bước như trong phần Tạo phím tắt Files Manager nâng cao.
Cài đặt gói Oracle Java
Thực hiện tương tự như trên phiên bản Ubuntu 18.04.
Tự động mount ổ cứng khi khởi động hệ thống
Thực hiện như trong phiên bản Ubuntu 18.04.
Mount ổ USB theo cách thủ công
Thực hiện tương tự như trên phiên bản Ubuntu 18.04
Đặt tên hoặc gắn nhãn phân vùng
Sử dụng tiện ích Disk là một trong những cách hiệu quả để thay đổi tên phân vùng.
Bước 1. Click vào Dask Home hoặc chạm vào Super, gõ Disks để tìm kiếm tiện ích và chạy nó.
Bước 2. Chọn Hard Disk.
Bước 3. Trong phần Volumes, click vào phân vùng muốn gắn nhãn.
Bước 4. Click vào nút Additional partition options bên dưới phần Volumes sau đó chọn Edit Filesystem...
Bước 5. Trong hộp Label, nhập tên, ví dụ Data-disk và click vào Change.
Đặt thời gian đồng hồ trên hệ thống khởi động kép
Thực hiện tương tự như trong phiên bản Ubuntu 18.04.
Thêm chương trình khởi động cùng hệ thống
Thực hiện tương tự như trong phiên bản Ubuntu 18.04.
Xóa báo cáo sự cố cũ
Thực hiện tương tự như trong phiên bản Ubuntu 18.04.
Bật âm thanh đăng nhập
Bước 1. Click vào nút Dash Home và gõ Startup Applications để tìm ứng dụng và chạy nó.
Bước 2. Click vào nút Add.
Bước 3. Trong trường Name, nhập Login Sound hoặc bất kỳ tên nào khác bạn thích.
Bước 4. Trong trường Command, sao chép và dán dòng này: /usr/bin/canberra-gtk-play --id="desktop-login" --description="GNOME Login".
Bước 5. Đưa ra nhận xét bạn thích, chẳng hạn như "Plays a sound when I log in".
Bước 6. Click vào nút Add.
Đăng xuất và đăng nhập lại để kiểm tra xem âm thanh đăng nhập có hoạt động hay không.
Thay đổi tùy chọn khởi động mặc định
Dọn dẹp menu khởi động
Mỗi lần khi Ubuntu cập nhật lên nhân Linux mới, bản cập nhật cũ sẽ bị bỏ lại và menu khởi động trở nên quá tải. Nếu nhân Linux mới của bạn hoạt động tốt, bạn có thể dọn dẹp menu khởi động một cách an toàn. Thực hiện các bước dưới đây một cách cẩn thận bởi vì ẩn các mục không đúng cách có thể làm cho hệ thống của bạn không thể khởi động được. Bạn có thể kiểm tra phiên bản nhân Linux đang chạy bằng cách nhập dòng lệnh này uname -r vào Terminal.
Để dọn dẹp menu khởi động, bạn có thể thực hiện với Grub Customizer.
Bước 1. Nhấn Alt + F2, gõ Grub Customizer vào hộp và nhấn Enter để chạy nó.
Bước 2. Xóa các mục bạn muốn ẩn khỏi menu khởi động.
Bước 3. Click vào nút Save.
Tự động tắt hệ thống
Thực hiện tương tự như trong phiên bản Ubuntu 18.04.