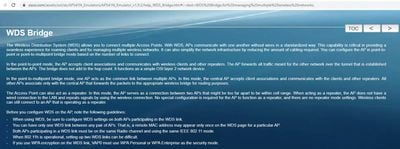Hôm nay mình xin chia sẻ cách mở rộng vùng phủ sóng wifi bằng WDS Bridge trên router wifi chạy firmware Padavan. Dự án mình làm sử dụng 3 router wifi Qbox - nó là router xiaomi wifi mini chạy firmware Padavan có hỗ trợ tính năng phát nhạc không dây Airplay. Cách thực hiện tương tự khi bạn thực hiện trên các loại router wifi khác hỗ trợ firmware Padavan như Newifi3, Xiaomi router 3/3G, …
Ở Scenario 1 thì AP.2 làm AP trung tâm, AP.2 kết nối bằng dây cáp mạng với internet router, AP.1 và AP.3 sẽ kết nối WDS với AP.2 tạo thành một vùng phủ sóng wifi đồng nhất. Với cách này sẽ cho hiệu năng wifi tốt nhất.
Ở Scenario 2 thì internet router kết nối dây cáp mạng với AP.1 rồi AP.1 kết nối WDS với AP.2 và AP.2 kết nối WDS với AP.3 (nối bắt cầu). Với cách này thì vùng phủ sóng wifi quanh AP.3 sẽ có băng thông giảm đáng kể, cứ qua một cầu trung gian thì hiệu năng giảm một nữa.
Tùy điều kiện, địa hình nơi lắp đặt mà ta chọn Cách 1 hay Cách 2.
WDS (Wireless Distribution System) là gì ?
Có nhiều định nghĩa và bài viết nói về WDS, các bạn có thể search google. Mình xin trình bày ngắn gọn, WDS là cách giúp chúng ta mở rộng vùng phủ sóng Wifi bằng cách kết nối không dây các cục router wifi (AP) lại với nhau để tạo thành một vùng phủ sóng wifi đồng nhất (thay vì phải sử dụng dây cáp mạng thì sử dụng luôn sóng wifi không dây). Có 2 dạng mở rộng WDS, loại có AP trung tâm (Scenario 1), loại nối bắt cầu (Scenario 2)Ở Scenario 1 thì AP.2 làm AP trung tâm, AP.2 kết nối bằng dây cáp mạng với internet router, AP.1 và AP.3 sẽ kết nối WDS với AP.2 tạo thành một vùng phủ sóng wifi đồng nhất. Với cách này sẽ cho hiệu năng wifi tốt nhất.
Ở Scenario 2 thì internet router kết nối dây cáp mạng với AP.1 rồi AP.1 kết nối WDS với AP.2 và AP.2 kết nối WDS với AP.3 (nối bắt cầu). Với cách này thì vùng phủ sóng wifi quanh AP.3 sẽ có băng thông giảm đáng kể, cứ qua một cầu trung gian thì hiệu năng giảm một nữa.
Tùy điều kiện, địa hình nơi lắp đặt mà ta chọn Cách 1 hay Cách 2.
Thực hành
Trong phần tiếp theo mình tiến hành cấu hình WDS cho 3 router wifi Qbox theo Scenario 1 (chọn một Qbox router làm AP trung tâm).Qbox router hỗ trợ 2 băng tần 2.4Ghz/5Ghz (chuẩn g/n/ac). Mình chỉ cần cấu hình WDS bridge cho 3 cục router trên một băng tần là đủ, mình sẽ sử dụng WDS trên băng tần 2.4Ghz do lợi thế về độ mạnh của tín hiệu (2.4Ghz đi xa hơn 5Ghz mặc dù 2.4Ghz băng thông thấp hơn 5Ghz).
Trước khi tiến hành cấu hình WDS bridge, một số lưu ý sau:
- Phải cấu hình WDS trên cả 3 AP
- WDS sử dụng địa chỉ MAC Address của AP để “bắt tay” với nhau nên ta sẽ khai báo MAC Address của AP kia vào phần cấu hình của AP đang thao tác. AP.2 là AP trung tâm nên sẽ khai báo 2 địa chỉ MAC Address của AP.1 và AP.3
- Các AP phải cấu hình cùng tần số radio, cùng kênh tần số, cùng kiểu mã hóa (WPA2 Personal/WPA2 Enterprise).
- Đặt cùng tên SSID cho mỗi băng tần 2.4Ghz/5Ghz trên các AP( ví dụ: BiHOME.2.4G/BiHOME.5G) , khi thiết bị di động di chuyển giữa các vùng phủ sóng AP, nó sẽ tự chuyển kết nối về AP có tín hiệu tốt nhất - tự động hoàn toàn, giống như roaming trong hệ thống wifi mesh vậy. Đây là ưu điểm khi chúng ta sử dụng WDS, nó giúp mở rộng và đồng nhất một vùng sóng tín hiệu wifi trong ngôi nhà của mình.
- Chỉ bật DHCP trên một AP duy nhất, 2 AP còn lại OFF tính năng DHCP.
Các thông số sẽ cài đặt trên các AP được liệt kê trong hình trên.
Cấu hình router wifi chính AP.2
3 router wifi trong dự án này chỉ có mỗi AP.2 (AP trung tâm) là sử dụng dây cáp mạng nối cổng WAN AP.2 vào cổng LAN trên internet router.Mặc định Qbox router phát ra 2 sóng wifi: QBOX và QBOX_5G.
Mật khẩu: 1234567890
Sử dụng laptop hoặc thiết bị di động kết nối vào wifi trên và bật trình duyệt truy cập vào giao diện cấu hình mặc định
http://192.168.8.1 (login bằng admin/admin).
Bạn cũng có thể thực hiện reset Qbox về chế độ mặc định (Lúc Qbox đang hoạt động, sử dụng gim giấy nhấn và giữ nút reset khoảng 6 giây đến khi đèn LED phía trước nhấp nháy đỏ thì bỏ ra. Đợi khoảng 20 giây thiết bị sẽ tự reset về chế độ mặc định).
Quảng cáo
Đặt chỉ chỉ IP LAN thành 192.168.88.1, Advanced settings > LAN > LAN IP
Sau khi Apply, bạn tiến hành kết nối lại thiết bị di động vào router và truy cập lại giao diện quản trị bằng địa chỉ IP mới đặt http://192.168.88.1
Đặt lại DHCP Server. Chọn Advanced settings > LAN > DHCP Server. Khai báo pool địa chỉ IP Address theo dải địa chỉ mạng LAN 192.168.88.101 - 192.168.88.244
Cấu hình wifi 5Ghz. Chọn Advanced settings > Wireless 5Ghz > General
Đặt tên SSID, kênh tần số, kiểu mã hóa. Các thông số này giống nhau trên 2 AP còn lại cho băng tần 5Ghz (AP.1 và AP.3)
Quảng cáo
Cấu hình wifi 2.4Ghz. Chọn Advanced settings > Wireless 2.4Ghz > General
Đặt tên SSID, kênh tần số, kiểu mã hóa. Các thông số này giống nhau trên 2 AP còn lại cho băng tần 5Ghz (AP.1 và AP.3)
Tiếp theo cấu hình WDS, Chọn Advanced settings > Wireless 2.4Ghz >Bridge
Khai báo Wireless Operation Mode: WDS repeater (bridge + AP), Chọn Radio Channel: 6, Chọn Manual Connections to WDS Peers: Yes và Khai báo 2 địa chỉ MAC Address của 2 AP kia (AP.1 và AP.3).
Chọn Apply.
Phần cấu hình AP trung tâm AP.2 là xong. Ta sẽ quay lại kiểm tra trạng thái kết nối WDS với 2 AP còn lại sau.
Cấu 2 AP còn lại: AP.1 và AP.3
2 AP còn lại không cần kết nối dây cáp mạng LAN và chỉ cần cắm nguồn, truy cập giao diện cấu hình đặt lại địa chỉ IP address, thiết lập thông số wifi 5Ghz, wifi 2.4Ghz và WDSBước truy cập, thay đổi địa chỉ IP (192.168.88.2 cho AP.3/192.168.88.3 cho AP.1), cấu hình Wifi 5Ghz/Wifi 2.4Ghz hoàn toàn giống bước trên (bước cấu hình AP.2)
Cấu hình WDS Bridge 2.4Ghz trên AP.1 và AP.3, chọn Advanced settings > Wireless 2.4Ghz >Bridge
Trên AP.1 và AP.3 chỉ cần khai báo 1 địa chỉ MAC Address của AP.2 ở phần cấu hình WDS.
Lưu ý: tắt (disable) DHCP Server ở mục Advanced settings > LAN > DHCP Server trên AP.1 và AP.3
Chọn Apply.
Đến đây việc cấu hình cho 3 AP đã xong.
Kiểm tra
Sau khi cấu hình hoàn tất, nếu thành công thì khi bạn kết nối vào wifi BiHOME.2.4G/BiHOME.5G đều truy cập được giao diện quản trị của 3 AP- AP.2: 192.168.88.1
- AP.1: 192.168.88.3
- AP.3: 192.168.88.2
Trên AP.1 và AP.3
Dựa vào Wireless & Wired info trên giao diện cấu hình ta sẽ biết được trạng thái WDS Bridge trên các AP với nhau.
Chúc các bạn thực hiện thành công.
Clip test kết quả đây ạ
Kết bài
Nếu chưa có điều kiện chơi wifi mesh, với padavan router (Newifi3, xiaomi3,mini, …) các bạn cũng có thể trải nghiệm mở rộng vùng phủ sóng bằng WDS bridge - một SSID, tự động chuyển AP khi thấy tín hiệu AP mới tốt hơn, chất lượng cũng đâu kém mấy so với bộ combo mesh gia đình giá rẻ hỉ.