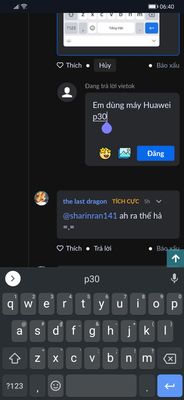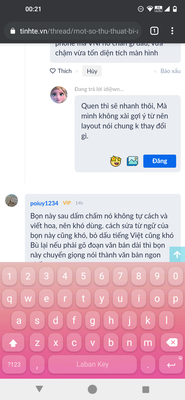Gõ bàn phím là một trong những thao tác mà chúng ta sử dụng thường xuyên nhất đối với smartphone, nhưng dường như không phải nhà sản xuất nào cũng để ý đến trải nghiệm này. Và Gboard - bàn phím do Google phát triển là giải pháp giúp giải quyết vấn đề nói trên. Ngoài việc cho phép bạn tinh chỉnh nhiều yếu tố và có một giao diện sạch, rõ ràng, vị trí hợp lý, thì Gboard còn có khá nhiều tính năng ẩn rất hay nhưng có thể bạn chưa biết. Đó là những tính năng gì thì mời anh em xem tiếp nội dung bên dưới.
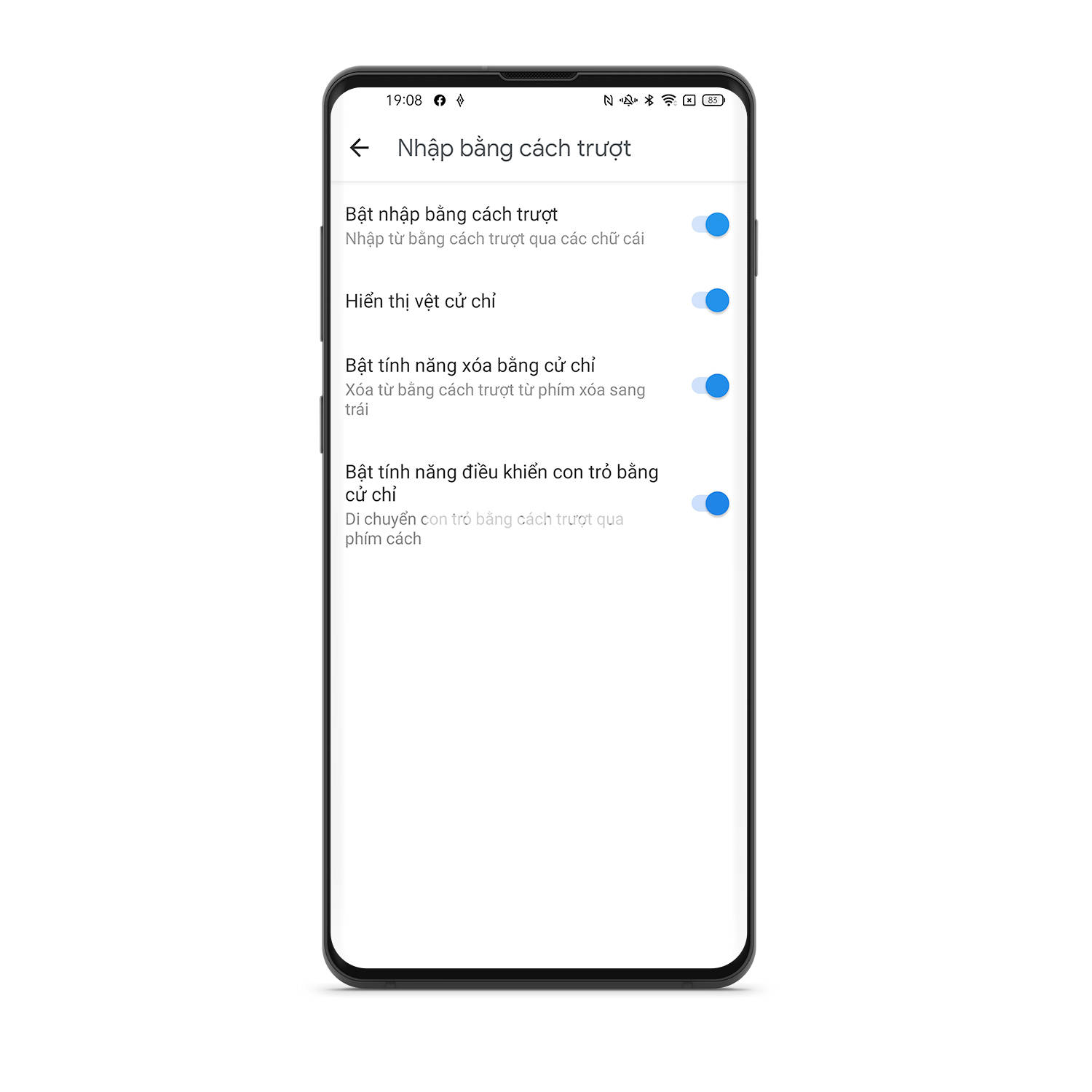
Tính năng này thực ra tương tự như bàn phím của iOS. Để có thể thực hiện thì bạn ấn giữ vào nút Space, sau đó kéo sang trái hoặc phải để di chuyển con trỏ đến chữ cái mà bạn đang muốn sửa. Cách này sẽ nhanh và chính xác hơn rất nhiều so với việc bạn dùng cả ngón tay để chạm vào ký tứ như trước giờ. Nếu bạn đọc tới đây sau đó làm thử nhưng không thấy nó hoạt động thì đừng lo, có thể bạn chưa kích hoạt nó lên.
Để kích hoạt thì bạn tìm đến mục Cài đặt của bàn phím, nó là biểu tượng hình cái bánh răng nằm ở trên thanh công cụ phía trên của bàn phím. Sau đó, bạn tìm đến mục "Nhập bằng cách trượt" và đảm bảo nút gạt bên cạnh "Bật điều khiển con trỏ bằng cử chỉ" đã được bật lên.
1. Sử dụng phím Space để làm con trỏ chuột
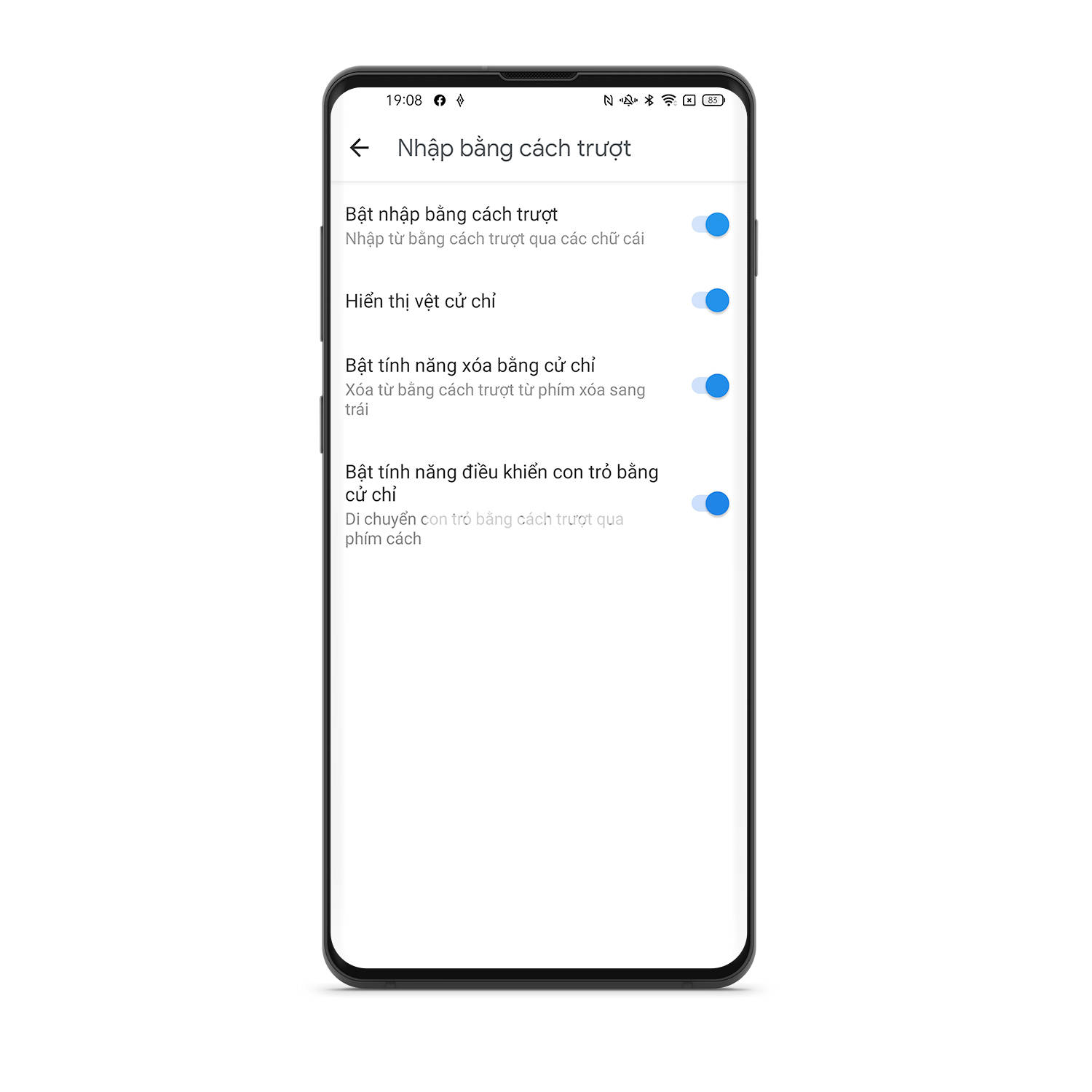
Tính năng này thực ra tương tự như bàn phím của iOS. Để có thể thực hiện thì bạn ấn giữ vào nút Space, sau đó kéo sang trái hoặc phải để di chuyển con trỏ đến chữ cái mà bạn đang muốn sửa. Cách này sẽ nhanh và chính xác hơn rất nhiều so với việc bạn dùng cả ngón tay để chạm vào ký tứ như trước giờ. Nếu bạn đọc tới đây sau đó làm thử nhưng không thấy nó hoạt động thì đừng lo, có thể bạn chưa kích hoạt nó lên.
Để kích hoạt thì bạn tìm đến mục Cài đặt của bàn phím, nó là biểu tượng hình cái bánh răng nằm ở trên thanh công cụ phía trên của bàn phím. Sau đó, bạn tìm đến mục "Nhập bằng cách trượt" và đảm bảo nút gạt bên cạnh "Bật điều khiển con trỏ bằng cử chỉ" đã được bật lên.
Thật ra, để có thể tinh chỉnh chính xác hơn nữa đến vị trí mà bạn cần chỉnh sửa trong văn bản thì các bạn có thể bấm vào biểu tượng chữ "I" trên thanh công cụ. Tuy nhiên thì mình ít khi dùng tới cái này, chỉ cần nút Space thôi là đủ rồi.
2. Truy cập nhanh vào các ký tự đặc biệt

Thông thường, để có thể truy cập nhanh vào các ký tự đặc biệt thì chúng ta thường phải bấm vào góc dưới bên trái, nơi có nút "?123", sau đó mới tìm đến ký tự cần dùng. Tuy nhiên, thực tế là có 1 cách nhanh hơn. Đó là bạn chỉ cần giữ ngón tay vào cái nút "?123", sau đó kéo nó tới các vị trí có biểu tượng bạn cần, buông ra, vậy là xong.
3. Viết hoa nhanh
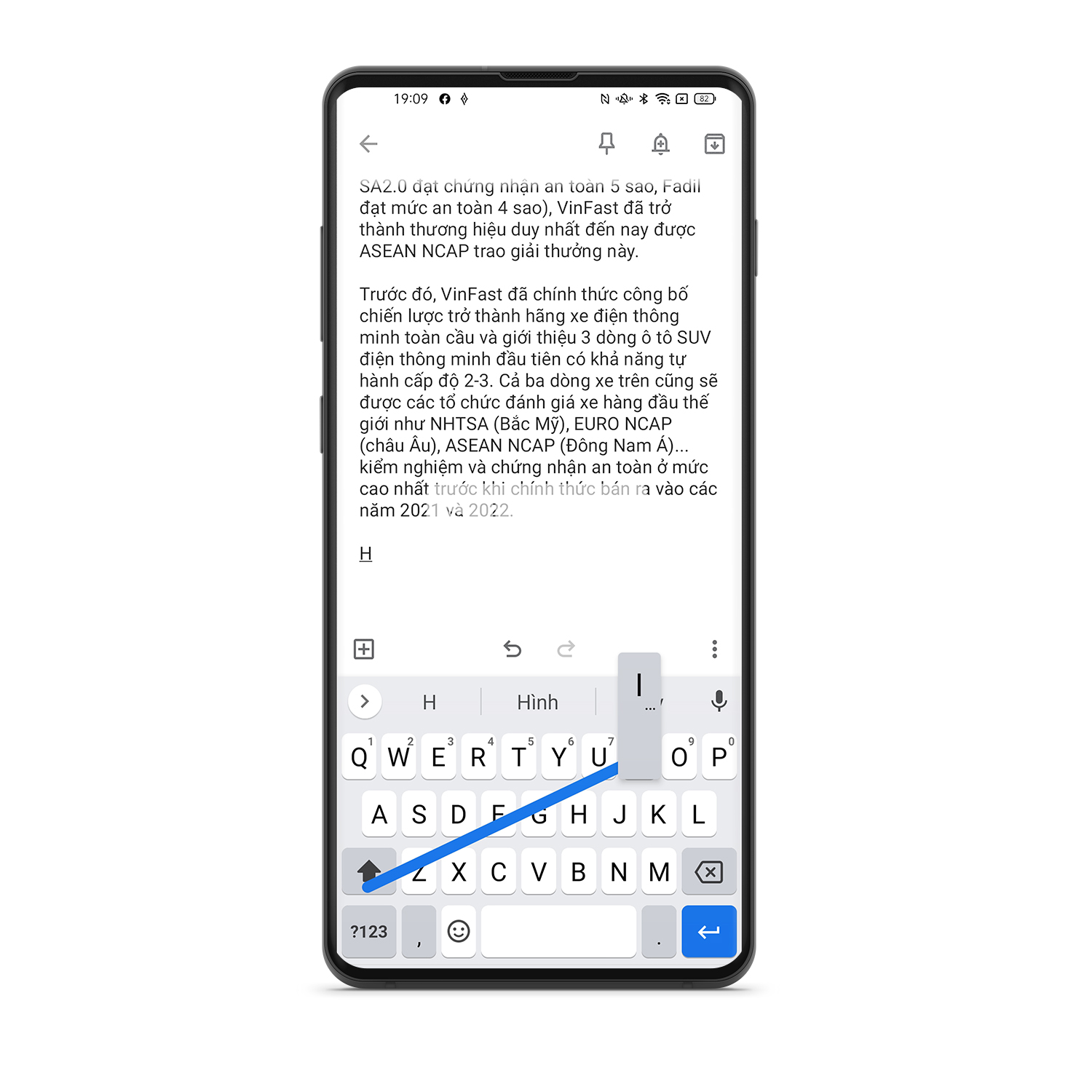
Sẽ có lúc bạn chỉ cần viết chữ in hoa vài chữ cái thôi, nhưng nếu bấm vào nút Shift 2 lần, sau đó lại chuyển sang chế độ bình thường, sau đó lại muốn viết in hoa tiếp thì mất thời gian quá. Để xử lý thì cũng đơn giản, bạn bấm giữ nút Shift, sau đó kéo nó tới chữ cái cần, vậy là chữ đó đã ở trạng thái in hoa.
4. In hoa tất cả các chữ thường
Có một cách để bạn có thể viết in hoa tất cả các chữ thường đã gõ. Đó là bạn tô đen toàn bộ những từ mà bạn cần, sau đó bấm vào phím Shift, vậy là xong.
5. Xoá văn bản nhanh
Quảng cáo
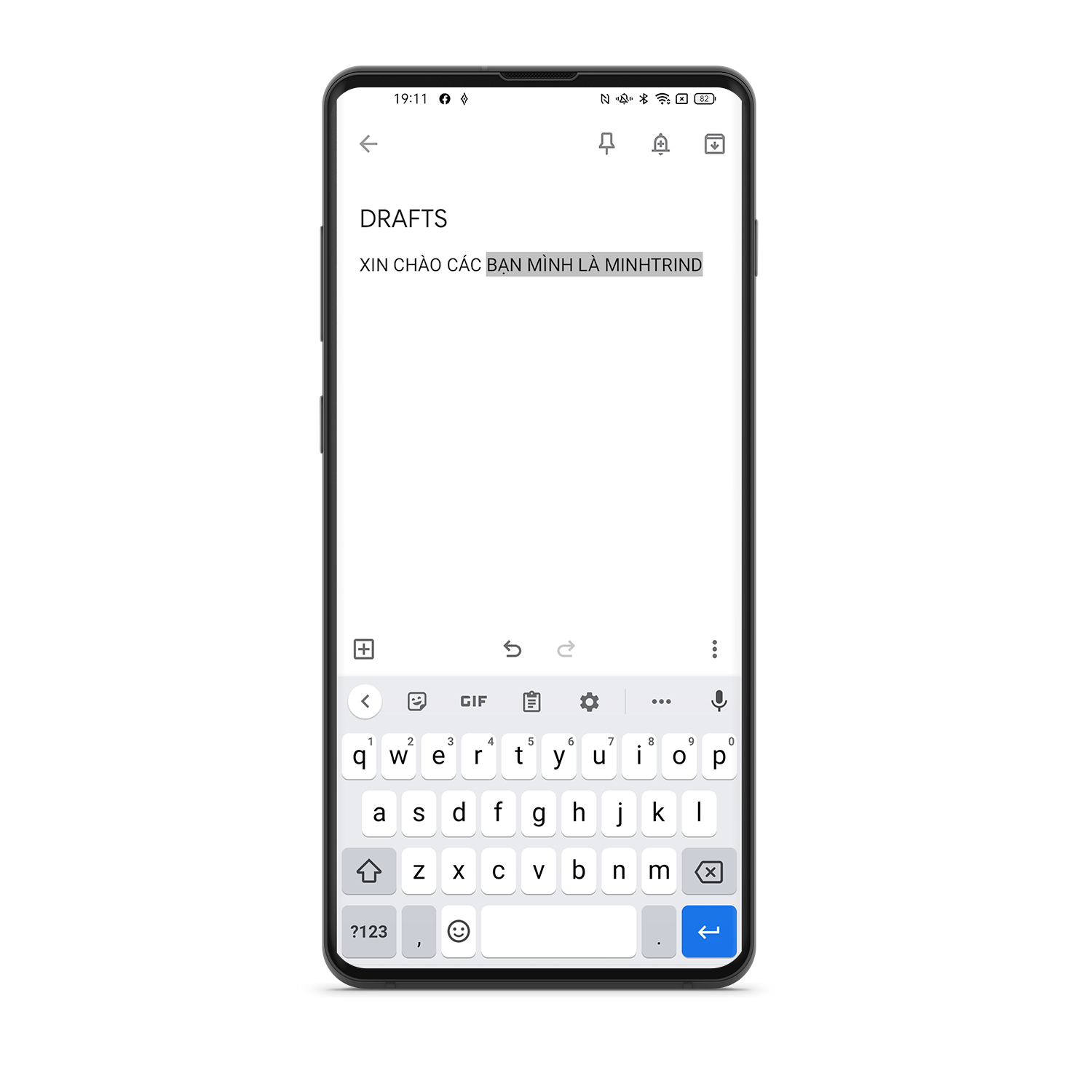
Có thể cách xoá nhanh nhất mà bạn vẫn hay làm đó là tô đen hết phần muốn xoá rồi bấm delete hoặc thay thế bằng đoạn văn bản khác. Nhưng có cách nhanh hơn. Để xoá 1 hoặc nhiều từ cùng lúc, bạn chạm ngón tay vào nút Backspace (chữ "X" phím ở bên phải của chữ "m"), sau đó nhanh chóng trượt về phía bên trái. Trượt càng xa, đoạn văn bản mà bạn cần xoá sẽ càng nhiều. Sau khi bạn xoá, đoạn văn bản mà bạn vừa xoá sẽ hiện ở trên cùng của bàn phím, để 1 lần nữa cho bạn cân nhắc là có nên xoá luôn hay không. Nếu muốn văn bản đó quay lại, chỉ cần bấm vào phần gợi ý phía trên đó là xong.
6. Sửa văn bản

Tính năng Tự động sửa nằm trong mục Sửa văn bản của Cài đặt bàn phím sẽ giúp bạn tự động sửa chính tả. Đôi lúc, tính năng này sẽ hoạt động không như ý muốn, nhưng đa phần thì nó vận hành ổn. Dường như Google đã liên tục nâng cấp tính năng này nên nó ngày càng ổn định hơn. Tự động sửa lỗi giúp bạn gõ nhanh hơn. Chẳng hạn, khi bạn gõ chữ "nhưg" hay bị lỗi gì đó trong quá trình gõ, nó sẽ tự động sửa đúng thành "nhưng", kiểu kiểu như vậy. Trước đây mình trải nghiệm tính năng này trên bàn phím của iOS và thấy rất thích và đa phần nó sửa khá chính xác, sau này thì Gboard cũng đã đượtiệm cận ở mức đó.
7. Vuốt để nhập văn bản
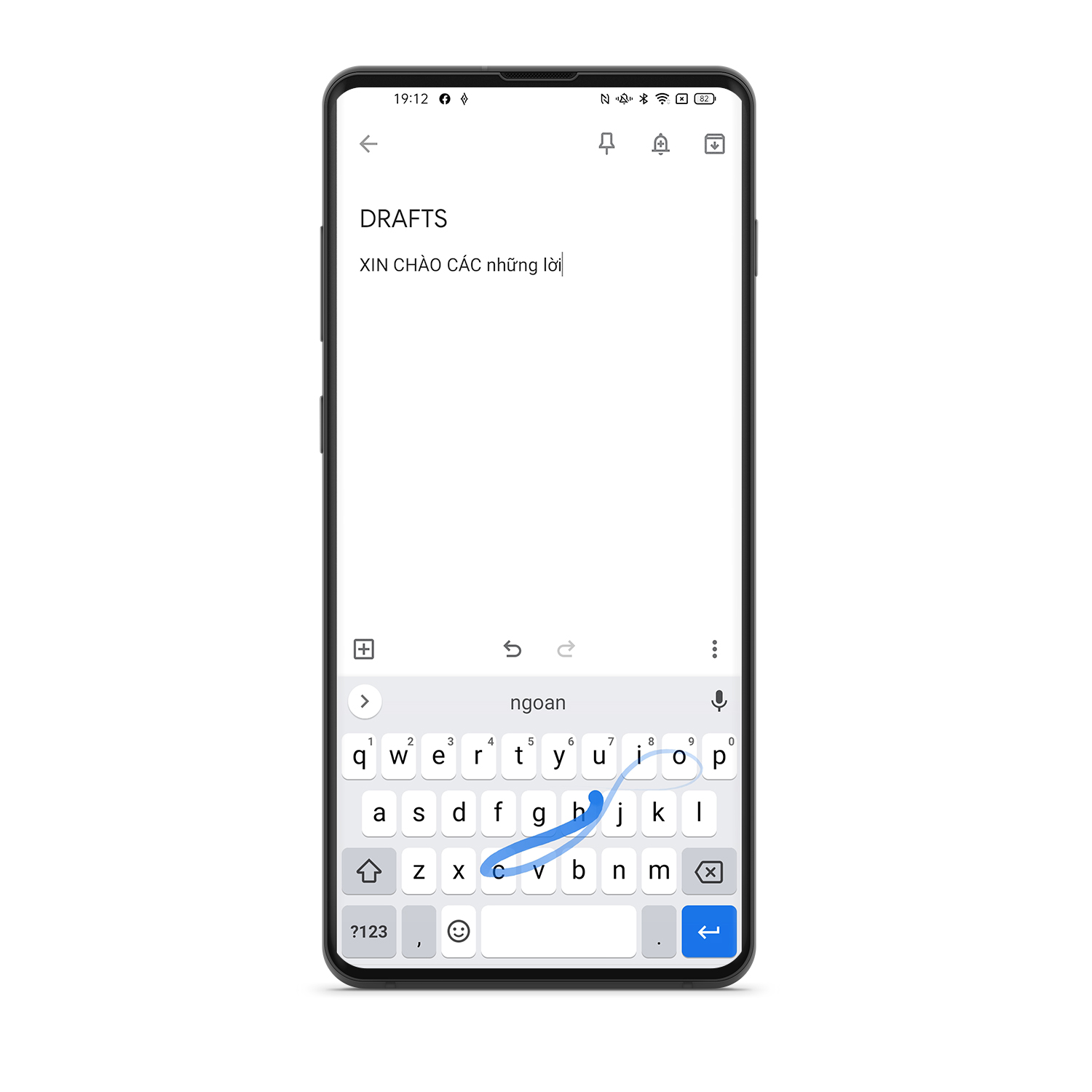
Quảng cáo
Cái này thì mình nghĩ sẽ có nhiều anh em ở đây biết rồi. Khi bạn kích hoạt cái tính năng Nhập bằng cách trượt trong phần Cài đặt của bàn phím thì tính năng này đã sẵn sàng để dùng. Cách sử dụng đó là thay vì bạn bấm vào từng ký tự để nhập thành từ thì bạn có thể vuốt qua các ký tự đó trên bàn phím. Phần mềm sẽ tự động đưa ra từ phù hợp nhất, kể cả phần dấu câu. Nhìn chung thì cách nhập này cũng tương đối nhanh, độ chính xác cỡ 80% và đặc biệt hữu ích trong các tình huống mình chỉ có thể gõ bằng 1 tay.