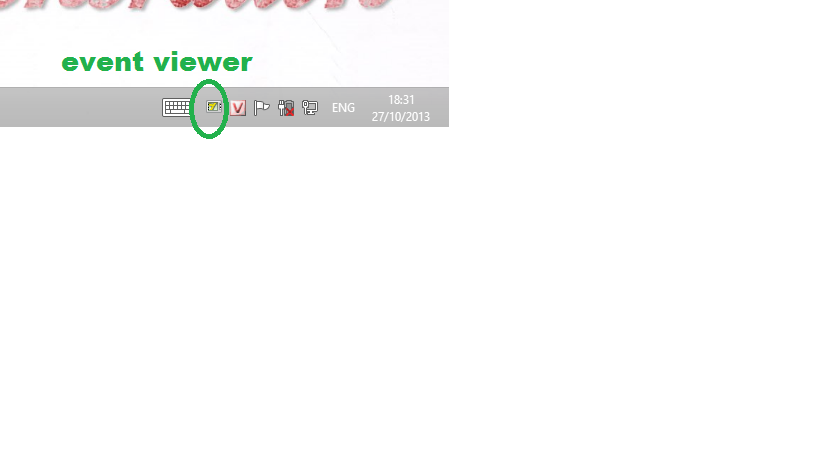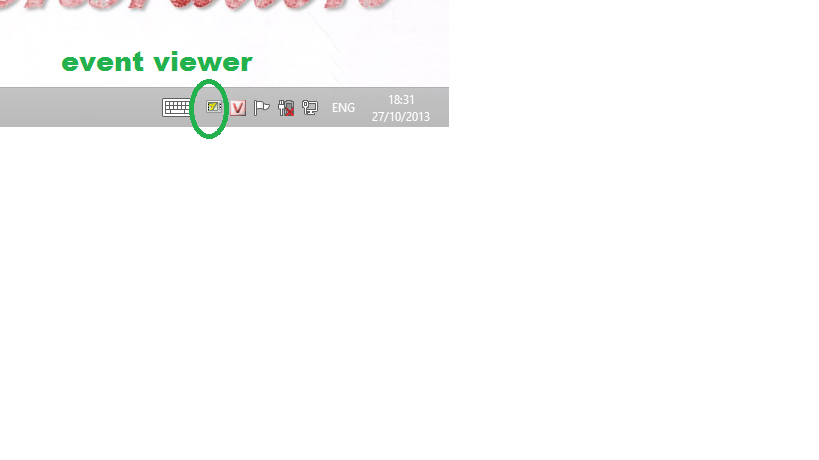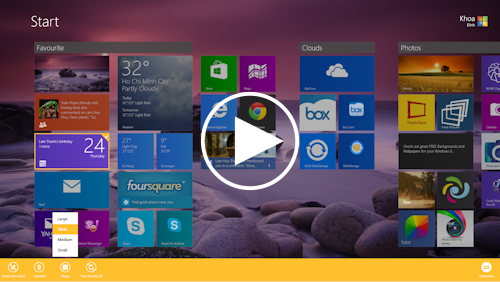
Vào ngày 17 tháng 10 vừa qua thì Microsoft đã chính thức phát hành bản cập nhật Windows 8.1 dành cho các máy tính chạy Windows 8 và Windows RT. Đây là bản cập nhật được đông đảo người dùng chờ đợi bởi những thay đổi trên bản cập nhật cũng chính là những gì người dùng mong muốn để cải thiện hiệu năng và tính năng của Windows 8/RT. Trong bài viết hôm nay, mình sẽ giới thiệu đến các bạn một số điểm mới về giao diện trên Windows 8.1 so với Windows 8. [prebreak][/prebreak]
Màn hình khóa (Lock Screen):
Màn hình khóa là một tính năng đặc trưng của Windows 8 và nó khiến phiên bản hệ điều hành này trở nên hiện đại, thân thiện với màn hình cảm ứng hơn. Màn hình khóa trên Windows 8 và 8.1 gần như không khác nhau ở chế độ hiển thị. Toàn bộ màn hình khóa vẫn là một tấm hình nền với các thông tin ngày giờ hiển thị bên góc trái dưới. Thêm vào đó, các thông báo (Notification) như pin, tin nhắn, email, v.v… vẫn được hiển thị dưới dạng biểu tượng có đếm số. Thế nhưng, khác biệt cơ bản giữa 8 và 8.1 ở chỗ:
Windows 8:
- Màn hình khóa chỉ có 1 tấm ảnh duy nhất, khá đơn điệu.
- Màn hình khóa có thể tự thay đổi hình ảnh dưới dạng slide show với 1 thư mục hình được chọn sẵn.
- Khi kéo từ trên màn hình xuống thì Camera sẽ mở ra (nếu máy bạn có tích hợp camera hoặc webcam) để chụp ảnh nhanh.
- Tại màn hình đăng nhập (Log on), Windows 8.1 bố trí một biểu tượng Wi-Fi bên dưới góc trái gần biểu tượng Ease of Access để bạn có thể kết nối Wi-Fi ngay từ đầu.
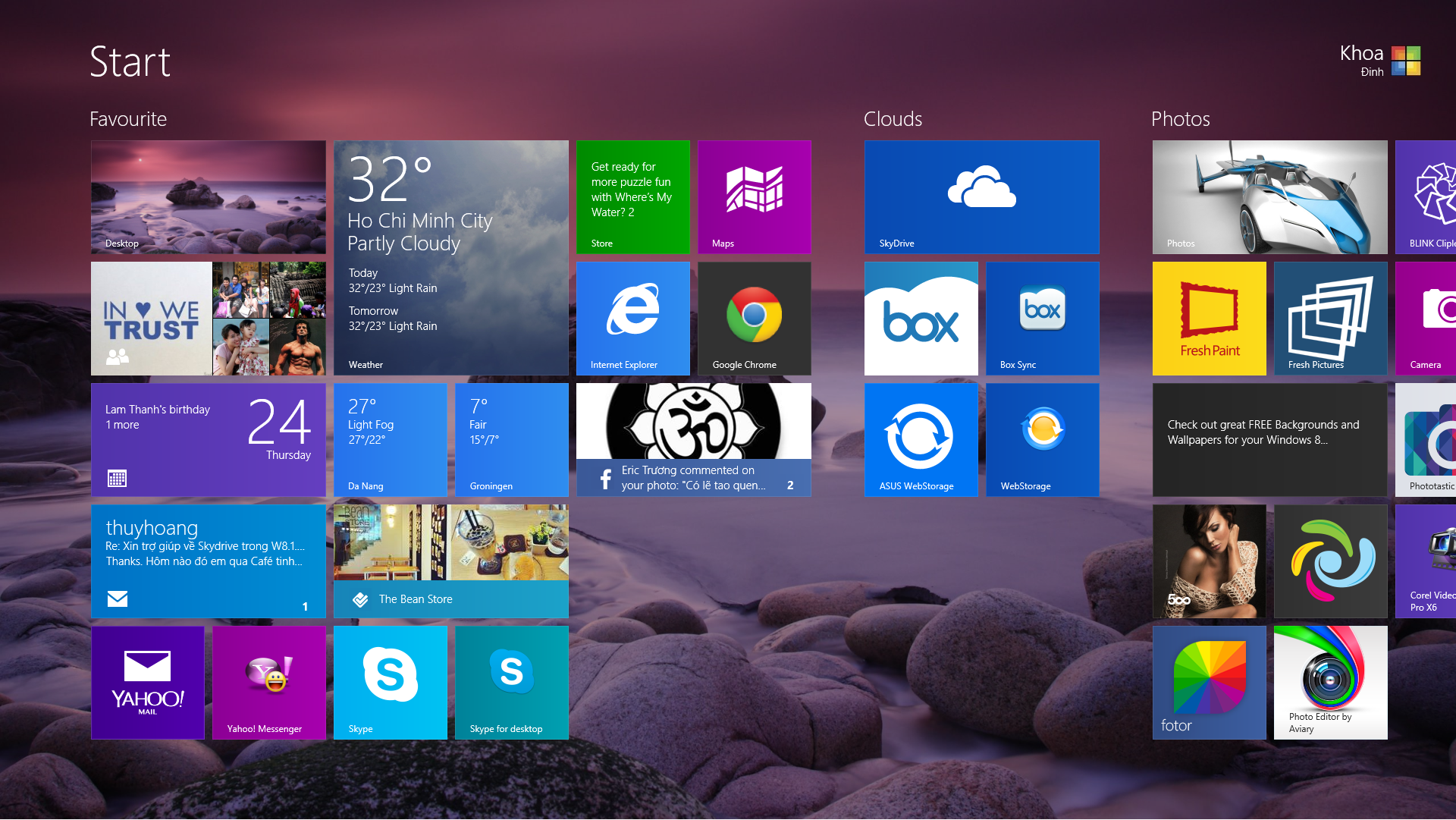
Start Screen là nét độc đáo của Windows 8 kể từ khi ra mắt bởi giao diện này chưa từng có trên các phiên bản Windows trước đây. Start Screen được thiết kế theo giao diện Modern UI - ban đầu được gọi là Metro UI và xuất hiện lần đầu tiên trên nền tảng di động Windows Phone 7. Giao diện bao gồm những tấm lát hay ô ngói Live Tiles - Live là sống còn Tiles là viên ngói, tấm lát. Microsoft đặt tên như vậy nhắm đến thiết kế hình vuông, chữ nhật (Tiles) và khả năng hiển thị nội dung ngay bên ngoài, theo thời gian thực (Live).
Windows 8 vẫn giữ lại môi trường Desktop và nó nằm trong một ô Live Tile riêng. Chính vì sự pha trộn giữa 2 giao diện Desktop và Modern thì kể từ Windows 8, chúng ta có khái niệm mới về ứng dụng Modern và ứng dụng Desktop. Nhiều nhà phát triển ứng dụng hiện nay đã bắt đầu phát hành phiên bản Modern cho ứng dụng của mình song song với phiên bản truyền thống dành cho môi trường Desktop. Có thể hiểu, ứng dụng Desktop là những ứng dụng mà bạn phải tìm, tải từ Internet dưới dạng tập tin cài đặt .exe hoặc .msi còn những ứng dụng Modern thì bạn chỉ có thể tải về từ Windows Store. Ứng dụng Desktop chỉ hoạt động tại môi trường Desktop truyền thống và ngược lại ứng dụng Modern chỉ hoạt động tại môi trường Modern UI.
Cả 2 loại ứng dụng Modern và Desktop đều được hiển thị trên Start Screen và bạn có thể dễ dàng phân biệt chúng bởi cách hiển thị. Ứng dụng Modern sẽ hiển thị dưới dạng Live Tile - các ô vuông, chữ nhật với thông tin được hiển thị bên ngoài. Trong khi đó, các ứng dụng Desktop chỉ hiển thị dưới dạng biểu tượng ứng dụng bên trong một ô vuông.
Trên đây là đôi nét về giao diện và các hiển thị của ứng dụng trên Start Screen Windows 8 nói chung, vậy đâu là sự khác biệt giữa 8 và 8.1?
Ứng dụng Modern:
Windows 8:
Quảng cáo
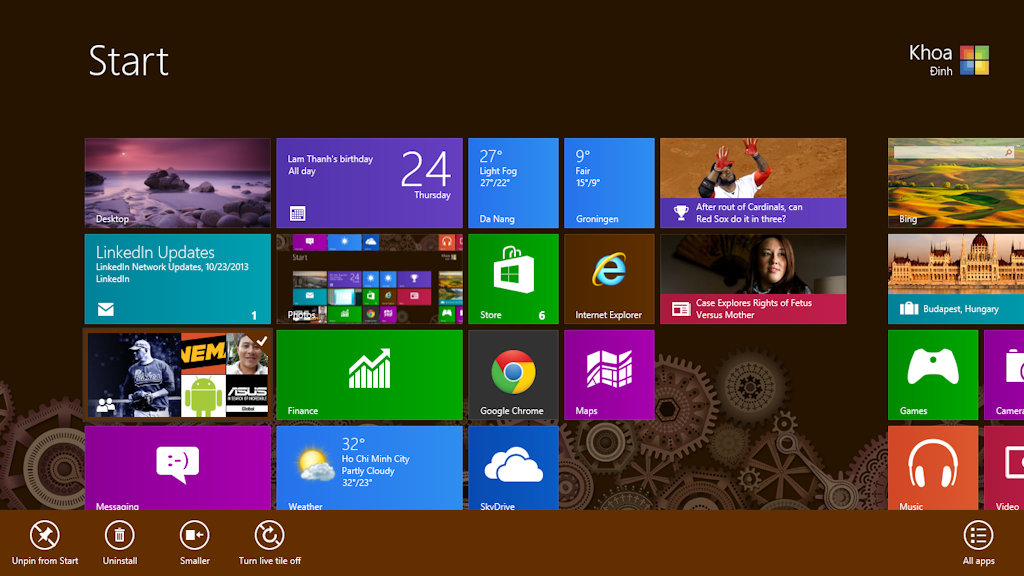
- Các ứng dụng Modern chỉ có 2 kích cỡ là ô vuông tiêu chuẩn và chữ nhật (gấp đôi). Để thu nhỏ hay phóng to 1 Live Tile, bạn chọn (click phải) vào Live Tile và nhấn nút Smaler hoặc Larger.
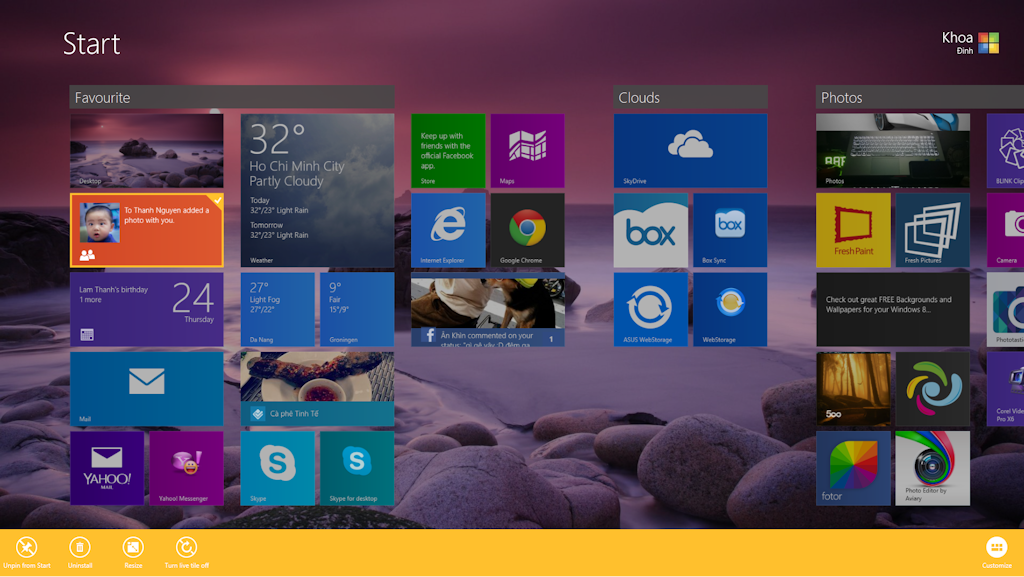
- Các ứng dụng Modern có thể hiển thị dưới nhiều kích cỡ hơn. Ngoài ô vuông và chữ nhật (gấp đôi ô vuông) thì bạn có thể chọn thêm 2 cỡ nữa là nhỏ (Small = 1/4 ô vuông tiêu chuẩn) và lớn (Large = 4 ô vuông tiêu chuẩn). Để thay đổi kích cỡ Live Tile thì bạn dùng nút Resize trên thanh App Bar.
Việc mở rộng các tùy chọn kích thước Live Tile trên Windows 8.1 sẽ giúp bạn sắp xếp hiệu quả các nhóm ứng dụng hơn đồng thời tiết kiệm diện tích hiển thị màn hình, đặc biệt là những máy tính có màn hình phân giải thấp.
Ứng dụng Desktop:
Windows 8:
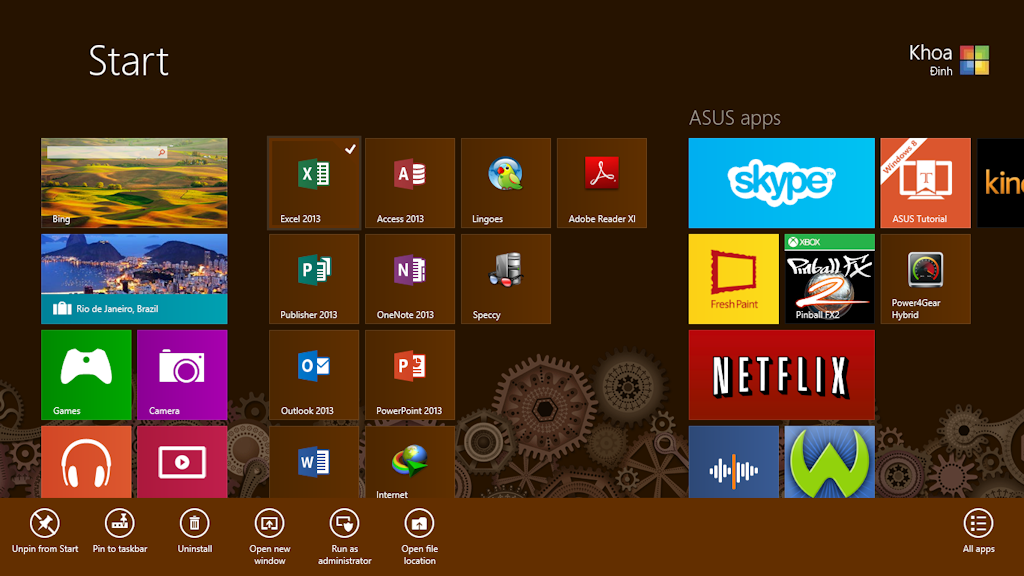
- Ứng dụng Desktop được hiển thị trong một ô vuông kích thước chuẩn nhưng bên trong chỉ có biểu tượng và tên ứng dụng. Khá rời rạc so với thiết kế chung của Modern UI. Thêm vào đó, bạn không thể thay đổi kích thước ô vuông của ứng dụng Desktop.
Quảng cáo
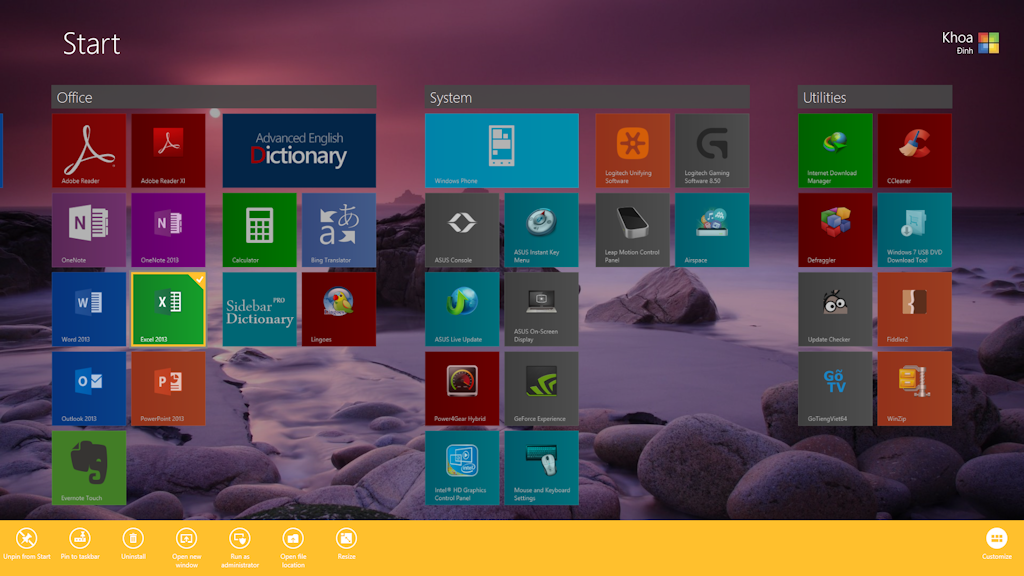
- Ứng dụng Desktop vẫn được hiển thị trong một ô vuông kích thước chuẩn nhưng màu nền của ô vuông thay đổi theo màu chủ đạo của biểu tượng ứng dụng. Tương thích tốt hơn với thiết kế của Modern UI. Bạn có thể thay đổi kích thước ô vuông của ứng dụng Desktop nhưng chỉ có thể thu nhỏ lại bằng 1/4 ô vuông chuẩn. Lúc này ứng dụng Desktop chỉ hiển thị đúng bằng biểu tượng của nó.
Lựa chọn cùng lúc, tùy biến cùng lúc:
Start Screen trên Windows 8 phiên bản trước tồn tại một nhược điểm đó là bạn không thể chọn cùng lúc nhiều Live Tile để tùy biến, chẳng hạn như thay đổi kích cỡ, gỡ bỏ cài đặt, tắt tính năng cập nhật thông tin thực mà chỉ có thể tháo khỏi màn hình chính. Thêm vào đó, bạn cũng không thể di chuyển một lần nhiều ô Live Tile sang một vị trí mới mà phải làm từng ô một. Vì những hạn chế này, việc sử dụng Start Screen trên máy tính không cảm ứng gặp khá nhiều khó khăn, bất tiện và mất thời gian.
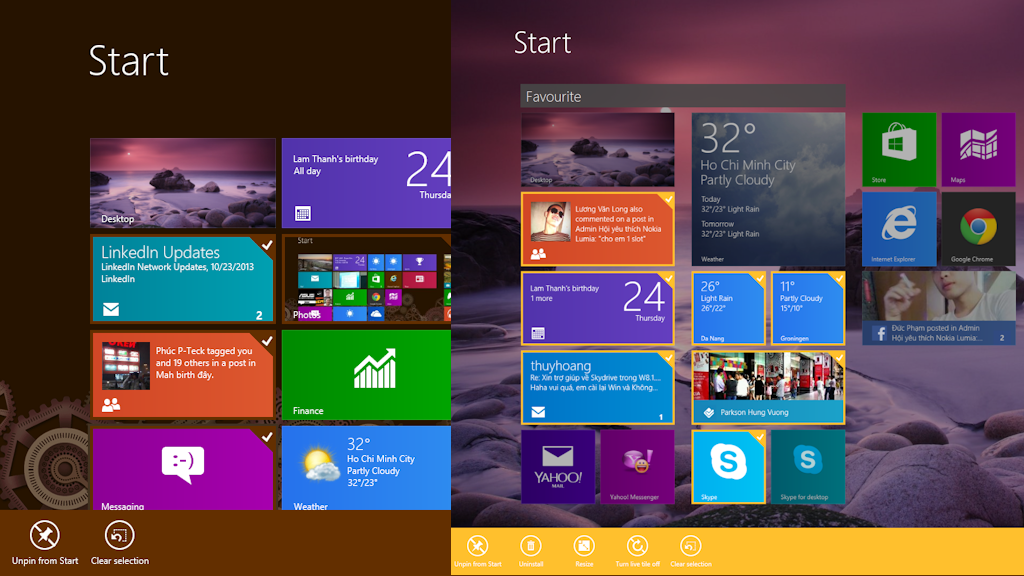
Khác biệt giữa Windows 8 (trái) và Windows 8.1.
Với Windows 8.1, mọi thứ đã được giải quyết tốt hơn. Bạn giờ đây có thể lựa chọn nhiều Live Tile cùng lúc để thay đổi kích cỡ, gỡ bỏ cài đặt, di chuyển cùng lúc sang vị trí mình muốn trên màn hình. Mọi thao tác đều được thực hiện đơn giản và thuận tiện.
Tính năng thu nhỏ Start Screen (kích hoạt bằng thao tác bóp 2 ngón tay trên bàn rê, trên bàn hình cảm ứng hoặc nhấn giữ nút Ctrl và cuộn chuột xuống) để di chuyển một nhóm Live Tile vẫn được giữ nguyên giữa Windows 8 và Windows 8.1. Tuy nhiên, có một sự thay đổi nhỏ ở đây:
Windows 8:
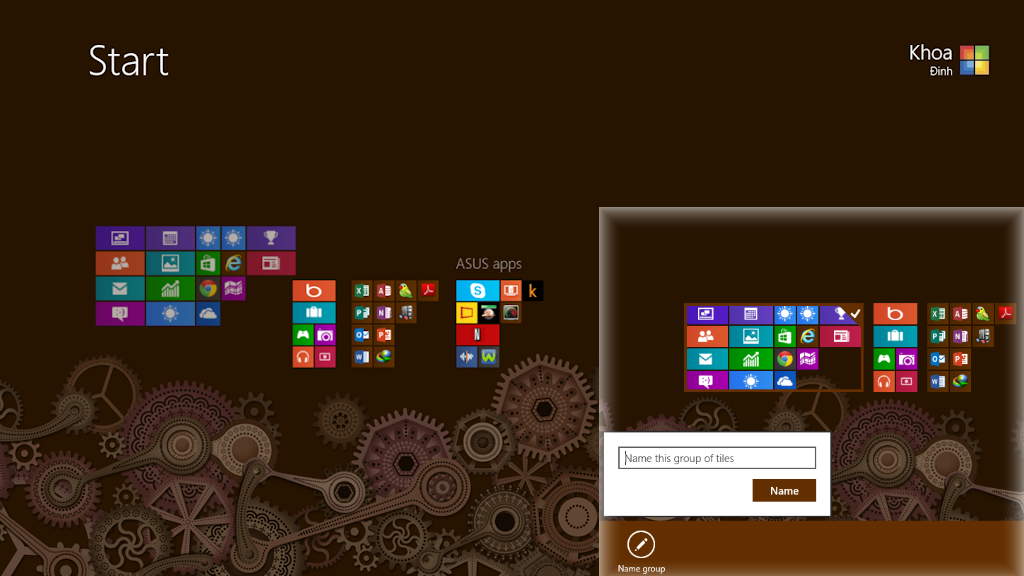
Khi thu nhỏ Start Screen, bạn có thể di chuyển các nhóm ứng dụng và đặt tên cho nhóm ứng dụng.
Windows 8.1:
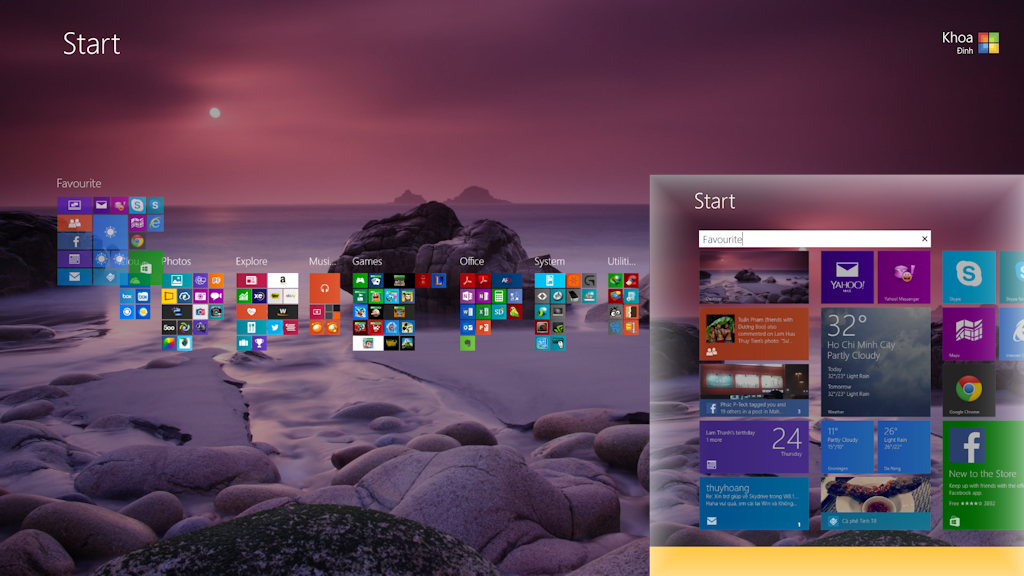
Khi thu nhỏ Start Screen, bạn chỉ có thể di chuyển các nhóm ứng dụng. Vậy tính năng đặt tên nhóm ở đâu? Thực ra tính năng đặt tên nhóm Live Tile đã được Microsoft đơn giản hóa. Khi bạn chọn (stick) vào bất kỳ ô Live Tile nào trên Start Screen hoặc mở App Bar (click chuột phải) và chọn nút Customize ở ngoài cùng bên phải, màn hình sẽ được đưa về chế độ tùy biến và bạn chỉ việc nhấn vào dải màu xám trên mỗi nhóm ứng dụng để đặt tên. Đơn giản hơn rất nhiều so với việc phải thu nhỏ Start Screen rồi chọn nhóm để đặt tên.
Danh sách ứng dụng:
Start Screen là nơi để hiển thị các ứng dụng mà bạn hay dùng. Các ứng dụng còn lại đều nằm trong một khu vực khác được gọi là Apps. Đây là một khu vực tương đương với Programs trong thanh Start Menu của các phiên bản Windows trước đây.
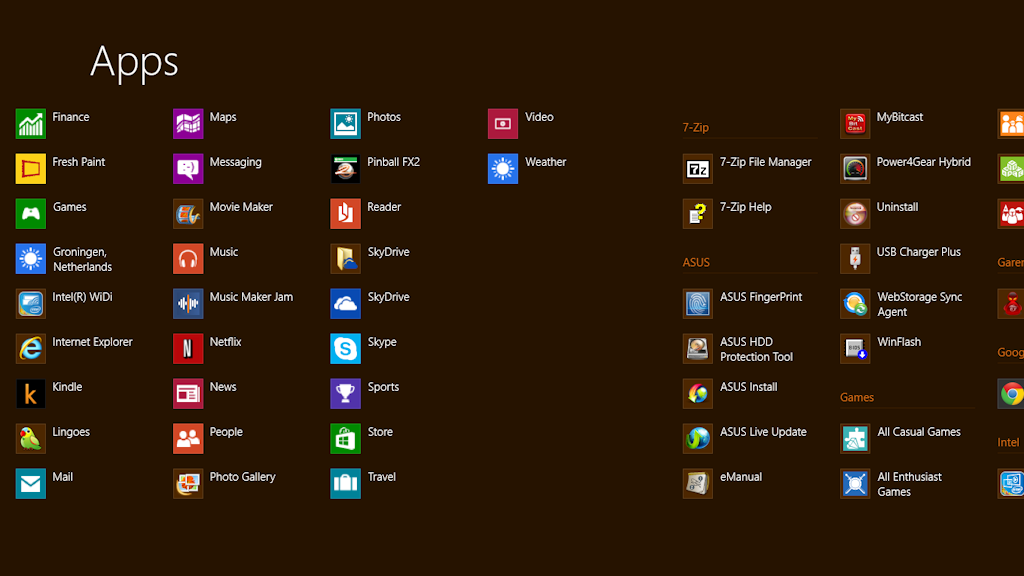
Để truy cập vào danh sách ứng dụng Apps trên Windows 8, bạn có thể mở thanh App Bar và nhấn nút Apps. Trên Windows 8.1, nút Apps đã không còn trên thanh App Bar và được thay bằng nút Customize, vì vậy cách mở danh sách ứng dụng là nhấn vào một nút hình mũi tên xuống hoặc vuốt từ dưới màn hình lên đối với máy tính màn hình cảm ứng.
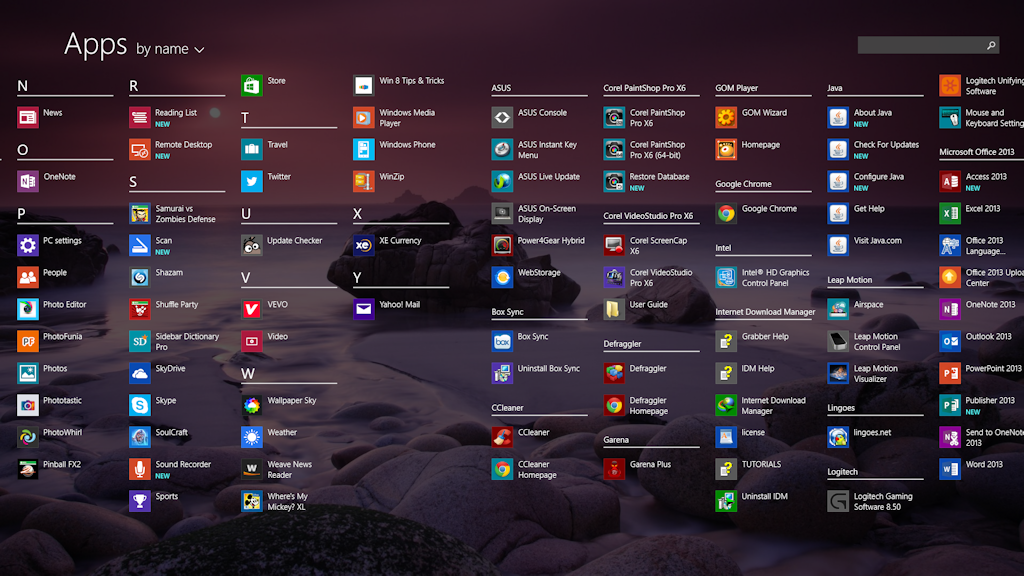
Cách hiển thị danh sách ứng dụng vẫn tượng tự giữa 2 phiên bản Windows 8 và 8.1. Các ứng dụng được xếp theo thứ tự bảng chữ cái. Nhưng trên Windows 8.1, các ứng dụng được phân mục theo chữ cái đầu tốt hơn, dễ tìm hơn và bạn có thể xem bao quát danh sách ứng dụng hoặc thư mục ứng dụng bằng cách thu nhỏ màn hình này (bóp 2 ngón tay trên màn hình/bàn rê hoặc dùng tổ hợp Ctrl + cuộn chuột xuống).
Thay đổi trên các thanh công cụ:
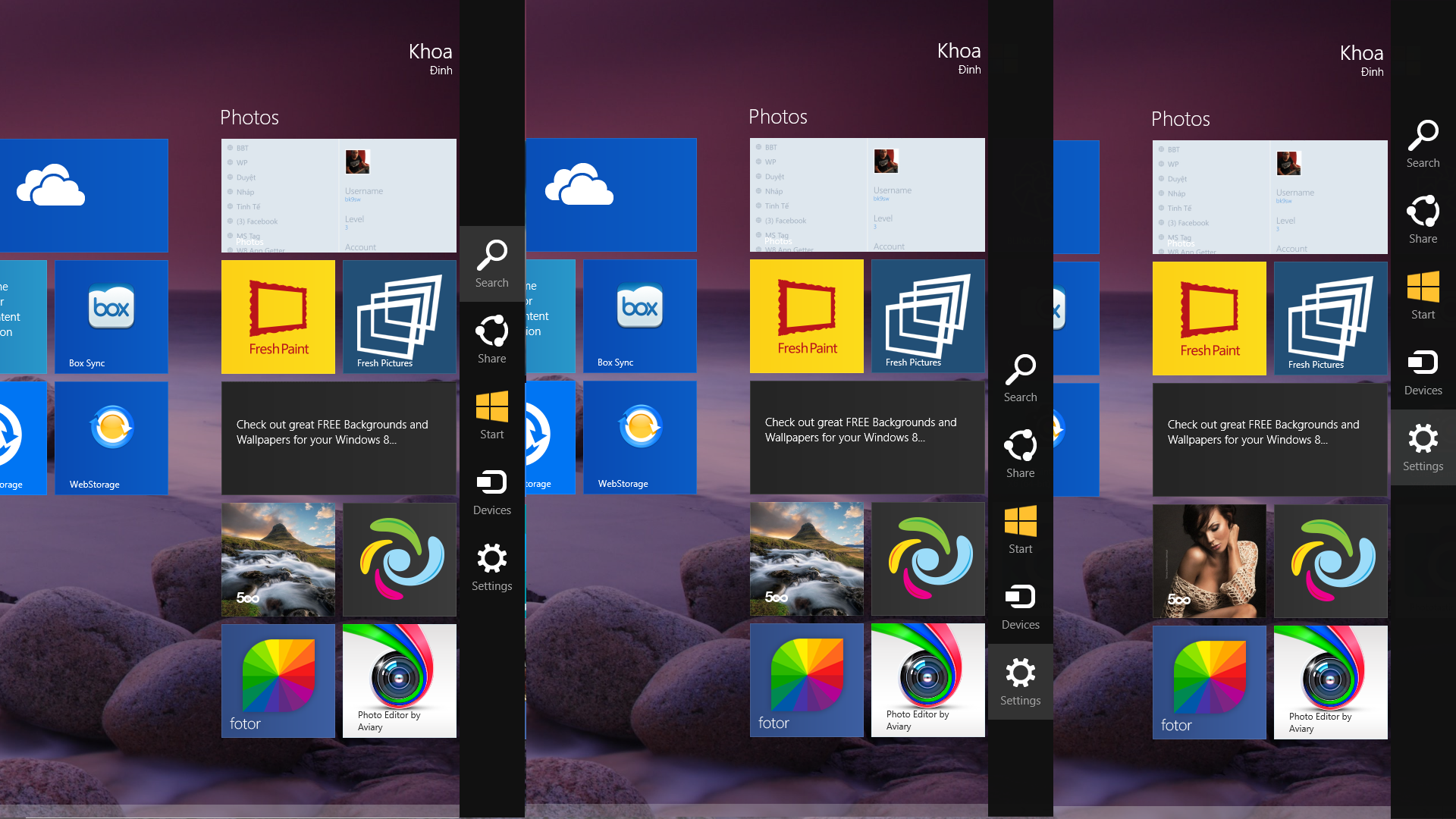
Windows 8 được trang bị các thanh công cụ nằm ở 2 bên và trên dưới màn hình. Đây là một phương pháp điều hướng mới mà khi chúng ta cài đặt Windows 8, sẽ có một màn hình chờ hướng dẫn bạn rê trỏ chuột vào các góc trái phải hoặc vuốt ngón tay vào trong từ 2 rìa màn hình. Tương ứng với rìa trái là thanh Recent Apps (các ứng dụng đang/vừa mở) và bên rìa phải là thanh Charms Bar (một thanh công cụ đặc trưng với các tính năng tìm kiếm, chia sẻ, thiết bị và thiết lập).
Trên Windows 8.1, thanh Charms Bar đã được cải tiến khá nhiều. Trước tiên là vị trí hiển thị của các phím công cụ trên thanh. Mình phát hiện ra rằng nếu bạn dùng trỏ chuột đưa lên góc trên bên phải thì 5 phím trên Charms Bar sẽ hiển thị hơi lệch về phía trên. Ngược lại nếu đưa trỏ chuột xuống góc dưới bên phải thì 5 phím sẽ hiển thị lệch xuống dưới. Thiết nghĩ thiết kế lệch lên xuống sẽ giúp chúng ta tiếp cận với các nút nhanh hơn tùy theo vị trí của trỏ chuột hiện tại.
Cá nhân hóa giao diện tốt hơn:
Trên Windows 8 phiên bản trước, giao diện Start Screen có phần hơi nhàm chán bởi bạn chỉ có thể lựa chọn hình nền đơn sắc kèm một số họa tiết hoa văn có sẵn. Vì vậy, Microsoft đã mở rộng khả năng tùy biến giao diện Start Screen với việc bổ sung bản màu nền (Background) và màu điểm nhấn (Accent) để người dùng có thể tạo sự khác biệt. Ngoài ra, bạn còn có thể chọn hình nền Desktop làm hình nền Start Screen để tạo sự đồng bộ từ trong ra ngoài.
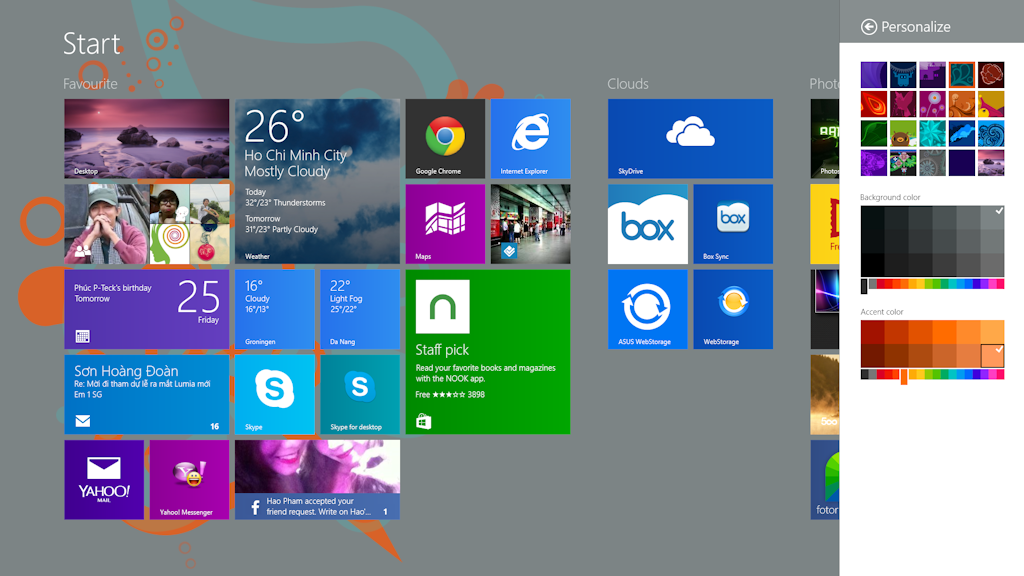
Thiết lập cá nhân hóa (Personalize) giờ đây đã được đưa ra ngoài thanh Charms Bar thay vì nằm sâu bên trong PC Settings. Vì vậy bạn có thể tùy biến nhanh và xem trực tiếp thay đổi ngoài Start Screen thay vì phải nhấn nút Start để quay trở lại như Windows 8.
...Còn nữa ...