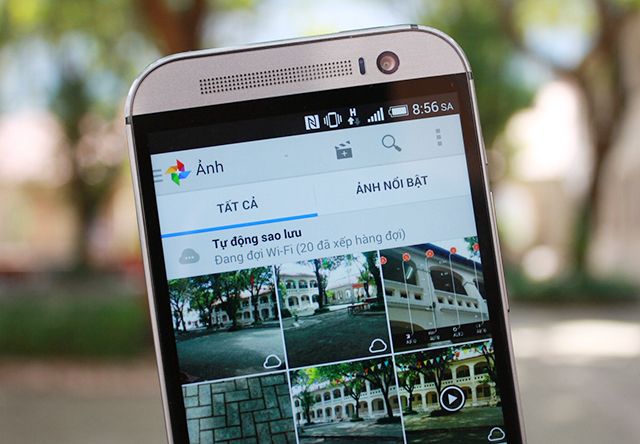
Bình thường khi muốn xem lại ảnh đã chụp trên thiết bị Android, chúng ta hay sử dụng phần mềm Gallery mặc định của hệ điều hành hoặc Gallery được cài sẵn từ các hãng sản xuất. Tuy nhiên, trên các máy Android còn có một ứng dụng khác rất hay có thể làm được điều này: Google+ Photos. Ngoài việc xem tất cả những tấm ảnh bạn từng đăng tải lên mạng xã hội của Google, Photos còn giúp chúng ta duyệt và quản lý tất cả ảnh và video có trong thiết bị, nhóm chúng thành các album, xóa và khôi phục ảnh, thậm chí có luôn cả những công cụ chỉnh sửa rất mạnh mẽ. Tất nhiên, bạn vẫn có thể share ảnh từ Photos lên Facebook như bao trình quản lý ảnh khác. Trong bài viết ngày hôm nay mình sẽ hướng dẫn các bạn làm chủ Google+ Photos, và nếu thích thì các bạn cũng có thể dùng nó như một trình duyệt ảnh mặc định thay cho app Gallery luôn cũng được.
Ứng dụng Google+ Photos có mặt sẵn ở hầu hết những thiết bị Android đang bán trên thị trường, dù cho đó là sản phẩm của HTC, Samsung, LG, Sony hay các máy Nexus đến từ Google. Trong trường hợp máy không có app này, bạn có thể vào Play Store để tải về ứng dụng Google+, sau khi cài xong thì Photos sẽ tự động xuất hiện.
Ngoài ra, khi sử dụng Photos, bạn KHÔNG bắt buộc phải share ảnh qua Google+. Bạn vẫn có thể dùng nó để đăng ảnh lên Facebook và các mạng xã hội khác, thậm chí cả gửi email hoặc gửi qua Bluetooth cũng được. Giờ thì chúng ta bắt đầu vào nội dung chính nhé.
1. Giao diện tổng quan và cách quản lý ảnh
Google+ Photos có một giao diện cực kì đơn giản và dễ hiểu. Ở lần đầu tiên chạy lên, bạn sẽ được yêu cầu đăng nhập một tài khoản Google. Sau khi xác thực tài khoản thì bạn sẽ thấy ngay hàng loạt các ảnh và video được chứa trong máy sắp xếp theo thứ tự thời gian. Tại đây bạn cũng sẽ thấy hai thẻ, bao gồm "Tất cả" (hiển thị mọi ảnh và video) và "Ảnh nổi bật" (những ảnh được xem nhiều trong một khoảng thời gian nhất định).
Để chọn một hoặc nhiều tấm ảnh, bạn chỉ việc nhấn giữ vào tấm mong muốn, y hệt như bên app Gallery. Sau đó bạn có thể chia sẻ hoặc xóa nó tùy ý muốn. Nút share và delete nằm ở góc trên bên phải màn hình.
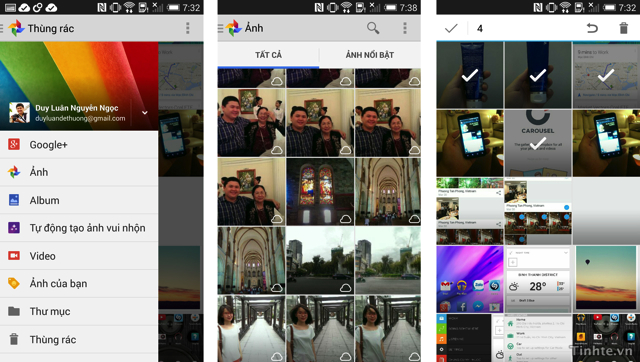
Ngoài ra, Google+ Photos còn có một thanh điều hướng linh hoạt nằm ẩn trong cạnh trái màn hình. Bạn có thể nhấn vào biểu tượng Photos ở góc trên bên trái app để thanh này xuất hiện. Những mục nằm trong khu vực này bao gồm:
- Google+: chuyển sang ứng dụng Google+ để lên mạng xã hội của Google
- Ảnh: xem tất cả mọi ảnh hoặc ảnh nổi bật như mình đã nói ở trên
- Album: duyệt qua mọi album ảnh trên Google+ hoặc các album do bạn tự tạo
- Tự động tạo ảnh vui nhộn: mình sẽ nói chi tiết về tính năng này ở phần sau
- Video: hiển thị các video đang chứa trong thiết bị Android
- Ảnh của bạn: những tấm ảnh mà người khác tag bạn vào trên Google+
- Thư mục: duyệt ảnh dựa theo thư mục và cấu trúc tập tin, không phải theo album
- Thùng rác: nơi chứa các ảnh đã xóa.
Việc nhóm ảnh thành album được hỗ trợ trong hầu hết các ứng dụng xem ảnh và Photos cũng không là ngoại lệ. Để làm việc này, đầu tiên bạn hãy chọn hết tất cả những ảnh muốn nhóm, sau đó nhấn biểu tượng Album (như đánh dấu trong ảnh bên dưới). Trong giao diện kế tiếp, bạn nhấn vào dòng "Tạo album mới" hoặc thêm ảnh vào một album có sẵn. Chỉ đơn giản như vậy thôi.
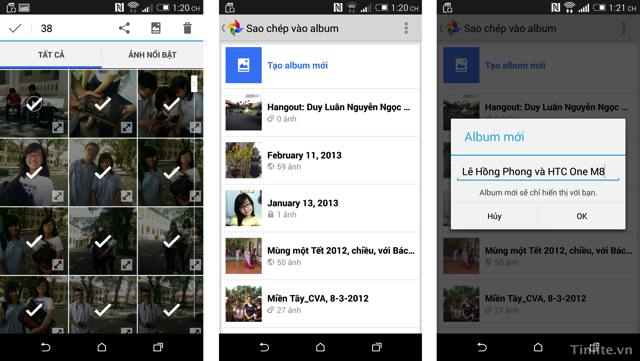
3. Xóa ảnh và tìm lại trong thùng rác
Với app Gallery mặc định, khi bạn xóa ảnh là xác định ảnh sẽ mất hoàn toàn và rất khó để khôi phục lại. Còn với Google+ Photos, nếu bạn lỡ xóa nhầm một số ảnh nào đó thì sẽ có nút "Hoàn tác" xuất hiện ở cạnh dưới màn hình.
Trong trường hợp bạn cũng bỏ qua nút này thì vẫn còn một con đường để lấy lại những gì đã mất. Bạn hãy mở thanh điều hướng ẩn như hướng dẫn ở mục 1 của bài viết, chọn "Thùng rác" và những file đã xóa sẽ còn hiện diện tại đây. Nhấn chọn các ảnh muốn khôi phục rồi chạm vào biểu tượng hình mũi tên ở góc trên bên phải màn hình để đưa chúng về lại thư viện.
Quảng cáo
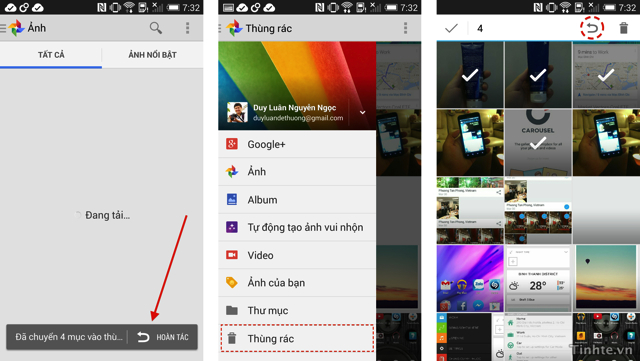
Lưu ý: Google+ Photos sẽ tự động xóa ảnh trong "Thùng rác" (và cũng xóa khỏi tài khoản Google+ của bạn) sau mỗi 60 ngày tính từ ngày bạn ra lệnh delete, do đó nếu muốn khôi phục tấm nào thì hãy nhanh tay làm liền nhé. Để quên qua 60 ngày thì sẽ không khôi phục lại được đâu.
4. Thiết lập tự động sao lưu
Đây là tính năng khá hay của Google+. Bạn có thể nhấn nút menu của app > Cài đặt > Tự động sao lưu > gạt thanh gạt ở cạnh trên màn hình thành "Bật". Tại đây bạn được phép thiết lập kích thước ảnh sẽ được backup. Nó có hai loại là kích thước đầy đủ (sẽ chiếm dung lượng của tài khoản Google, bù lại bạn có được ảnh gốc) và kích thước chuẩn (ảnh tự resize thành 2048 pixel trước khi sao lưu, nhưng ảnh sẽ không bị tính vào dung lượng của tài khoản mà muốn lưu bao nhiêu cũng được).
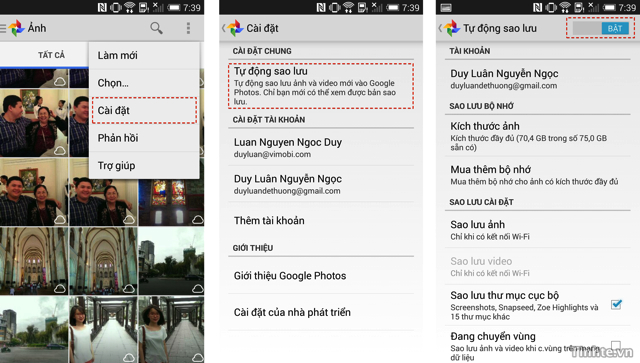
Nhìn xuống bên dưới bạn có thêm một số tùy chọn như sao lưu ảnh chỉ khi dùng Wi-Fi hoặc sao lưu cả khi có kết nối 3G, sao lưu video, sao lưu thư mục cục bộ (chính là các thư mục ảnh tồn tại trên thiết bị Android của bạn), sao lưu chỉ khi đang sạc và hủy việc upload.
5. Auto-awesome là gì và sử dụng như thế nào?
Quảng cáo
Auto-awesome là một điểm rất riêng của Google+ mà không một dịch vụ nào có được. Tính năng này sẽ tự động quét qua những tấm ảnh bạn đã sao lưu hoặc tự tay upload lên Google+ để từ đó thêm vào các hiệu ứng hoặc tạo ra một đoạn video tổng hợp. Ví dụ, khi bạn chụp một loạt ảnh vận động viên đang chạy và thiết bị tự sao lưu chùm ảnh này lên Google+, máy chủ của Google sẽ tự động ghép loạt ảnh này thành ảnh động. Còn nếu bạn chụp một cây thông noel hay đèn đường với nhiều chấm nhỏ, Google+ sẽ thêm vào hiệu ứng lấp lánh tại các bóng đèn. Với một số ảnh nhất định, Google+ không bổ sung hiệu ứng mà chỉ đơn giản là tinh chỉnh để ảnh sáng hơn, đẹp hơn, màu sắc tốt hơn.
Có một điểm bạn cần phải biết đó là đối với ảnh, Auto-awesome hoạt động hoàn toàn tự động, chúng ta không thể ra lệnh cho Google+ thực hiện mà mọi thứ sẽ được dựa trên khả năng phân tích của máy chủ Google. Chúng ta chỉ có thể xem được các tác phẩm mà Auto-awesome đã tạo bằng cách vào mục "Tự động tạo ảnh vui nhộn" trong menu ẩn ở cạnh trái màn hình trong app Photos. Ngoài ra, nếu có một số ảnh nào đó được xử lý, app Photos sẽ thông báo cho bạn biết thông qua Notification Bar.
Nhưng với video Auto-awesome thì khác. Ứng dụng Google+ Photos hỗ trợ chúng ta tạo ra những đoạn clip thú vị từ ảnh trong thư viện chỉ với vài thao tác đơn giản. Các đoạn clip sau đó có thể được đem đi upload lên YouTube hoặc Facebook và nó sẽ giúp chúng ta chia sẻ ảnh theo một cách thú vị và vui vẻ hơn. Để sử dụng tính năng này, ở ngay giao diện chính của Photos, bạn nhấn chọn biểu tượng video như đánh dấu ở hình dưới, sau đó chọn các ảnh muốn đưa vào clip, chọn theme (bằng cách trượt ngón tay sang trái hoặc phải ngay khung xem trước), chọn nhạc và kết xuất thành tập tin cuối cùng là xong.
Một đoạn clip mẫu mình tạo thử
Còn đây là hướng dẫn các bước sử dụng
Còn đây là hướng dẫn các bước sử dụng
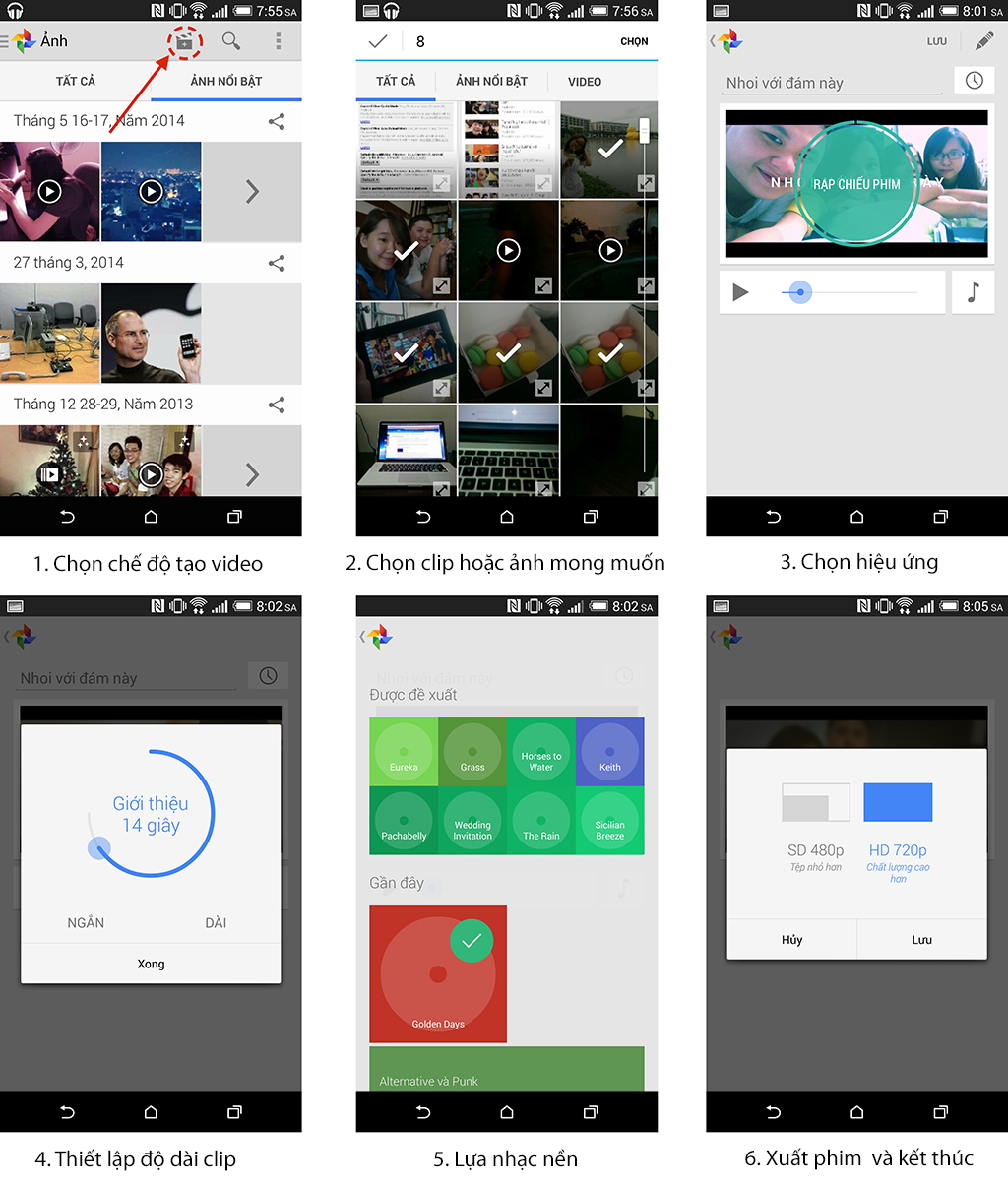
6. Tận dụng công cụ chỉnh sửa ảnh mạnh mẽ
Trong Google+ Photos, Google đã tích hợp rất nhiều công cụ chỉnh sửa ảnh từ đơn giản đến cho đến mạnh mẽ. Bạn có thể tìm thấy chúng bằng cách chọn lấy một ảnh để xem, sau đó nhấn vào biểu tượng cây bút ở cạnh dưới màn hình. Bạn sẽ thấy hàng loạt công cụ để tự động chỉnh ảnh cho đẹp hơn, cắt cúp ảnh, xoay ảnh, áp dụng nhiều loại bộ lọc hiệu ứng, chỉnh độ sắc nét, cân chỉnh ảnh ngược sáng... Đối với mỗi công cụ như thế, bạn có thể trượt ngón tay lên xuống để thấy thêm nhiều chi tiết liên quan đến công cụ, còn trượt tay sang trái phải để điều chỉnh cường độ áp dụng hiệu ứng.
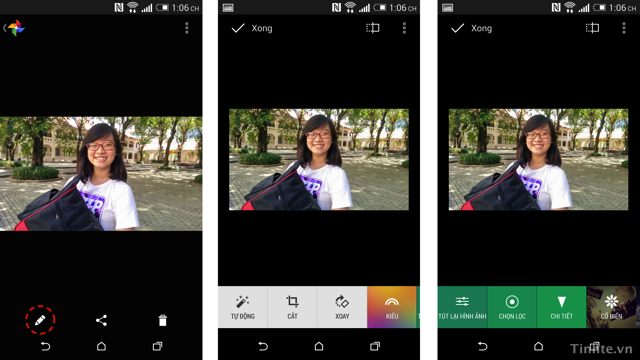
Có một tính năng hay mà mình muốn nhắc đến, đó là HDR Scape. Với các ảnh phong cảnh và ảnh kiến trúc, HDR Scape phát huy sức mạnh rất cao và làm cho tấm ảnh của chúng ta trở nên nổi bật hơn nhiều so với ảnh gốc. Nhớ quẹt tay sang trái, phải để chọn lấy cường độ HDR như ý muốn nhé.
