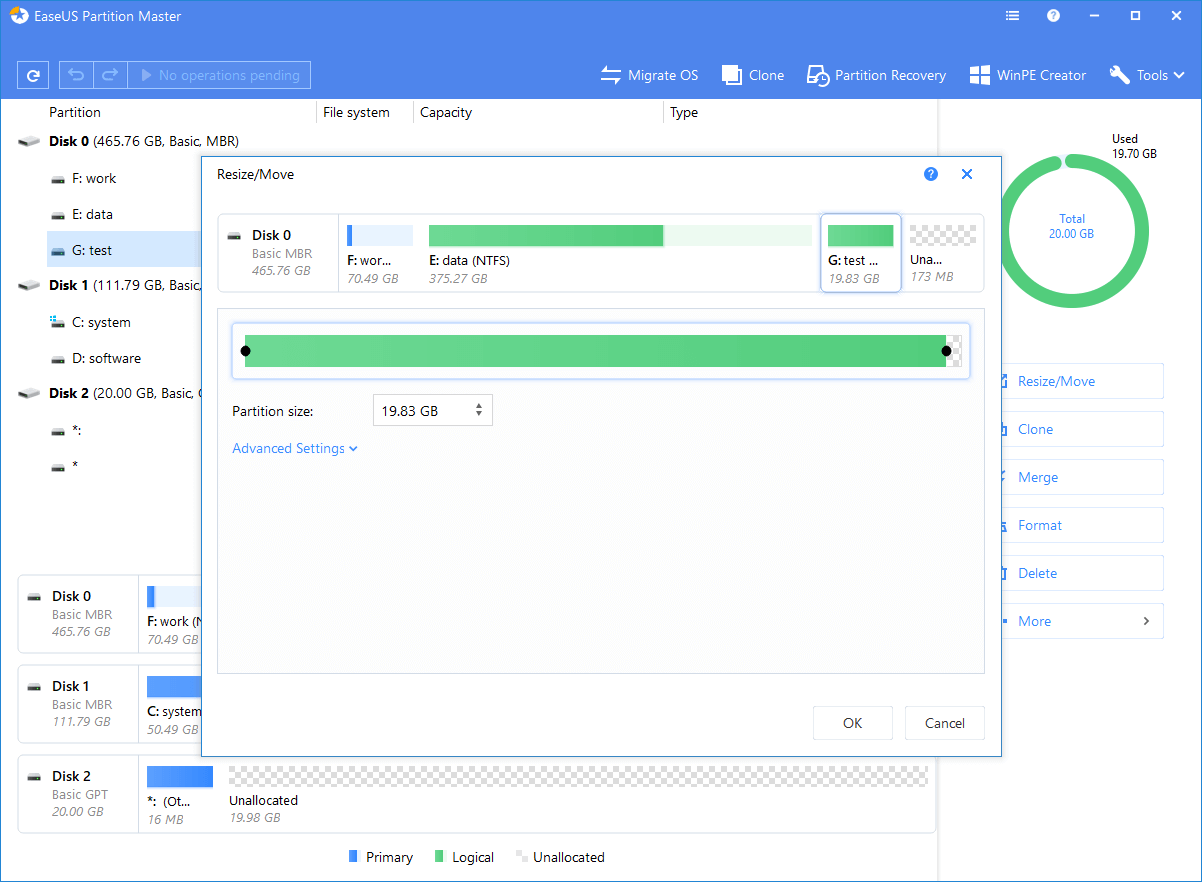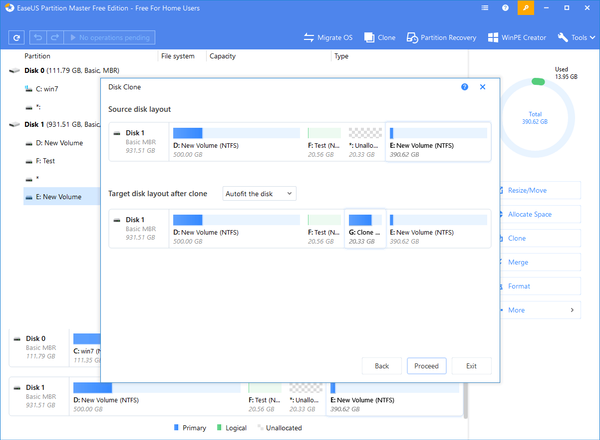EaseUS Partition Master giúp thay đổi kích cỡ / di chuyển phân vùng ổ cứng để tận dụng không gian đĩa đặc biệt là mở rộng hệ thống ổ đĩa (ổ đĩa C) để giải quyết vấn đề dung lượng lưu trữ ổ cứng thấp
Tính năng của phần mềm EaseUS Partition Master:
Thực hiện theo các bước dưới đây để thay đổi kích cỡ / di chuyển phân vùng:
Tính năng của phần mềm EaseUS Partition Master:
- Hỗ trợ phân vùng ổ cứng, bao gồm: chia ổ đĩa, tạo mới, xóa, định dạng, thay đổi kích thước ổ cứng…
- Khôi phục lại phân vùng bị xóa hoặc bị virus tấn công hoặc có sự cố gây ra
- Hỗ trợ nạp MBR, fix mbr….
- Chuyển đổi MBR sang GPT, và chuyển đổi GPT sang MBR mà không mất dữ liệu.
- hỗ trợ chuyển đổi fat sang ntfs và ngược lại
- Hỗ trợ tất cả phần cứng RAID, thiết bị lưu trữ di động, gpt, hask disk, fat, ntfs, ext2, ext3…
- và còn nhiều tính năng khác nữa…
Thực hiện theo các bước dưới đây để thay đổi kích cỡ / di chuyển phân vùng:
- 1 Nhấp chuột phải vào phân vùng và chọn Resize / Move partition
- 2 Trên một vùng ổ cứng, kích thước hiện tại của phân vùng được hiển thị ở phía trên cùng của hộp thoại
- 3 Thay đổi kích thước phân vùng từ bên trái hoặc bên phải sang một kích thước mới mong muốn
- 4 Và sau đó nhấn OK
- Kiểm tra tùy chọn Optimize for SSD khi phân vùng SSD.
- Để phân vùng nhỏ hơn, phân vùng phải chứa không gian đã sử dụng. Để mở rộng một phân vùng, phải có không gian trống bên cạnh nó
Di chuyển Hệ điều hành sang SSD / HDD
Phân vùng ổ cứng SSD hoặc HDD và chuyển hệ thống Windows từ một đĩa cứng khác mà không cần cài đặt lại
Thực hiện theo các bước dưới đây để di chuyển OS:
- 1 Nhấp vào Di chuyển OS tới SSD / HDD
- 2 Chọn một ổ cứng đích mà bạn chuyển hệ điều hành sang
- 3 Chỉnh sửa phân vùng đích
- 4 Nhấp vào OK để hoàn tất
- Tính năng này chỉ hoạt động trong Windows chứ không phải là WinPE
- Tùy chọn này không có sẵn trừ khi hệ thống và phân vùng khởi động phải nằm trên cùng một đĩa cứng
- Tất cả phân vùng trên ổ đĩa đích sẽ được ghi đè
Phân vùng Clone
Sao chép phân vùng duy nhất sang không gian chưa được định dạng, thường được sử dụng để sao lưu dữ liệu vì lý do bảo mật hoặc để nâng cấp và thay thế đĩa.
Quảng cáo
Thực hiện theo các bước dưới đây để sao chép phân vùng:
- 1 Chọn một phân vùng nguồn
- 2 Nhấp chuột phải vào phân vùng và chọn phân vùng Clone
- 3 Chọn điểm đến
- 4 Chỉnh sửa phân vùng đích
- 5 Nhấp vào Kết thúc để kết thúc
- Không sao chép phân vùng có chứa hệ điều hành trên đĩa GPT.
Sắp xếp 4K
Để làm cho SSD chạy ở vị trí tốt nhất, EaseUS Partition Master có thể xếp chính xác tất cả các khu vực 4K trên SSD của bạn và tối đa hóa hiệu suất SSD
Thực hiện theo các bước dưới đây để căn giữa phân vùng:
- 1 Nhấp chuột vào 4K Alignment
- 2 Chọn đĩa cứng mà bạn muốn căn chỉnh từ danh sách
- 3 Kích Next để căn chỉnh
Phần mềm phân vùng đĩa EaseUS dọn dẹp các tệp rác, các tệp lớn hoặc lịch sử internet để giải phóng không gian đĩa cho hiệu suất đĩa cao và làm cho máy tính / máy chủ của bạn chạy nhanh hơn trước
Quảng cáo
Dọn dẹp tệp lớn
Nếu dung lượng ổ cứng của bạn đang ở mức thấp thì đã đến lúc phải loại bỏ các tệp lớn chiếm nhiều không gian đĩa và làm chậm máy tính / máy chủ của bạn
Thực hiện theo các bước dưới đây:
- 1 Chọn Lọc tệp Lớn
- 2 Chọn một phân vùng và nhấp vào nút Quét
- 3 Sau khi quét, chọn các tập tin lớn vô dụng và nhấp vào nút Delete
Chúc Các Bạn Thành Công !