
Trước đây Apple từng tích hợp vào iOS tính năng "Restriction" giúp giới hạn những gì người dùng có thể thực hiện trên thiết bị của mình. Thế nhưng trong những bản iOS trước đây, tính năng này chỉ hoạt động một cách hạn chế và chưa thật sự cung cấp một giải pháp đủ linh hoạt nên chưa được nhiều người tận dụng. Lên đến iOS 7, Apple đã khắc phục nhiều khía cạnh của Restriction để giúp nó hoạt động hiệu quả hơn. Bây giờ mình sẽ giới thiệu với các bạn cách khai thác tính năng này. Sẵn đây mình cũng nói về Guided Access, một tính năng khác nhưng giới hạn việc sử dụng một ứng dụng cụ thể nào đó.
Video
PHẦN 1: GIỚI HẠN TÍNH NĂNG CỦA MÁY BẰNG RESTRICTION
Vậy trong những tình huống nào Restriction có thể giúp ích cho chúng ta? Nếu bạn có con nhỏ và mới sắp cho bé một chiếc iPad, chắc hẳn bạn không muốn bé truy cập vào những trang web có nội dung xấu, khi đó Restriction sẽ là công cụ giúp bạn thực hiện điều đó. Hoặc giả sử như bạn dùng chung với người nào đó và bạn không muốn họ xóa ứng dụng, không muốn họ mua app bằng thẻ tín dụng của bạn thì Restriction cũng có chức năng để làm việc này. Tương tự, Restriction cũng có thể giúp bạn trong trường hợp bạn sắm iPad để trên công ty làm việc và không muốn nhân viên sử dụng một số tính năng nhất định, chẳng hạn như không được chụp ảnh.
Trước hết, Restriction nằm trong phần Settings > General > Restrictions (nếu bạn dùng giao diện tiếng Việt thì nó nằm ở Cài đặt > Cài đặt chung > Giới hạn). Khi truy cập vào mục này lần đầu tiên, bạn sẽ được yêu cầu thiết lập mật khẩu 4 số để có thể sử dụng. Việc xác lập mật khẩu như thế này là để tránh tình trạng người khác vào tắt đi một số giới hạn do bạn đề ra. Các bạn lưu ý rằng passcode ở đây khác với mật khẩu ở màn hình khóa nhé.
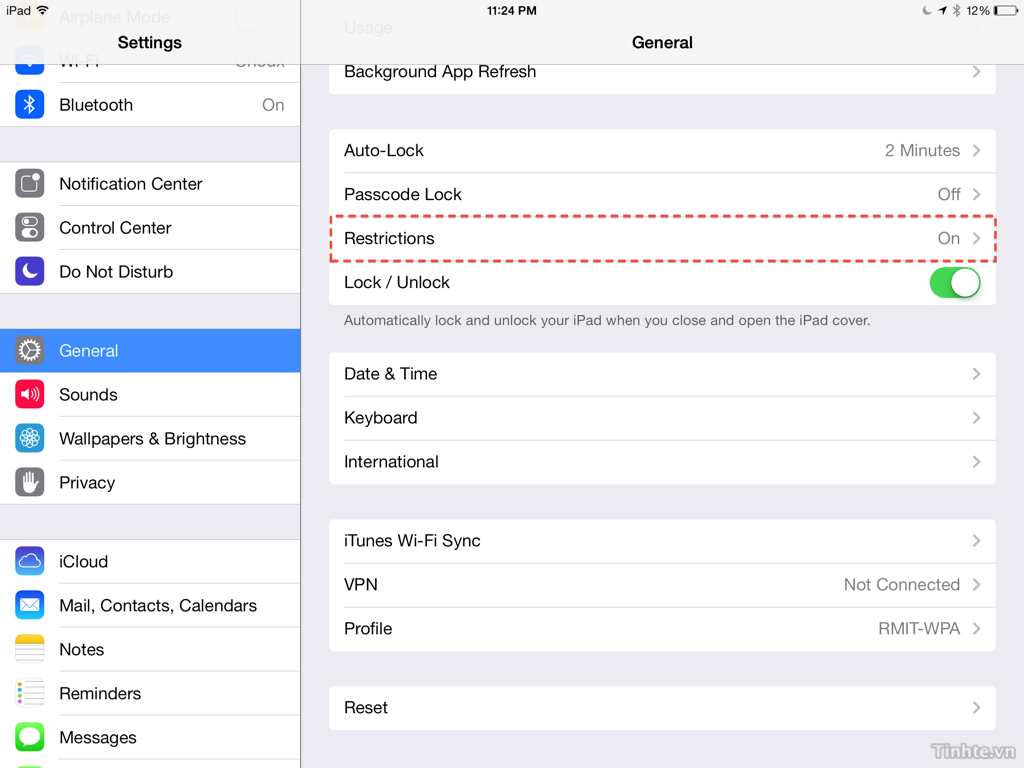
Trong giao diện của Restriction, từ trên xuống dưới chúng ta sẽ có các mục sau:
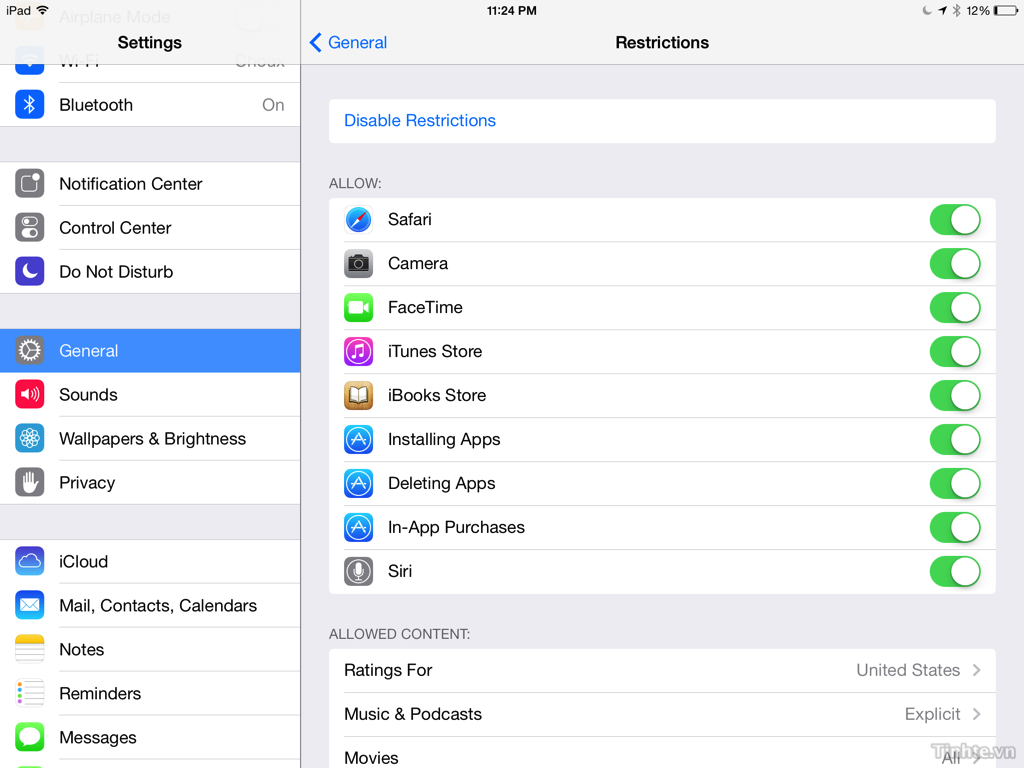
Allow:
Tại đây bạn có thể thiết lập những gì người khác được phép sử dụng, chẳng hạn như cho phép duyệt web (Safari), chụp ảnh/quay video (Camera), gọi FaceTime, truy cập/mua nhạc và phim ảnh từ kho nội dung iTunes Store, mua sách từ iBooks Store. Ngoài ra còn có ba mục khác là cho phép cài ứng dụng (Installing Apps), cho phép gỡ bỏ ứng dụng ra khỏi thiết bị (Deleting Apps) và mua nội dung bên trong app (In-app Purchase). Bạn cũng có thể tắt bật tính năng Siri ở đây.
Allow Content:
Ở đây là những nội dung mà bạn cho phép xem trên thiết bị của chúng ta, nó bao gồm nhạc, phim ảnh, sách... Ở mỗi mục như thế sẽ có nhiều lựa chọn phân loại nội dung theo chuẩn quốc tế (ở Việt Nam thì chủ yếu chúng ta chép các nội dung từ bên ngoài vào và không phân loại nên những tính năng này không thạa sự hữu ích). Trong bài này mình sẽ tập trung nói đến một số mục quan trọng, đó là:
- Apps: Hệ thống ứng dụng trên App Store được phân loại theo độ tuổi, có những app phù hợp cho trẻ dưới 4 tuổi, có những app thì 17 tuổi trở lên mới sử dụng được. Mặc định thì app nào cũng có thể chạy lên được, nhưng có những phần mềm có nội dung không tốt và bạn không muốn cho con bạn sử dụng thì hãy vào mục Apps này và chọn lựa độ tuổi như mong muốn. Chúng ta có app dành cho bé từ 4 tuổi trở lên, 9 tuổi trở lên, 12 tuổi trở lên và 17 tuổi trở lên.
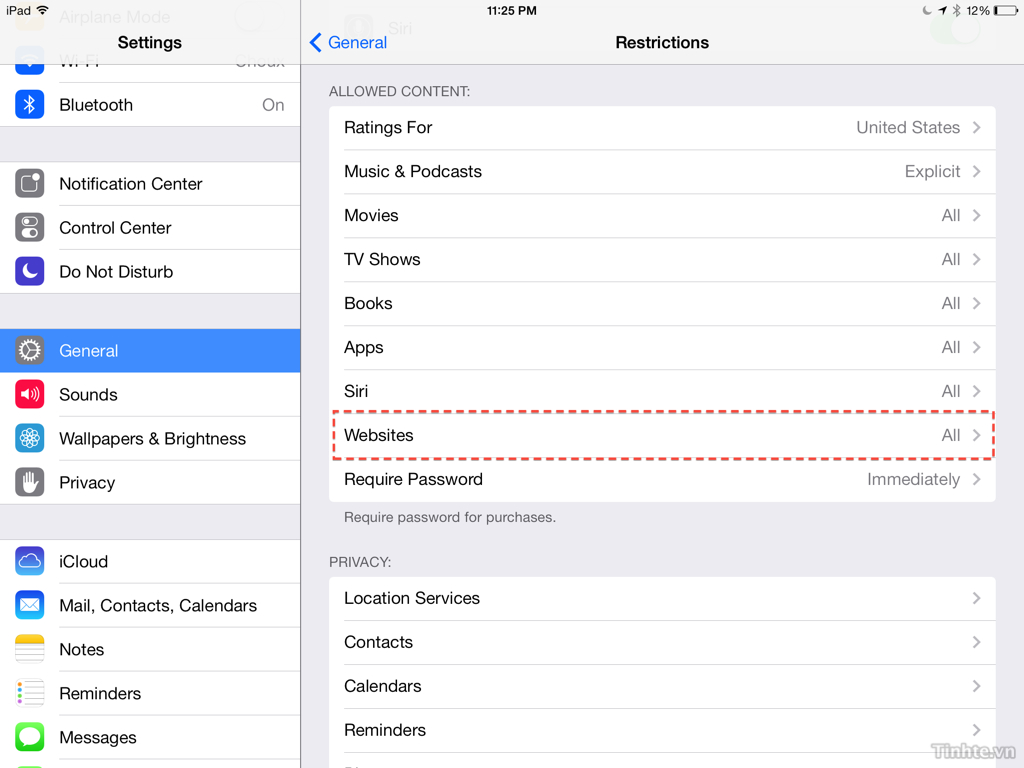
- Website: đây là một trong những cải tiến hay nhất của iOS 7 khi nó cho phép chúng ta can thiệp rất sâu vào cách mà người dùng có thể sử dụng Safari trên iPad để truy cập web. Ở mục này, chúng ta có thêm ba tùy chọn nhỏ
- All Websites: cho phép người dùng thoải mái truy cập vào tất cả mọi website trên thế giới
- Limit Adult Content: những nội dung hoặc trang web người lớn sẽ bị chặn lại một cách tự động. Ví dụ: khi Limit Adult Content đã được chọn và người dùng tìm kiếm chữ "sex", trang web sẽ không có cách nào hiện lên được. Một số trang web đồi trụy cũng tự động bị Apple chặn lại không cho hiển thị.
Lưu ý rằng khi chọn tùy chọn Limit Adult Content, bạn có thêm hai mục là "Always allow" để thêm thủ công một số trang web được "đặc quyền" tải lên ngay cả khi thiết lập mặc định của Apple không cho. Còn mục "Never allow" thì ngược lại, chặn những trang web mà mặc định Apple cho hiển thị. Chỉ việc nhấn vào nút "Add a website" và điền địa chỉ web vào là xong. - Specific Website Only: cái tên nói lên tất cả, nếu chọn vào tùy chọn này thì người dùng thiết bị iOS chỉ được phép truy cập những trang do bạn chỉ định mà thôi. Mặc định Apple đã đưa ra sẵn cho chúng ta một số website rồi, và để thêm các trang web theo ý định của bạn thì hãy cuộn xuống dưới, chọn mục "Add a website", nhập tiêu đề và địa chỉ web vào nhé.
Quảng cáo
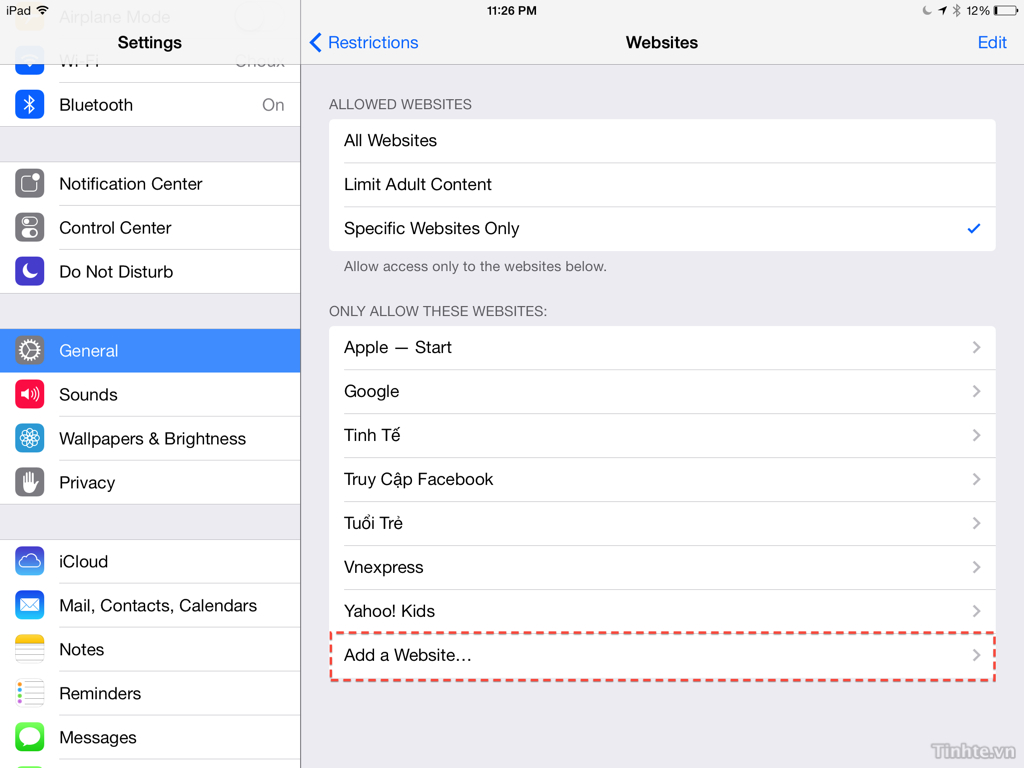
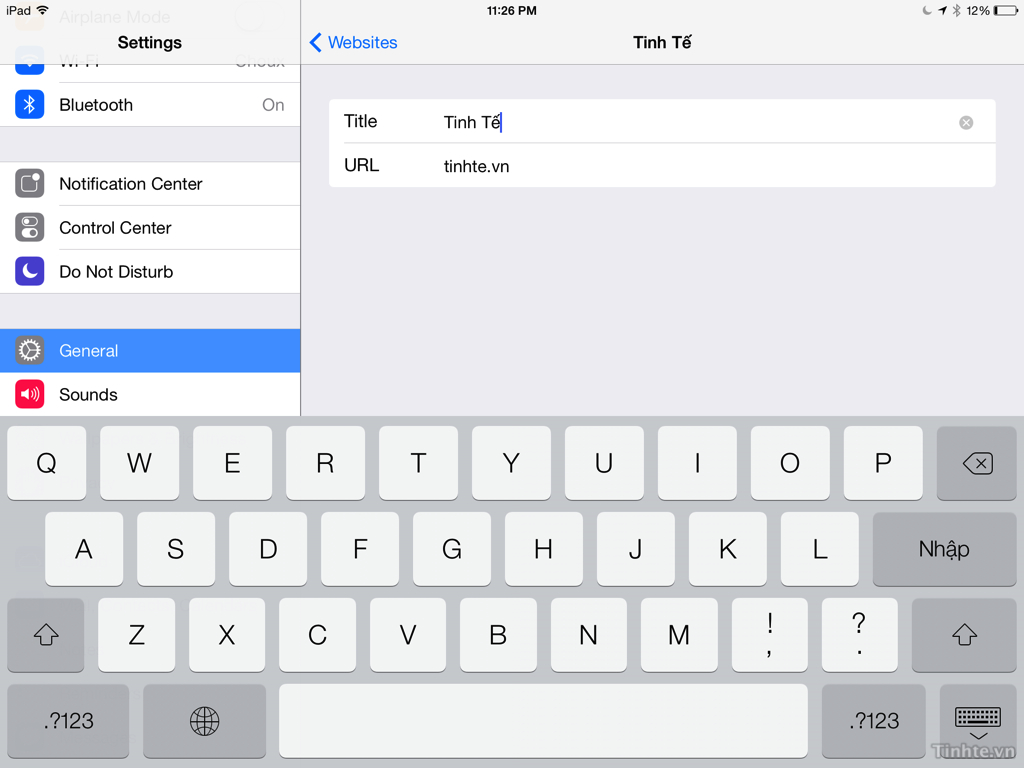
Những mục nằm ở đây cho phép bạn tinh chỉnh quyền truy cập vào một số thành phần hệ thống của các app bên thứ ba. Bạn có thể thiết lập không cho Facebook và Photos lấy vị trí địa lý của mình, không cho Instagram sử dụng thư viện ảnh, không cho Chrome sử dụng microphone, không cho Danh bạ đồng bộ dữ liệu với tài khoản Facebook... Tùy mục đích mà bạn có thể tắt bật cho phù hợp hơn.
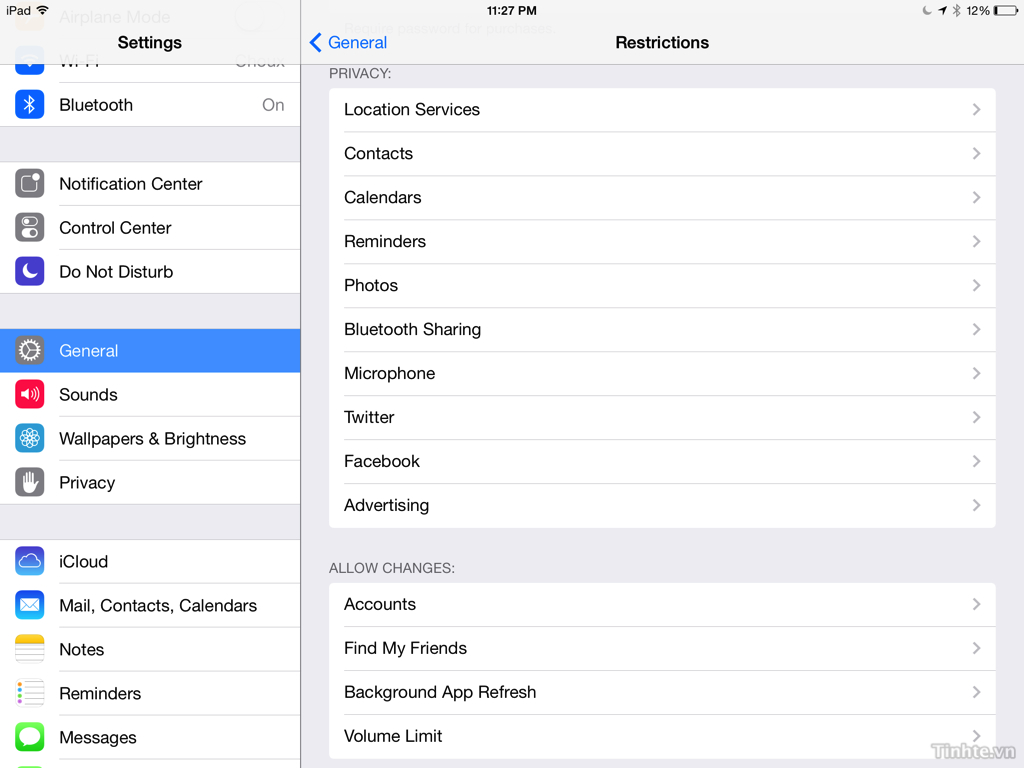
Allow Changes:
Tính năng này cũng gần giống với phần Privacy mà mình mới vừa nói ở trên, tại đây bạn có thể cấp phép cho người dùng thiết bị iOS làm một số thao tác nhất định, bao gồm:
- Accounts: không hoặc cho phép thêm tài khoản email/exchange mới vào máy
- Find My Friends: không hoặc cho phép sử dụng tính năng Find My Friends của iOS
- Background App Refresh: không hoặc cho phép bật tắt cũng như thay đổi tính năng tự động làm mới nội dung của những ứng dụng chạy nền
- Volume Limit: không hoặc cho phép thay đổi mức âm lượng tối đa của hệ thống
Nếu như Restriction cho phép bạn áp dụng các giới hạn tổng quan của máy thì guided access sẽ giới hạn khu vực được phép sử dụng trong từng app đơn lẻ. Bạn có thể khởi động Guided Access bằng cách truy cập vào Settings > General > Accessbility > Guided Access. Chạm vào dòng này, bạn sẽ được yêu cầu thiết lập mã số bảo mật mới (độc lập với màn hình khóa và cũng không liên quan đến Restriction). Đừng quên gạt công tắc của Guided Access thành màu xanh nhé. Thực chất Guided Access đã có từ iOS 6, lên iOS 7 thì Apple làm mới nhẹ giao diện của nó để dễ xài hơn mà thôi.
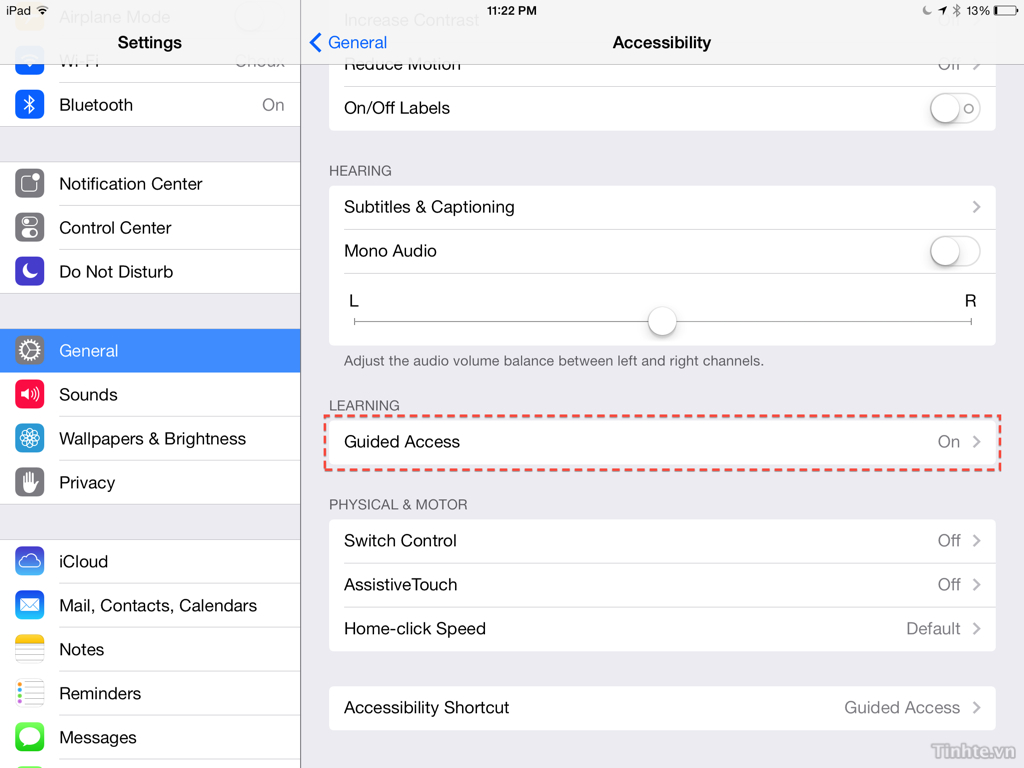
Quảng cáo
Bây giờ, hãy chạy một ứng dụng nào đó mà bạn muốn giới hạn việc sử dụng. Để đơn giản thì mình sẽ ví dụ cho các bạn xem với ứng dụng Safari. Bạn có thể áp dụng nó cho bất kì app nào, bất kể đó là app có sẵn hay do bạn cài thêm. Lưu ý rằng một khi Guided Access đã kích hoạt thì chỉ có thể dùng một app duy nhất, chúng ta không thể thoát ra màn hình chủ được đâu nhé.
Giả sử mình đã chạy Safari lên rồi, bây giờ mình muốn khóa không cho đứa em mình truy cập vào bookmark và iCloud Tabs. Bạn hãy nhấn phím Home ba lần liên tục, trên màn hình sẽ thấy xuất hiện chữ "Guided Access Started" báo hiệu rằng tính năng chặn đã bắt đầu hoạt động. Bạn nhấn nút Home ba lần nữa, nhập mật khẩu và bạn sẽ vào được phần tùy chỉnh như hình bên dưới.
Ở cạnh dưới có chữ Hardware Buttons, nhấn vào nút Options ngay bên dưới là bạn có thể cho hoặc không cho người dùng nhấn vào nút khóa màn hình hoặc nút tăng giảm âm lượng. Chúng ta thậm chí còn có thể vô hiệu hóa màn hình cảm ứng cũng như tính năng nhận biết chuyển động nữa. Icon bên bìa phải sẽ cho bạn biết các tùy chỉnh có liên quan đến từng app, trong trường hợp của Safari thì mình có thể tắt tính năng tra từ điển của nó.
Tuy nhiên, điểm hay nhất mà mình muốn nói tới trong Guided Access đó là nó cho phép chúng ta chặn một phần tính năng trên giao diện của ứng dụng. Quay trở lại với ví dụ của Safari, nút Bookmark và iCloud Tabs nằm ở một góc của trình duyệt. Bây giờ bạn hãy dùng ngón tay vẽ một hình chữ nhật hoặc hình tròn bao quanh hai nút này (hoặc chỗ nào đó trên màn hình mà bạn muốn vô hiệu hóa) thì ngay lập tức Guided Access sẽ tạo ra một lớp mờ phủ lên trên nút, báo hiệu rằng nút đó sẽ không còn có thể dùng được nữa. Bạn cũng có thể chỉnh sửa kích thước vùng màu xám cho phù hợp với nhu cầu của mình bằng cách kéo nó ra bốn hướng.

Khi đã hoàn tất rồi thì nhấn Resume để bắt đầu thử nghiệm xem các nút bookmark và iCloud Tabs có xài được không nhé. Còn nếu muốn dừng Guided Access, bạn cũng nhấn phím Home ba lần, chọn nút End ở góc trên bên trái là xong.
Chúc các bạn thành công!