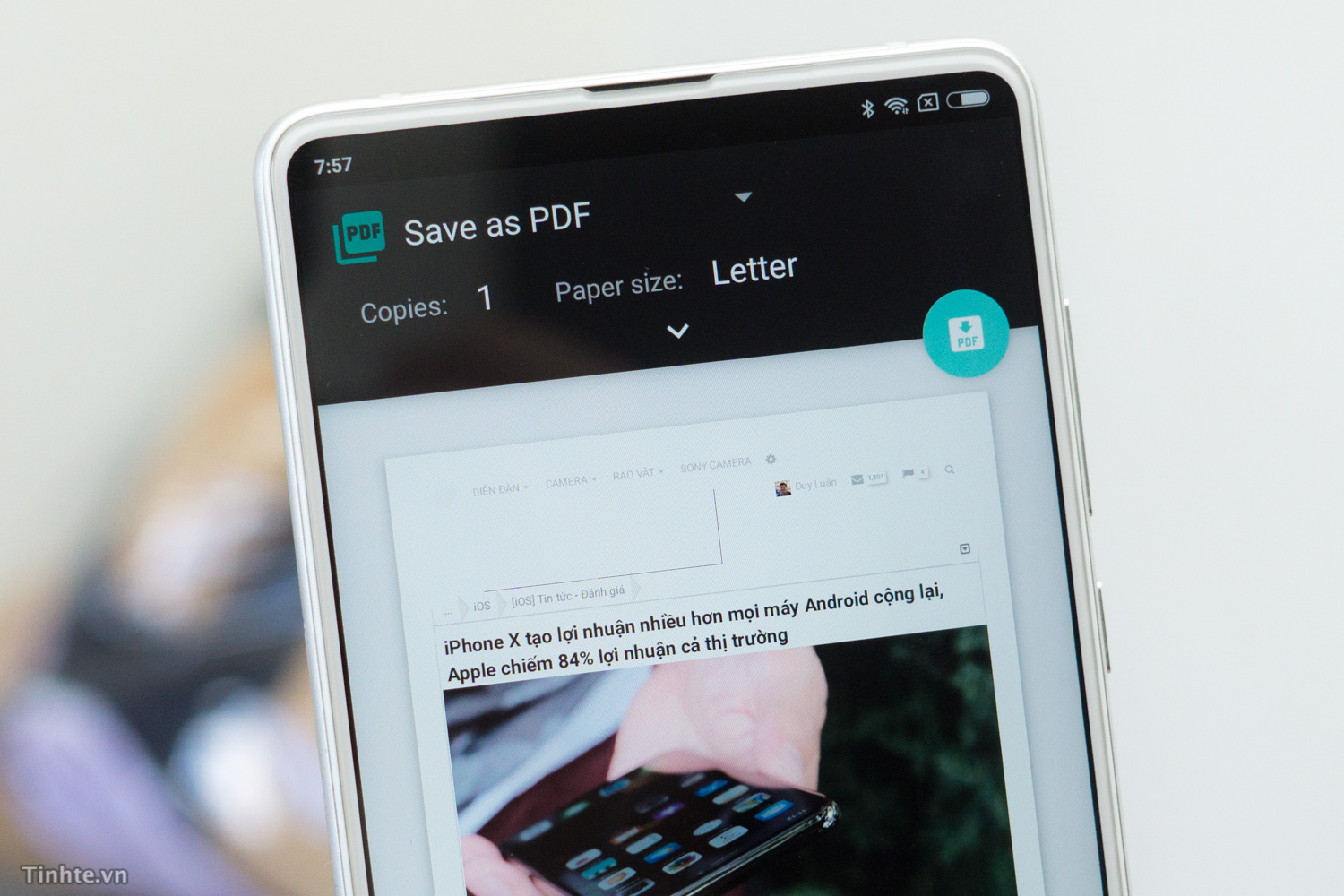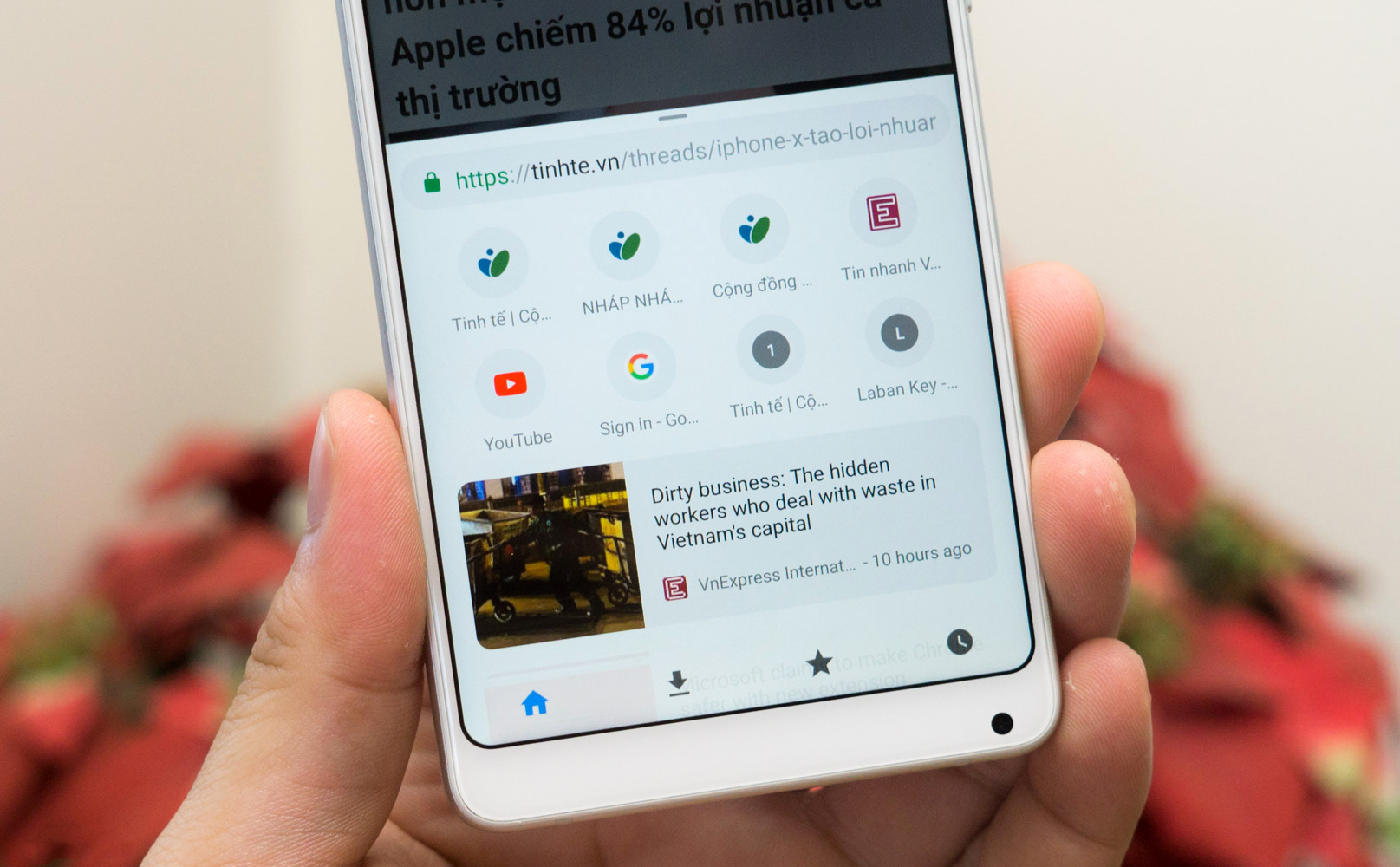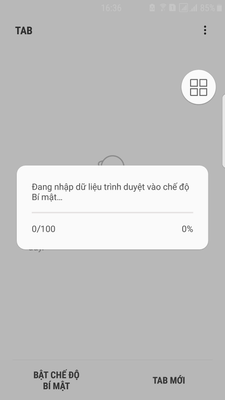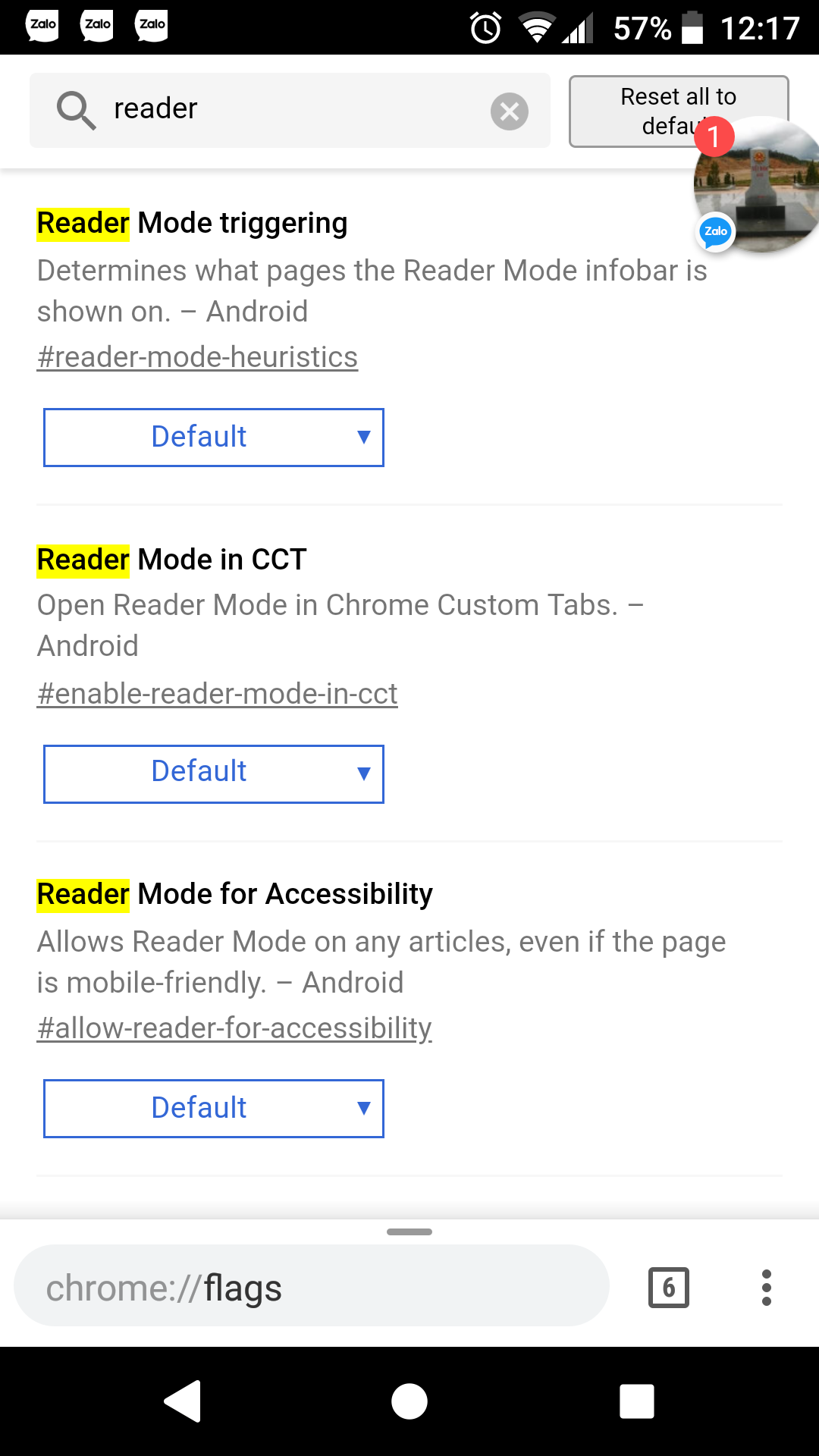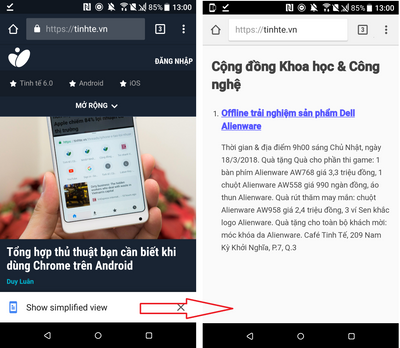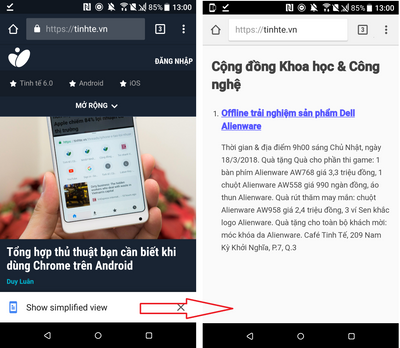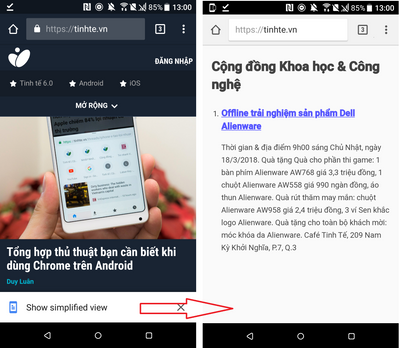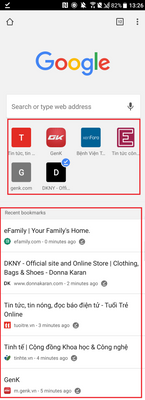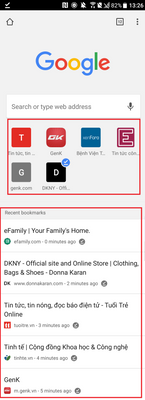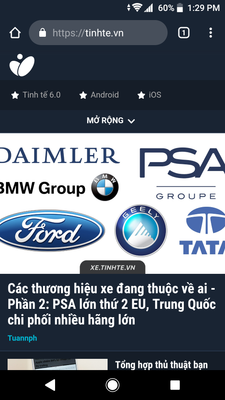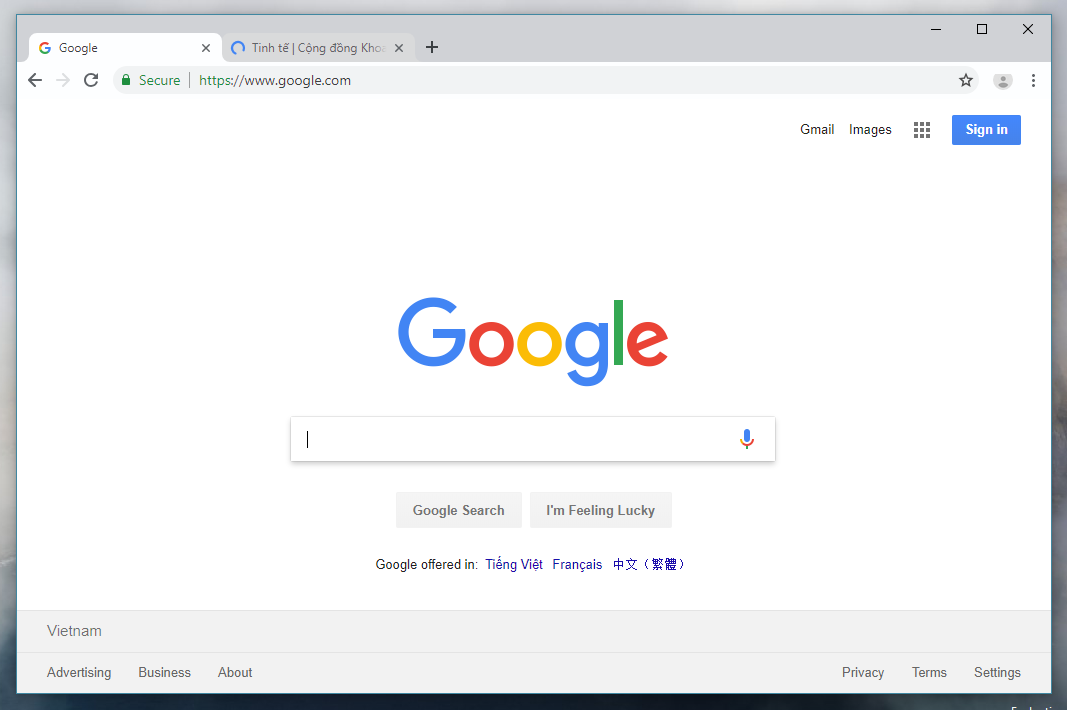Trong bài này mình tổng hợp lại một số thủ thuật để bạn có thể dùng Chrome trên Android nhanh và hiệu quả hơn. Những thứ như di chuyển thanh điều hướng, vuốt để chuyển tab, cách copy link web nhanh, cách nhận thông báo qua trình duyệt... sẽ là những thứ được đề cập. Mời anh em xem qua bài tổng hợp, có thiếu gì nhờ anh em bổ sung giúp mình nhé.
Di chuyển thành tìm kiếm xuống dưới
Mặc định thanh địa chỉ / tìm kiếm của Android nằm ở cạnh trên màn hình nên khi sử dụng một tay sẽ rất khó để với lên chạm. Ngoài ra, một số trang web có thiết kế lạ nên thanh địa chỉ của Chrome sẽ không tự ẩn đi, chiếm diện tích màn hình và nhìn vào cực kì khó chịu. Để giải quyết vấn đề đó, mình di chuyển luôn thanh này xuống cạnh dưới màn hình, vừa dễ nhấn hơn mà lại không gây khó chịu khi lướt web. Mời anh em thử qua.
Cách thực hiện:
Di chuyển thành tìm kiếm xuống dưới
Mặc định thanh địa chỉ / tìm kiếm của Android nằm ở cạnh trên màn hình nên khi sử dụng một tay sẽ rất khó để với lên chạm. Ngoài ra, một số trang web có thiết kế lạ nên thanh địa chỉ của Chrome sẽ không tự ẩn đi, chiếm diện tích màn hình và nhìn vào cực kì khó chịu. Để giải quyết vấn đề đó, mình di chuyển luôn thanh này xuống cạnh dưới màn hình, vừa dễ nhấn hơn mà lại không gây khó chịu khi lướt web. Mời anh em thử qua.
Cách thực hiện:
- Chạy Chrome. Trong ô nhập địa chỉ, gõ chrome://flags.
- Tìm kiếm trong trang dòng "Chrome Home" và chuyển sang kích hoạt "Enabled".
- Thoát trình duyệt Chrome (thoát hẳn, trong giao diện đa nhiệm ấy) và vào lại.
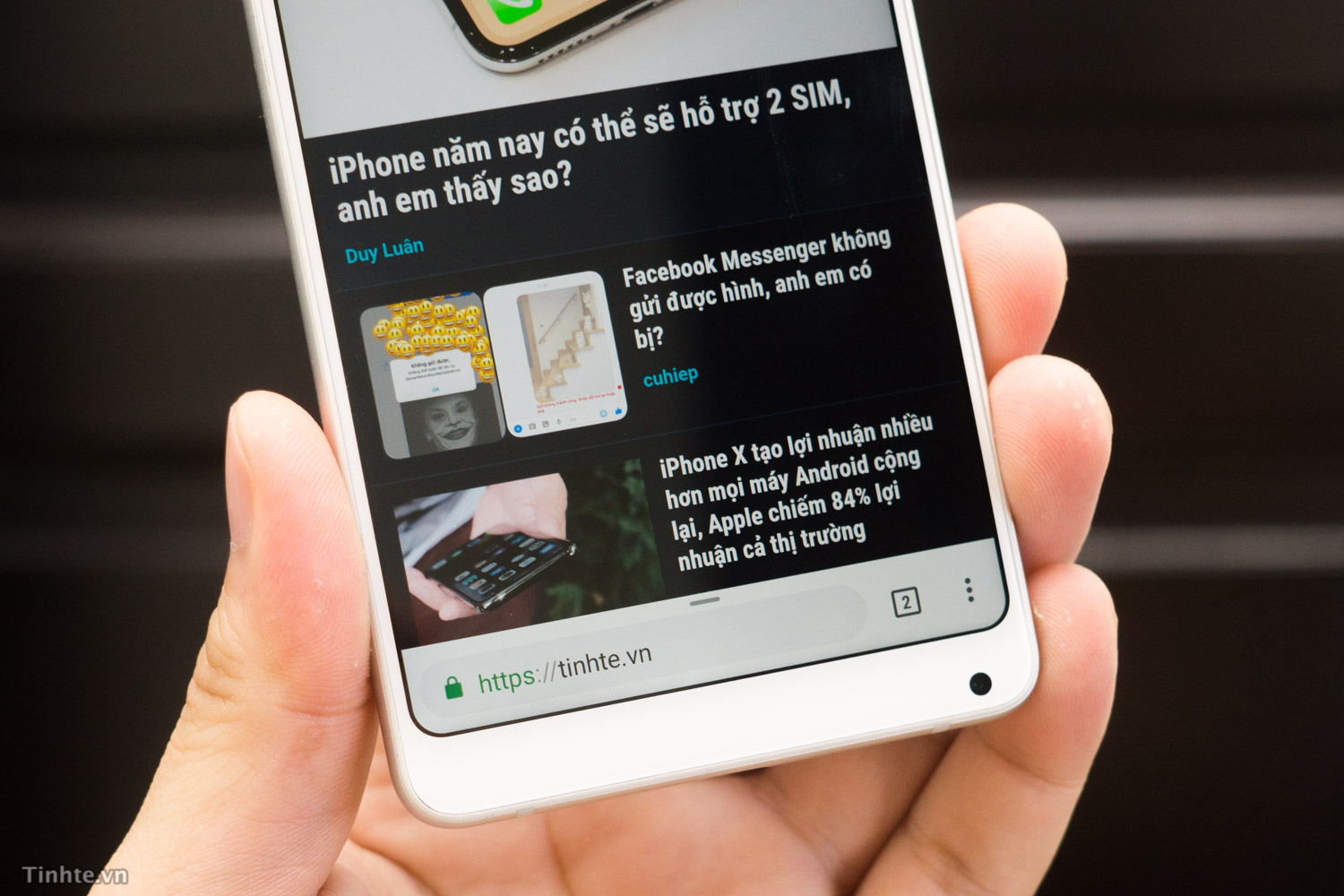
Vuốt để chuyển tab
Các tab của Chrome có thể chuyển qua lại cực kì dễ dàng chỉ với một thao tác vuốt thanh địa chỉ. Xong, chỉ vậy thôi. Bạn hãy thử mở 3 tab rồi vuốt trái phải trên thanh địa chỉ mà xem, thao tác cực kì nhẹ nhàng và hiệu quả. Nếu bạn nào thường đọc nhiều trang cùng lúc hoặc cần tham khảo, đối chiếu thông tin từ nhiều nguồn thì đây là thứ bạn phải xài.
Lưu ý: vuốt để chuyển tab không áp dụng cho nút back để quay lại trang trước, chỉ dùng để chuyển tab mà thôi anh em nhé.
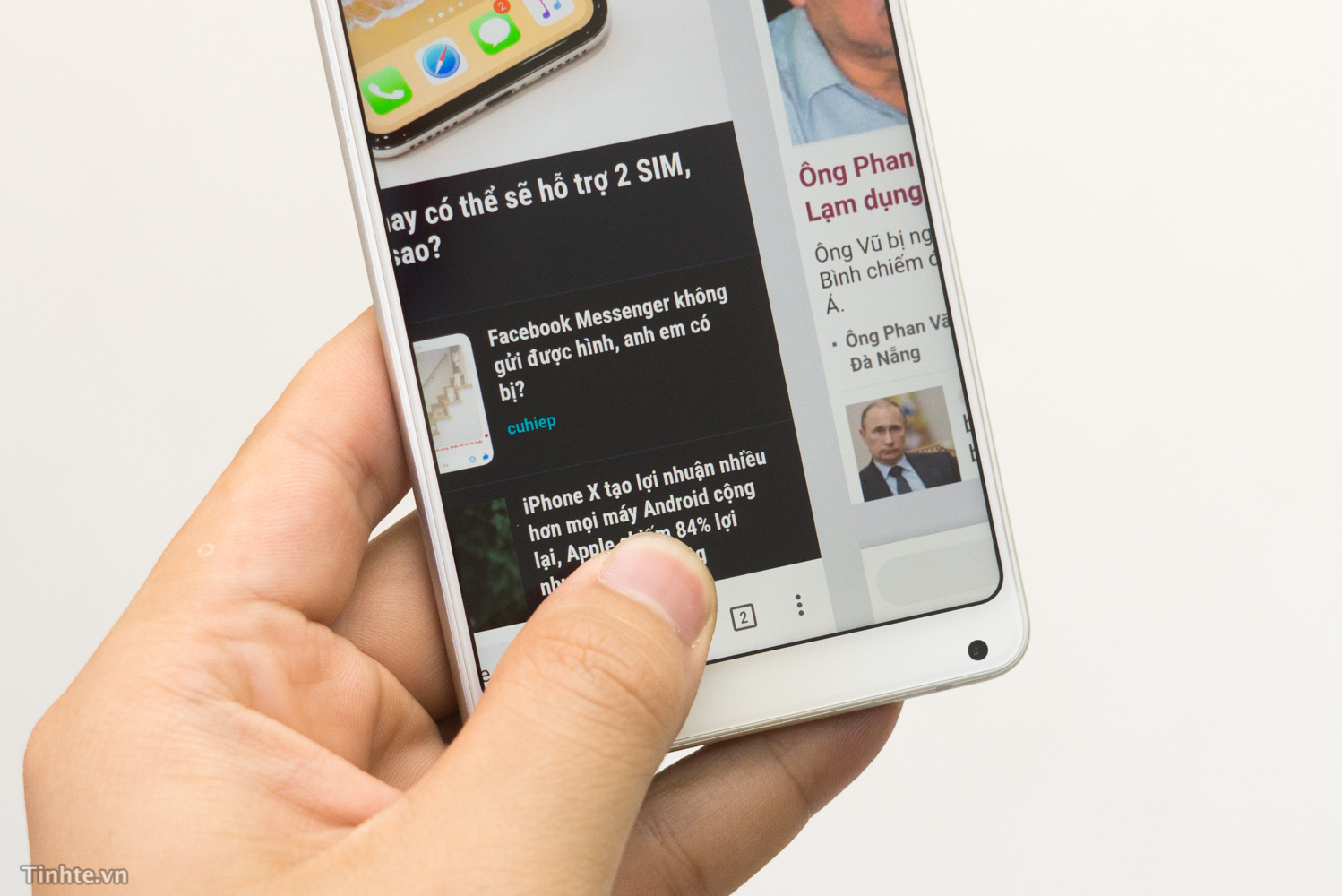
Copy nhanh link web
Thay vì phải nhấn vào nút Chia sẻ rồi chọn Copy link, bạn có một cách nhanh hơn để làm chuyện này: chạm vào thanh địa chỉ một cái. Link trang web đang xem đã được bôi đậm sẵn rồi, bạn chỉ cần nhấn giữ vào nó để hiện menu Copy là xong.
Chưa chưa, cách này mới là nhanh nhất nè: nhấn giữ vào link web ở thanh địa chỉ, ngay lập tức link sẽ được chọn và menu copy hiện sẵn ra luôn, tiết kiệm được 1 thao tác so với cách trên. Anh em dùng chiêu này sẽ, đảm bảo sẽ nhanh hơn nhiều.
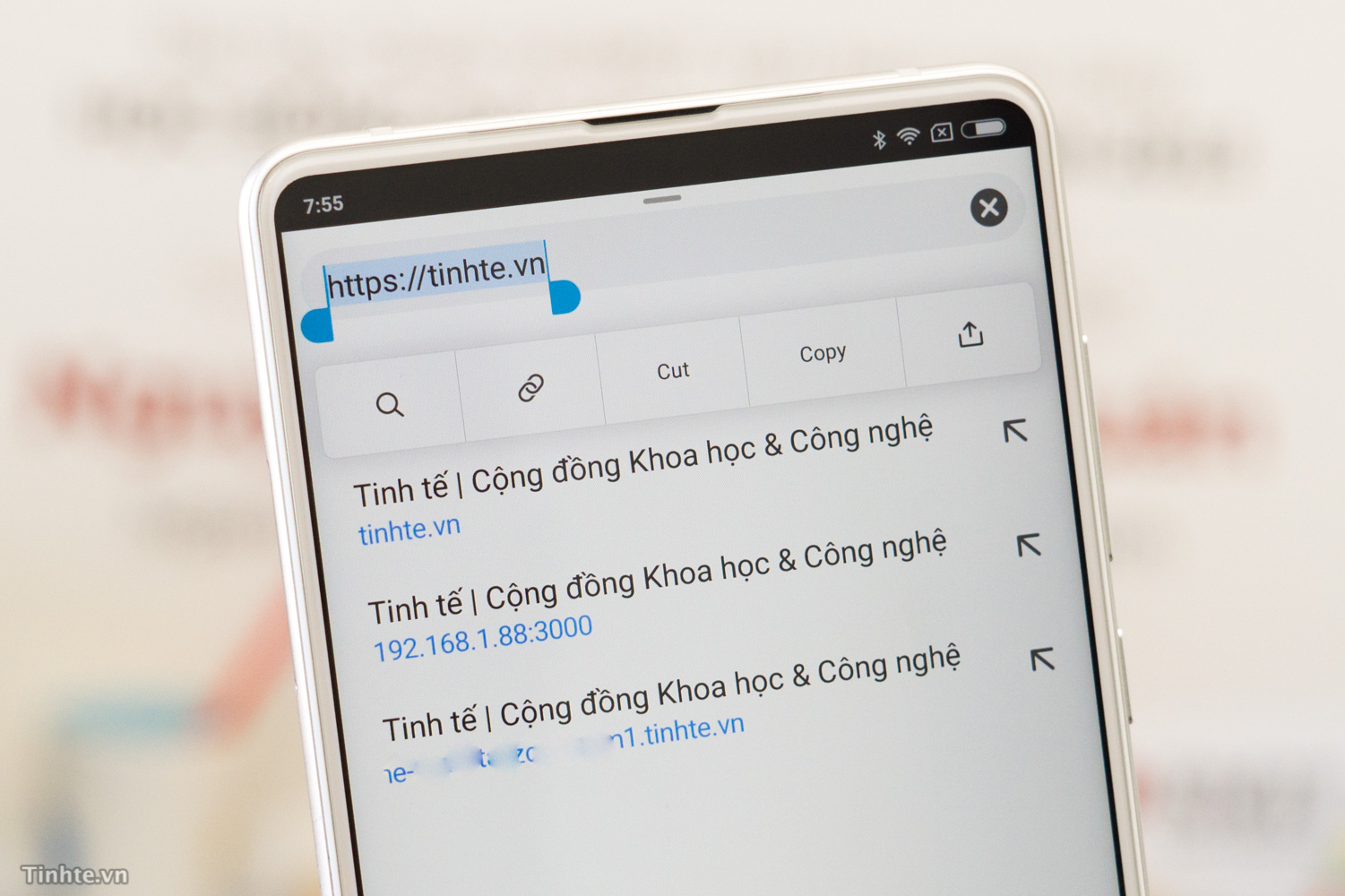
Add icon của web thường truy cập ra home
Quảng cáo
Nếu bạn có một trang web nào mà bạn vào mỗi ngày, hoặc cứ vài tiếng lại vào một lần như Tinh tế chẳng hạn, thì bạn có thể pin icon của nó ra ngoài để gọi lên nhanh hơn. Cách làm rất đơn giản: nhấn vào biểu tượng 3 dấu chấm trên thanh địa chỉ, chọn "Add to Home screen" hay "Thêm vào màn hình chính". Mình để ý nhiều bạn không thích xài app Facebook và YouTube mà thích vào bằng trình duyệt trên di động, thì đây cũng là cách bạn nên làm.
Bắt buộc chạy Reader Mode
Chế độ Reader sẽ loại bỏ những thành phần của trang web có khả năng gây phân tâm khi bạn đọc một bài viết, khi đó app sẽ chỉ hiển nội dung chúng kèm theo các hình ảnh có liên quan mà thôi. Nút Reader sẽ tự động xuất hiện bên cạnh thanh địa chỉ khi bạn truy cập vào một trang web có bài viết dài, ví dụ như các bài ngoài trang chủ của Tinh tế chẳng hạn. Thực chất thì Reader đã được Google tích hợp vào trình duyệt Chrome nhưng không phải web nào cũng áp dụng.
Cách kích hoạt Reader Mode một cách bắt buộc như sau:
- Cài đặt Chrome phiên bản mới nhất cho Android
- Chạy Chrome lên, truy cập vào địa chỉ chrome://flags
- Nhấn nút menu > "Tìm trong trang" > gõ chữ "reader" để tìm kiếm
- Khi Chrome đã tìm ra mục "Bật biểu tượng thanh công cụ chế độ đọc", nhấn vào nút "Bật"
- Tiếp tục nhấn vào nút "Chạy lại Chrome" xuất hiện ở cuối màn hình
- Chờ cho Chrome khởi động lên lại, vào một bài viết nào đó ngoài trang chủ Tinh tế và nút Reader sẽ xuất hiện.
Mình biết có một vài bạn chỉ cài app Facebook để nhận thông báo thôi, mọi thứ khác bạn sẽ làm trên máy tính khi nào rảnh. Hoặc nếu bạn không ưng app Facebook mà chỉ muốn xài nên web thôi thì bạn vẫn có thể nhận được thông báo qua Chrome.
Quảng cáo
Cách làm rất dễ: đăng nhập vào Facebook trên Chrome Android, vào Facebook settings > Notifications > Mobile, bật thông báo ở đây lên là được. Bạn cũng có thể bật tính năng này cho Chrome trên máy tính nữa.
Mở web trên máy tính bằng Chrome điện thoại
Giả sử anh em đang ở nhà, lên Tinh tế coi một bài viết nào đó. Nhưng bất chợt anh em có việc phải đi, thế là phải tắt máy tính và xách điện thoại đi ra đường. Tí nữa khi có giờ rảnh, theo cách truyền thống thì anh em sẽ phải vào lại Tinh tế, tìm lại bài viết đó rồi mở ra lại rất mất công. Trong khi đó, với Chrome, nó hỗ trợ sync tab giữa các thiết bị nên anh em chỉ cần vào menu > Recent Tabs. Ngay lập tức anh em sẽ thấy lại tab mà mình đã mở khi còn ở nhà, chỉ cần bấm vô là xong. Chức năng này hay cái là nó không chỉ áp dụng cho 1 mà rất nhiều máy, miễn chạy Chrome được là sync được.
Để sử dụng được tính năng này, anh em sẽ phải đăng nhập cùng 1 tài khoản Google vào Chrome trên máy tính lẫn Chrome trên Android, như vậy thì dữ liệu mới có thể sync được với nhau.
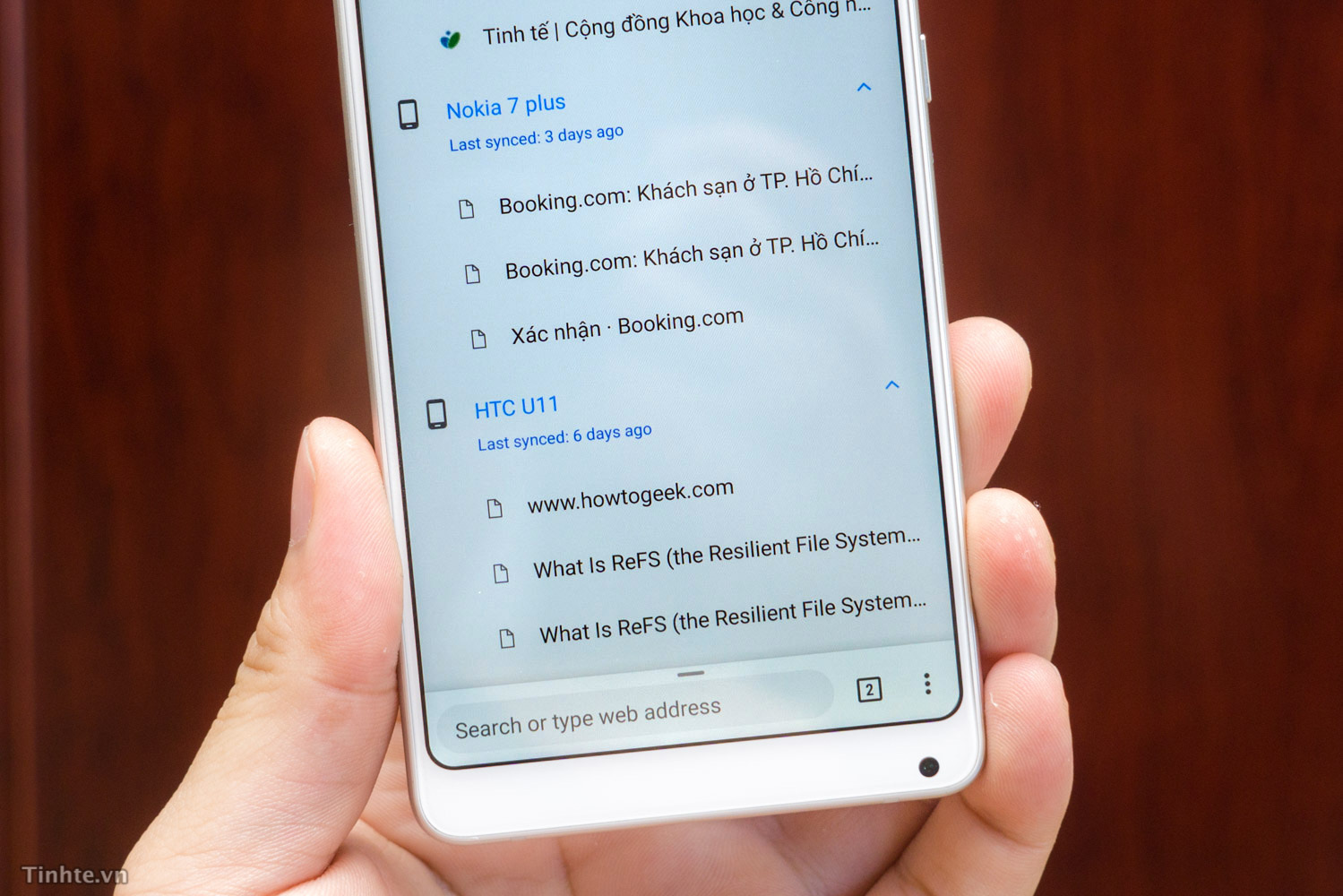
In website thành file PDF
Trong Chrome, nó hỗ trợ sẵn tính năng in ra máy in hoặc xuất thành file PDF, tiện khi cần chia sẻ web cho một người nào đó mà cần họ xem ngay nội dung hoặc chỉ đơn giản là anh em muốn lưu trữ lại để dùng về sau. Mình hay xài cách này để chia sẻ tài liệu cho mấy bạn cùng nhóm trên Drive, rất là nhanh, không cần phải upload thủ công. Cách sử dụng:
Chạy Chrome, vào web, nhấn nút menu > Print. Ở menu Print nằm ở cạnh trên màn hình, bạn sẽ thấy nút "Save as PDF" hoặc tên máy in không dây trong mạng của bạn.