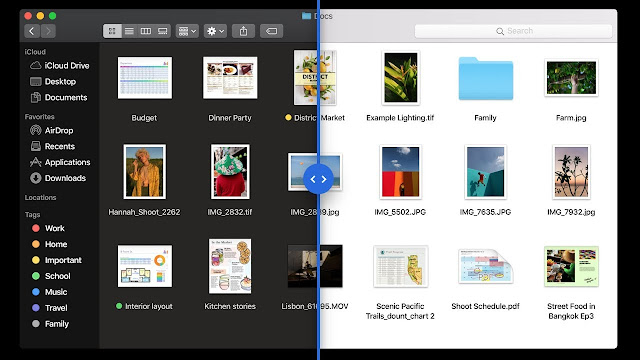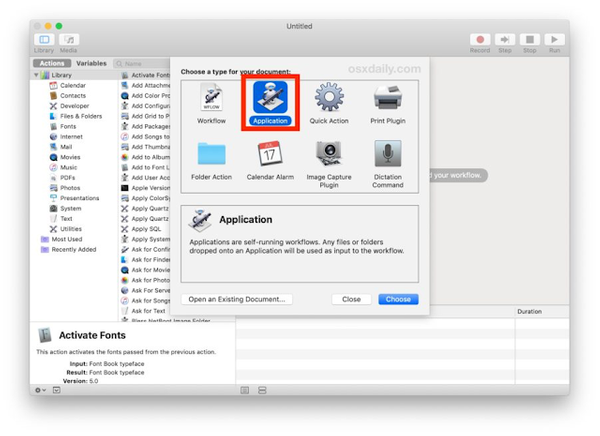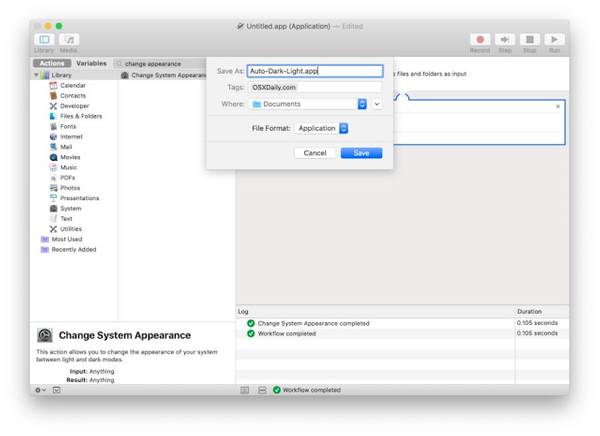Dark Mode mới cho phép người dùng chuyển sang giao diện màu tối, áp dụng lên tất cả ứng dụng hệ thống. Tuy Dark Mode trên MacOS Mojave kích hoạt cả tính năng hình nền động, tự động chuyển đổi hình nền mới để phù hợp với thời gian trong ngày, nhưng chúng ta lại không thể nào thiết lập màu của thanh MenuBar và thanh Docks. Thủ thuật dưới đây sẽ giúp bạn sử dụng Dark Mode hiệu quả hơn.
Lưu ý: Các bạn chỉ nên sử dụng một trong những cách sau đây.
✪ Theo dõi tôi trên Facebook (Tin Hieu Ngo)
https://www.fb.com/ngohieutinOfficial
✪ Theo dõi tôi trên Instagram (@NgoHieuTin)
Lưu ý: Các bạn chỉ nên sử dụng một trong những cách sau đây.
✪ Theo dõi tôi trên Facebook (Tin Hieu Ngo)
https://www.fb.com/ngohieutinOfficial
✪ Theo dõi tôi trên Instagram (@NgoHieuTin)
https://www.instagram.com/ngohieutin
1. SỬ DỤNG PHẦN MỀM "NightOwl"
NightOwl là một giải pháp giúp bạn chuyển đổi nhanh giữa Light theme và Dark theme chỉ bằng một thao tác chọn từ icon NightOwl trên thanh Menu.
- Sau khi cài đặt thành công, các bạn sẽ có một nút kích hoạt nhanh hình con cú rất dễ thương tren thanh Menu nhưng để nút này có tác dụng, bạn phải cho phép NightOwl khởi chạy trước bằng cách mở: System Preferences > Security & Privacy > General. Tại đây bạn hãy cấp quyền truy cập cho NightOwl bằng cách bấm vào "Allow" khi hộp thoại xuất hiện trên màn hình.
- NightOwl còn được bổ sung khả năng tự động chuyển đổi giữa Light theme và Dark theme theo thời gian đặt trước giống như cách các bạn cài đặt tự động kích hoạt chế độ Night Shift trên iOS vậy.
Cách chuyển đổi giữa Light và Dark Mode này khá thủ công nên chỉ phù hợp với những bạn thích "nghịch" hoặc không thích dùng phần mềm bên thứ 3.
Trước khi bắt đầu, các bạn hãy để máy Mac ở chế độ Light Mode nhé.
Bước 1: Mở "Automator".
Quảng cáo
Bước 2: Ở phần "Choose a type for your document:" các bạn chọn "Application", sau đó nhấn vào nút "Choose":
Bước 3: Tại mục "Action", các bạn gõ "Change System Appearance" vào ô tìm kiếm. Sau đó kéo thả vào khung bên phải. Bạn có thể đặt tên theo ý thích, ở đây mình đặt tên là "Toggle Light / Dark".
Bước 4: Lưu lại bằng cách vào "File, Save...". Đặt tên cho app này và lưu ở nơi dễ nhớ:
Bước 5: Mở app "Calendar" lên:
Quảng cáo
- Bạn sẽ phải tạo một Event bằng cách click vào dấu cộng "+"
- Đặt tên cho Event này, mình đặt là "Toggle Dark and Light Mode".
Các bạn nhớ để Event này vào trong một khu vực Calendar riêng rồi ẩn nó đi để khỏi mắc công nó hiện lên rối nhé 😁
Bước 6: Nhấp đúp vào trong Event vừa mới tạo và thiết đặt các thông số như sau:
- starts: (todays date) at 10:00 PM (Các bạn chỉnh thời gian Dark theo ý thích)
- ends: (tomorrows date) at 6:00 AM (Các bạn chỉnh thời gian Light theo ý thích)
- repeat: Every Day
- alert: Custom...
Bước 8: Các bạn thêm một "alert" y hệt thao tác lúc nảy, nhưng lần này là "Open file (10 hours after satrt of event)". Sau đó các bạn sẽ được kết quả như hình:
*Khi làm xong thì Calendar sẽ hỏi bạn có muốn áp dụng cho tất cả Event hay không? Các bạn nhớ nhấn "All" nhé.
Okay, bây giờ cứ mỗi 10 giờ tối thì máy Mac của bạn sẽ tự động chuyển sang Dark Mode và chuyển lại Light Mode vào 6 giờ sáng. Các bạn hoàn toàn có thể điều chỉnh lại khoảng thời gian này bằng cách double click vào một Event bất kỳ và điều chỉnh nhé (7PM đến 7AM thì các bạn chọn alert thứ 2 là "after 12 hours later").
*(Các) nguồn tham khảo:
- http://osxdaily.com/2018/11/15/automatic-dark-mode-macos-schedule/