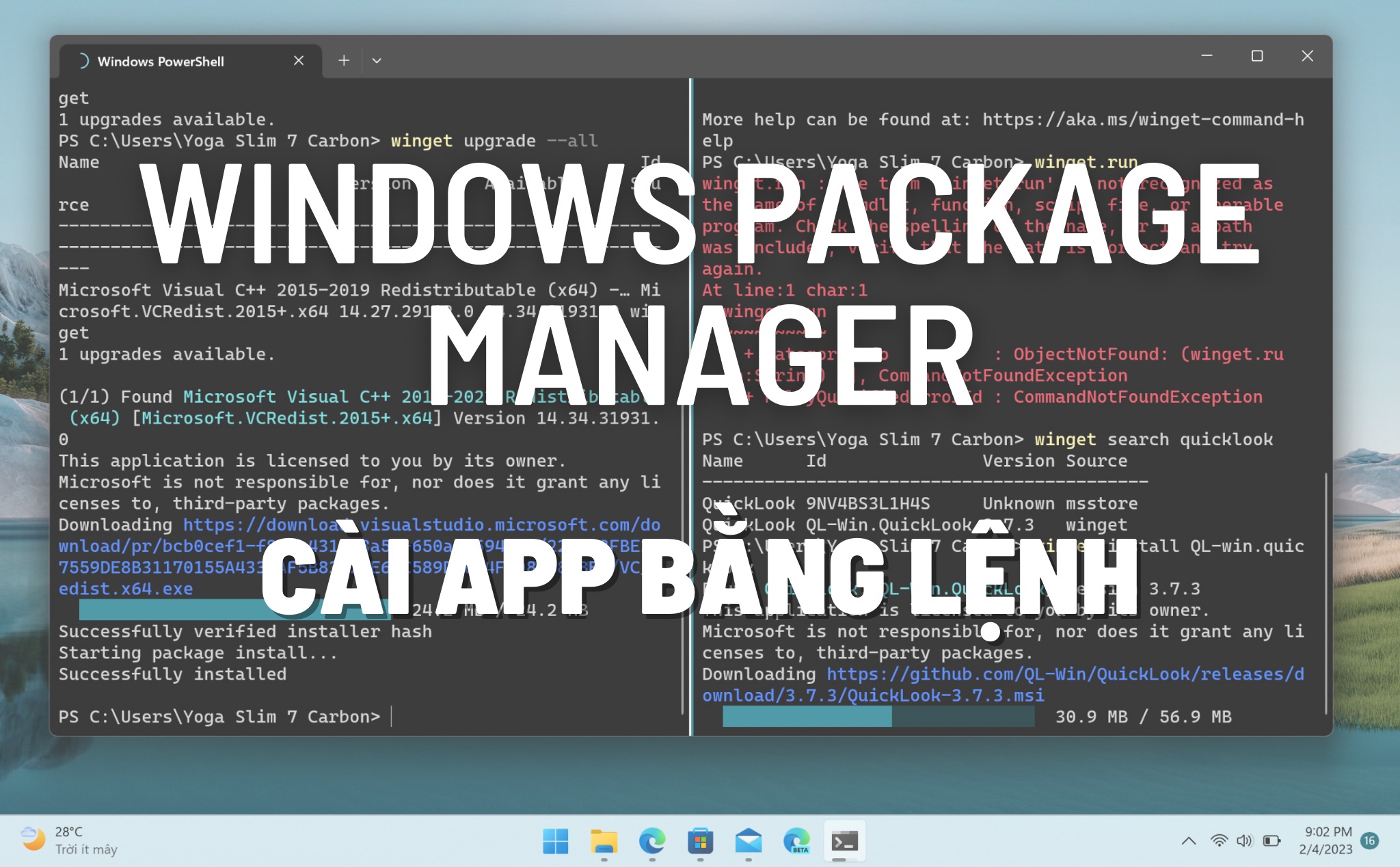Windows Package Manager là một công cụ của Microsoft cho phép người dùng có thể dễ dàng cài đặt, cập nhật hay xoá phần mềm một cách tiện lợi (nhanh chóng) qua dòng lệnh mà không cần nhiều thao tác phức tạp.
Mình biết nhiều anh em sẽ ngại khi đụng đến việc thực hiện thao tác gì đó qua dòng lệnh, nhưng khi anh em đã quen rồi hoặc những anh em đang dùng Linux thì sẽ thấy việc này cực kì tiện. Mình cũng mới làm quen nó một thời gian ngắn đây thôi nhưng mình dần cảm thấy sự nhanh chóng của nó. Cứ tưởng tượng thay vì anh em phải mở cửa sổ của nhà phát triển từng phầm mềm, rồi tải file về rồi bấm cài đặt các thứ nó rất lâu, chưa kể nếu quản lý một hệ thống lớn thì sẽ thấy việc này rất rườm rà. Windows Package Manager sẽ giúp anh em giải quyết hết chuyện đó, đơn giản chỉ cần gõ lệnh.
Để sử dụng Windows Package Manager (gọi tắt là winget) thì anh em cần phải cập nhật công cụ App Installer (có sẵn trên Microsoft Store, link ở đây), hoặc tham gia vào chương trình Windows Package Manager Insider program, link ở đây. Sau khi nhận được email phản hồi, anh em cập nhật App Installer lên phiên bản mới nhất sau đó mở Terminal ra kiểm tra là xong.
Để chắc chắn hơn anh em mở Terminal và nhập vào dòng lệnh:
Winget install wingetcreate
Mình biết nhiều anh em sẽ ngại khi đụng đến việc thực hiện thao tác gì đó qua dòng lệnh, nhưng khi anh em đã quen rồi hoặc những anh em đang dùng Linux thì sẽ thấy việc này cực kì tiện. Mình cũng mới làm quen nó một thời gian ngắn đây thôi nhưng mình dần cảm thấy sự nhanh chóng của nó. Cứ tưởng tượng thay vì anh em phải mở cửa sổ của nhà phát triển từng phầm mềm, rồi tải file về rồi bấm cài đặt các thứ nó rất lâu, chưa kể nếu quản lý một hệ thống lớn thì sẽ thấy việc này rất rườm rà. Windows Package Manager sẽ giúp anh em giải quyết hết chuyện đó, đơn giản chỉ cần gõ lệnh.
Để sử dụng Windows Package Manager (gọi tắt là winget) thì anh em cần phải cập nhật công cụ App Installer (có sẵn trên Microsoft Store, link ở đây), hoặc tham gia vào chương trình Windows Package Manager Insider program, link ở đây. Sau khi nhận được email phản hồi, anh em cập nhật App Installer lên phiên bản mới nhất sau đó mở Terminal ra kiểm tra là xong.
Để chắc chắn hơn anh em mở Terminal và nhập vào dòng lệnh:
Winget install wingetcreate
Sau đó để hệ thống tự động cập nhật là xong.
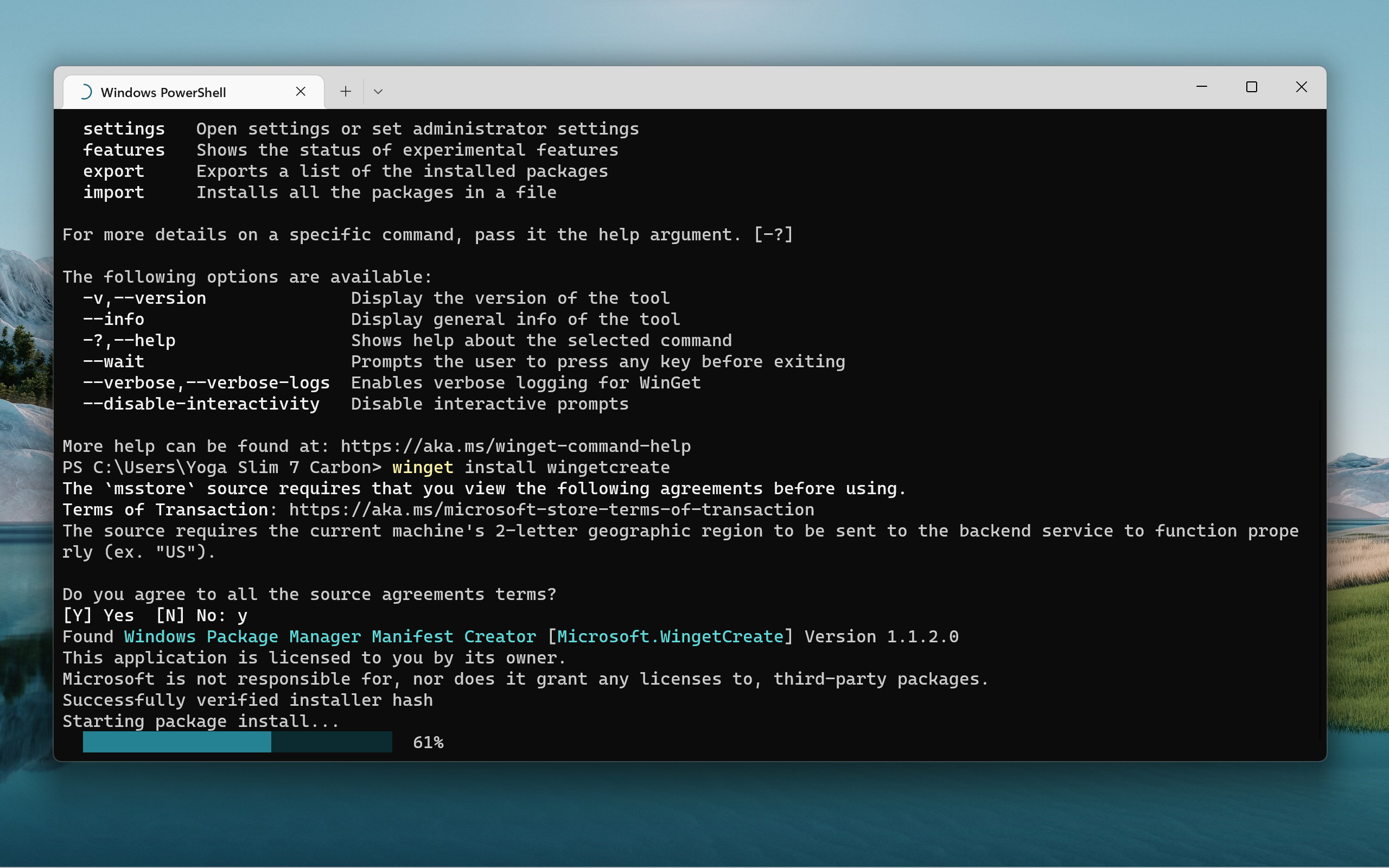
Đến đây thì sự thần thánh của winget mới bắt đầu, Microsoft có hẳn một trang tư liệu về cách sử dụng cũng như công dụng của winget, anh em có thể tham khảo tại đây và đây. Theo cách sử dụng của mình, cơ bản anh em có thể tải & cài đặt phần mềm, cập nhật lên phiên bản mới cũng như xoá nó khỏi máy tính. Nhưng nếu thời gian đầu anh em chưa quen với các dòng lệnh, Terminal cũng có thể giúp anh em làm quen bằng các dòng lệnh cơ bản:
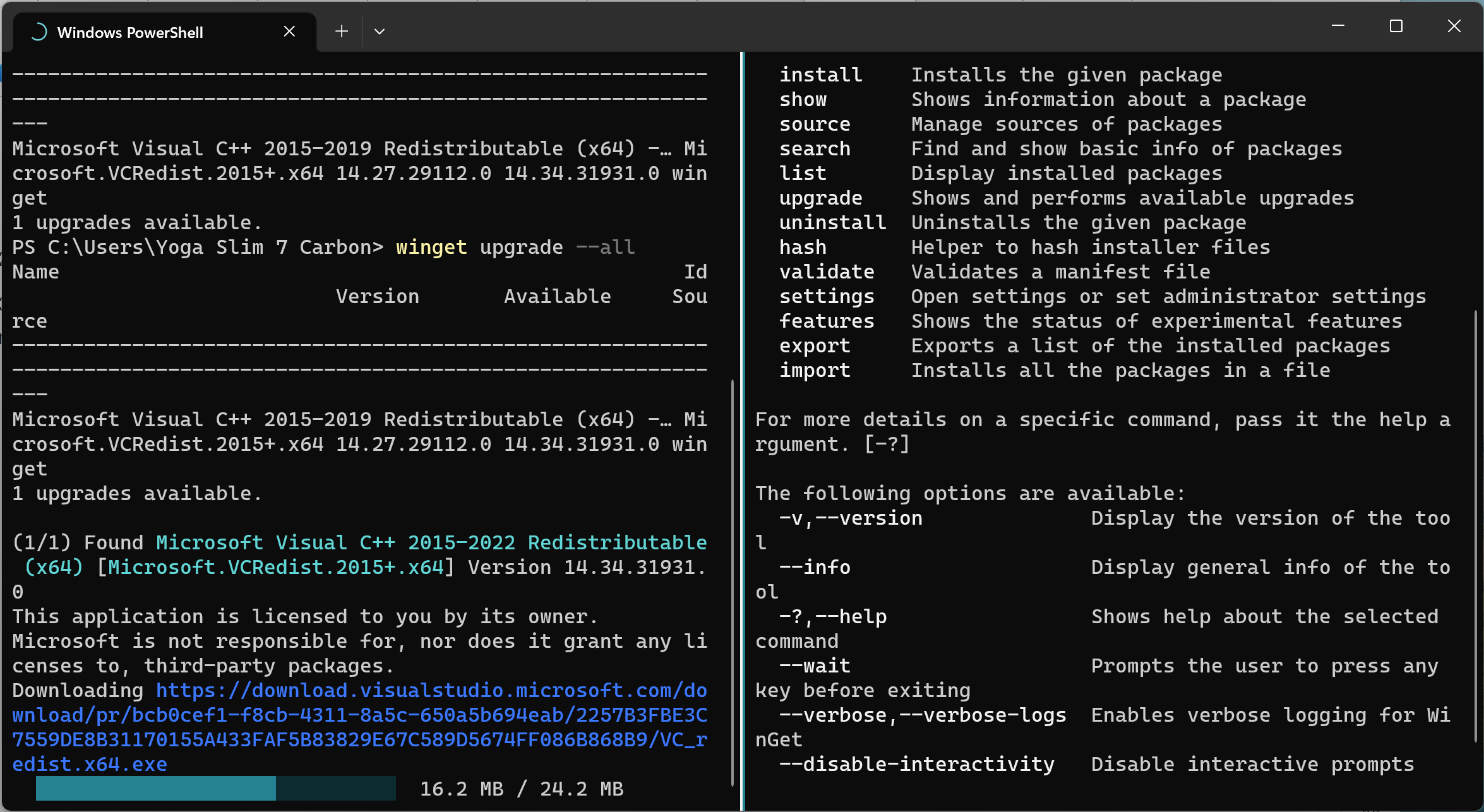
Ở trên là các câu lệnh cơ bản để anh em có thể tương tác với hệ thống. Ví dụ mình cần tìm trình duyệt Edge chẳng hạn, thì mình sẽ gõ:
Winget search edge
Như vậy hệ thống sẽ tự động trả về các kết quả của Edge, tiếp theo để cài đặt anh em chú ý đến ID, đó sẽ là cú pháp để anh em cài đặt một phần mềm nào đó, ví dụ mình muốn cài đặt Microsoft Edge Beta, mình sẽ gõ lệnh:
Winget install Microsoft.egde.beta
Sau đó anh em chỉ việc ngồi chờ hệ thống tự làm từ A-Z, bao gồm việc tìm nguồn ứng dụng (là nguồn chính chủ), tải về, cài đặt, thay vì 3 công việc đó anh em phải tự động đi làm nó mất rất nhiều thời gian.

Đây là thành quả.
Quảng cáo
Điểm hay của winget đó là nó sẽ tự tổng hợp nguồn chính chủ từ internet, cái này Microsoft sẽ lo, anh em không cần phải lo. Ngoài ra, anh em còn có thể tạo một file .JSON để lưu những phần mềm hay sử dụng, sau đó lưu lại hoặc chuyển sang một máy Windows khác, từ nay việc cài đặt các ứng dụng sẽ được tự động thực hiện bởi máy tính, anh em không cần phải làm thủ công từng cái nữa.
Còn một vài mẹo hay ho mà anh em cũng có thể tận dụng như tìm kiếm theo tag, theo name. Ví dụ anh em muốn tìm các phần mềm browser, thì chỉ cần gõ lệnh:
Winget search --tag browser
Hoặc nếu muốn tìm kiếm các phần mềm có chữ Microsoft:
Winget search --name Microsoft
Nếu chỉ muốn giới hạn tìm kiếm đến 5 phần mềm:
Quảng cáo
Winget search --name Microsoft --count 5
Để tìm hiểu thêm nhiều kiểu lệnh, anh em có thể tham khảo tại đây và đây.
Chắc chắn thời gian đầu một số anh em sẽ chưa quen với cách này, nhưng nếu tập được thói quen thì sau này việc tìm kiếm, cài đặt hoặc gỡ cài đặt một phần mềm nào đó trở thành một chuyện rất đơn giản và nhanh chóng. Còn nếu anh em có biết thêm gì nữa về vụ này có thể để lại bình luận bên dưới nhé.