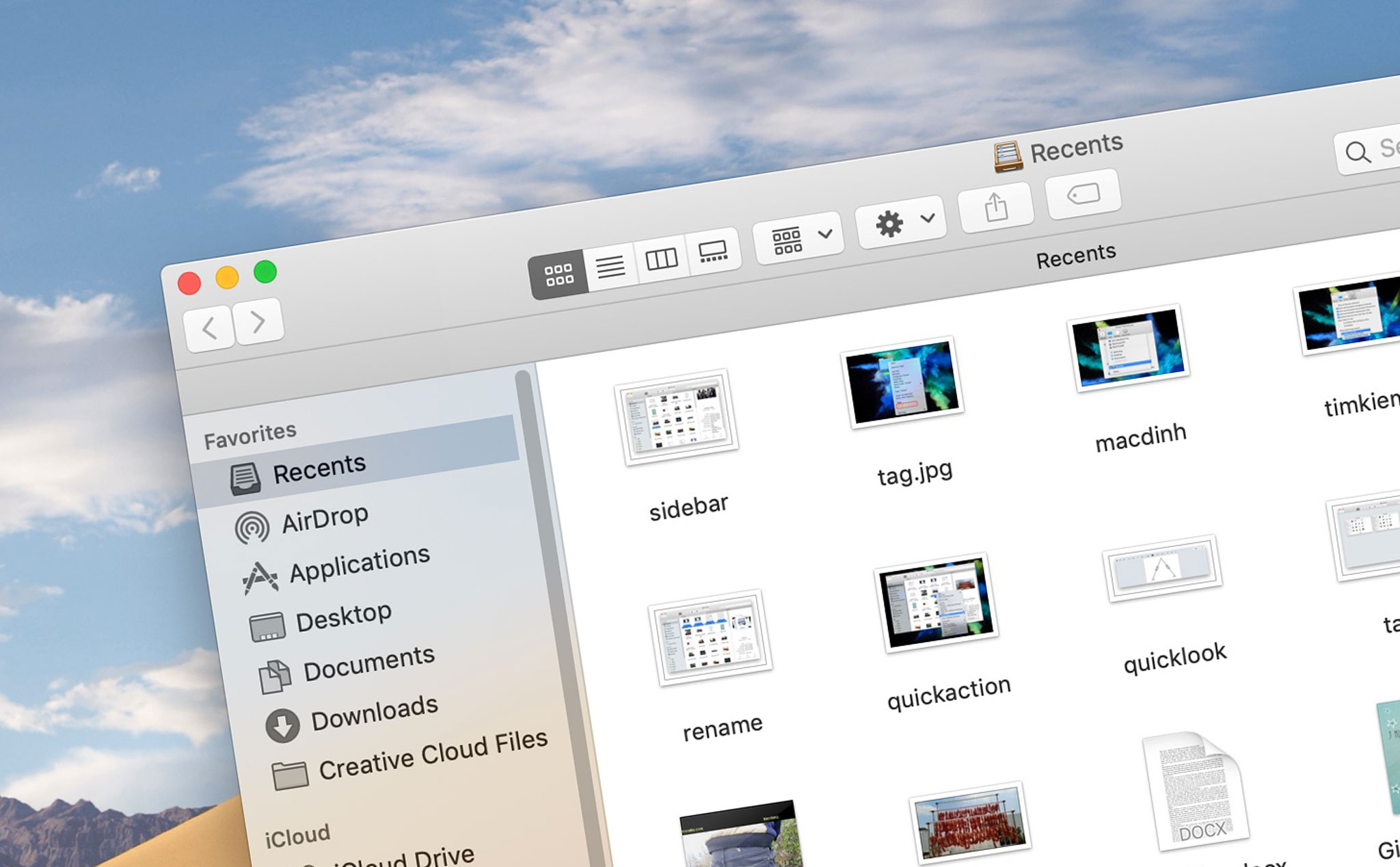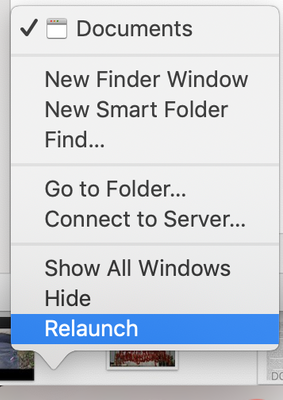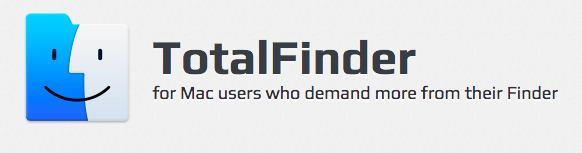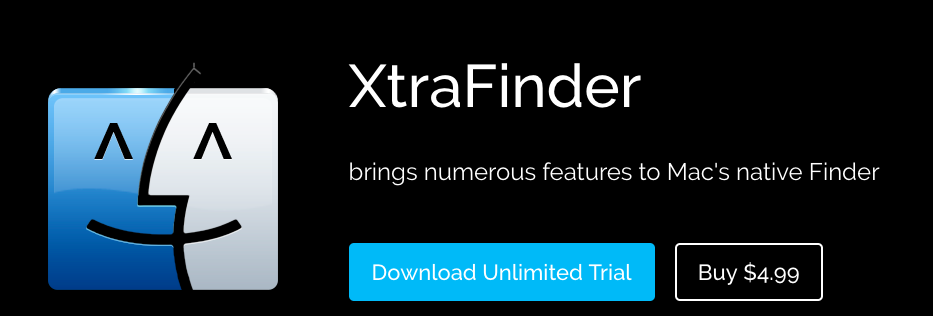Finder là một khu vực cơ bản nhất để quản lý toàn bộ dữ liệu trên Mac, sử dụng Finder hiệu quả sẽ giúp anh em làm việc năng suất hơn và cũng mang lại một trải nghiệm tốt hơn cho anh em mới chuyển qua dùng macOS. Mình xin chia sẻ cho anh em 9 thủ thuật giúp làm chủ và sử dụng Finder một cách hiệu quả nhất.
1. Cài đặt folder mặc định cho Finder
Mặc định khi vào Finder thì nó sẽ hiện ra khu vực Recents - hiện những dữ liệu mà anh em mới tiếp xúc gần đây nhất. Nếu hay làm việc với một folder riêng biệt và đặc thù thì anh em có thể cài đặt lại để khi mở Finder là chúng ta sẽ vào thẳng thư mục đó luôn cho nhanh.
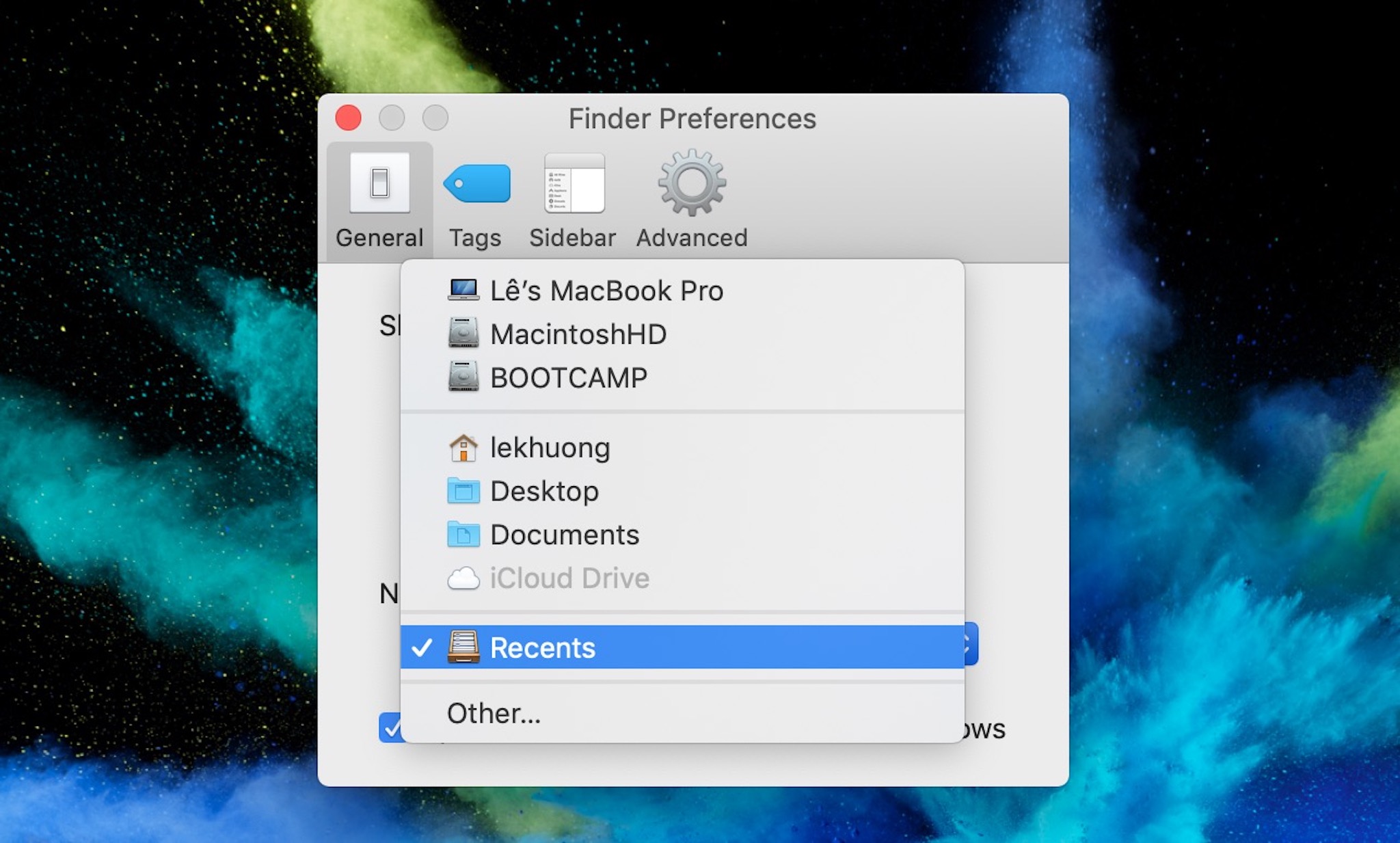
2. Cài đặt cho tìm kiếm trong Finder
Khi tìm kiếm trong Finder, sàng lọc kết quả tìm kiếm cũng là một cách để rút ngắn thời gian làm việc. Thật ra cài đặt mặc định hiện tại sẽ phù hợp cho hầu hết người dùng, tuy nhiên nếu muốn thay đổi trong một vài trường hợp đặt biệt, anh em có thể thay đổi cà đặt tìm kiếm để cụ thể hơn.
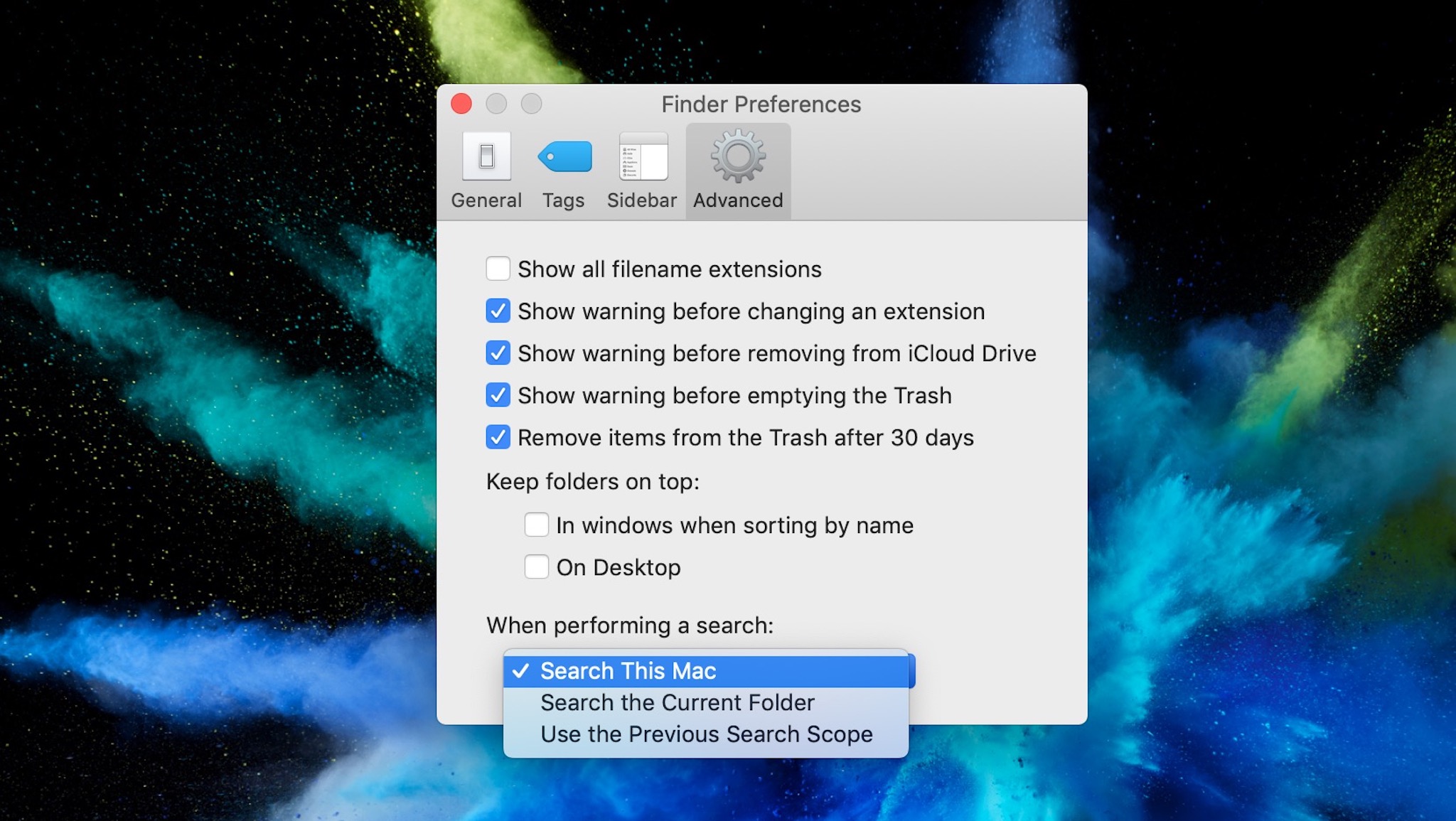
1. Cài đặt folder mặc định cho Finder
Mặc định khi vào Finder thì nó sẽ hiện ra khu vực Recents - hiện những dữ liệu mà anh em mới tiếp xúc gần đây nhất. Nếu hay làm việc với một folder riêng biệt và đặc thù thì anh em có thể cài đặt lại để khi mở Finder là chúng ta sẽ vào thẳng thư mục đó luôn cho nhanh.
- Mở Finder và trỏ chuột lên thanh menu của Mac, chọn tab Finder
- Chọn vào Preferences, hoặc bấm tổ hợp Command + ","
- Vào tab General, tìm đến dòng New Finder windows show
- Bấm vào để nó sổ ra các tuỳ chọn khác, lúc này chỉ cần tới thư mục mà anh em muốn mở mỗi khi chạy Finder mà thôi
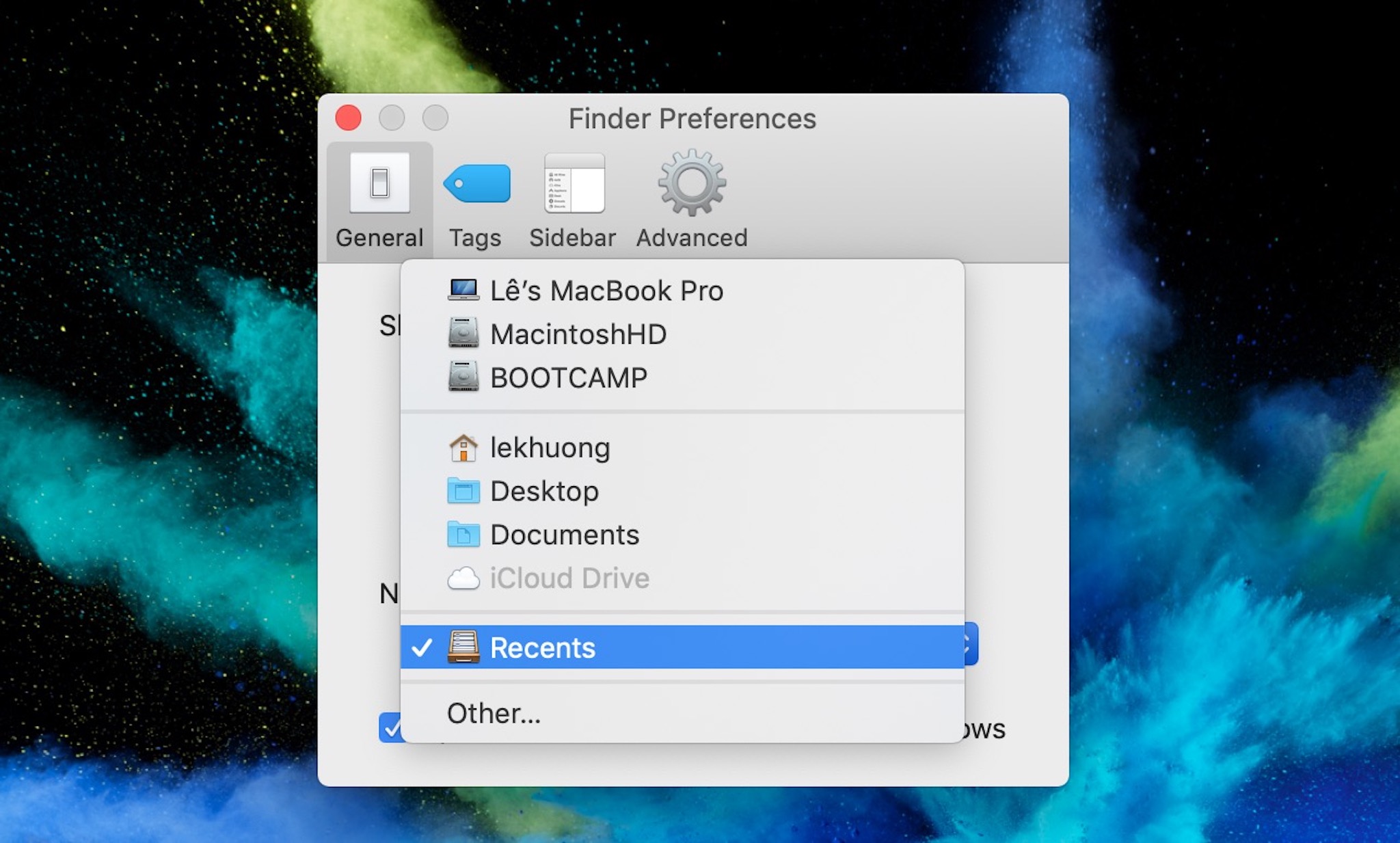
2. Cài đặt cho tìm kiếm trong Finder
Khi tìm kiếm trong Finder, sàng lọc kết quả tìm kiếm cũng là một cách để rút ngắn thời gian làm việc. Thật ra cài đặt mặc định hiện tại sẽ phù hợp cho hầu hết người dùng, tuy nhiên nếu muốn thay đổi trong một vài trường hợp đặt biệt, anh em có thể thay đổi cà đặt tìm kiếm để cụ thể hơn.
- Tương tự như ở tip 1, mở cài đặt cho Finder
- Vào tab Advanced
- Tìm vào dòng When performing a search
- Ở đây sẽ có các tuỳ chọn như sau:
- Search This Mac: sẽ tìm kiếm mọi kết quả liên quan trên khác bộ nhớ máy, bất kể anh em đang ở folder nào.
- Search the Current Folder: chỉ tìm kiếm ở thư mục / đường dẫn hiện tại.
- Use the Previous Search Scope: hệ thống sẽ nhớ lần trước anh em đang muốn tìm kiếm ở đâu và sẽ áp dụng nó cho lần hiện tại
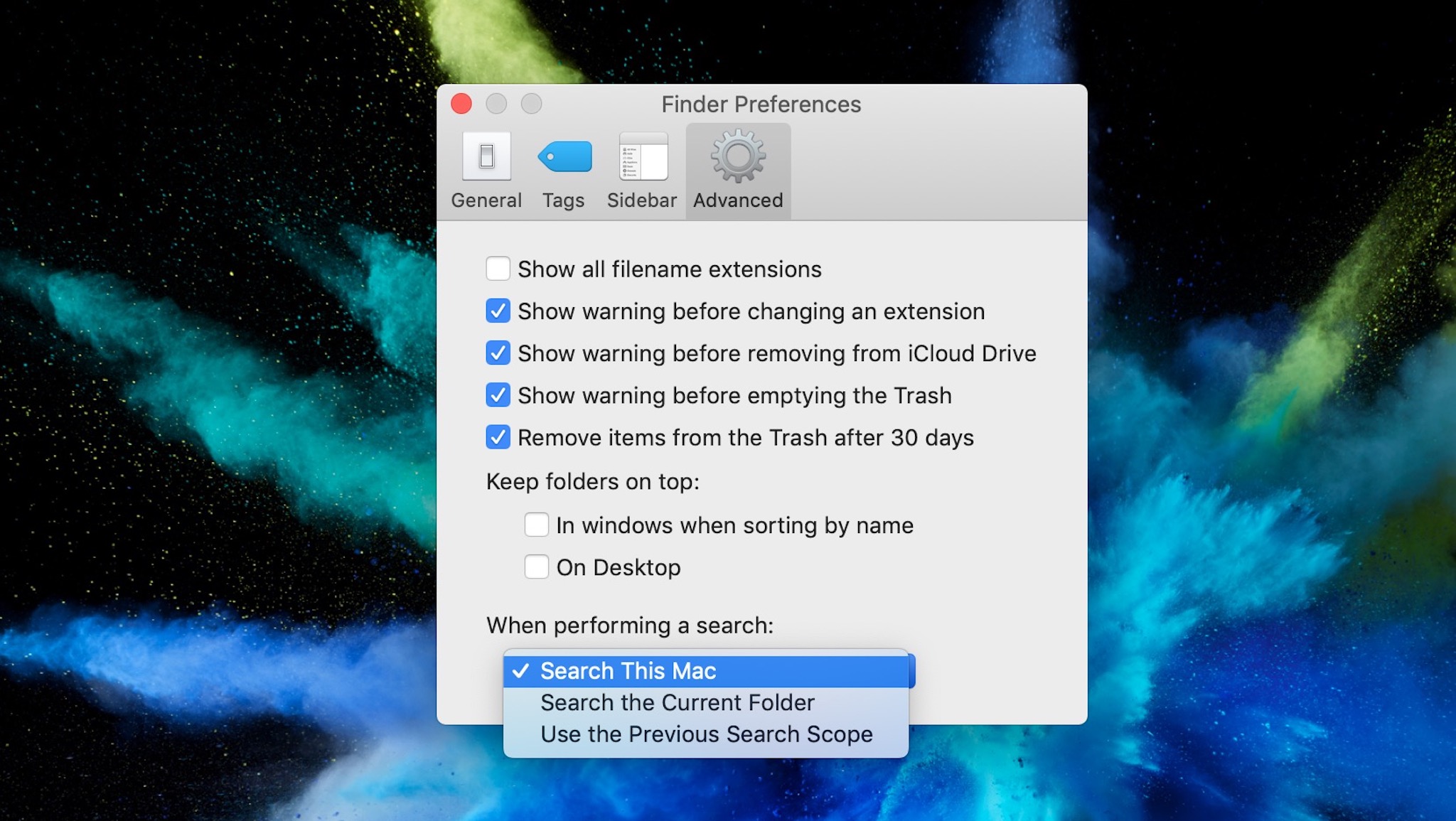
3. Đổi tên hàng loạt file cùng một lúc
Nếu làm việc với nhiều file hoặc nhiều hình ảnh cần đổi tên theo quy tắc để dễ hệ thống thì thủ thuật này sẽ rút ngắn đáng kể việc đặt lại tên file cho anh em. Đơn giản chỉ cần chọn một loạt file cần đổi tên theo cú pháp giống nhau, sau đó nhấn chuột phải và chọn vào dòng "Rename X files".
Lúc này, một bảng công cụ sẽ hiện lên, ấn vào chỗ “Replace Text” sau đó chọn vào “Format”. Tiếp theo, chỉ cần gõ tên mà bạn muốn vào ô “Custom Format” rồi ấn Rename, vậy là xong, giờ đây tất cả các file đều có cùng một tên với số thứ tự được đánh phía sau hoặc trước, tùy vào lựa chọn của bạn. Sau khi đổi tên nếu có chỉnh sửa gì thì bạn cũng có thể vào phần “Replace Text” hoặc “Add Text” để thay đổi.
Nếu muốn làm tên file trở lại như lúc ban đầu thì anh em chỉ cần chọn lên mục Edit trên thanh menu, chọn Undo Rename là được. Ngoài ra nếu sau khi rename mà không làm thêm bước nào thì anh em cũng có thể dùng Command + Z là xong
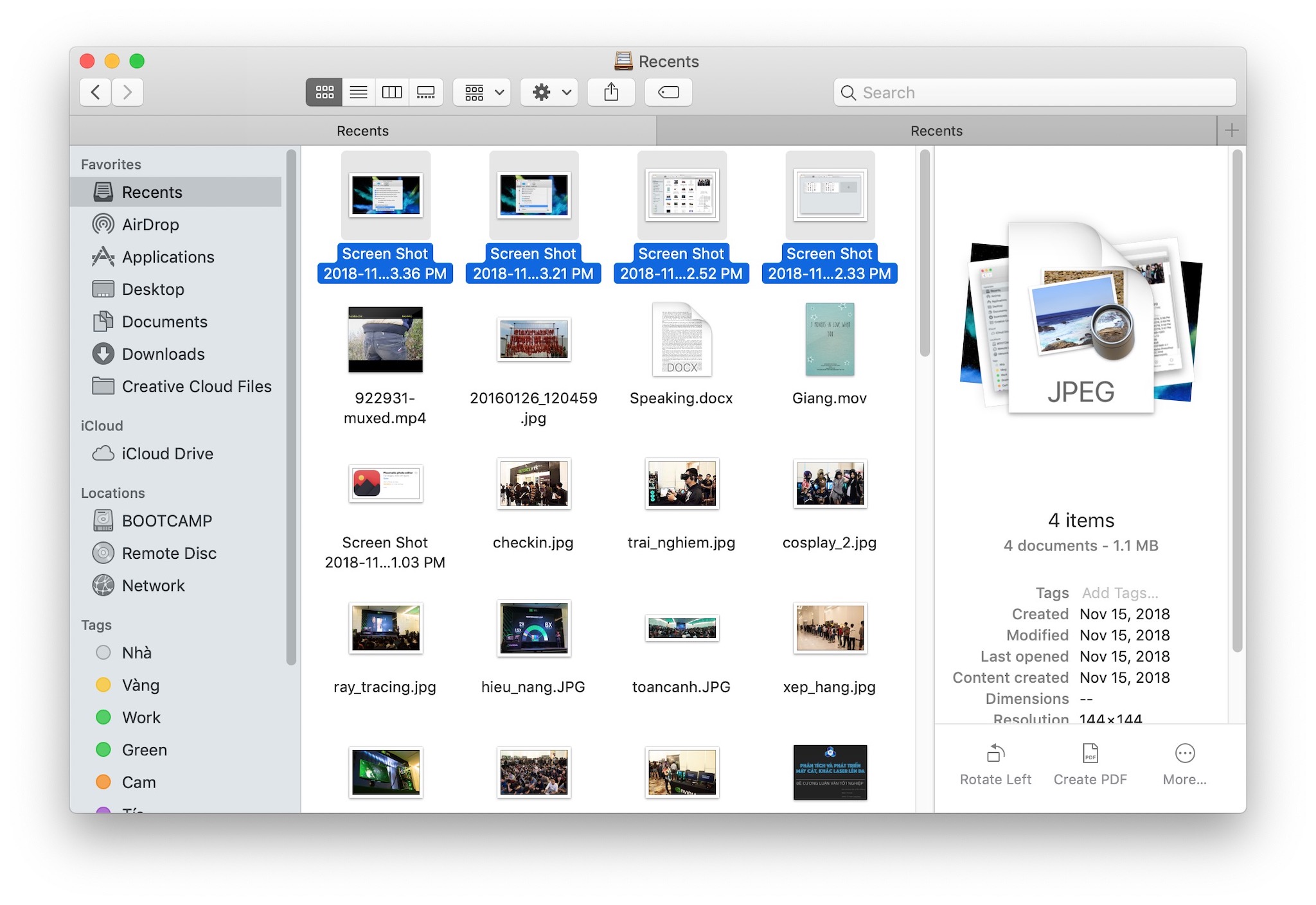
4. Tắt hẳn Finder
Tắt hẳn Finder sẽ xử lý khi Finder gặp vấn đề như treo, hoặc hoạt động không như mong muốn như các thông báo Finder Quit Unexpectedly, ngoài ra khi tuỳ chỉnh lại bất kì cài đặt nào thì force close sẽ giúp các tuỳ chỉnh này áp dụng ngay lập tức. Không giống như tất cả ứng dụng khác, anh em không thể tắt hẳn bằng cách giữ Command + Q, lúc này hãy vào Finder, di chuyển chuột vào trái táo trên thanh Menu và giữ phím Shift, chọn Force Quit Finder hoặc chọn Force Quit rồi chọn Finder cũng được. Sau đó Finder sẽ khởi động lại ngay lập tức.
5. Xem file theo kiểu Gallery
Gallery view là một cách hiển thị file mới xuất hiện trên macOS Mojave. Kiểu xem Gallery này mục tiêu chính là giúp cho chúng ta xem file một cách thuận tiện hơn, ngoài ra nó còn dễ dàng cho chúng ta xem các thông tin metadata của bước ảnh một cách nhanh chóng, thuận tiện cho anh em nào hay làm việc với hình ảnh. Để xem theo kiểu này:
- Mở Finder và chọn vào thư mục muốn xem
- Chọn vào tab View trên thanh menu ở góc trái trên cao, chọn Gallery
Quảng cáo
Sidebar là cột thông tin bên phải khi anh em duyệt file nào đó. Cái hay của nó là cho phép chúng ta xem được rất nhiều thông tin mà không cần phải dùng thêm bất kì ứng dụng bên thứ ba nào. Sidebar phát huy tác dụng tốt nhất khi anh em sử dụng chế độ xem Gallery như mình đã nói ở bên trên. Khi chỉnh xong thì mỗi khi click vào file nào thì nó sẽ tự động hiện ra những thông tin cụ thể về file đó ở Sidebar.
Anh em cũng có thể tuỳ chọn thêm những thông tin mà anh em muốn nó ẩn hoặc hiện ra bằng các chọn vào Tab View trên thanh menu, chọn Show View Option.

7. Thao tác nhanh Quick Action
Quick Action làm việc hoàn hảo khi kết hợp với Sidebar, được tích hợp trực tiếp bên dưới. Quick Action, đúng như cái tên của nó cho phép anh em thao tác rất nhanh xoay hình ảnh, thêm thắt, chỉnh sửa nhẹ hình ảnh hoặc tạo file PDF. Mặc định, anh em không cần phải làm gì để bật Quick Action cả, khi duyệt file ở chế độ Gallery thì nó đã có sẵn ở bên dưới mỗi sidebar rồi, hoặc anh em cũng có thể click chuột phải rồi chọn Quick Action.
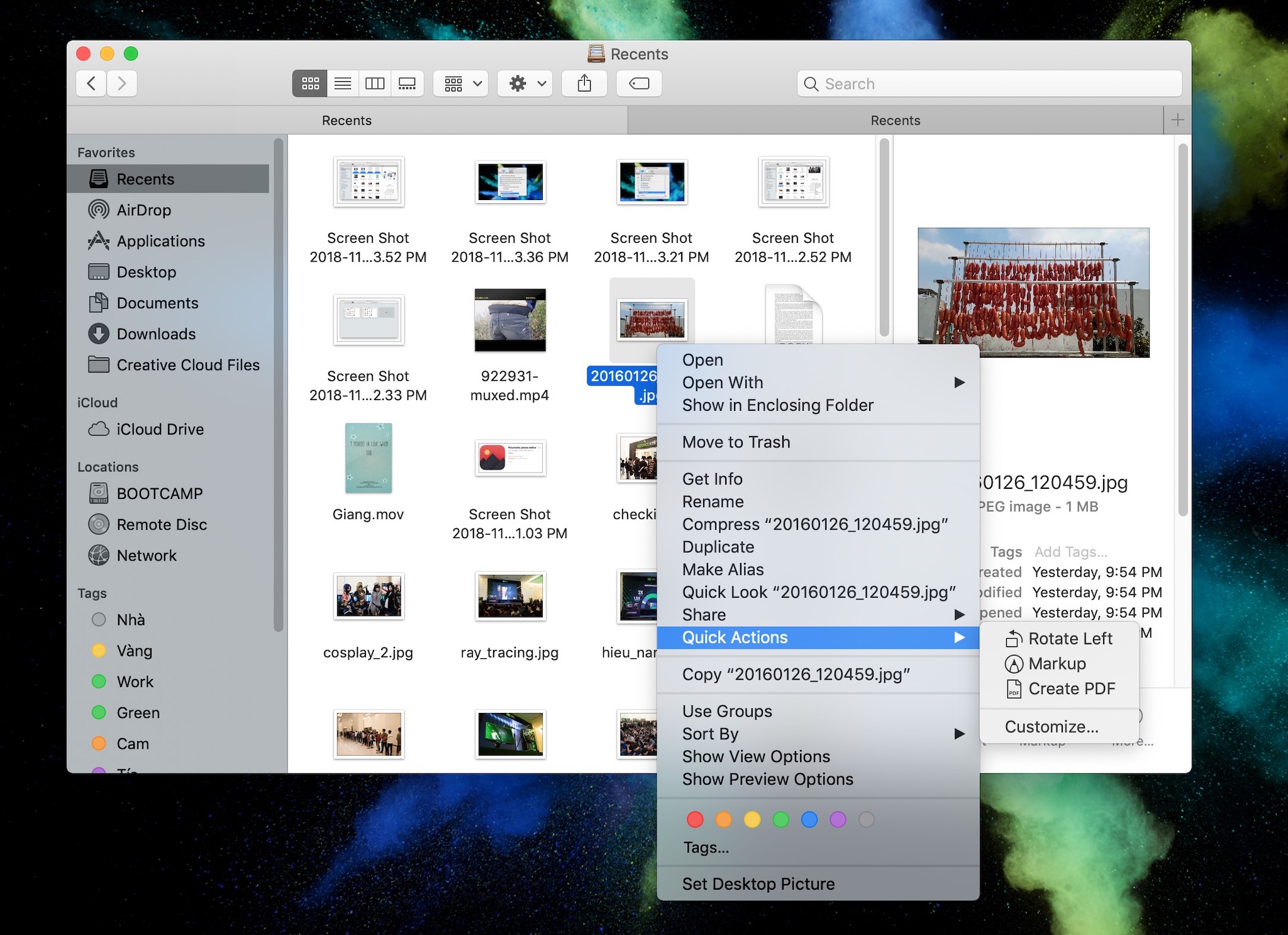
8. Quick Look
Quảng cáo
Trước đây khi muốn chỉnh sửa ảnh thì anh em phải double click để mở bằng ứng dụng Preview, nhưng lên Mac Mojave thì đã khác. Chỉ cần bấm nút Space khi đang chọn vào file nào đó thì sẽ vào chế độ Quick Look, và anh em có thể chỉnh sửa bằng đa số công cụ có sẵn như chèn chữ, hình vẽ đơn giản hoặc cắt crop hình. Một cái mình thấy thiếu khi dùng Quick Look so với mở thẳng bằng Preview là resize lại hình.
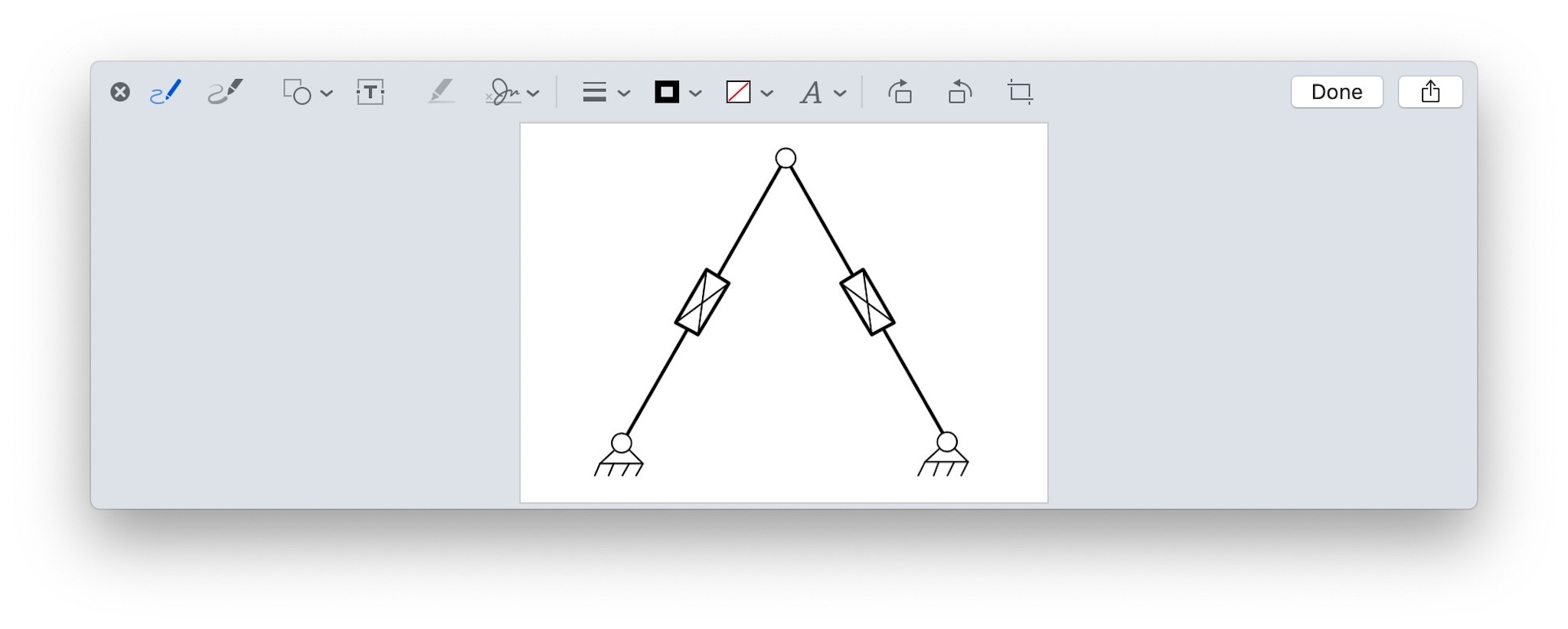
9. Dùng Tag để quản lý file dễ dàng hơn
Tags là một tính năng rất tuyệt vời trên macOS để dễ dàng quản lý các thư mục, tuy nhiên tính năng này lại rất ít được sử dụng và gần như bị quên lãng. Bài này mình xin nói kĩ hơn về tính năng tags này, và thủ thuật với nó để giúp quản lý, tìm kiếm dữ liệu trên máy Mac một cách tốt hơn, hiệu quả hơn
Để giữ cho dữ liệu được quản lý hiệu quả, chúng ta thường đặt tên sao cho dễ nhớ, đưa chúng vào những thư mục lớn hơn để quản lý chúng. Tags thậm chí còn giúp cho việc quản lý dữ liệu được dễ dàng hơn- tương tự như tính năng Gmail Labels
Với tags, bạn có thể làm cho việc tìm kiếm, quản lý hàng loạt dữ liệu trong tích tắc trở nên dễ dàng, ví dụ như:
- Tìm lại những tài liệu học cùng được gán với tags School
- Những thứ liên quan đến công việc được gán tags Work
- Những thứ quan trọng cần hoàn thành gấp ( cả về việc học lẫn công việc) sẽ được gán đồng thời cả tag Important và 2 tags trên
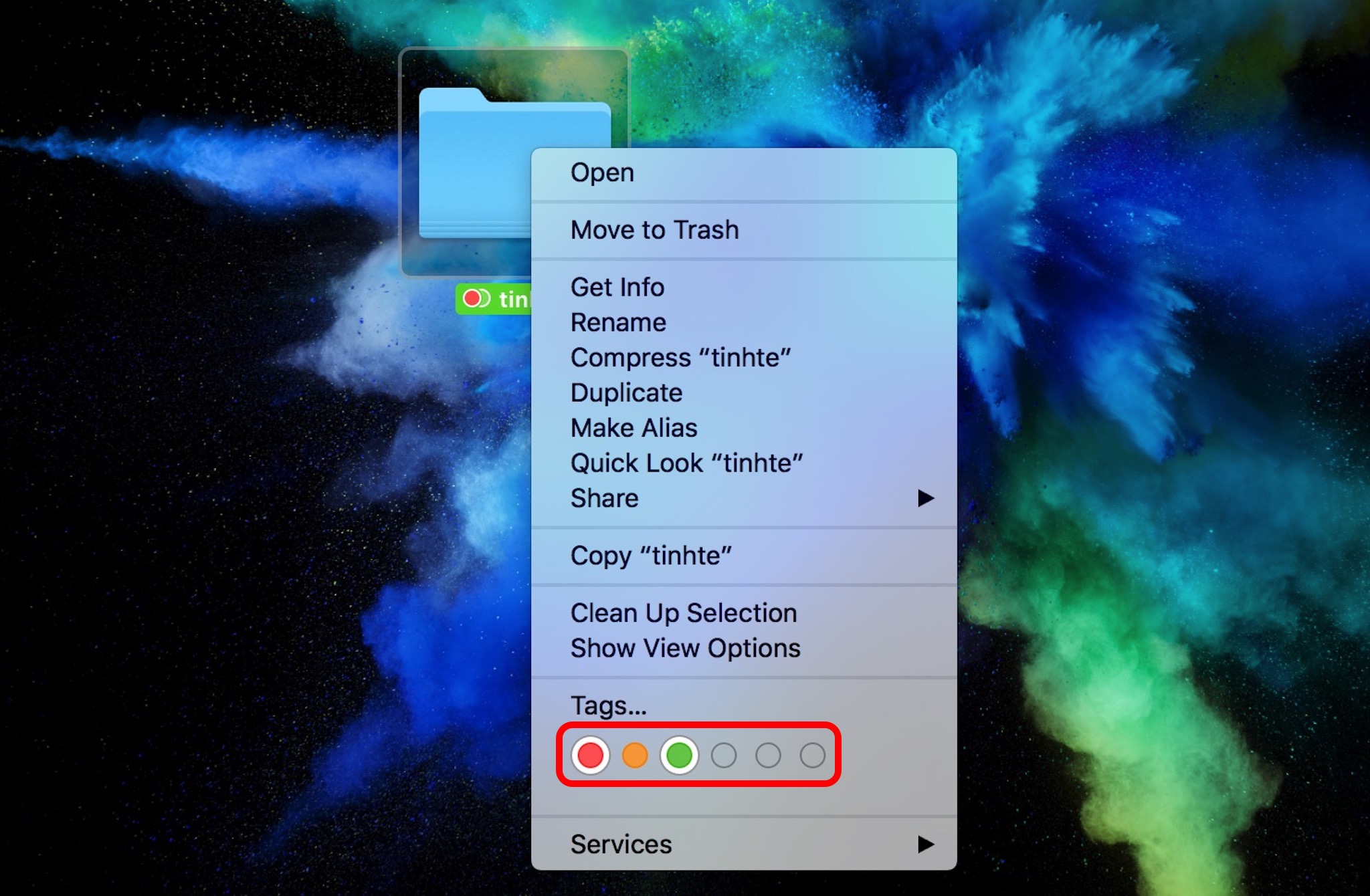
10. Dùng Tab để duyệt nhiều file cùng lúc tiện hơn
Khi dùng Finder trong macOS, mỗi khi cần copy qua lại hai folder chúng ta thường bung 2 cửa sổ, nhưng có một cách ngon hơn để bạn làm điều này: tab. Trong cùng 1 cửa sổ, bạn có thể mở nhiều tab Finder, đổi qua lại giữa chúng cực kì nhanh chóng, khi cần copy file hay cần tham khảo, so sánh file đều nhanh cả. Khi sử dụng trên laptop với màn hình không quá rộng rãi, việc chỉ dùng 1 cửa sổ rồi chia tab đem lại trải nghiệm tốt hơn và bạn hoàn thành việc của mình nhanh hơn.
Phím tắt: thay vì Command + N để mở cửa sổ mới, bạn nên tập dùng Command + T cho quen dần. Command + T sẽ mở tab mới cho bạn, giống khi bạn dùng trình duyệt. Anh em có thể tìm hiểu kĩ hơn thủ thuật này từ mod Luân tại đây
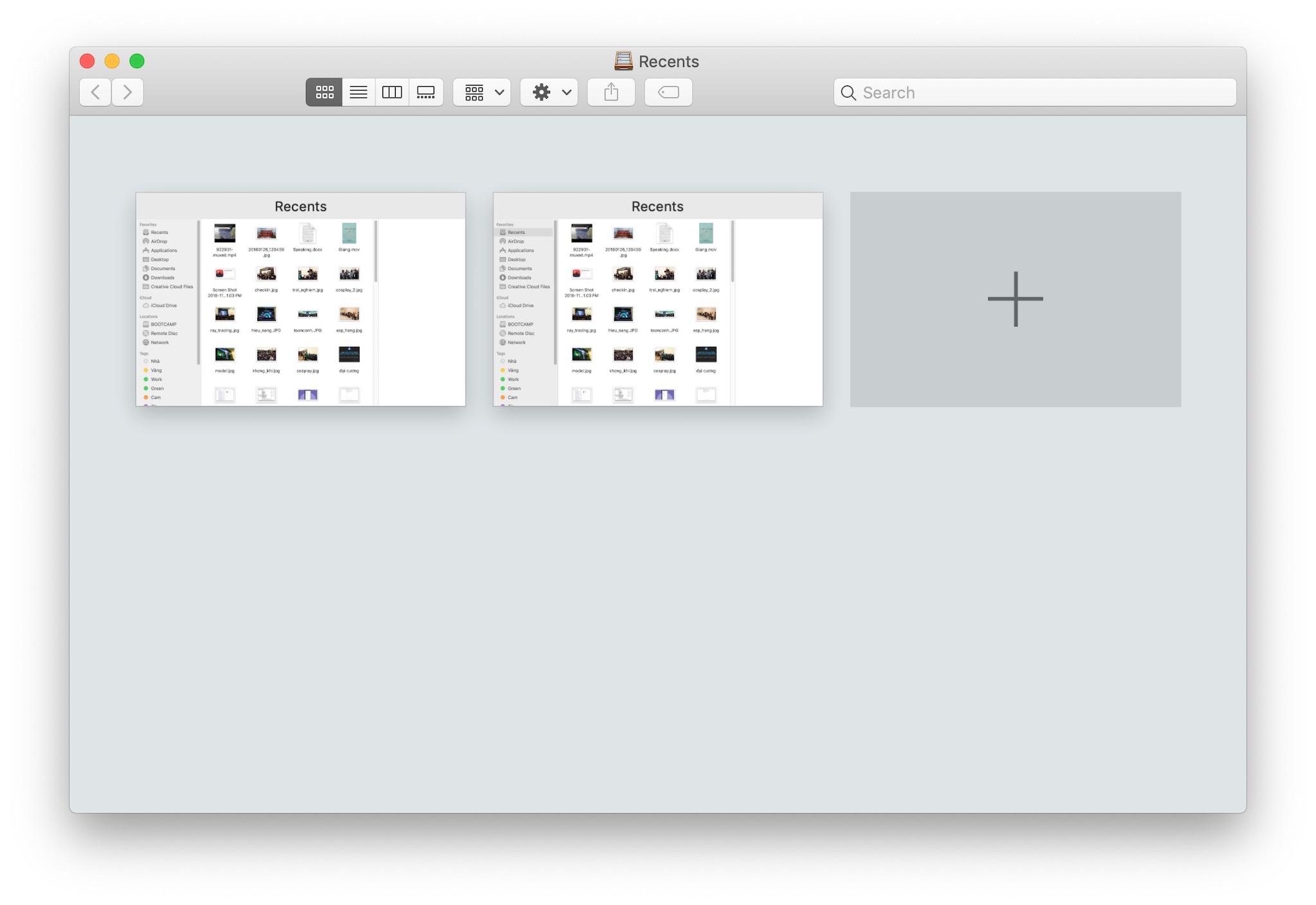
Hy vọng những thủ thuật nhỏ bên trên sẽ giúp anh em sử dụng máy một cách hiệu quả hơn. Còn rất nhiều thủ thuật hay khác, nếu anh em có thủ thuật hay thì đừng quên chia sẻ cho mọi người cùng biết nhé 😁 Chúc anh em vui vẻ