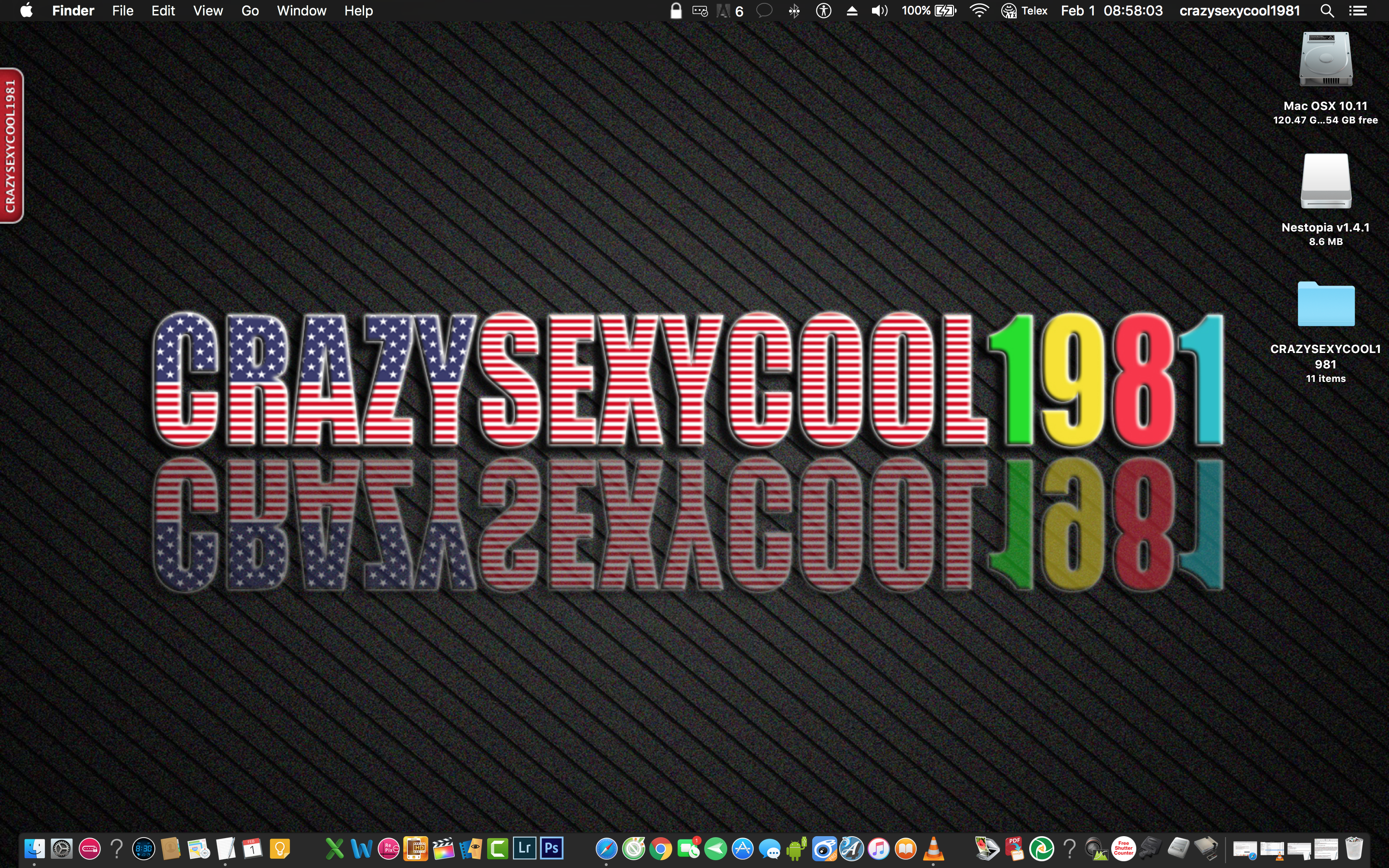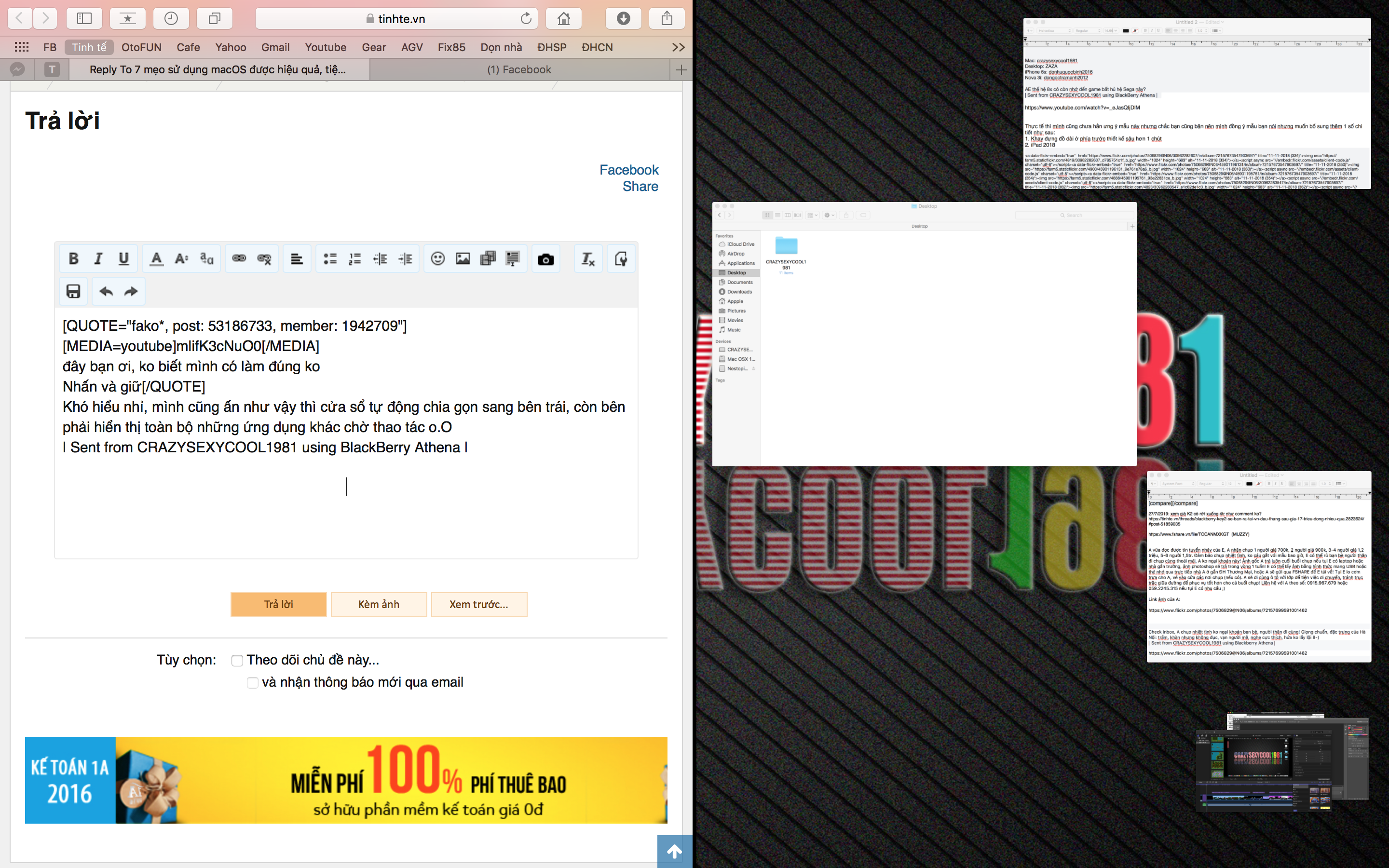Chúng ta vẫn có nhiều trò vui để sử dụng macOS, không chỉ về mặt tiện lợi mà còn tiết kiệm thời gian hơn khi phải làm việc nhiều trên máy tính Mac trong một thời gian dài. Mình tóm tắt 7 mẹo cơ bản, chủ yếu dành cho những anh em đang làm quen với macOS.
1. Thêm đoạn tin nhắn trên màn hình lock screen
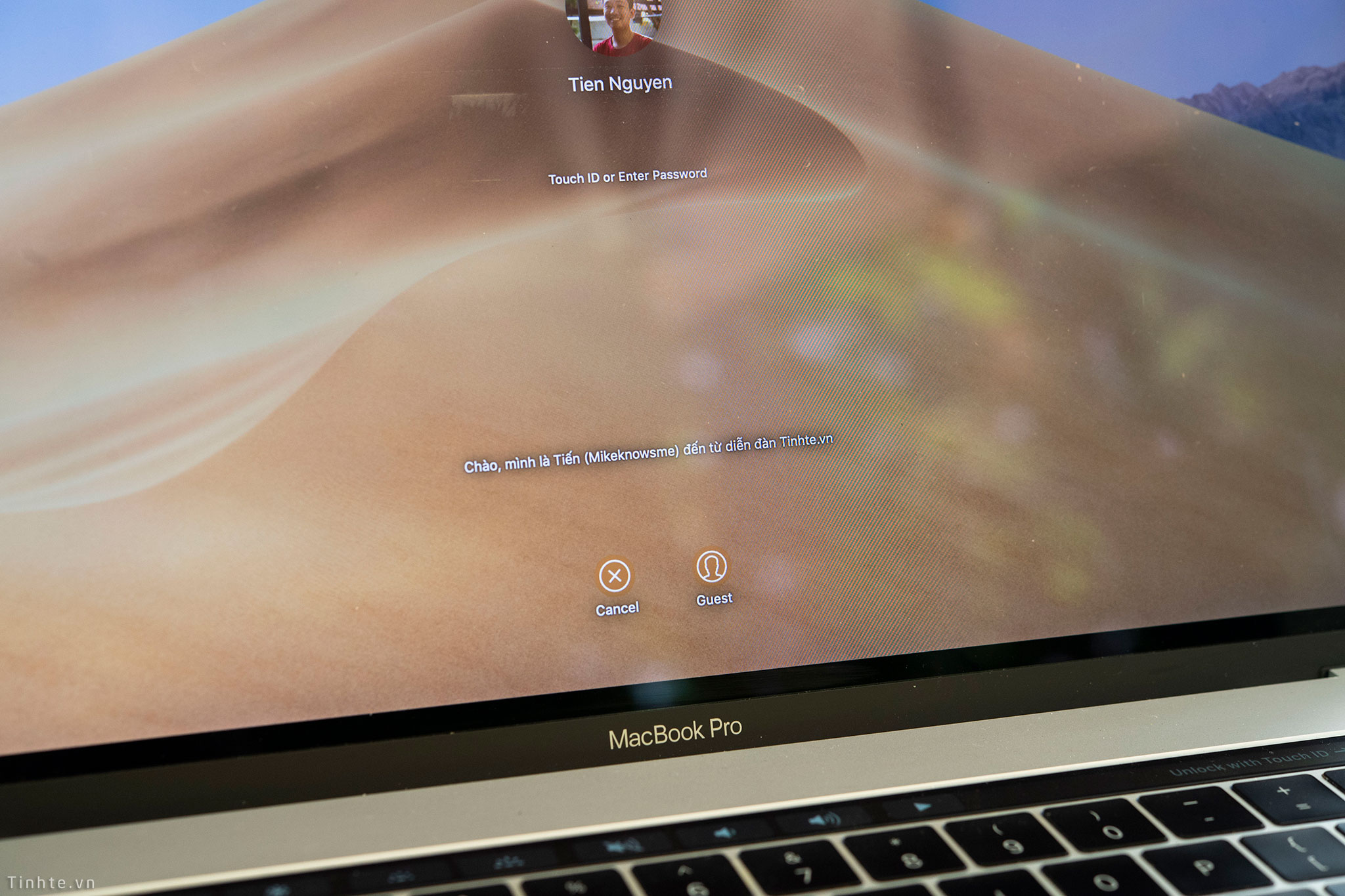
Bạn nên thêm một đoạn tin nhắn nhỏ trên màn hình lock screen, nếu có ai đó mở MacBook của bạn thì họ có thể đọc được tuỳ vào bạn muốn ghi gì.
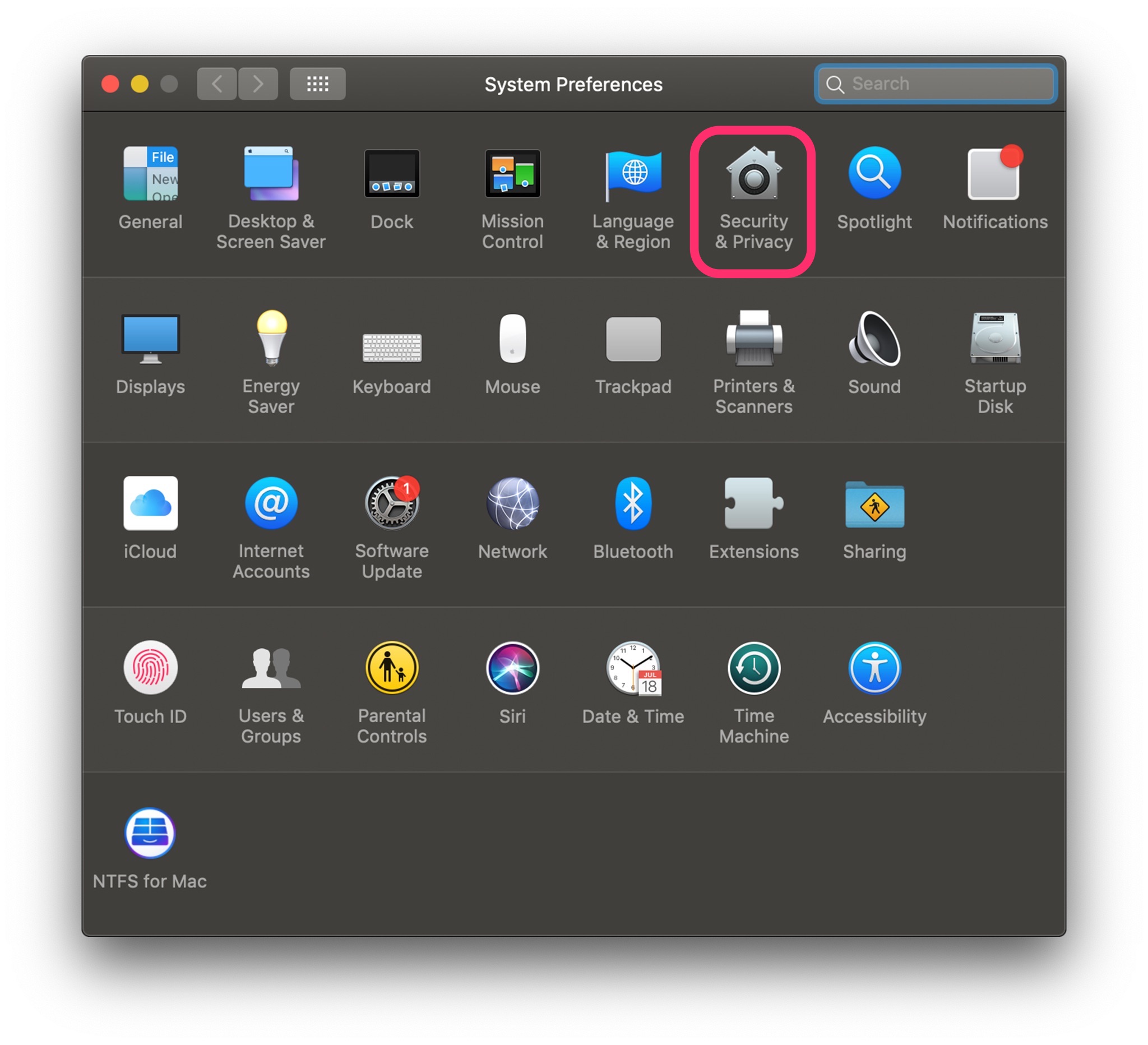
1. Thêm đoạn tin nhắn trên màn hình lock screen
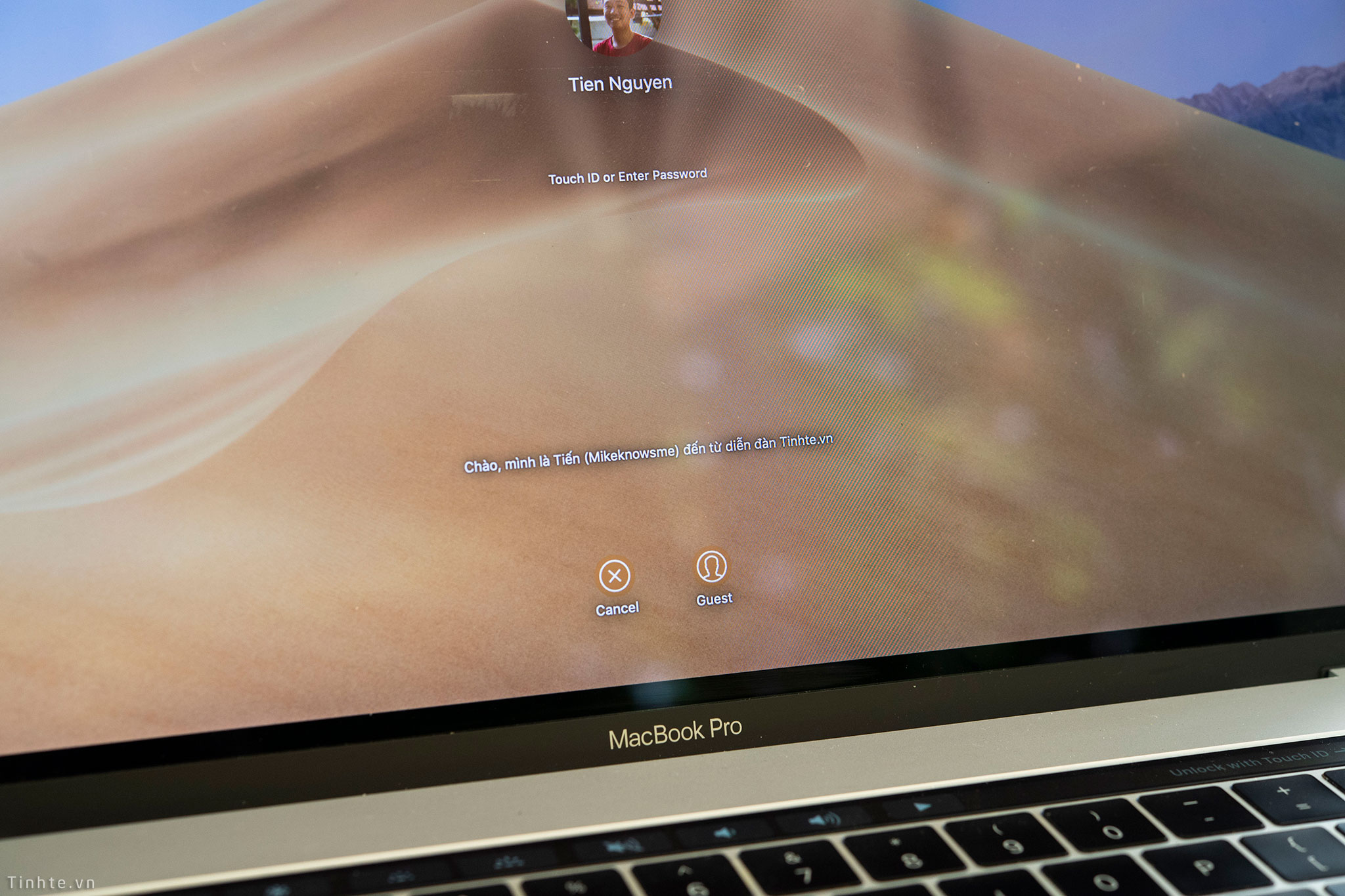
Bạn nên thêm một đoạn tin nhắn nhỏ trên màn hình lock screen, nếu có ai đó mở MacBook của bạn thì họ có thể đọc được tuỳ vào bạn muốn ghi gì.
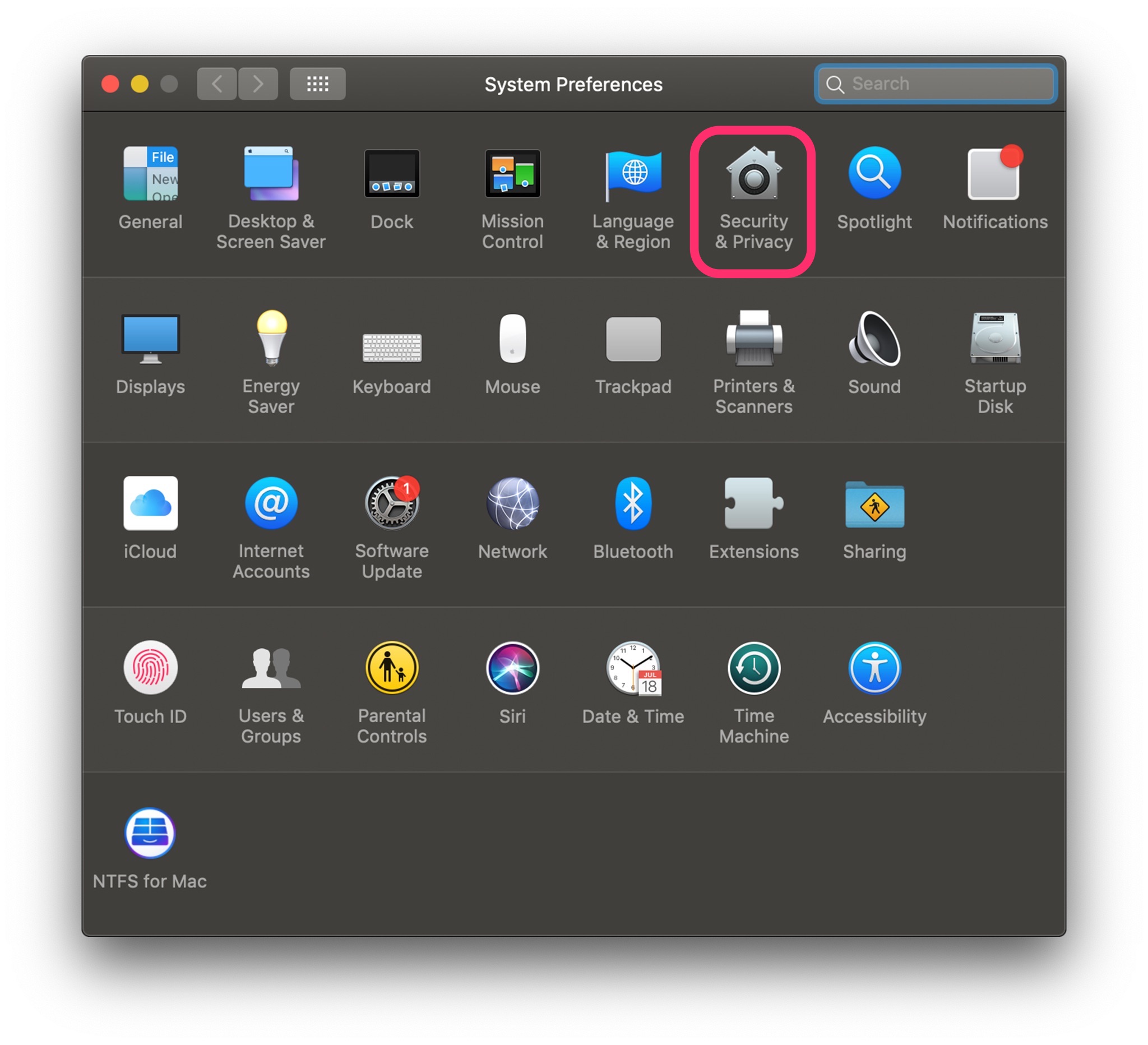
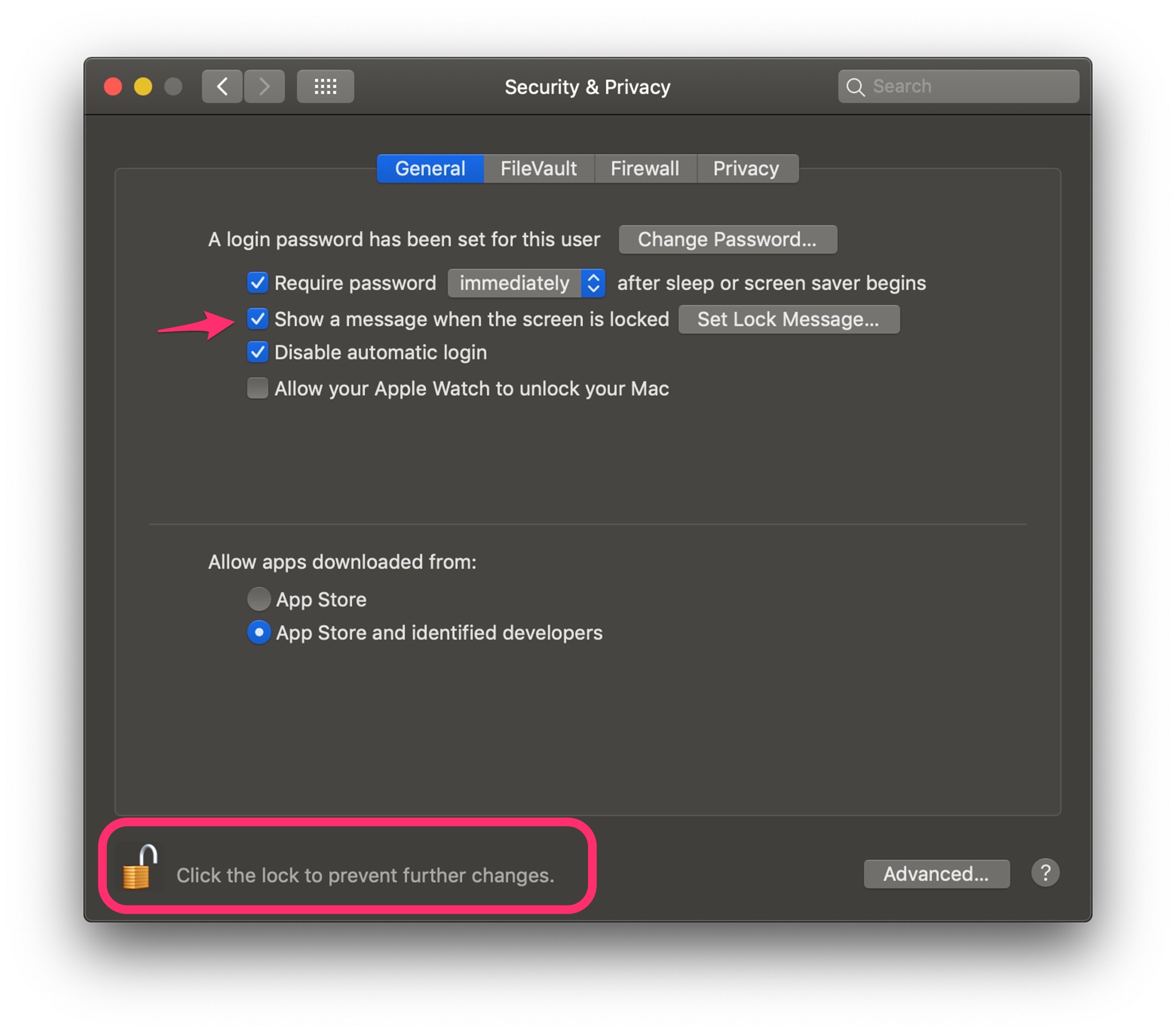
Đầu tiên vào System Preferences - Chọn Security & Privacy. Sau đó bấm mở biểu tượng ổ khoá dưới góc trái và nhập mật khẩu máy. Sau đó chọn tick vào dòng thứ 2 như hình trên và bạn vào Set Lock Message để viết.
Bạn nên viết thông tin cá nhân như email, số điện thoại, tên,... Để nếu có thất lạc máy tính, người nhặt được sẽ chủ động liên lạc với bạn (Hoặc chuộc tiền gì đó 😁 ). Bạn cũng có thể tạo một "To do list" để nhắc nhở công việc mỗi ngày.
2. Copy từ iPhone và dán qua Mac (hoặc ngược lại)
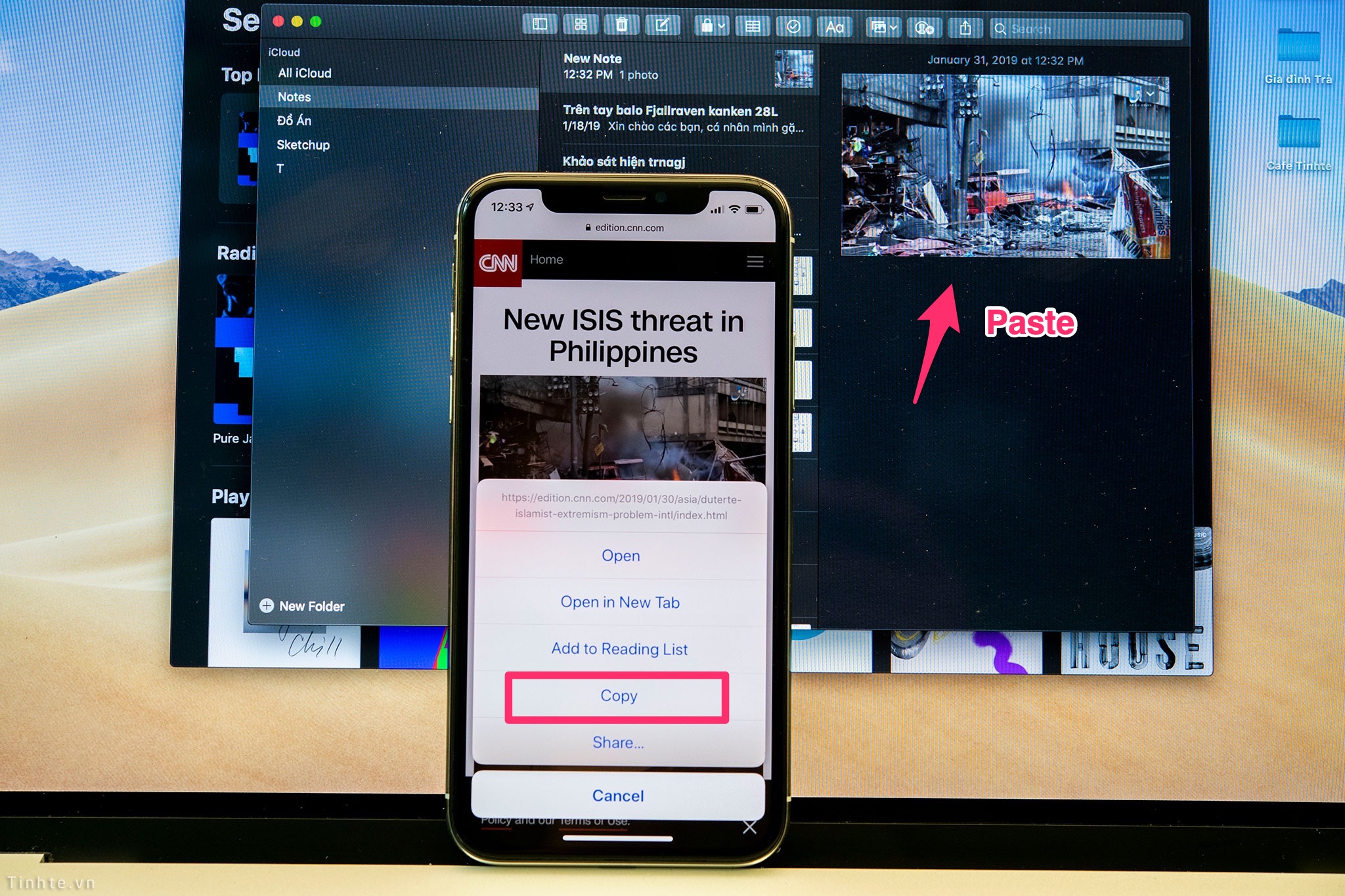
Từ macOS Sierra cho phép người dùng copy + paste từ iPhone qua Mac hoặc từ Mac qua iPhone.
Lưu ý: để kích hoạt, phải đảm bảo bạn đã bật Wi-Fi; Bluetooth; Handoff trong System Preferences ở Mac và trong phần Settings ở iOS. Đồng thời phải đăng nhập iCloud trên cả 2 thiết bị.
3. Sử dụng nhanh Emojis khi nhập thoại bằng phím tắt
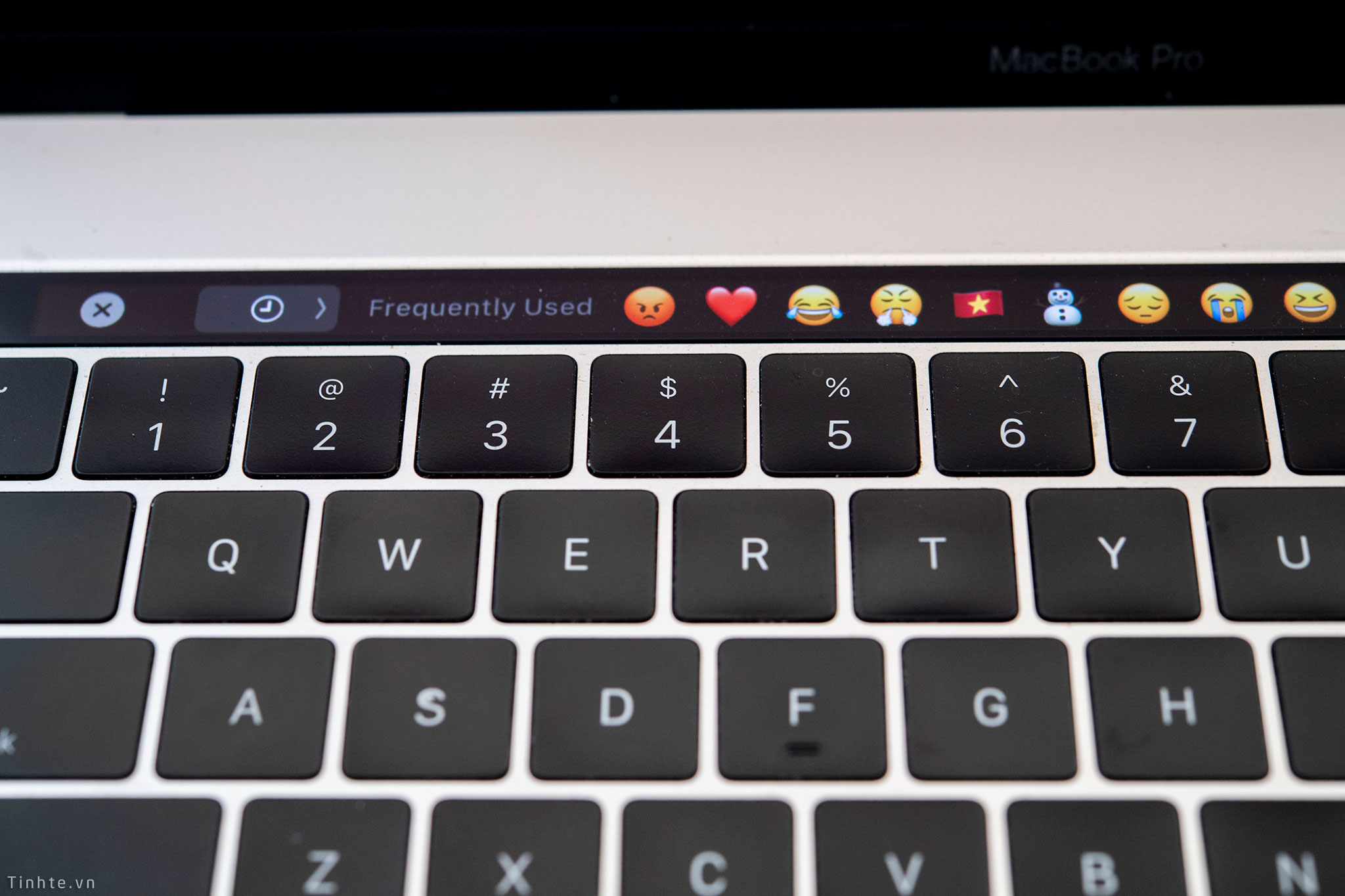
Quảng cáo
Đối với một số người dùng MacBook không có Touchbar thì việc sử dụng Emoji trong quá trình chat rất khó khăn. Thậm chí nếu dùng Touchbar để tìm một Emoji thích hợp cũng không tiện.
Ở trong văn bản, bạn nhấn tổ hợp phím Command + Control + Space. Sẽ hiện đầy đủ Emojis cho bạn sử dụng, việc chọn lựa cũng trực quan hơn, nhanh hơn.
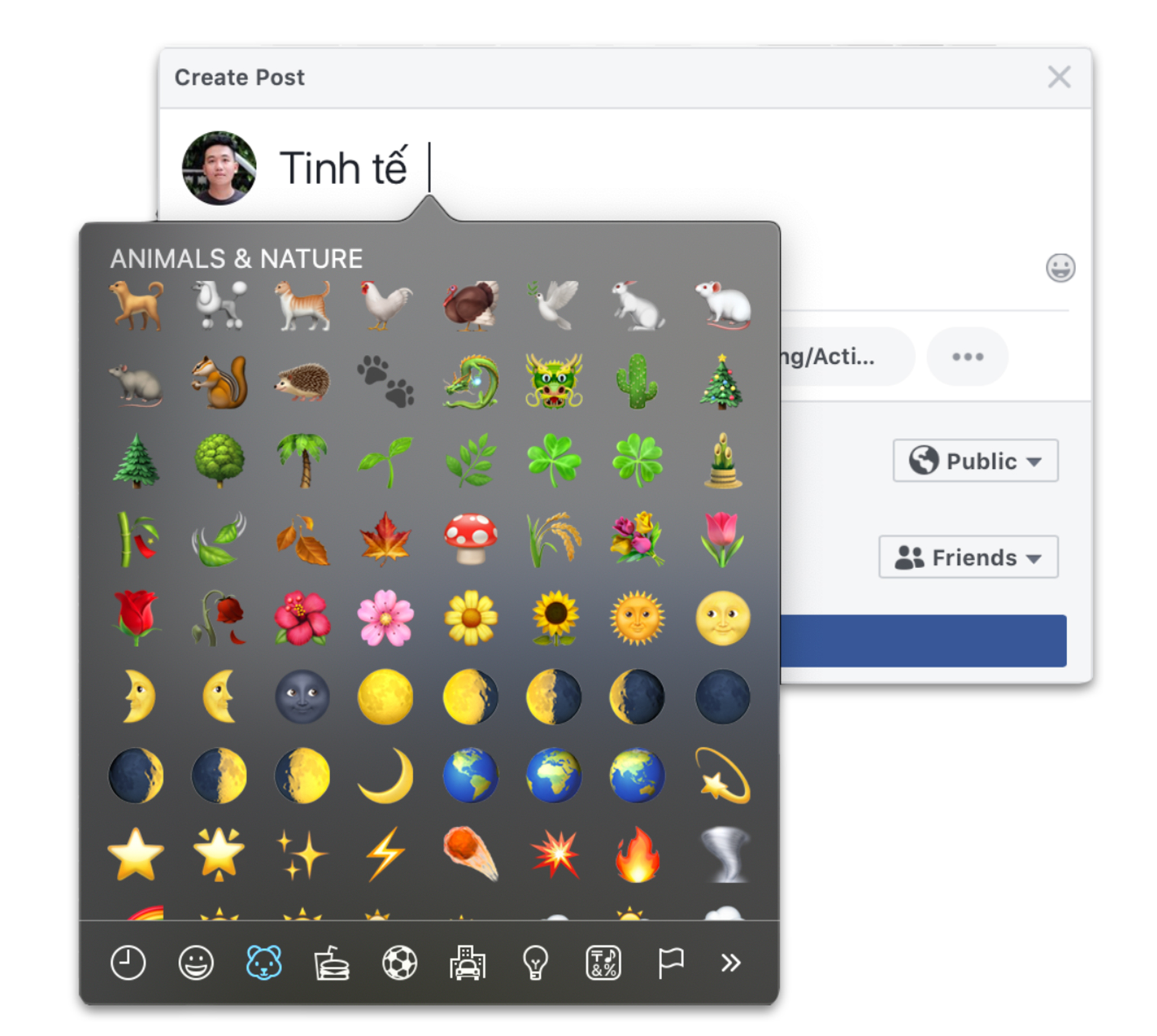
4. Xem hình ảnh nhanh trên preview
Mẹo này phù hợp cho anh em hay chụp ảnh và xem ảnh. Thay vì phải nhấn từng file để xem, chúng ta nhấn giữ Command - chọn hết file ảnh - nhấn phím Space
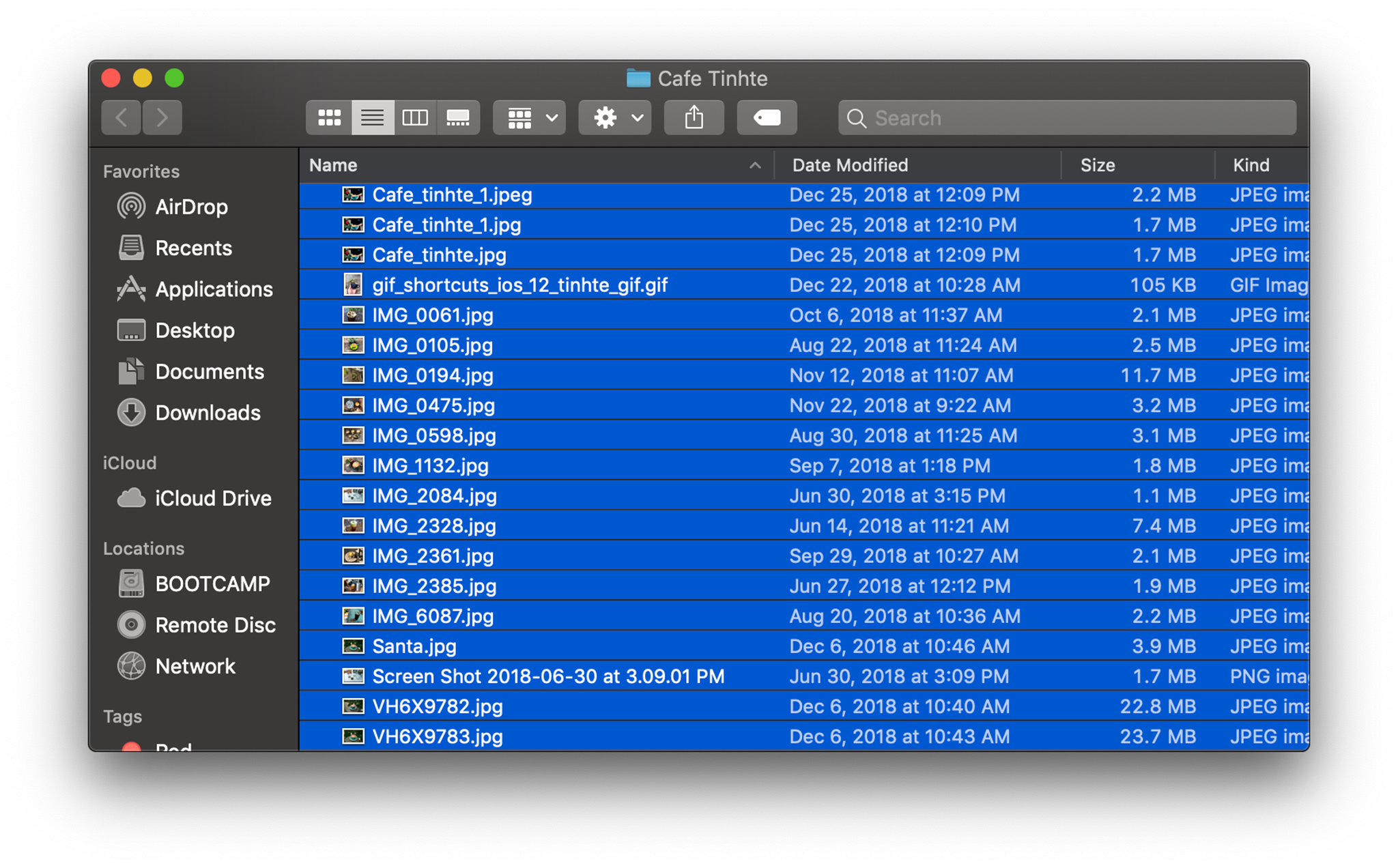
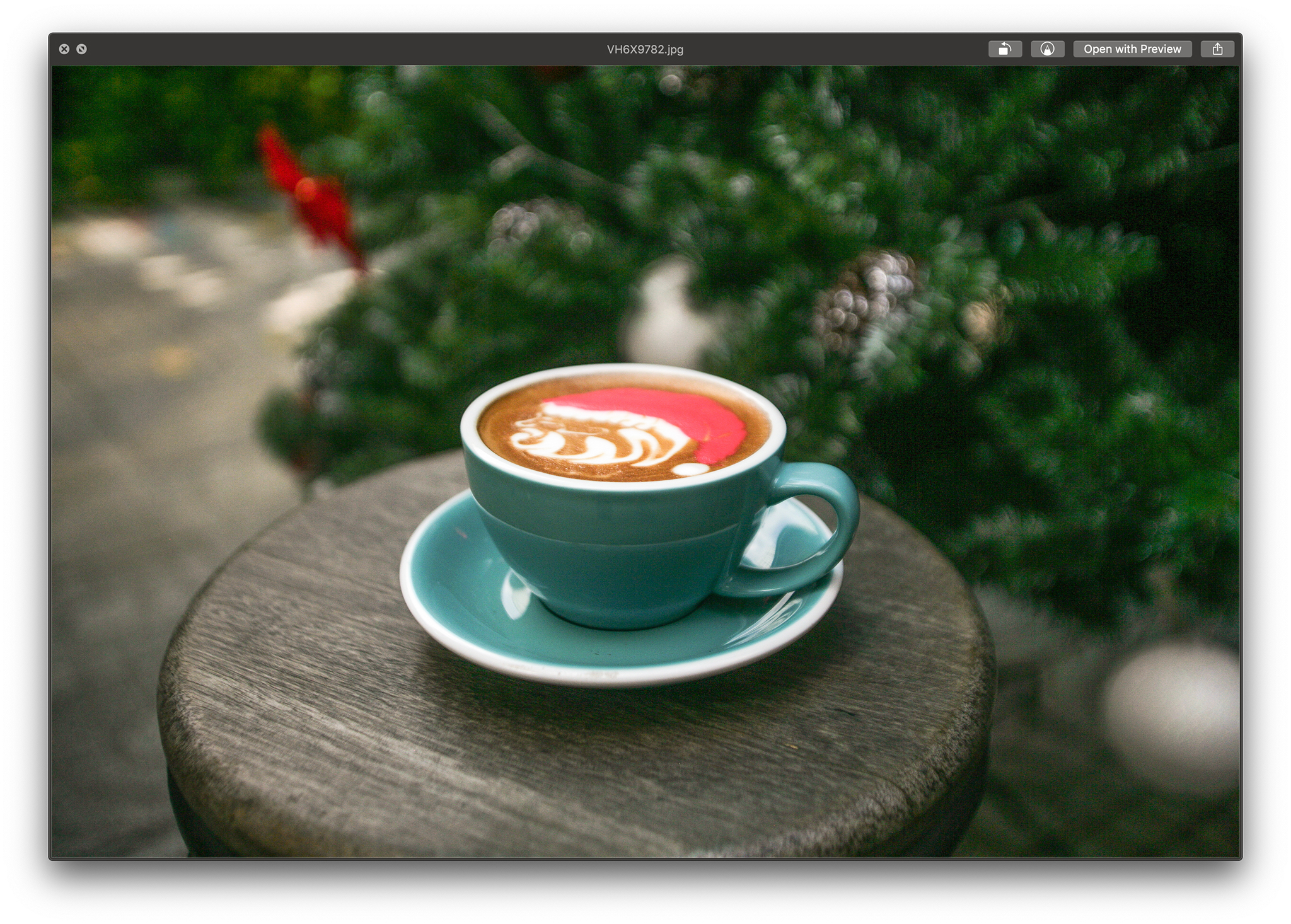
Quảng cáo
Lúc này bạn có thể di chuyển từng ảnh bằng phím lên/xuống. Đây là chế độ Preview, từ đó bạn có thể thao tác một số actions nhanh như xoay ảnh, thêm chữ trong ảnh,...
5. Tạo chữ ký trên PDF, Preview
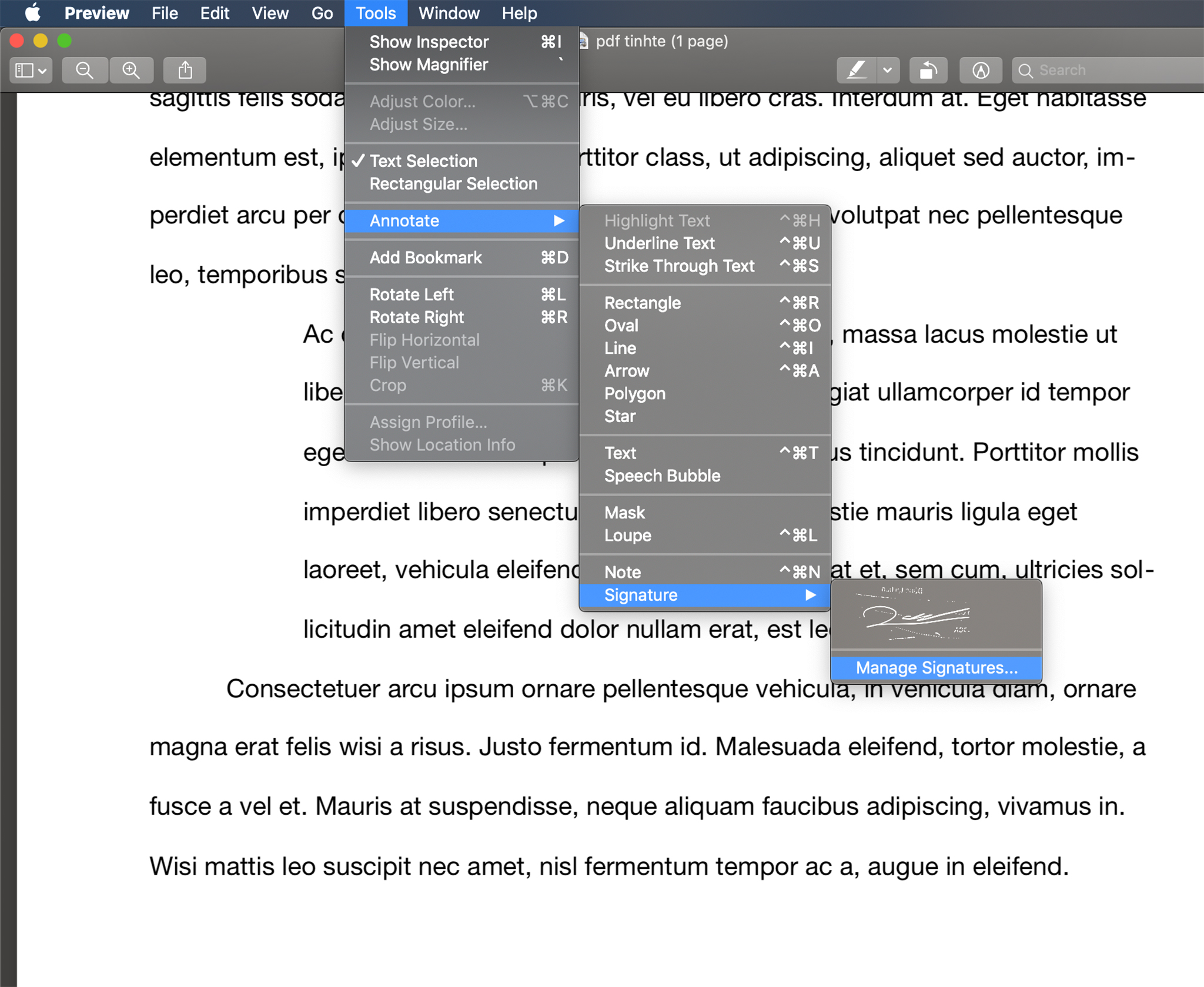
Trong một văn bản soạn thảo đã xuất file PDF. Bạn vào file đó, trên thanh Menu chọn Tools - Annotate - Signature - Manage Signatures (Như trên)
Lúc này sẽ có 2 dạng cho bạn tạo chữ ký: Viết bằng tay lên Trackpad hoặc ký tên là một tờ giấy rồi đưa lại gần camera webcam để nhận dạng. Tốt nhất nên chọn biện pháp ký bằng tay bên ngoài rồi đưa tờ giấy đó lên webcam
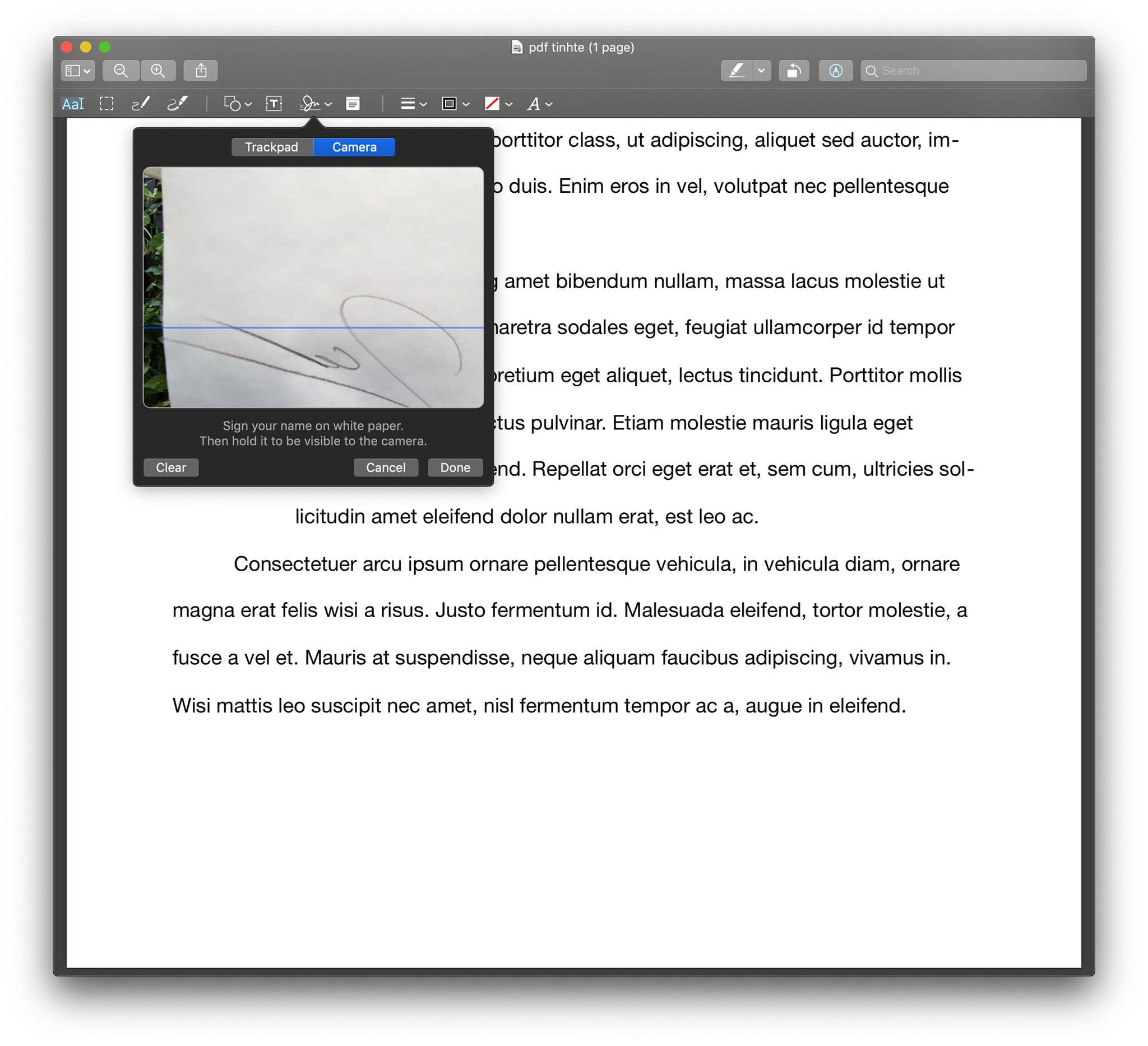
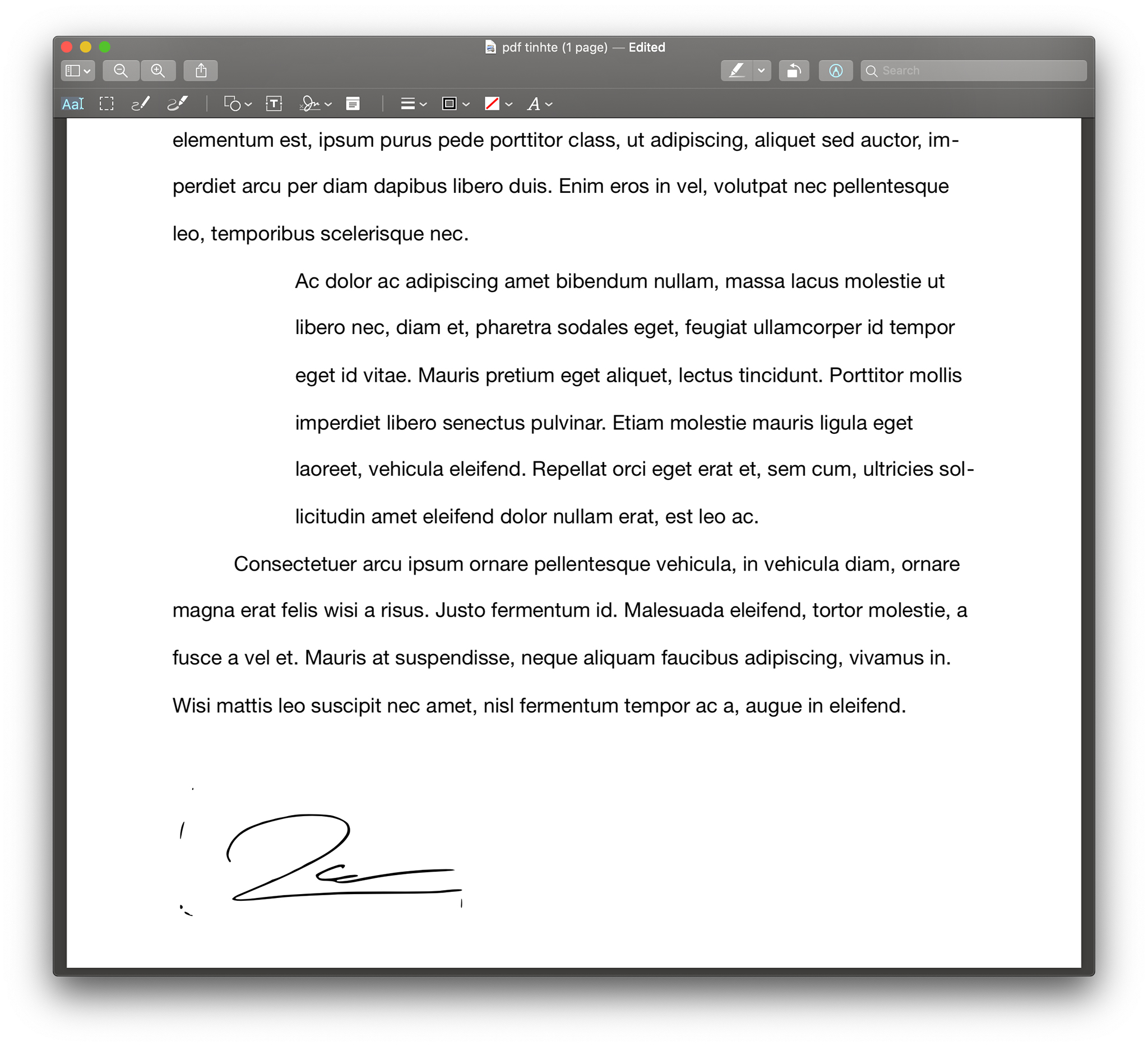
Mình đã tạo chữ ký bằng camera webcam, nó sẽ nhận dạng và đưa vào file văn bản, dĩ nhiên chúng ta có thể tuỳ chỉnh kích thước to nhỏ cho chữ ký.
Lưu ý: nên ký vào giấy trắng, không bị nhăn và sạch, để camera nhận điện chữ ký được tốt nhất
6. Đặt tên nhiều thư mục theo thứ tự
Nếu bạn đi du lịch chụp hàng trăm bức ảnh, việc sắp xếp để đưa vào album cũng rất khó khăn, thay vào đó chúng ta nên đặt tên theo thứ tự.
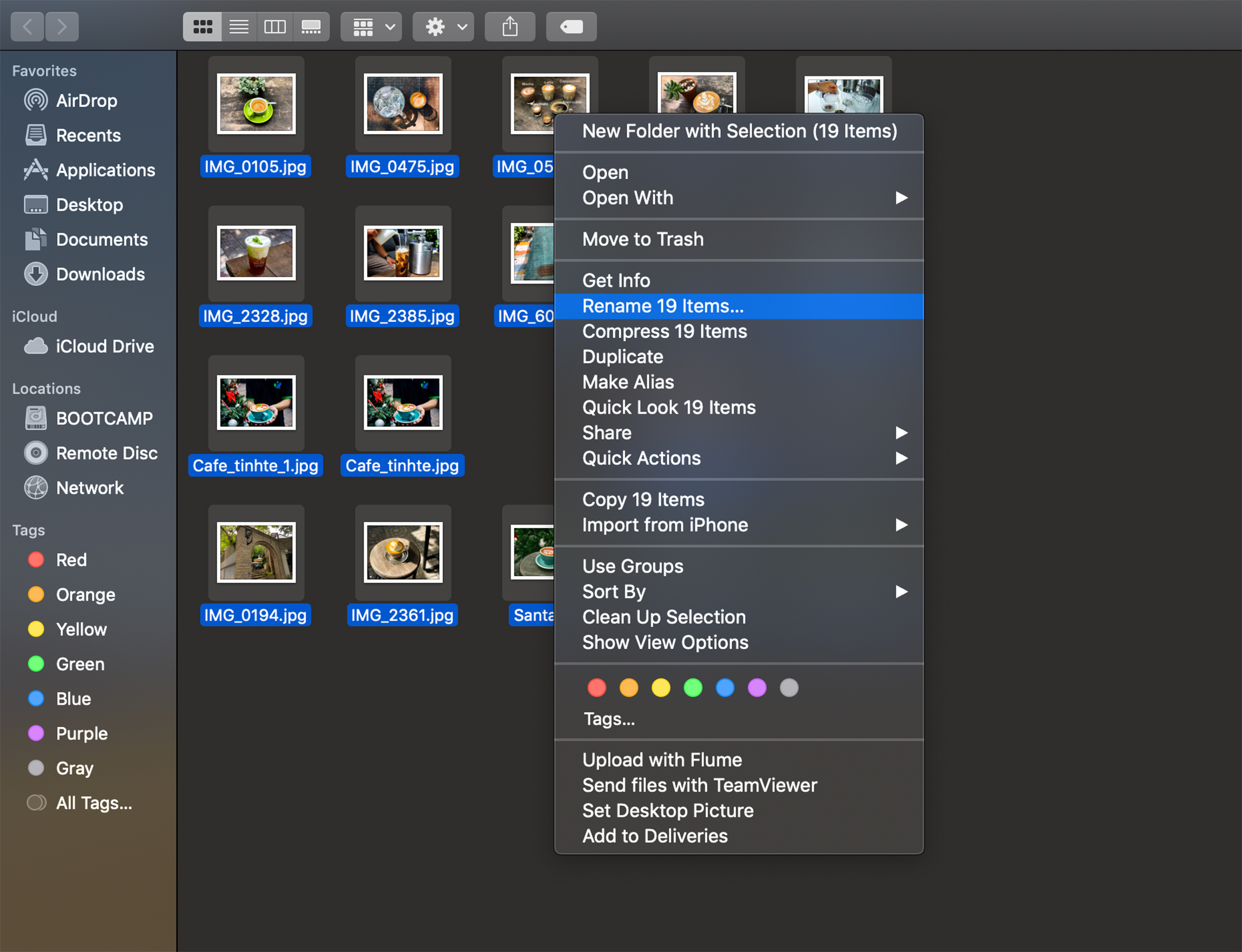
Command A để chọn hết file ảnh - nhấn chuột trái (hoặc 2 ngón lên Trackpad) - chọn Rename xx Items
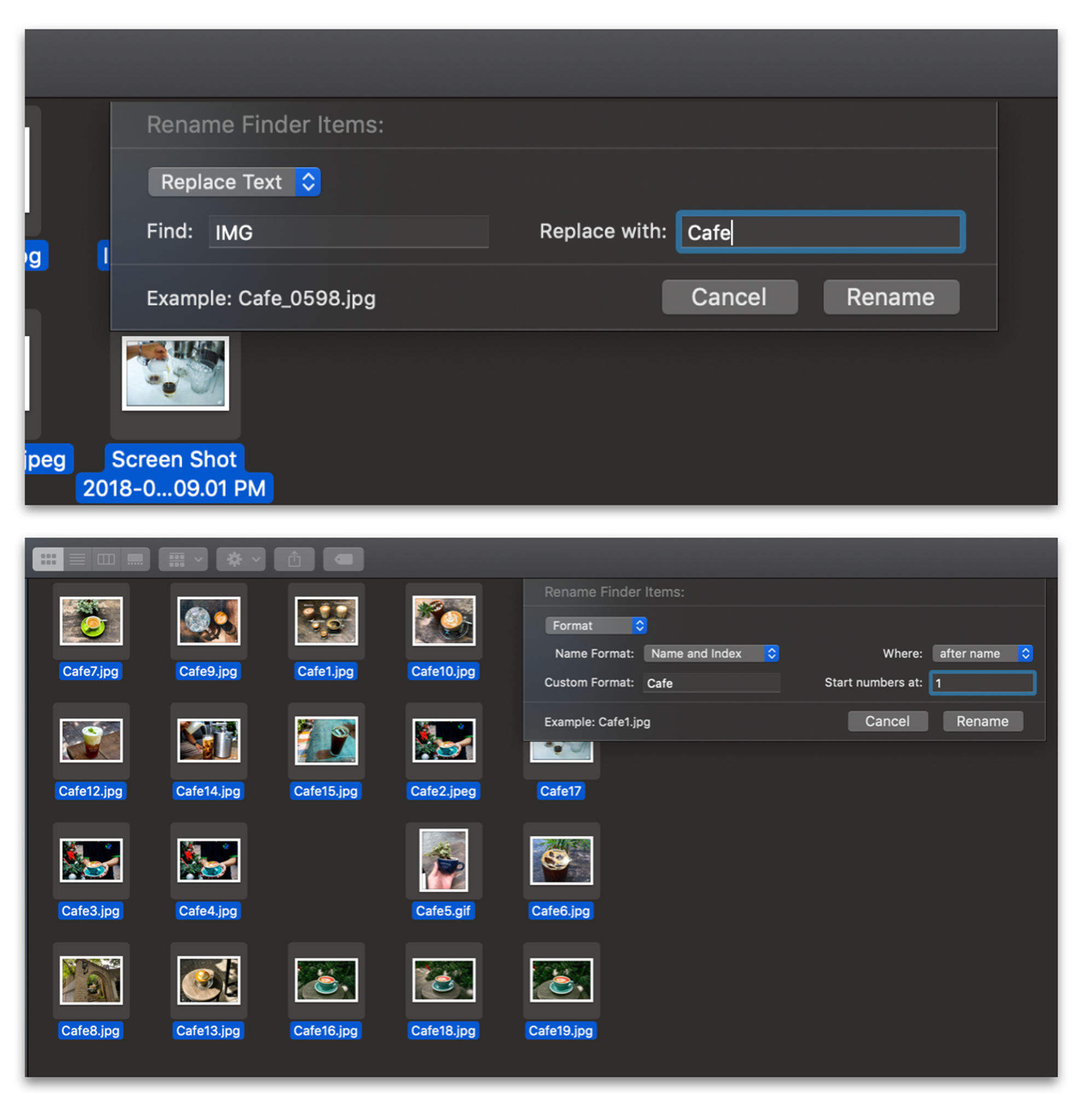
Sẽ có 2 cách đặt tên: Replace Text và Format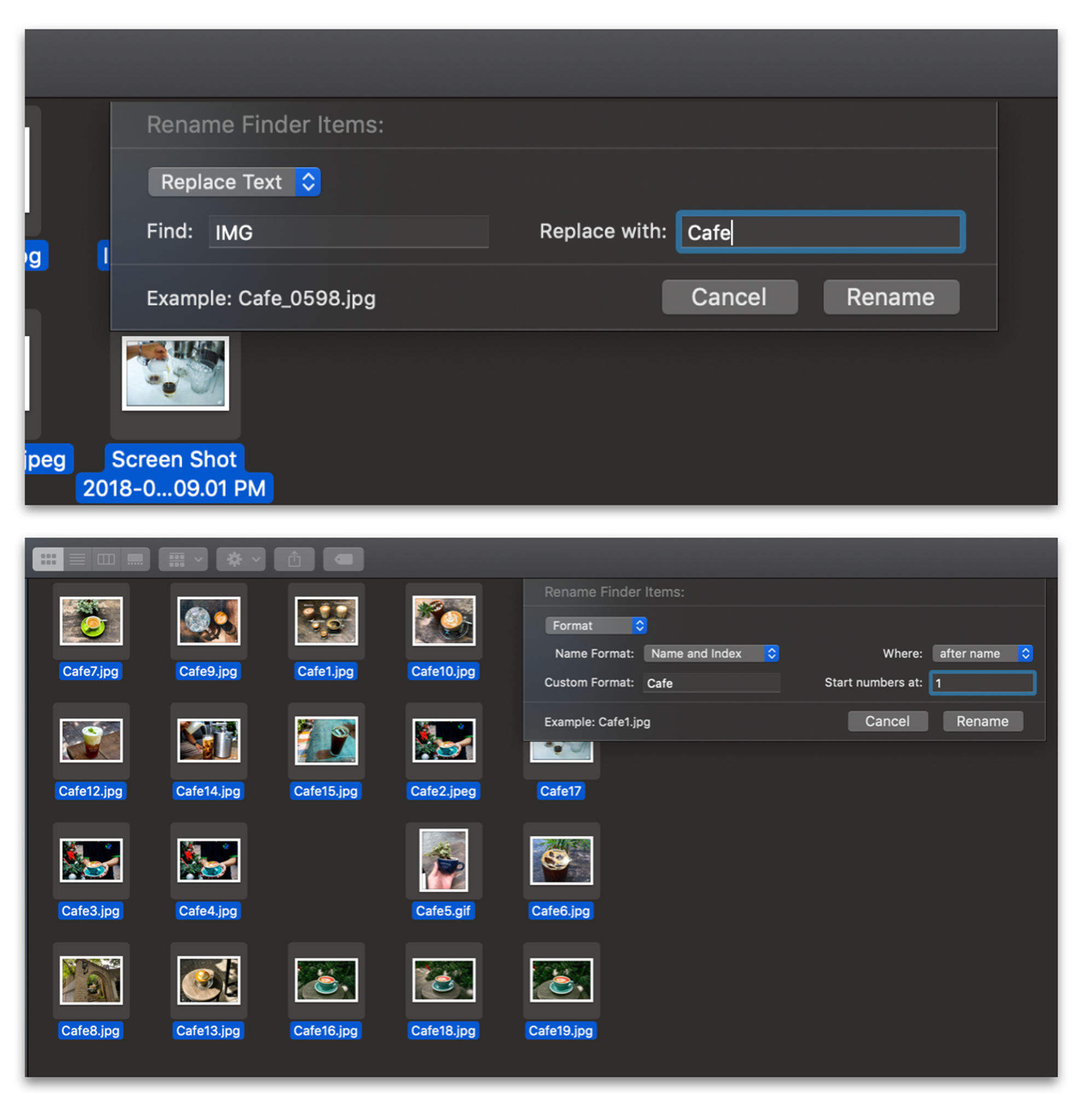
- Đối với Replace Text: Ví dụ ảnh trong hình của mình có tên ở đầu vị trí là IMG, mình chọn vào ô Find và bấm IMG còn ô Replace with bấm Cafe. Lúc này ảnh sẽ từ IMG_xxx thành Cafe_xxx
- Đối với Format: Trong ô Custom Format mình đặt là Cafe, bên ô Start numbers at mình bấm số 1. Lúc này tất cả hình ảnh trong thư mục sẽ có tên là Cafe nhưng số thứ tự sẽ từ 1 cho đến số cuối tuỳ vào thư mục có bao nhiêu bức hình.
Chia đôi man hình cho 2 ứng dụng có thể giúp chúng ta làm việc được thuận lợi hơn, không bị ảnh hưởng bởi màn hình desktop.
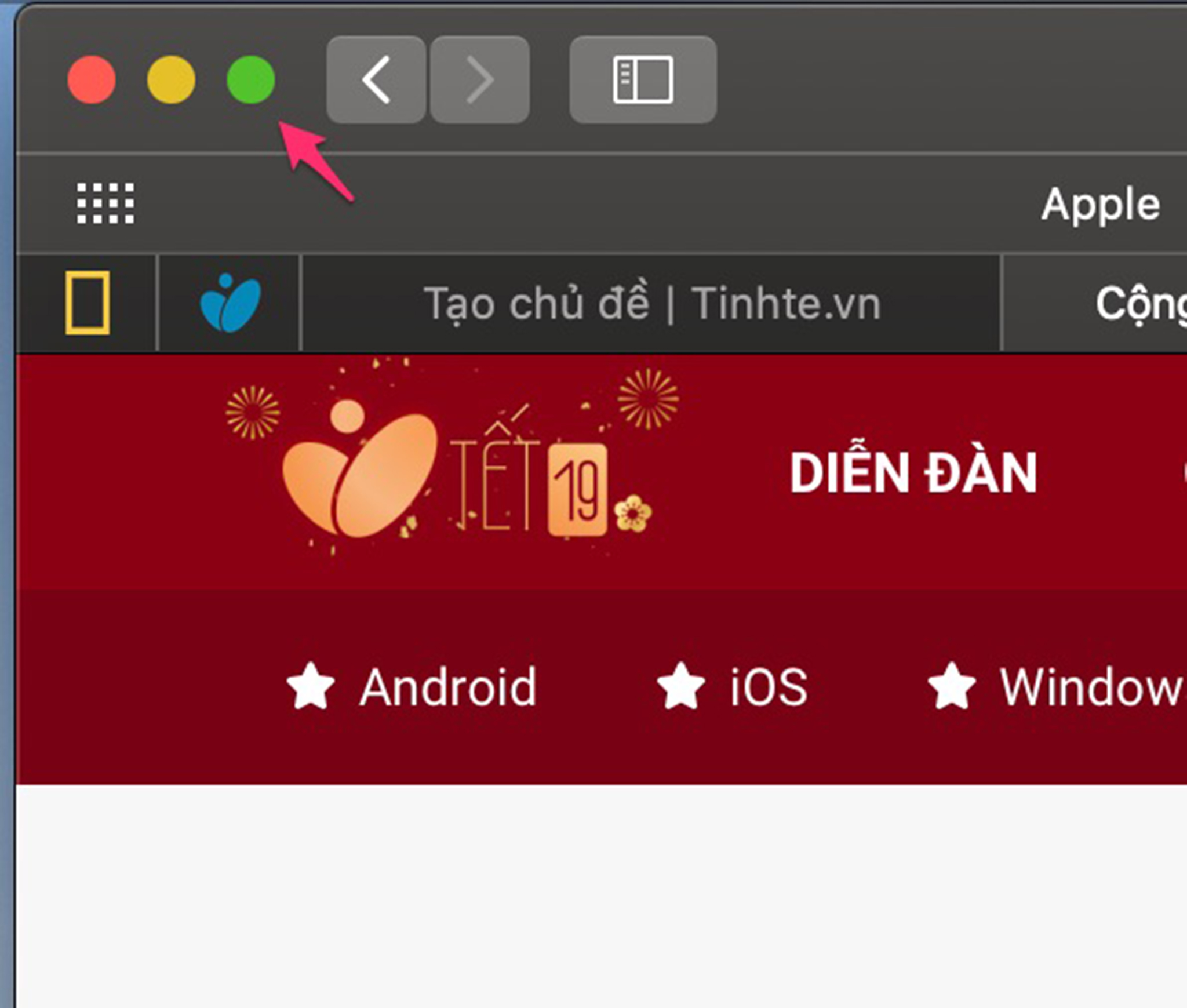
Mình ví dụ với Safari, nhấn giữ chuột vào nút phóng to, sau đó nó phép bạn đưa qua màn hình trái hay phải
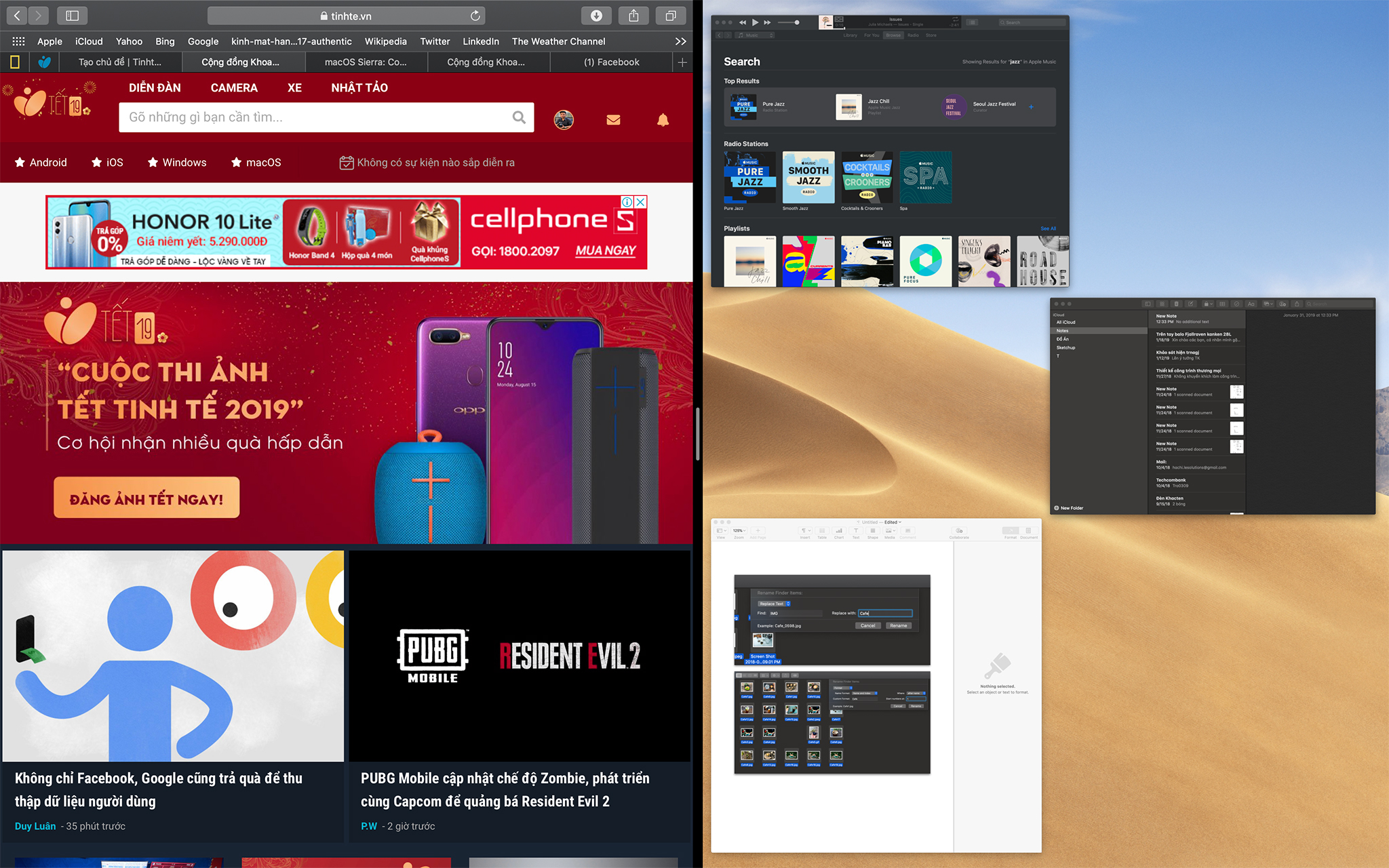
Bên phía màn hình còn lại sẽ hiển thị những cửa sổ ứng dụng, bạn muốn sử dụng song song ứng dụng nào thì chọn ứng dụng đó
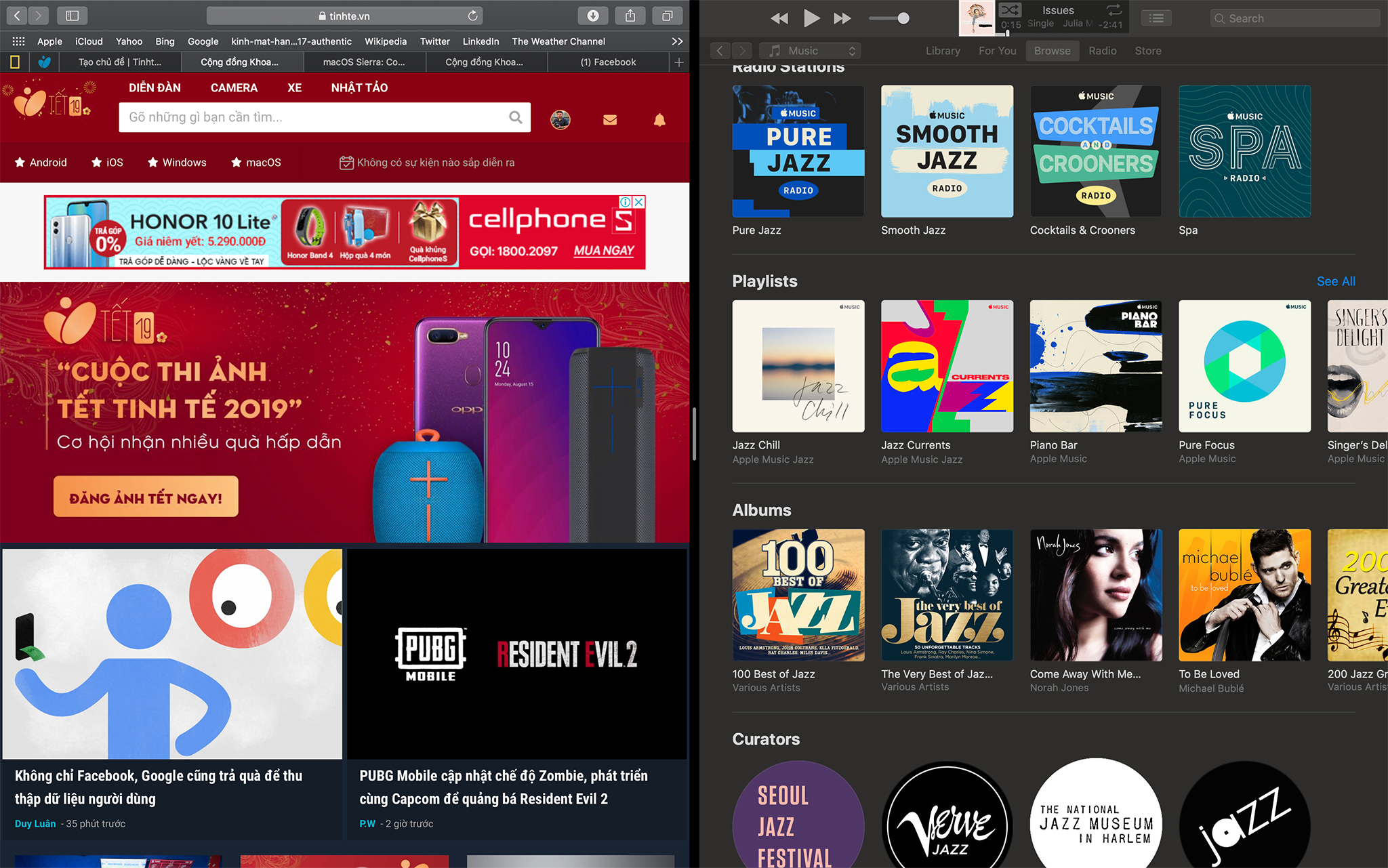
Xong! Muốn thoát thì chỉ việc nhấn phím esc
Chúc các bạn vui vẻ với macOS qua những mẹo sử dụng trên! 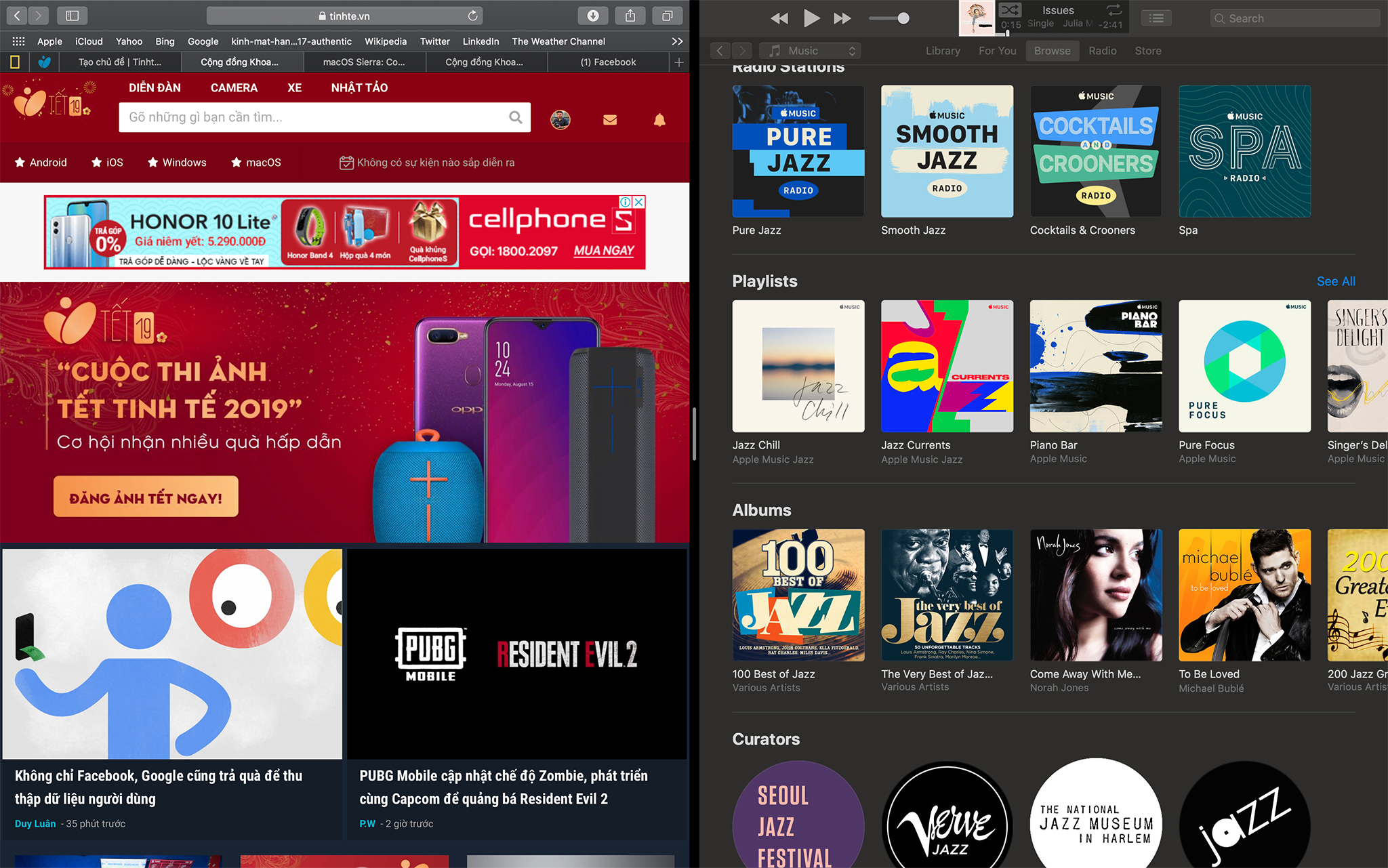
Xong! Muốn thoát thì chỉ việc nhấn phím esc
Xem thêm mẹo khác : [macOS] Có thể bạn chưa biết: gõ tắt, cắt ghép PDF, move file, chụp hẹn giờ, emoji, tóm tắt văn bản