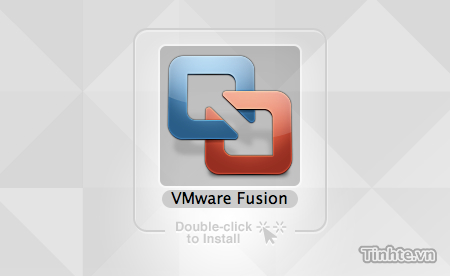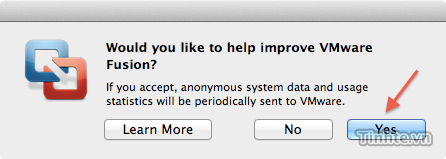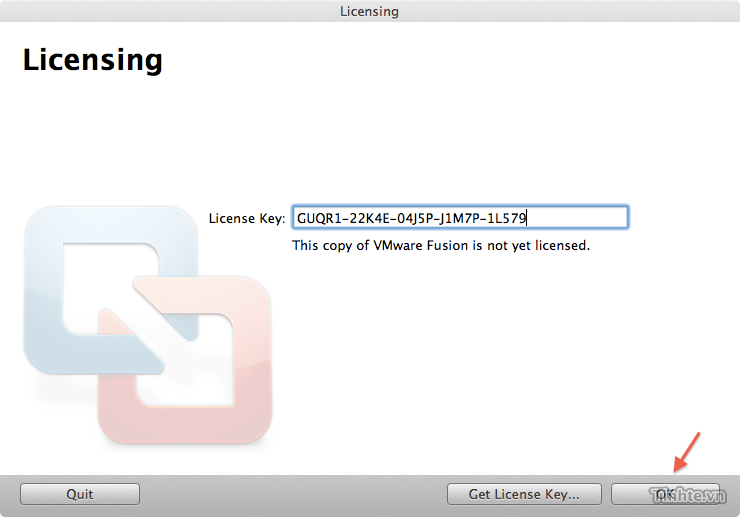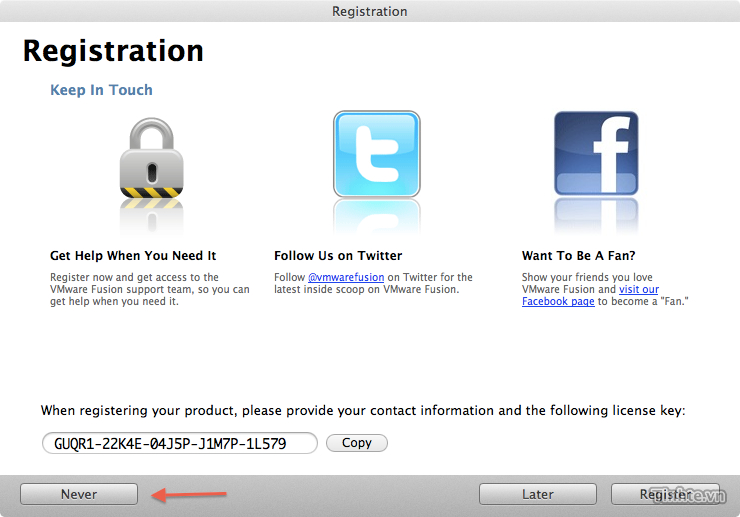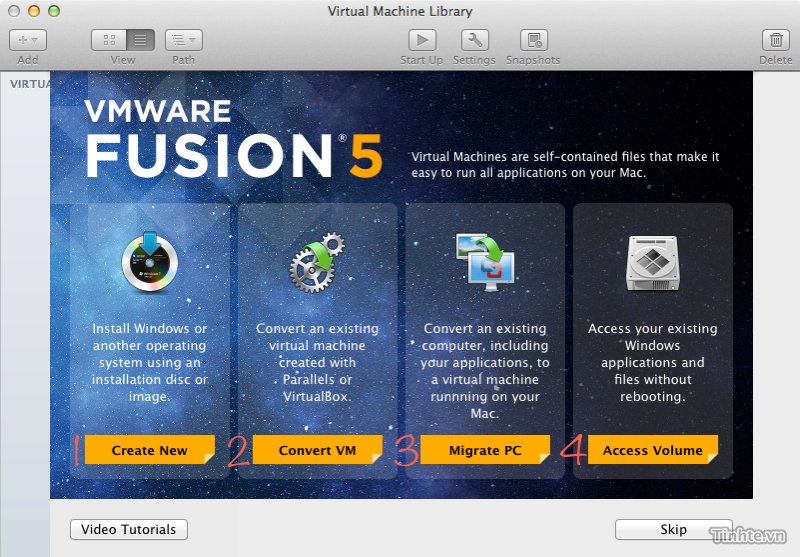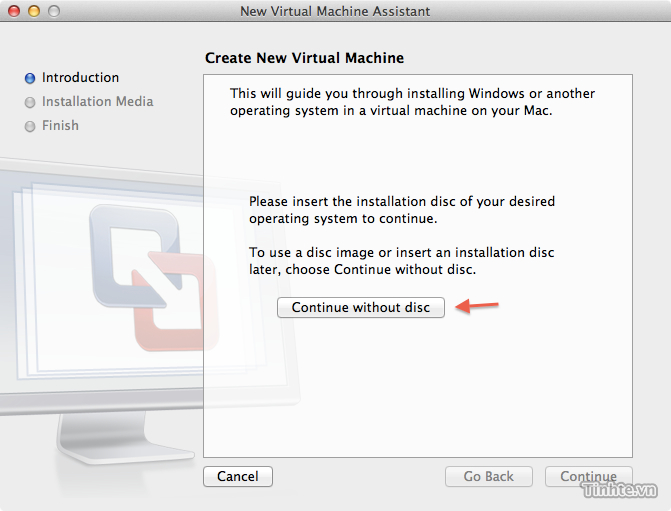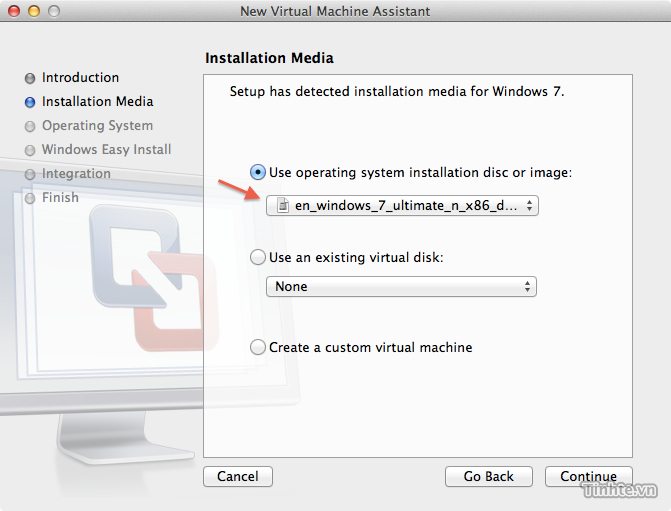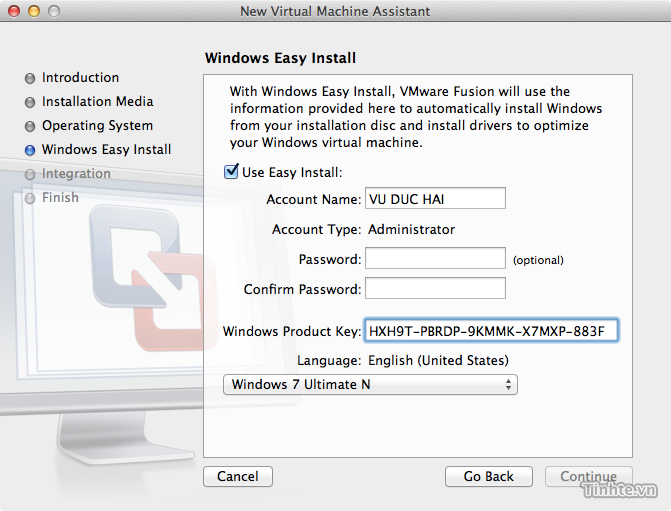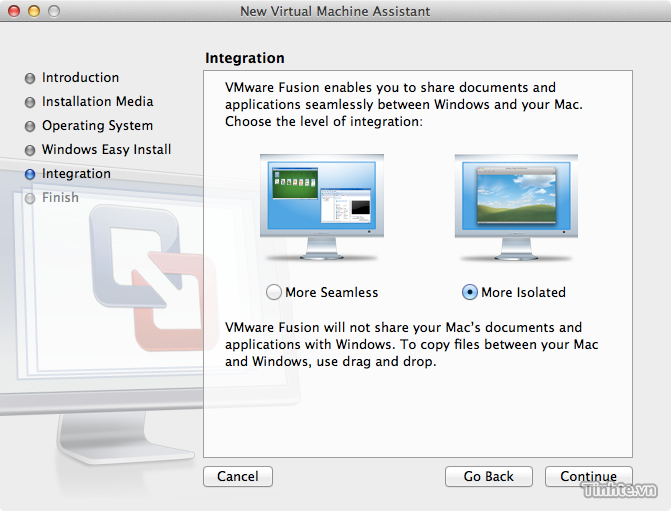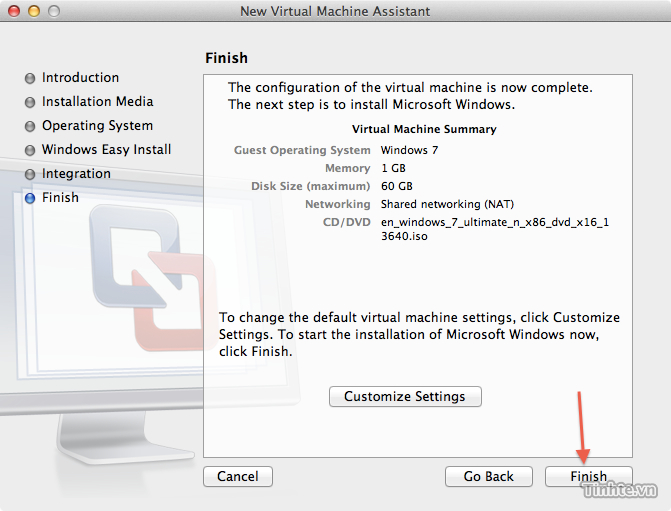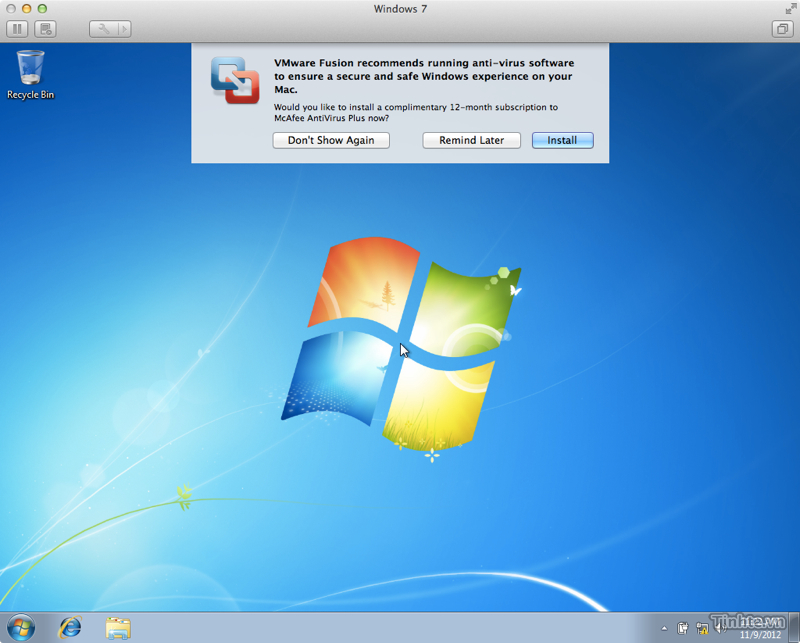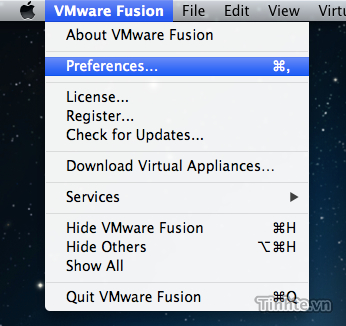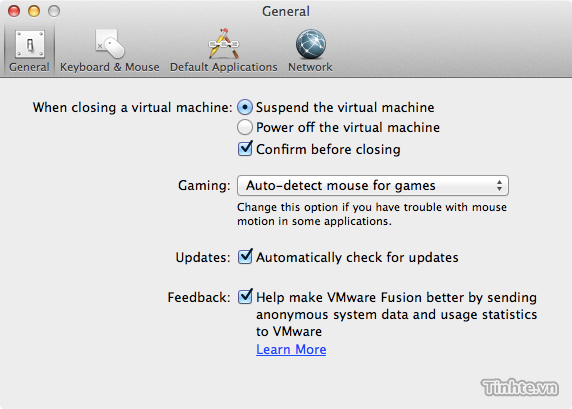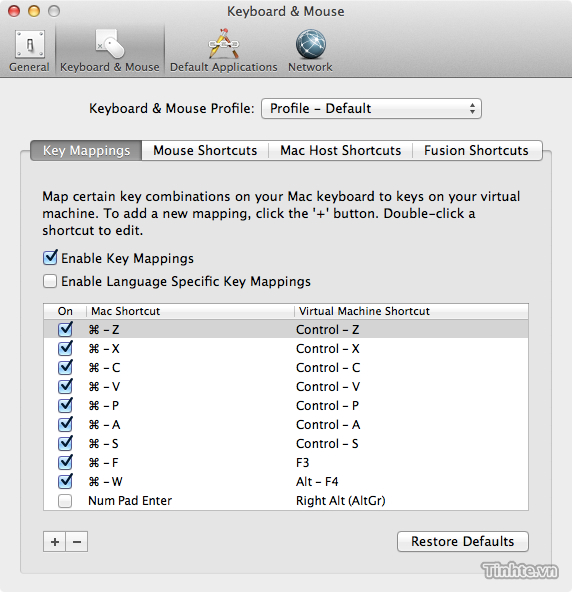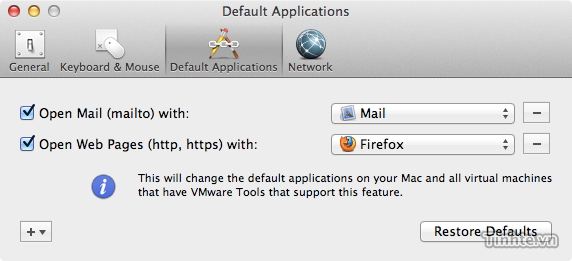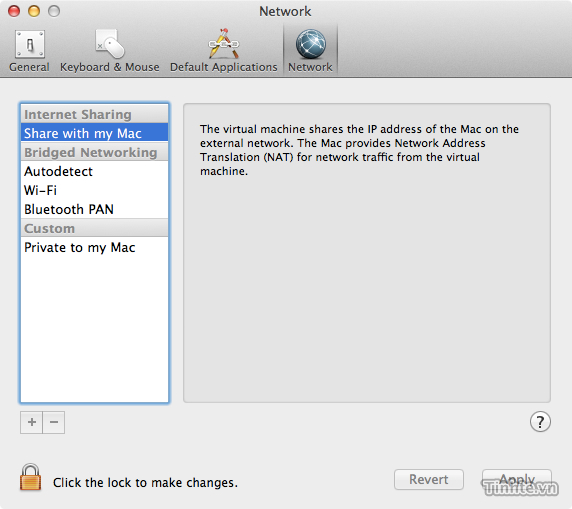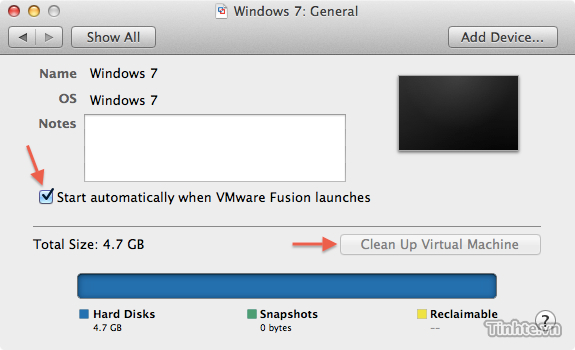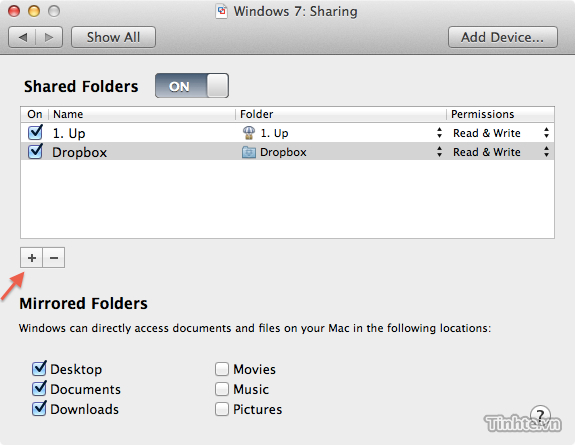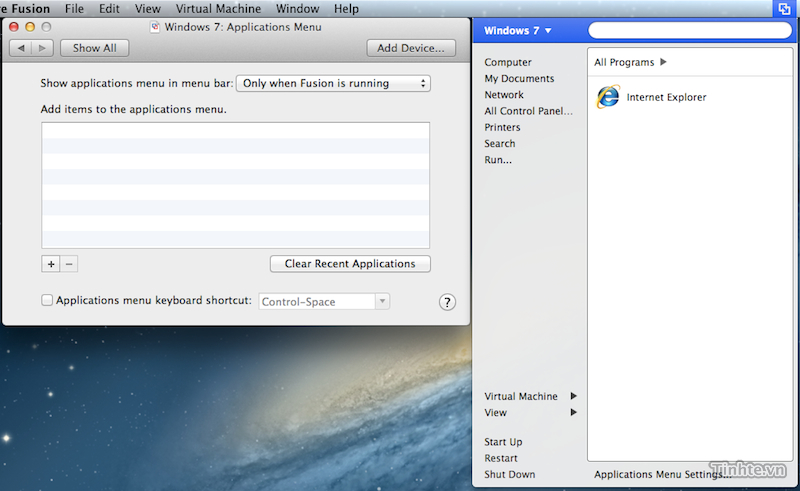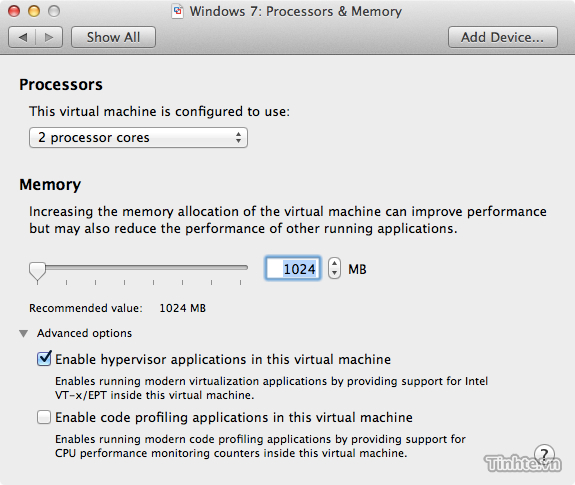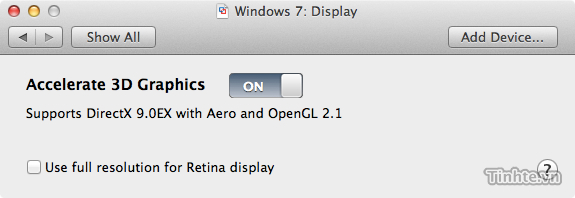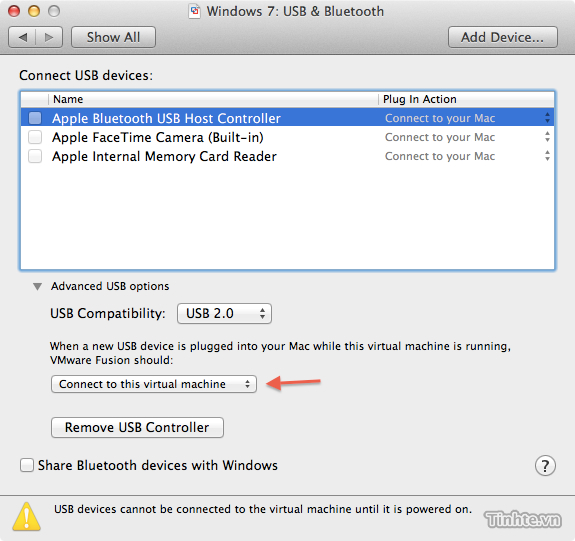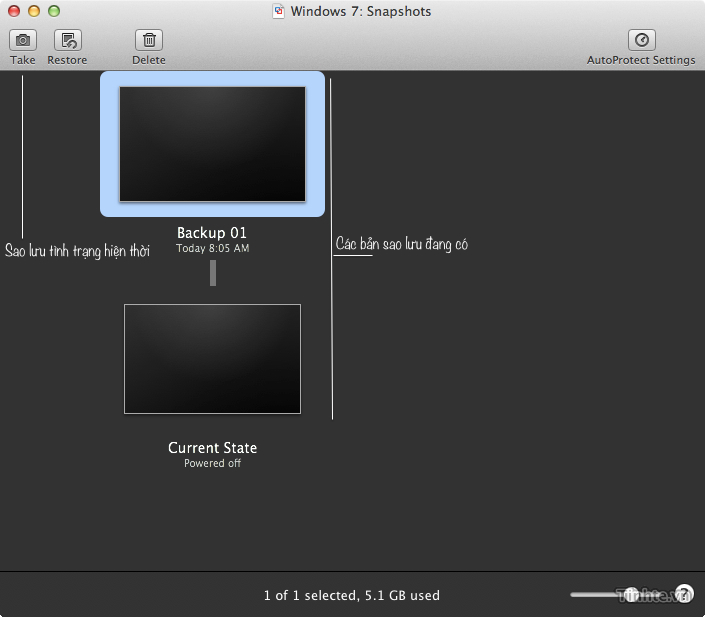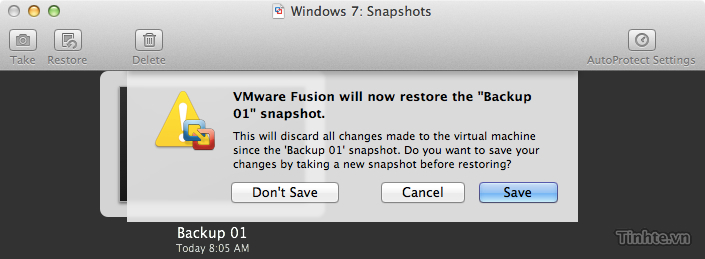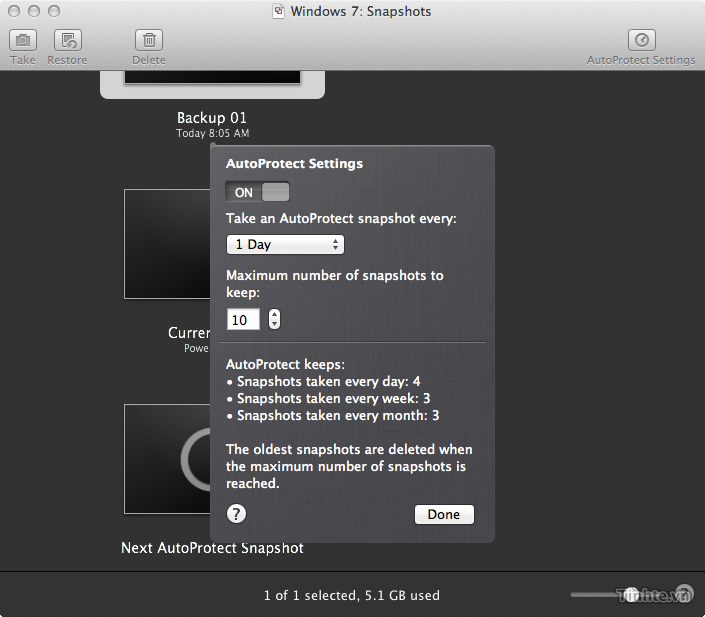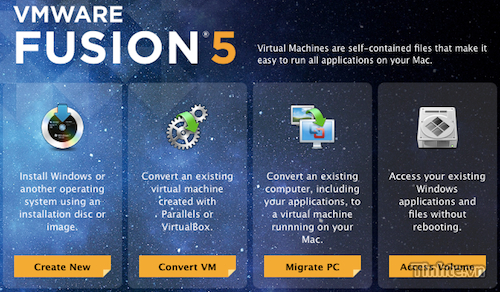
Tiếp tục chủ đề Cài Windows trên máy tính Apple, hôm nay mình sẽ trình bày bài viết cuối cùng trong loạt bài về đề tài này. Như trước đây đã nói, chúng ta có 3 cách cài Windows trên máy tính Apple, 1 trong 3 cách đó là dùng phần mềm máy ảo: Parallels Desktop - VMware Fusion - Oracle VirtualBox. Bài viết này sẽ dùng VMware Fusion để cài Windows, phiên bản mới nhất là ver 5.0. Trong trường hợp bạn vẫn chưa hiểu bài viết đang nói gì thì vui lòng đọc lại chủ đề cũ cho rõ ràng hơn.Trước đây, mình có đề cập đến việc sẽ sử dụng Parallels Desktop thay thế cho VMware trong bài viết [Mac OS] So sánh điểm benchmark Parallels Desktop 8 và VMware Fusion 5. Tuy nhiên thử dùng nhiều lần thì mình thấy VMware vẫn ổn hơn và tốt hơn, đặc biệt là tính năng quản lý usb, nhận chuột khi chơi games. Có thể một số người sẽ có nhận định khác, đơn giản vì nhu cầu của mỗi người là khác nhau, không có gì lạ cả. Trong bài viết này, mình sẽ tóm gọn phần cài đặt, ngoài ra còn có phần khác là cấu hình VMware làm sao để sử dụng tốt nhất.
Tham khảo thêm tại trang chủ của VMware Fusion. Tải file ở đâu thì mời các bạn hỏi anh Macbb.org ;) đừng hỏi mình nhé!. Ngoài phần mềm máy ảo VMware thì bạn cũng cần phải có bộ cài đặt Windows, trong bài viết này mình dùng Windows 7, với Windows 8 thì các thao tác cũng tương tự. Bộ cài Windows có thể là 1 trong 2 cái sau:
- DVD cài Windows 7
- File iso cài Windows (Nếu cần có thể qua cafe.tinhte.vn chép).
- Ngoài ra bạn cần key của Windows nữa.

Mình dùng luôn file iso cho tiện. Dưới đây là các bước thực hiện:- Cài phần mềm VMware Fusion và máy ảo
- Thiết lập tuỳ chỉnh của phần mềm VMware Fusion
- Thiết lập cấu hình cho máy ảo.
- Sao lưu máy ảo