Trên Windows 10 anh em xài ứng dụng email nào hay là xài qua trình duyệt? Mình thì gắn bó với Windows Mail (trước đây là Mail & Calendar) từ thời Windows 8 bởi nó là ứng dụng cài sẵn, thiết lập nhanh, gởi/nhận email cũng nhanh nốt. Nếu anh em chưa quen thì dưới đây là những thiết lập cơ bản trên Windows Mail:
Mặc định khi anh em đăng nhập vào Windows 10 trên máy tính thì tài khoản email Microsoft sẽ được nhập vào Windows Mail luôn. Và để thêm tài khoản email mới vào ứng dụng này thì anh em làm theo các chỉ dẫn sau:
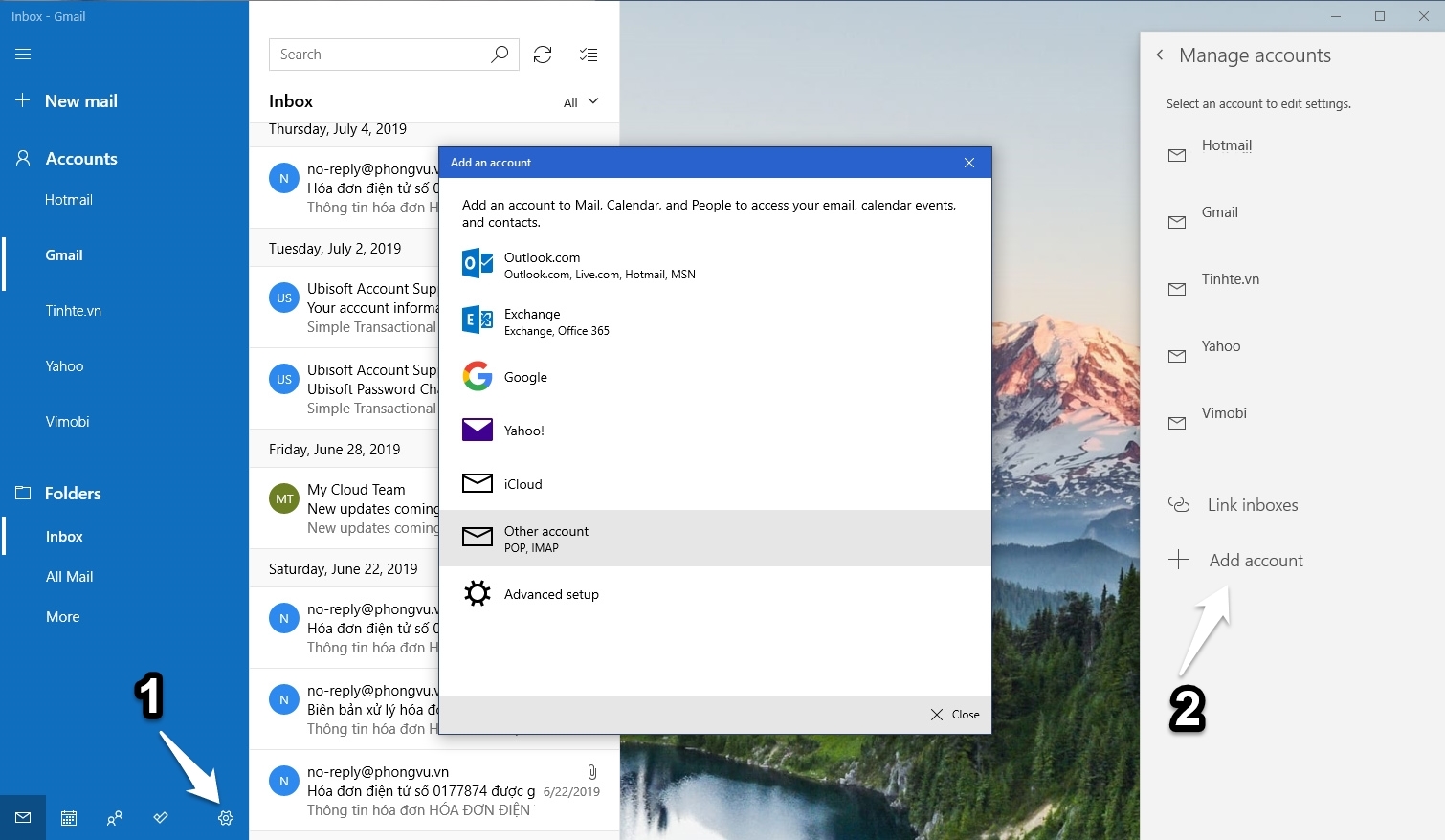 Bấm vào nút Settings hình bánh răng ở góc dưới và chọn Manage Accounts > nhấn Add account:
Bấm vào nút Settings hình bánh răng ở góc dưới và chọn Manage Accounts > nhấn Add account:
Tùy theo loại email mà anh em dùng thì chọn dịch vụ tương ứng, mặc định hỗ trợ sẵn Outlook.com, Exchange, Google, Yahoo và iCloud. Với các thiết lập có sẵn này thì anh em có thể đăng nhập y hệt như trên trang web.
Thêm email vào Windows Mail:
Mặc định khi anh em đăng nhập vào Windows 10 trên máy tính thì tài khoản email Microsoft sẽ được nhập vào Windows Mail luôn. Và để thêm tài khoản email mới vào ứng dụng này thì anh em làm theo các chỉ dẫn sau:
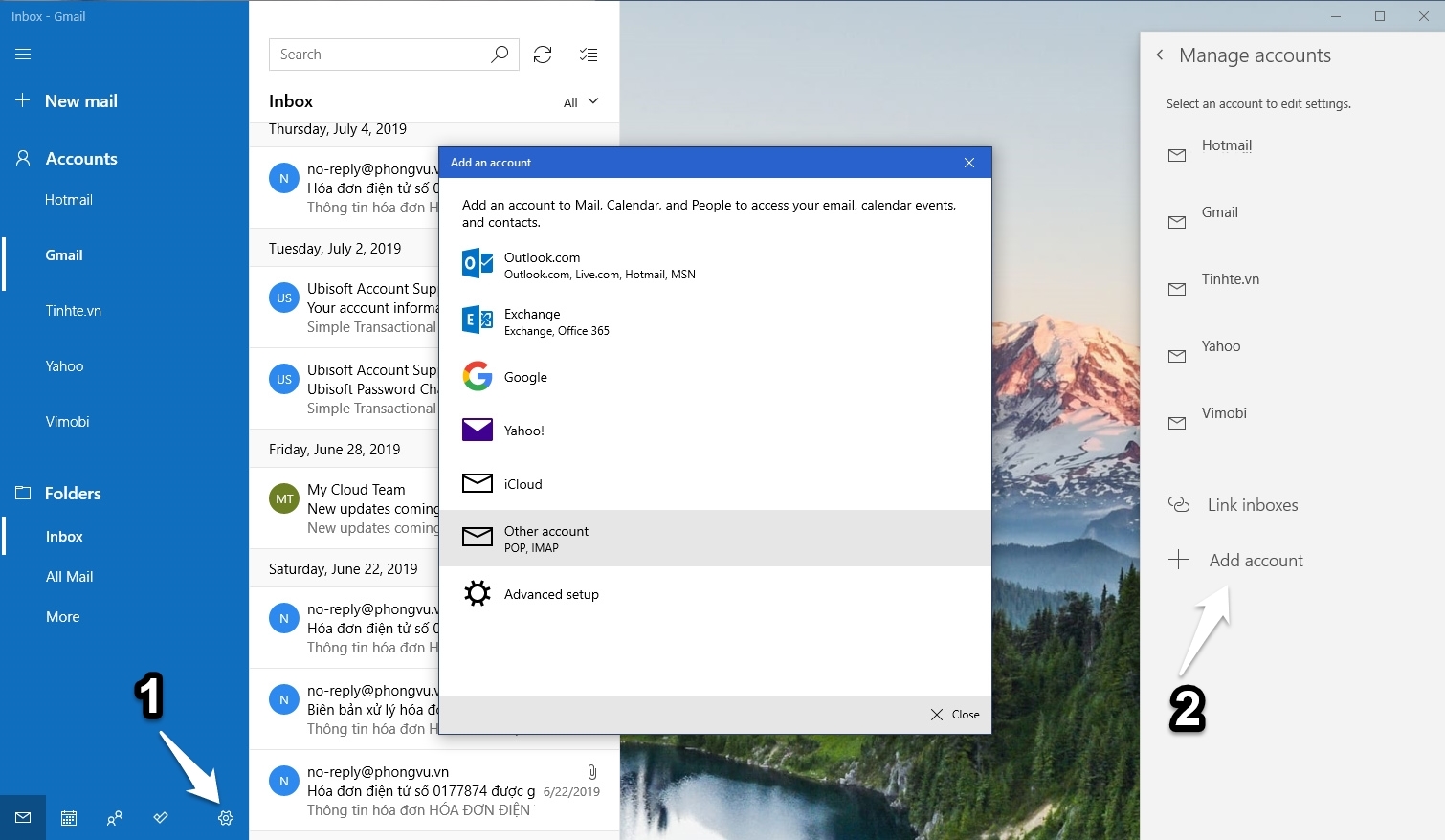
Tùy theo loại email mà anh em dùng thì chọn dịch vụ tương ứng, mặc định hỗ trợ sẵn Outlook.com, Exchange, Google, Yahoo và iCloud. Với các thiết lập có sẵn này thì anh em có thể đăng nhập y hệt như trên trang web.
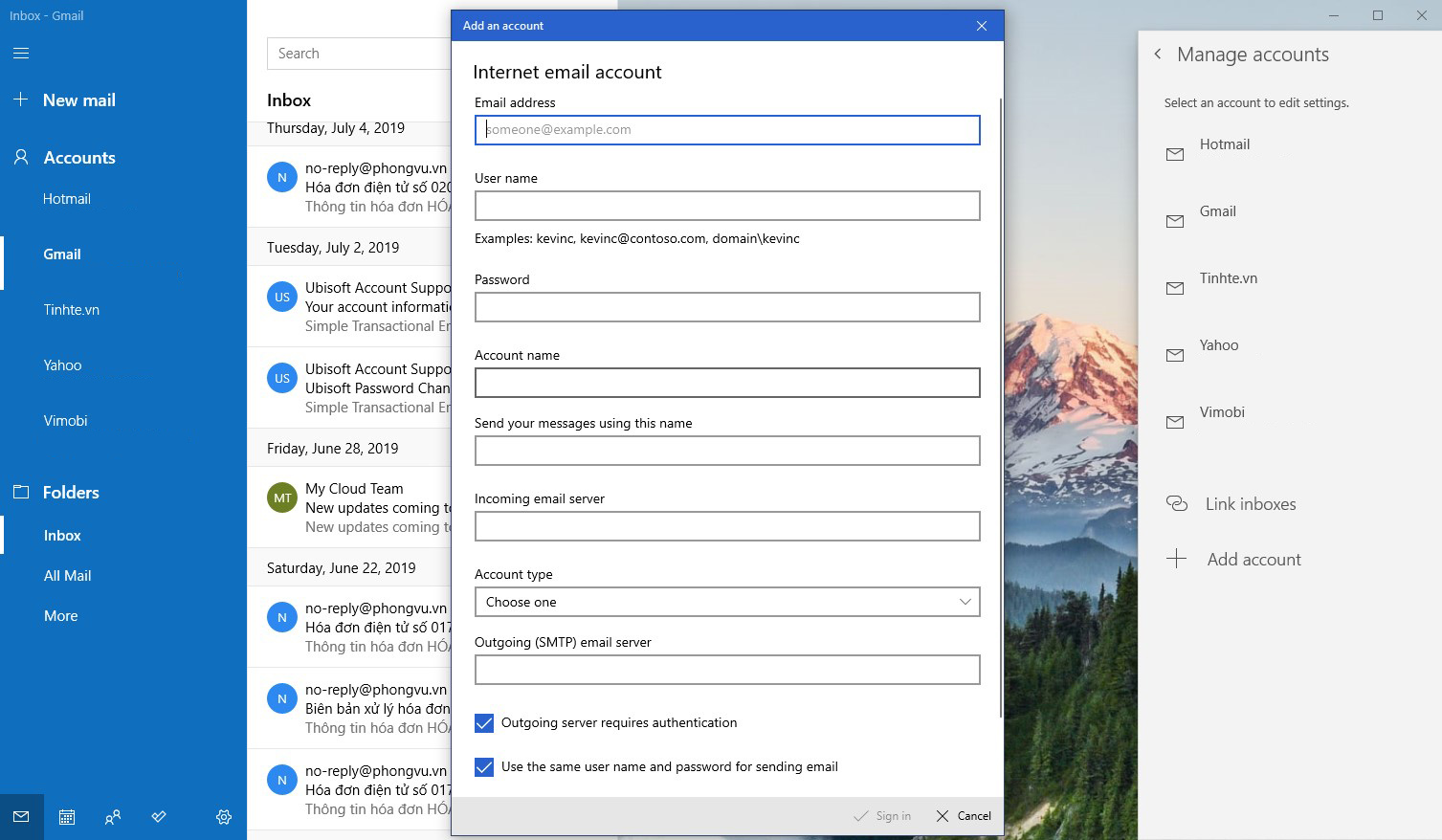
Quản lý nội dung cần đồng bộ:
Việc này anh em cần làm ngay sau khi thiết lập tài khoản email bởi Windows Mail sẽ mặc định đồng bộ tất cả những gì liên quan chẳng hạn như email, danh bạ, lịch, ghi chú … Trong tình huống anh em xài nhiều email thì việc để các tài khoản này đồng bộ không chọn lọc sẽ gây ra sự chồng chéo trong các ứng dụng như Calendar và People.
Sau khi thêm tài khoản email vào Windows Mail thì anh em cần phải mở phần Manage Accounts và bấm vào tài khoản email muốn đồng bộ.
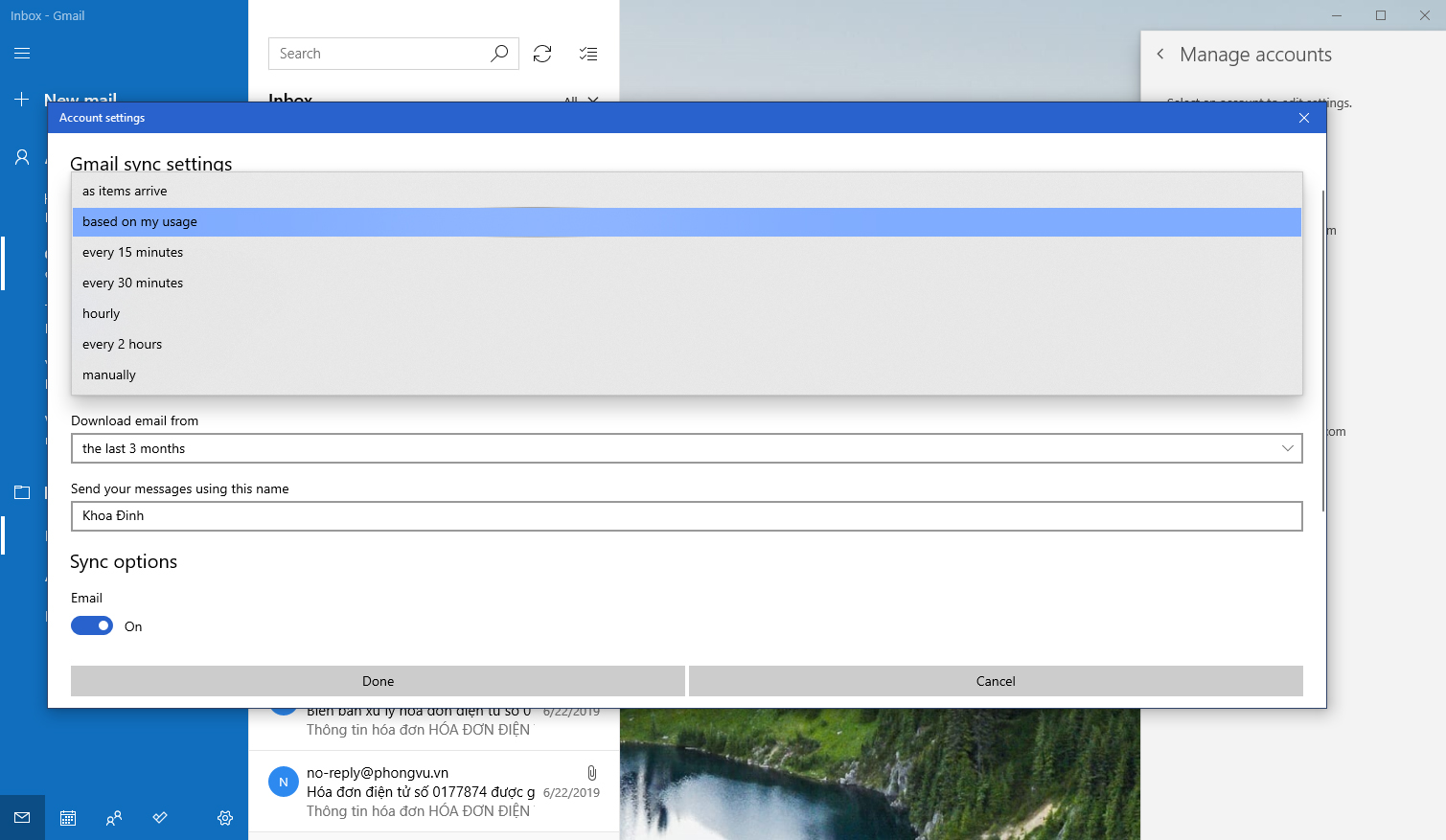
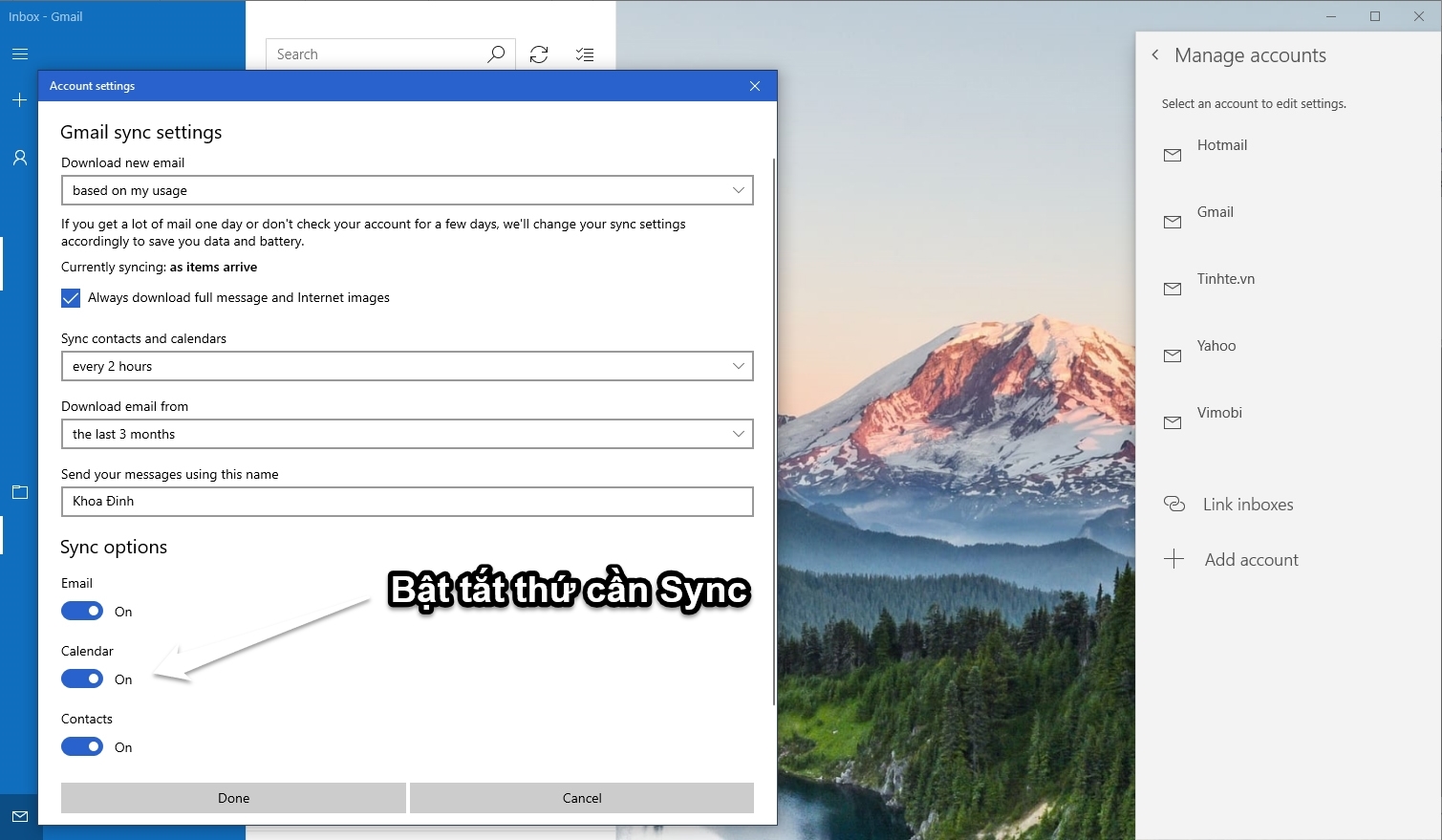
Phần quan trọng hơn là thiết lập thứ đồng bộ hay không đồng bộ. Ngay bên dưới có một vài nút như Email, Calendar, Contacts. Những nút này cũng tùy theo dịch vụ email mà anh em dùng có hỗ trợ hay không, chẳng hạn một số dịch vụ không hỗ trợ lịch hay danh bạ. Nếu chỉ muốn nhận email, anh em chỉ cần tắt 2 nút còn lại đi.
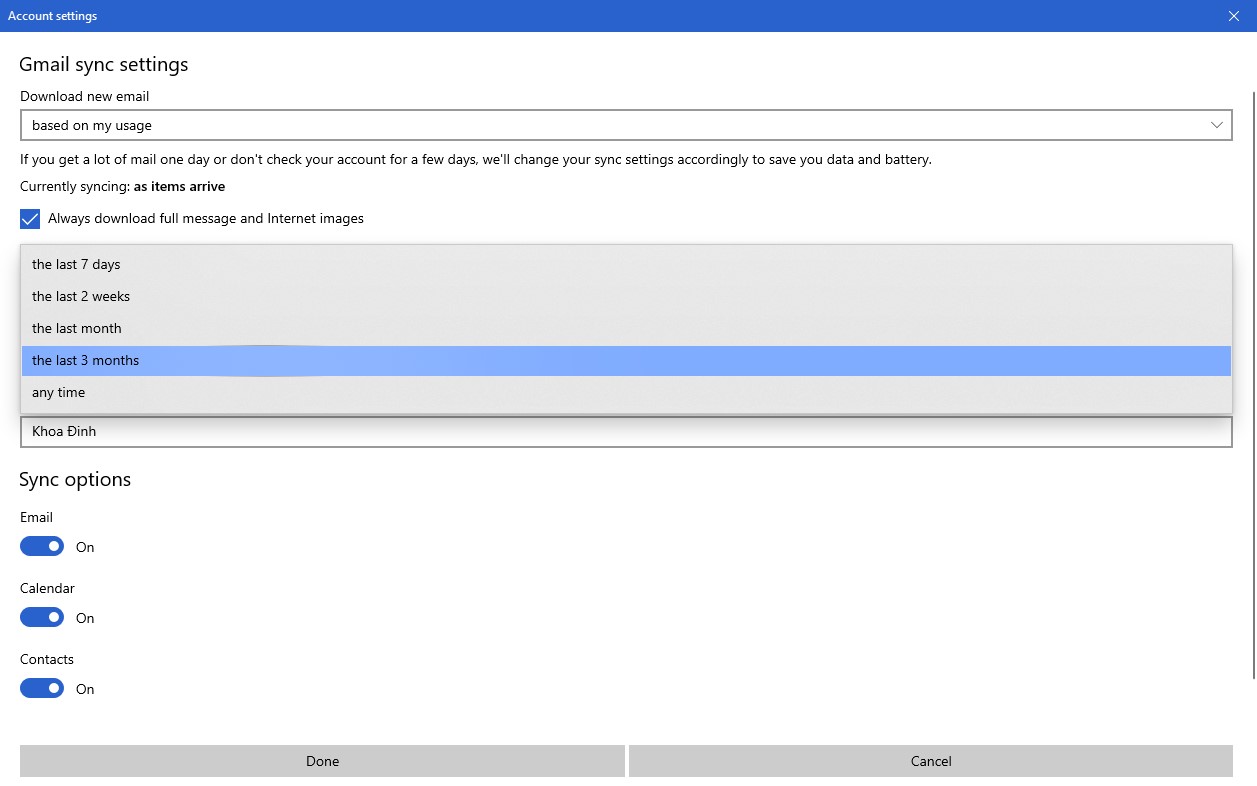
Gộp Inbox (hộp thư đến) của nhiều tài khoản email:
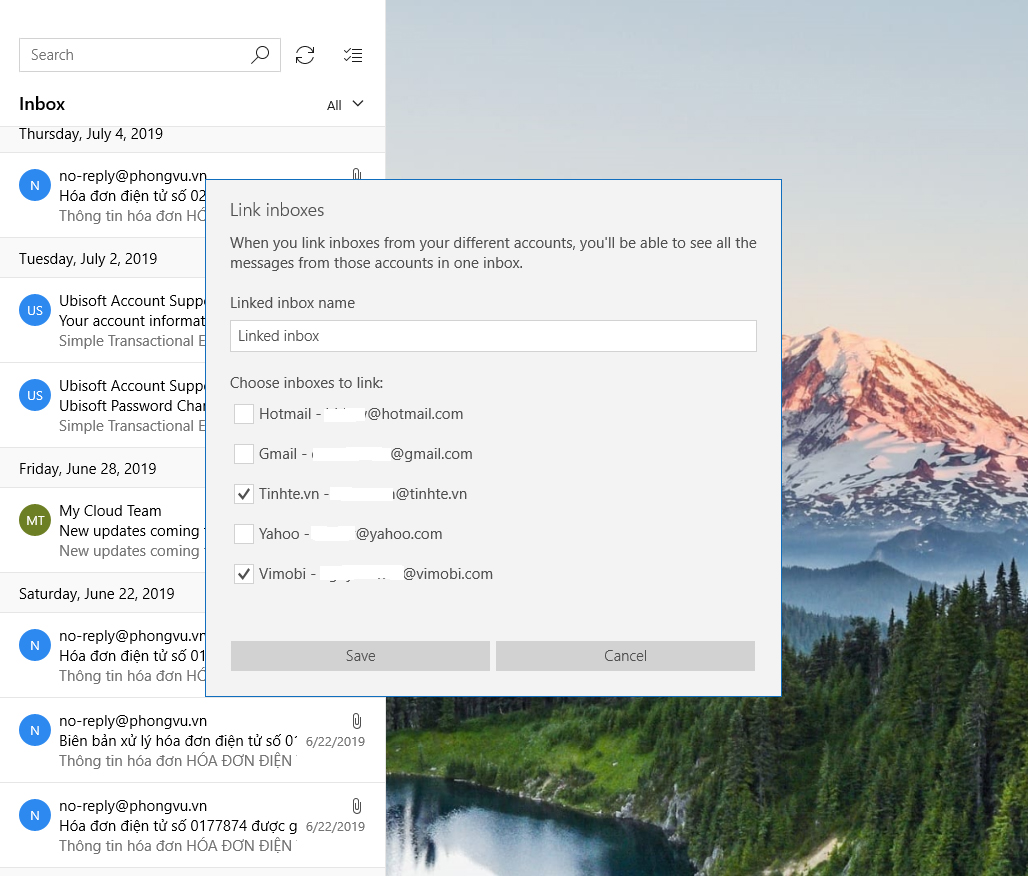
Quảng cáo
Bấm vào đây thì anh em chỉ cần chọn các email muốn gộp Inbox là xong, một mục gọi là Linked inbox sẽ được tạo tại phần Accounts.
Theo dõi email sao cho tiện:
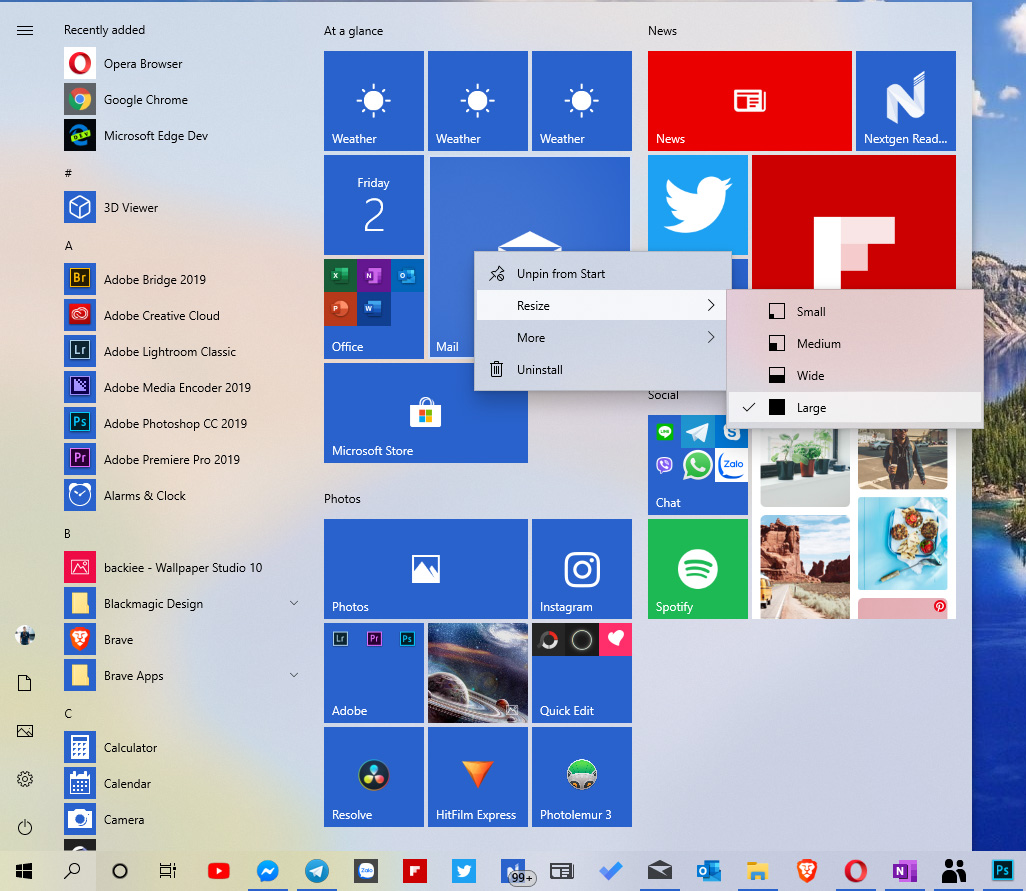
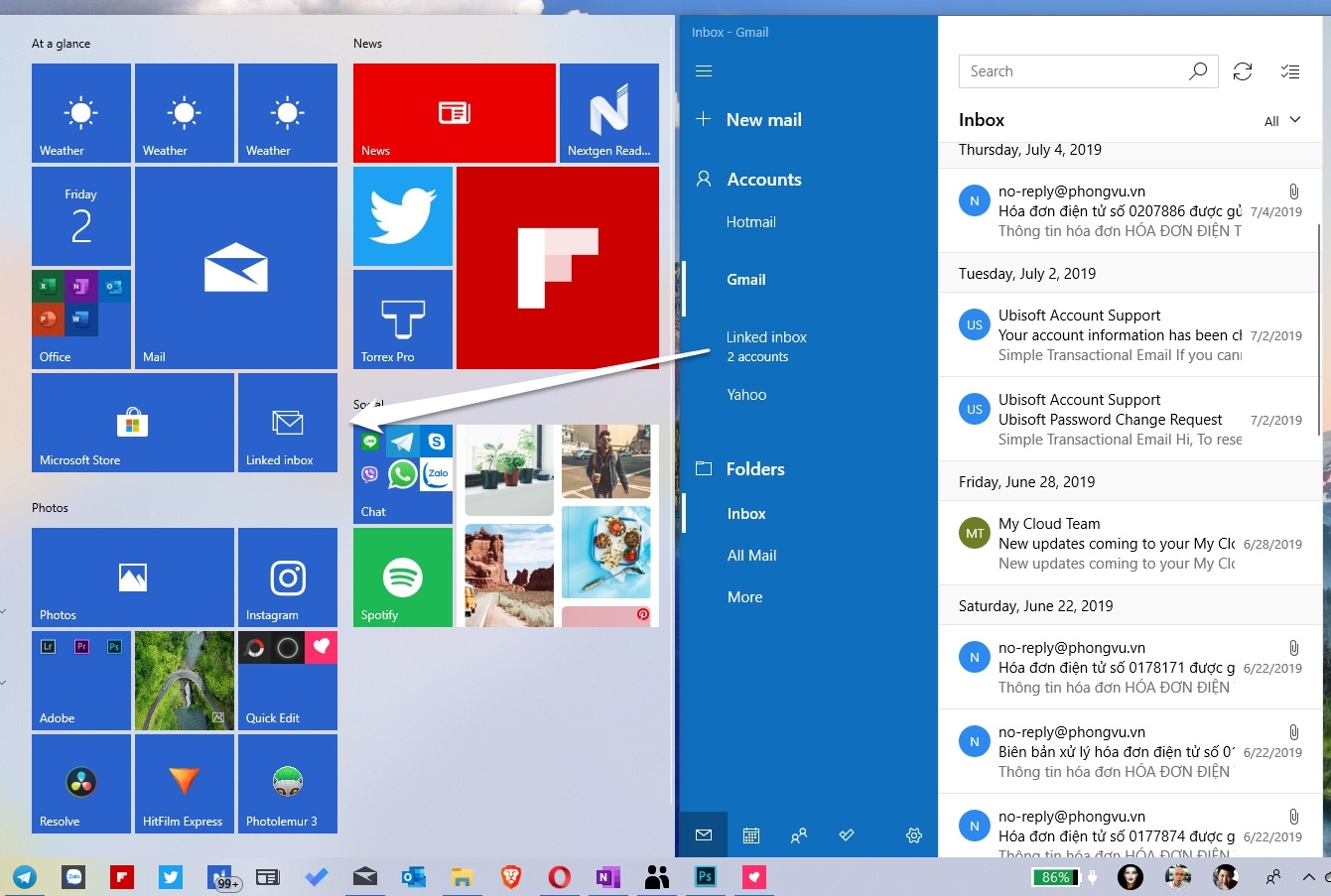
Thiết lập thông báo email tới:
Thông báo email mới sẽ hiển thị mặc định dưới dạng banner thông báo trong Action Center (trồi ra ở góc phải màn hình khi có email) và âm báo. Trong tình huống bị spam nhiều thì anh em có thể thiết lập lại phần thông báo này theo cách dưới đây:
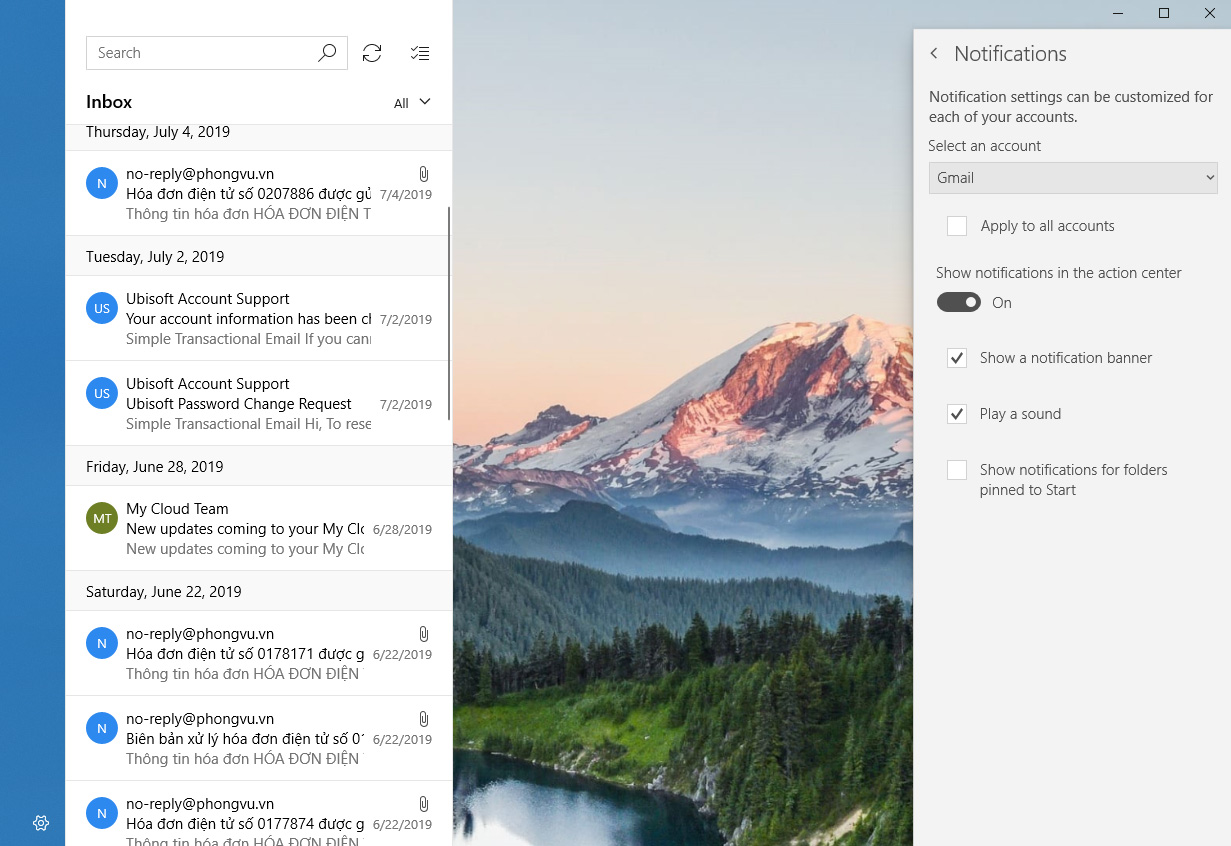
Quảng cáo
Với tài khoản mail có tần suất gởi nhận nhiều hơn thì anh em có thể tắt âm báo đi, chỉ để phần banner thông báo (Show notification banner). Tất cả sẽ nằm trong Action Center mà anh em có thể mở ra xem lại bằng tổ hợp Windows + A. Về phần âm báo thì hơi đáng tiếc khi Microsoft vẫn chưa hỗ trợ mỗi tài khoản email mỗi âm báo, hy vọng trong bản cập nhật tới sẽ có, lúc đó chúng ta có thể dễ dàng biết được mail mới đến từ tài khoản nào.
Phím tắt để phản hồi và soạn email nhanh:
Thay vì hấn vào nút Reply hay Reply all trên giao diện ứng dụng thì anh em chỉ đơn giản nhấn tổ hợp Ctrl + R (R tức Reply) để Reply cho người trực tiếp gởi email hoặc nhấn Ctrl + Shift + R để Reply all cho tất cả những ai có trong luồng email.
Tương tự với tính năng chuyển tiếp email, anh em chỉ cần nhất tổ hợp Ctrl + F (Forward - chuyển tiếp)
Để tạo email mới, nhấn Ctrl + N (New - mới)
Để đính kèm một file thì nhấn Alt + I (Insert - đưa vào)
Để xóa email đang soạn, nhấn Ctrl + D (Delete - xóa) hoặc có thể nhấn nút Del.
Sau khi soạn email xong, anh em nhấn Alt + S (Send - gởi) hoặc Ctrl + Enter để gởi đi.
Trên đây là các thiết lập cơ bản của Windows Mail và trong bài tới mình sẽ chia sẻ thêm về cá nhân hóa, sử dụng các dịch vụ đi kèm.
![[Chia sẻ] Dùng Windows Mail để gởi nhận, theo dõi email nhanh, gọn, tiện lợi hơn](https://photo2.tinhte.vn/data/attachment-files/2019/08/4734745_Cover_WindowsMail.jpg)