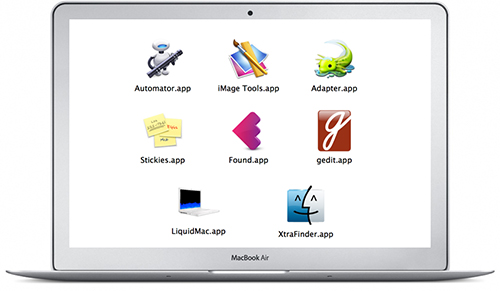
Trong thế giới phần mềm ngày nay, có một số ứng dụng mà nhắc đến ai ai cũng biết, nhưng cũng có những app chỉ được một số ít người biết tới. Trước đây mình đã từng chia sẻ một số app hay nhưng bị lãng quên dành cho Windows, còn bây giờ mình xin giới thiệu với các bạn những phần mềm cũng dạng này nhưng dành cho người dùng máy Mac. Chức năng của chúng rất đa dạng, từ việc chỉnh sửa, đóng dấu, resize ảnh cho đến biên tập văn bản và nâng cấp thêm tính năng cho Finder. Mời các bạn cùng đóng góp thêm những app hay dành cho OS X nhé.
iMage Tools
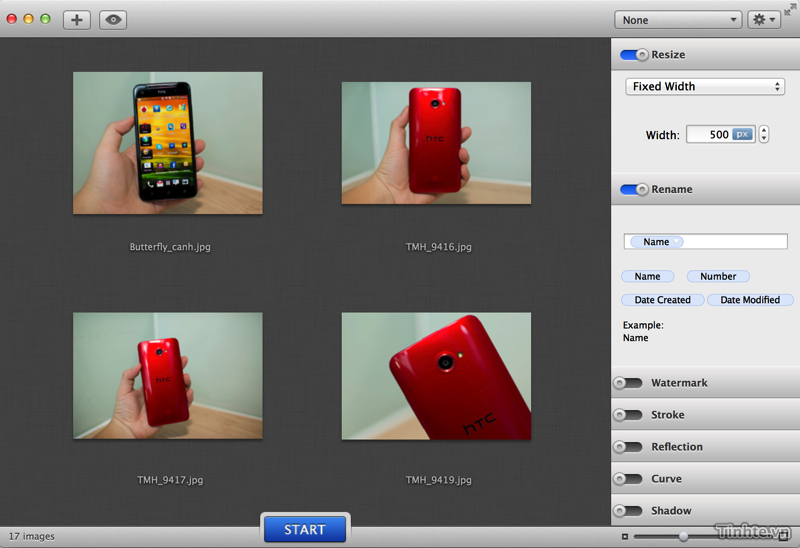
Đây là một công cụ resize và đóng dấu ảnh hàng loạt mà mình dùng mỗi ngày, bỏ nó luôn vào dock. Trước đây iMage Tools có thu phí, nhưng bây giờ thì nhà phát triển đã mở thành miễn phí để ai ai cũng có thể sử dụng được. Với giao diện trực quan, bạn có thể kéo thả những tập tin mình cần thao tác từ Finder vào iMage Tools, cực kì tiện lợi so với việc phải mở menu rồi dò từ từ vị trí lưu file. Việc resize có thể được thực hiện theo tỉ lệ %, theo chiều dài hoặc chiều rộng. Không dừng lại ở đó, iMage Tools còn hỗ trợ chúng ta đổi tên tập tin hàng loạt, đóng khung, tạo hiệu ứng phản chiếu, bóng đổ, bo góc.
Tải về iMages Tools trên App Store
gEdit
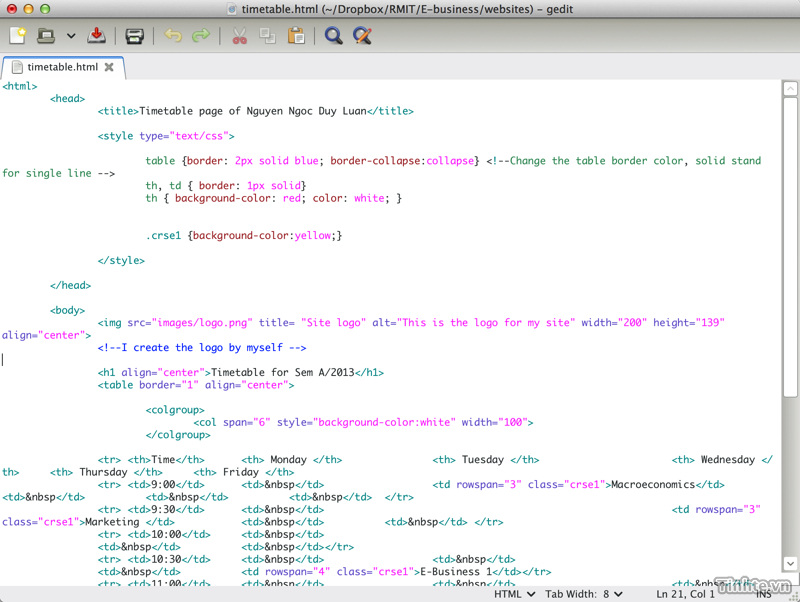
Nếu bạn nào dùng Linux và mới chuyển qua Mac thì có lẽ sẽ quen thuộc với phần mềm chỉnh sửa văn bản này. Ngoài việc hỗ trợ gõ văn bản thuần túy, gEdit hỗ trợ cho rất nhiều ngôn ngữ lập trình, ngôn ngữ web (C, C++, Java, HTML, XML, Python, Perl và nhiều nữa). Khi bạn nhập liệu, câu lệnh và các từ khóa sẽ đổi màu sắc tùy thuộc vào từng loại ngôn ngữ khác nhau. Chúng ta có thể mở nhiều file cùng lúc và duyệt chúng theo dạng thẻ, giống như khi đang dùng trình duyệt vậy. Trên hết, gEdit là công cụ hoàn toàn miễn phí.Tải về gEdit
XtraFinder
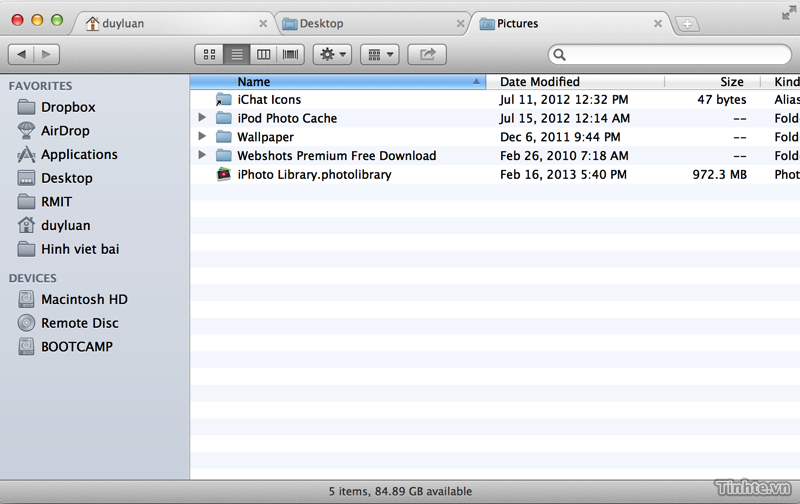
Đây là một phần mềm do tác giả Trần Kỳ Nam, người đã từng viết ra bộ Gõ tiếng Việt cho OS X và Android, phát triển nên. Nó có tác dụng như là một plugin để bổ sung vô số tính năng hay ho cho Finder, trong đó có thể kể đến việc duyệt web theo tab (giống Chrome, bạn cũng có thể chọn phong cách của Opera), mở hai cửa sổ ngang hoặc dọc để so sánh nội dung, đổi màu chữ và nền cho Finder, đổi biểu tượng trên thanh Sidebar của OS X từ đơn sắc thành màu (giống các bản OS X trước đây). Còn rất nhiều tính năng khác, các bạn tự khám phá thêm nhé.Tải về XtraFinder
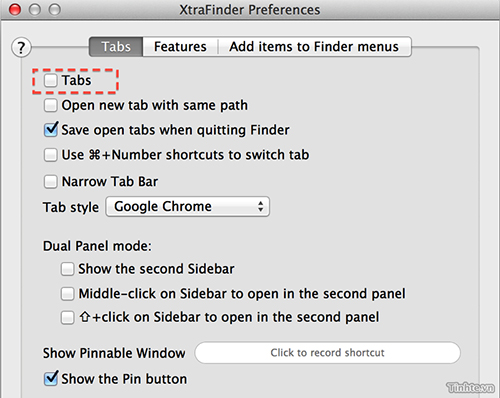
Quảng cáo
Lưu ý:
- Trước khi cài, đảm bảo các thao tác copy file của bạn đã hoàn tất vì Finder sẽ bị khởi động lại.
- Sau khi cài xong, XtraFinder sẽ chạy lên một cửa sổ để bạn bật tắt các tính năng. Ví dụ, bạn muốn dùng tab thì phải đánh dấu chọn vào ô Tabs. Nếu không bật thì bạn sẽ không dùng được chúng đâu. Nếu bạn lỡ tay đóng cửa sổ cấu hình này thì có thể chạy nó lên lại bằng cách vào thư mục Applications > XtraFinder
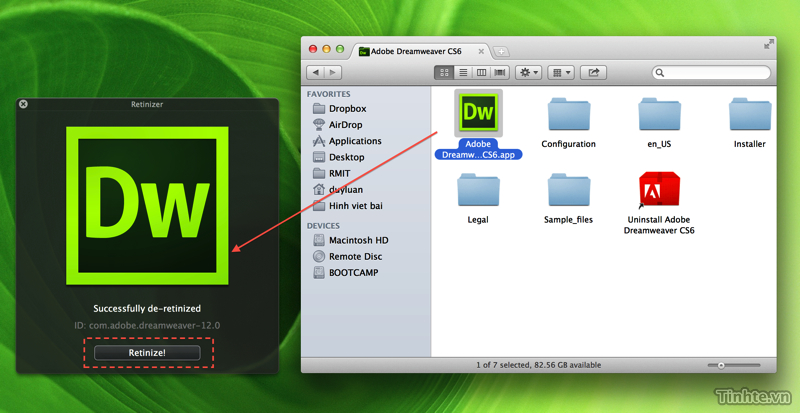
Màn hình Retina trên chiếc MacBook Pro mới của Apple có độ phân giải cao, lên đến 2880 x 1800 (15") hoặc 2560 x 1600 (13"). Do đó, nó cho ra hình ảnh hiển thị mượt mà, chữ được tái hiện rất mịn và khi dùng ở khoảng cách bình thường thì chúng ta không thể nhìn thấy được các điểm ảnh. Tuy nhiên, không phải ứng dụng nào cũng hỗ trợ màn hình loại này, ví dụ như app Adobe Dreamweaver chẳng hạn, nên chữ nhìn rất mờ, gây khó chịu trong quá trình sử dụng. Lập trình viên Mikel Pr. đã viết nên một ứng dụng nhỏ có tên Retinizer để giải quyết chuyện này. Chỉ việc kéo thả ứng dụng cần "retina hóa" vào Retinizer và nhấn nút, ứng dụng sẽ tương thích ngay với độ phân giải cao như đã nói ở trên. Mặc dù vậy, chỉ có những đối tượng đồ họa như nút, chữ, menu, thanh trượt mới có sự thay đổi, còn các biểu tượng thì vẫn bị vỡ hạt. Dù sao thì đây cũng là giải pháp tốt trong lúc chúng ta chờ cập nhật từ các nhà sản xuất phần mềm bên thứ ba.
Tải về Retinizer
Lưu ý:
- Mọi app đều có thể áp dụng Retinizer, tuy nhiên không phải app nào cũng có sự thay đổi
- Bạn có thể áp dụng Retina hóa cho toàn hệ thống bằng cách vào Menu > Retinize all apps. Khi muốn bỏ chế độ tương thích đi thì bạn nhấn vào đây một lần nữa.
- Nếu gặp vấn đề với app sau khi Retina hóa, bạn kéo thả app đó vào Retinzer rồi nhấn nút Deretinzer
Quảng cáo
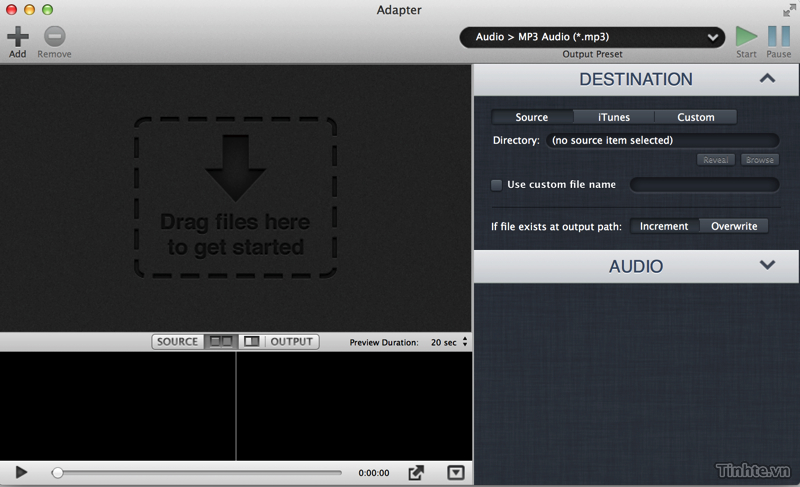
Chắc hẳn đã rất nhiều lần bạn cần phải chuyển đổi định dạng nhạc, hình hay phim ảnh. Chuyện này khá dễ dàng với người dùng Windows bởi họ có rất nhiều phần mềm để lựa chọn, và nhiều phần mềm có thể đảm đương tất cả mà không mất phí (như Format Factory chẳng hạn). Người dùng OS X thì "cực khổ" hơn khi số lượng phần mềm đã ít mà hầu hết lại tính phí. Nhưng bây giờ thì đã khác khi ứng dụng Adapter xuất hiện.
Adapter hỗ trợ 4 tính năng chính: chuyển đổi định dạng video, âm thanh, hình ảnh và tải về video Flash. Hiện tại, Adapter đang cung cấp cho người dùng phiên bản Beta và sẽ sớm nâng cấp lên bản chính thức. Về video và âm thanh, Adapter hỗ trợ chuyển đổi qua lại giữa các định dạng thông dụng như avi, mp4, mpg, flv, swf, mp3, wma, aac, m4a, ogg,... Về mặt hình ảnh, ứng dụng hỗ trợ định dạng PNG, JPG, GIF, TIFF, ICO, CUR, XBM,... Giao diện của ứng dụng hơi rắc rối đôi chút nhưng chúng ta vẫn có thể dễ dàng thực hiện tốt công việc của mình. Đặc biệt, khi chuyển đổi phim, bạn có thể chọn loại thiết bị đang dùng để có thể đổi định dạng phù hợp nhất.
Tải về Adapter
Found
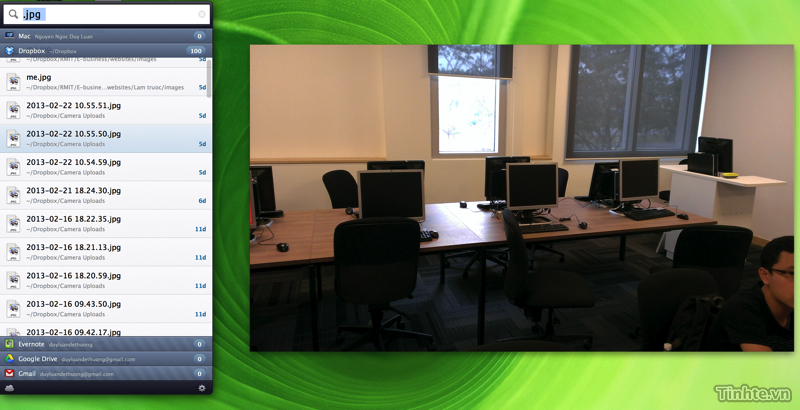
Tui nhớ là tui có lưu cái file đó rồi, nhớ mà, chỉ có điều không biết nó đang nằm ở đâu thôi! Bạn có bao giờ lâm vào hoàn cảnh này? Nếu có, ứng dụng Found sẽ giúp ích được rất nhiều cho bạn bởi ngoài khả năng tìm kiếm nội dung trong máy, Found hỗ trợ tìm kiếm trên cả một số dịch vụ lưu trữ trực tuyến như Dropbox, Google Drive, SkyDrive có cả Evernote và file đính kèm trong Gmail nữa. Bạn chỉ gõ một vài chữ cái, ví dụ như "Tinht" là Found sẽ tự kiếm hết những tập tin nào có chứa cụm từ này, bất kể bạn đang lưu nó ở đâu. Với giao diện rất đơn giản nhưng trực quan cùng tốc độ tìm cực kì nhanh, Found là một công cụ hữu ích để hỗ trợ cho trí nhớ của chúng ta. Tính năng xem trước một số định dạng nhất định cũng tiết kiệm được khá nhiều thời gian cho người dùng.
Và nếu bạn lo lắng về vấn đề bảo mật thì đừng lo lắng vì Found sẽ kết nối thẳng máy tính của chúng ta đến các dịch vụ trực tuyến, do đó toàn bộ thao tác tìm đều không qua một trung gian hay máy chủ nào cả. Mật khẩu của những dịch vụ thì chứa trong máy chứ cũng không lưu lên mạng.
Tải về Found
Sonora
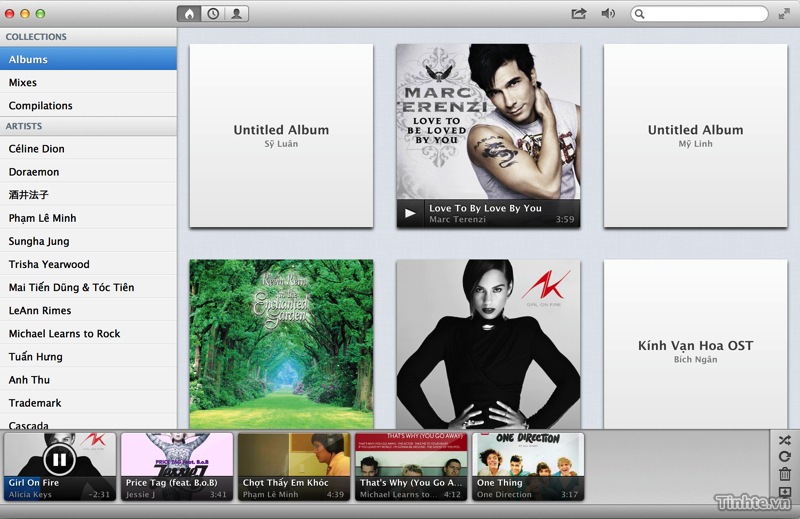
Đây là một ứng dụng nghe nhạc rất nhẹ nhàng, giao diện đơn giản và có thể thay cho iTunes nếu bạn đã ngán sử dụng trình quản lí nhạc của Apple. Sonora cho phép đồng bộ thư viện từ iTunes nên bạn sẽ không tốn thời gian chép từng file vào lại trong trường hợp vẫn cần iTunes để sync với iPhone, iPad, iPod. Giao diện của app đơn giản, do đó chúng ta rất dễ làm quen khi mới sử dụng lần đầu. Công cụ tinh chỉnh thông tin của tập tin nhạc cũng có mặt trong Sonora. Điểm thú vị nhất ở Sonora đó là bạn có thể tìm kiếm nhanh một bài nhạc dù cho bạn đang ở bất kì ứng dụng nào bằng cách nhấn tổ hợp phím Command + dấu chấm. Dù còn đang ở giai đoạn beta nhưng phần mềm này chạy cũng khá ổn định.
Tải về Sonora
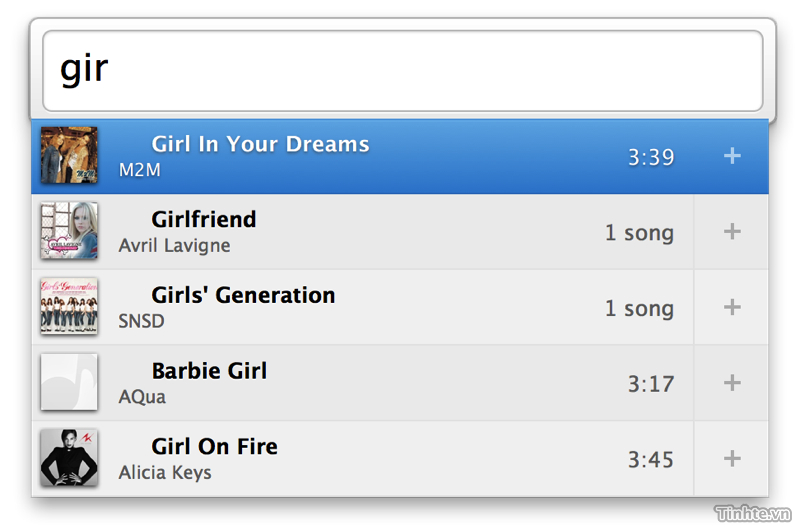
InstaShare
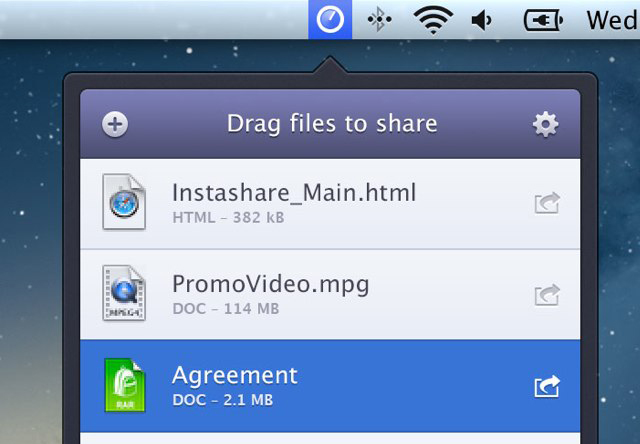
AirDrop là một tính năng rất hay trên hệ điều hành OS X cho phép các máy Mac có thể chia sẻ dữ liệu với nhau với tốc độ rất nhanh. Đáng tiếc là nó chưa hỗ trợ các máy iOS của chúng ta, nhưng không sao, phần mềm Instashare sẽ giúp bạn thực hiện được công việc đó cũng dễ dàng không kém. Chỉ cần cài Instashare trên máy tính Mac và máy iOS của bạn, sau đó bạn có thể kéo và thả file để chia sẻ giữa máy tính và điện thoại theo cách giống hệt như AirDrop.
Instashare sử dụng kết nối Wi-Fi và Bluetooth để truyền tải file, các máy chỉ cần nằm chung trong một mạng Wi-Fi là có thể thấy và gửi nhận file chung. Bạn có thể cài Instashare lên nhiều máy để cùng chia sẻ với nhau. Đây là phương thức rất tốt để chúng ta chia sẻ dữ liệu giữa điện thoại và máy tính. Trước đây đôi khi chỉ cần gửi một file nhỏ nào đó nhưng ta phải dùng đến những cách khá rườm rà ví dụ như gửi email hay thậm chí là cắm cáp vào máy tính. Xem đoạn video bên dưới để thấy cách phần mềm hoạt động. Instagshare hoàn toàn miễn phí (cả trên Mac lẫn iOS), bạn có thể tải về tại đây:
Trích bài của anh @TDNC
PopClip
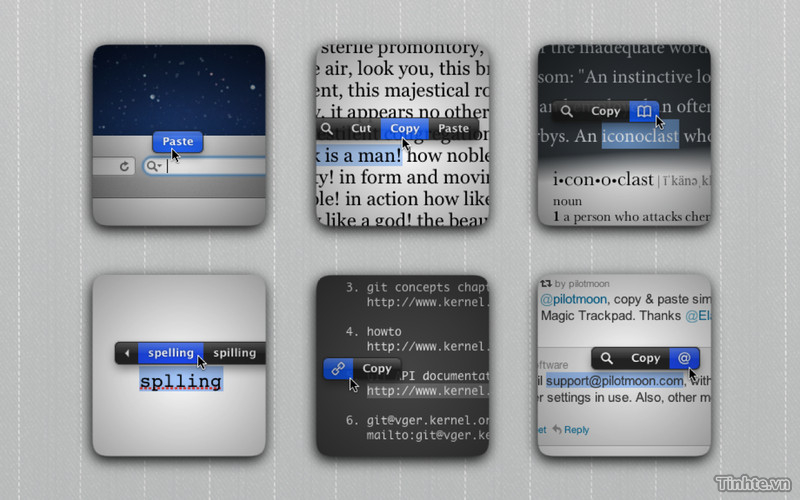
Ứng dụng này sẽ làm xuất hiện một menu khi bọn chọn lấy một đoạn văn bản nào đó theo phong cách của iOS. Menu này sẽ gồm các nút như tìm kiếm, cắt dán, tra từ điển bằng chính từ đó,... Tuy nhiên, nếu chỉ như vậy thì app này chẳng đáng 4,99$ mà chúng ta. Điểm hay nhất của nó là hàng loạt phần mở rộng mà bạn có thể cài thêm để tương tác với chữ trên máy tính. Ví dụ, với phần mở rộng Evernote, bạn có thể gửi đoạn văn bản đang chọn vào app Evernote. Hoặc nếu bạn cài phần mở rộng YouTube, bạn có thể tìm kiếm một tên bài hát, tên phim nào đó đang được tô đậm bằng YouTube, không phải trải qua bước mở trình duyệt, truy cập vào YouTube. Bạn cũng có thể thêm ghi chú hoặc những lời nhắc nhở vào các app mới trên OS X 10.8 như Notes và Reminders.
Tải về PopClip (4,99$ trên Mac App Store)
Tải về PopClip bản dùng thử
Trang cung cấp các phần mở rộng cho PopClip (bạn download một số phần mở rộng phù hợp với nhu cầu của mình, sau đó nhấp đôi chuột vào từng cái để cài đặt)
Automator
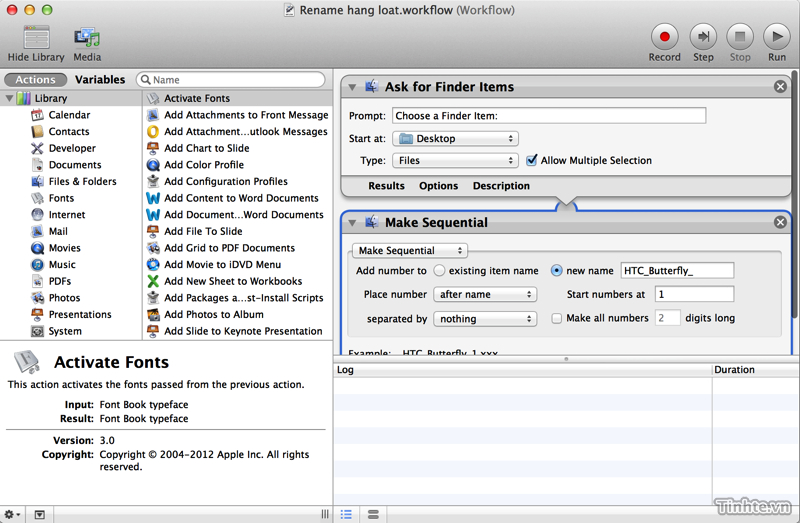
App này thì do Apple cài sẵn cho chúng ta trên mọi máy Mac, nhưng số người biết đến nó, và biết cách sử dụng nó không nhiều. VỚi Automator, bạn có thể dễ dàng tự động hóa nhiều tác vụ, rất tiết kiệm thời gian, thậm chí còn tiết kiệm cho bạn được tiền vì nó có thể làm việc thay cho một số ứng dụng. Ví dụ, bạn có thể đổi tên hàng loạt cho một số tập tin, trộn các tập tin ảnh lại thành một tập tin PDF (cái này có nhiều app thu phí mới làm được). Bạn có thể dùng Automator để tương tác với Finder, Safari, iCal, Address Book, iPhoto, iMovie,… Rất nhiều ứng dụng khác không phải của Apple cũng hỗ trợ Automator, chẳng hạn như Microsoft Office for Mac. Nói tóm lại, có thể xem Automator như một công cụ lập trình đơn giản, thực hiện chủ yếu bằng thao tác kéo thả theo từng bước để thực hiện mong muốn của người dùng.
Để sử dụng được Automator, bạn nên tham khảo qua bài viết [MAC] Hướng dẫn cơ bản Automator: tự động hoá công việc của bạn. Trong đây mình có giải thích về một số khái niệm và cách dùng cho người chưa biết gì về Automator. Sau khi đã rành, bạn có thể tham khảo bài [Thủ thuật] Hướng dẫn nâng cao Automator: hiện tuỳ chọn, sử dụng biến. Thời gian đầu có thể bạn sẽ thấy nó khó, nhưng đừng nản chí, hãy thử tập đi tập lại vài ví dụ là rành ngay thôi. Bạn có thể tìm thấy Automator trong thư mục Applications.
Sẵn đây chia sẻ với các bạn một số thứ mình làm từ Automator, hôm nào rảnh rảnh làm thêm cho anh em dùng:
- Gộp nhiều file PDF lại thành một file duy nhất
- Gom nhiều file ảnh thành file PDF
- Đổi tên file hàng loạt
- Resize ảnh
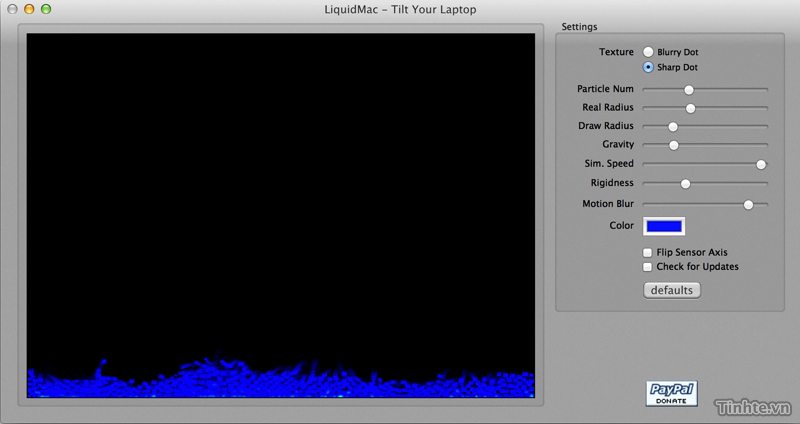
Phần mềm này cũ lắm rồi, và nó cũng không giúp gì được nhiều cho chúng ta. Tuy nhiên, bạn có thể trình diễn nó cho mọi người và làm họ ngạc nhiên vì bạn nghiêng laptop của mình tới đâu thì hiệu ứng nước trên màn hình nghiêng theo tới đó. Để làm được điều này, app đã sử dụng đến một cảm biến "free fall" có mặt trong hầu hết các máy MacBook, MacBook Air và MacBook Pro được nhiều năm nay. Cảm biến này chủ yếu phục vụ cho việc dừng hoạt động của ổ cứng nếu bạn có lỡ tay làm rơi máy, tuy nhiên nó đã được tận dụng để chạy LiquidMac.
Tải về LiquidMac
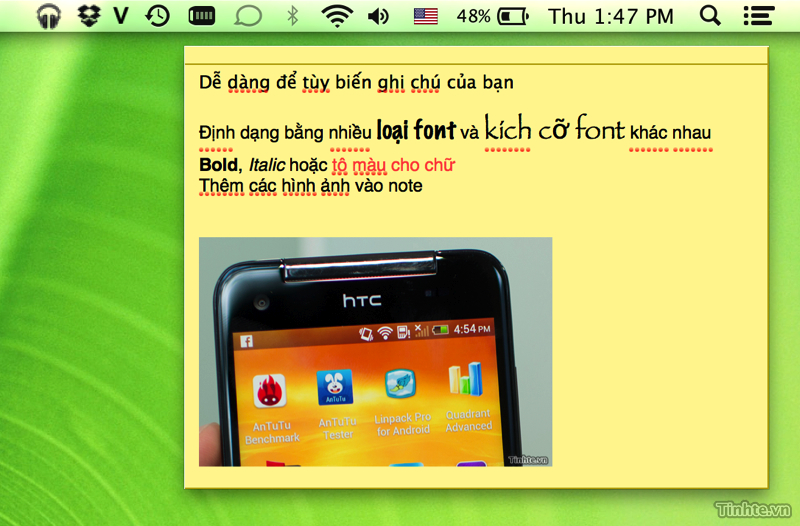
Phần mềm này cũng có sẵn trong máy và do Apple làm ra, có điều ít ai biết và thử chạy nó lên. Stickies cho phép chúng ta đính các ghi chú trên Desktop, định dạng chữ, tô màu, thậm chí là bỏ ảnh vào trong ghi chú chỉ bằng cách kéo thả. Bạn có thể chỉnh cho tờ giấy ghi chú chuyển sang trong suốt để thấy nội dung bên dưới một cách dễ dàng hơn. Bạn có thể tìm thấy Stickies trong thư mục Applications.