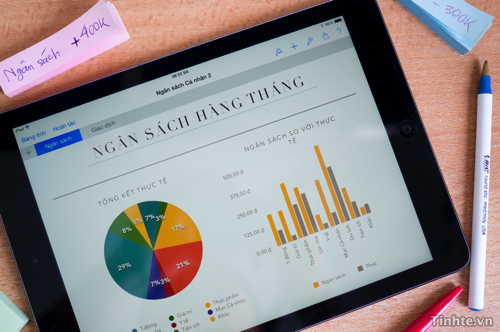
Mới đây Apple đã nâng cấp bộ ứng dụng văn phòng iWork trên iOS lên bản mới. Trong đợt cập nhật này, chúng ta không chỉ có được giao diện theo phong cách hoàn toàn mới của iOS 7 mà còn có nhiều tính năng bổ sung rất hữu ích. Có những điểm mới áp dụng cho cả ba ứng dụng Pages, Numbers và Keynote, cũng có những thứ khác thì dành cho riêng cho từng app. Mấy hôm rồi mình đã sử dụng bộ iWork mới và hôm nay xin chia sẻ với anh em những tính năng mới này. Hi vọng chúng sẽ giúp các bạn xài iWork cho công việc của mình được hiệu quả hơn.
1. Thêm nhận xét nhanh chóng
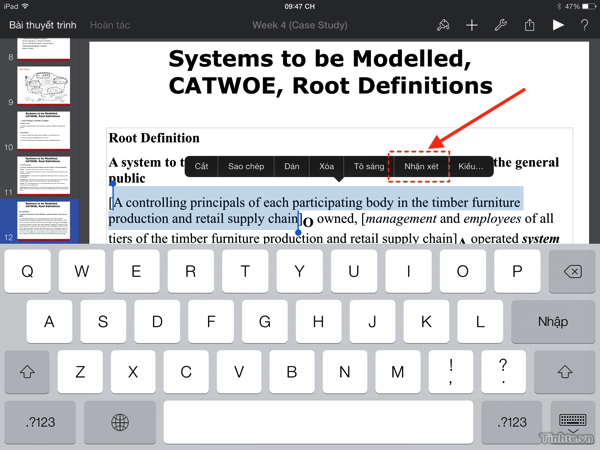
Trong cả Pages, Numbers và Keynote phiên bản mới, Apple đã bổ sung thêm cho chúng ta tính năng chèn nhận xét vào tập tin, rất thuận lợi khi cần làm việc với nhiều người trên cùng một tập tin. Để thêm nhận xét, tất cả những gì chúng ta cần làm là chọn lấy một đoạn chữ, hình ảnh, bảng tính hoặc đối tượng đồ họa nào đó, nhấn nút “Nhận xét” (hoặc “Comment” nếu bạn xài giao diện Tiếng Anh), sau đó nhập những gì bạn muốn ghi vào. Đối tượng sau khi được chèn nhận xét sẽ được bôi vàng lên để cho dễ thấy. Chúng ta cũng có thêm một hình vuông màu vàng ngay trước chỗ chèn comment, nhấn vào nó thì bạn sẽ xem được nhận xét và biết ai đã thêm nó vào tài liệu của chúng ta.
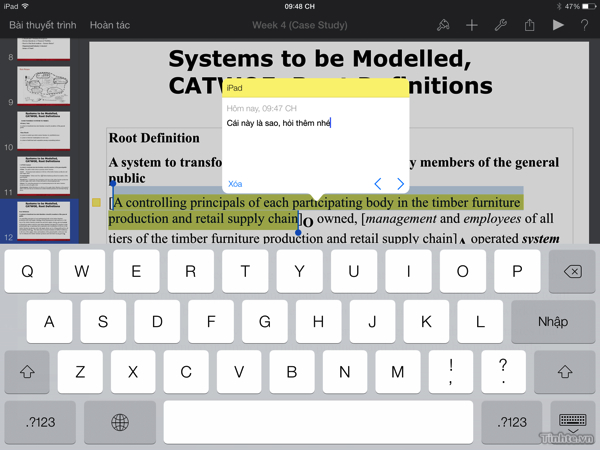
2. Instant Alpha - chuyển màu trong suốt cho ảnh
Bạn có nhớ trong Office của Microsoft trên Windows có tính năng “Transparent color” để chuyển một màu nào đó thành trong suốt không? Giờ đây nó cũng đã có mặt trong iWork cho iOS với tên gọi Instant Alpha. Trong Pages, Keynote hoặc Numbers, bạn hãy chọn một tấm ảnh nào đó bất kì, sau đó nhấn vào biểu tượng cây cọ trên thanh công cụ > thẻ hình ảnh > Instant Alpha. Mình thường xài Instant Alpha để chuyển nền của một ảnh nào đó thành trong suốt, nhìn chuyên nghiệp hơn.
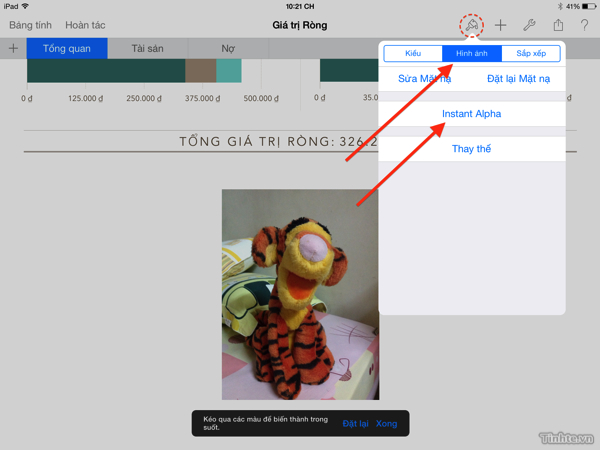
Kế tiếp, trên tấm ảnh của bạn, chạm tay vào sẽ có một vòng tròn xuất hiện. Bạn hãy rê tay sang trái hoặc phải để thay đổi kích cỡ vùng sẽ chuyển thành màu trong suốt cho vừa ý, sau đó nhấn nút “Xong” và xem kết quả thôi.
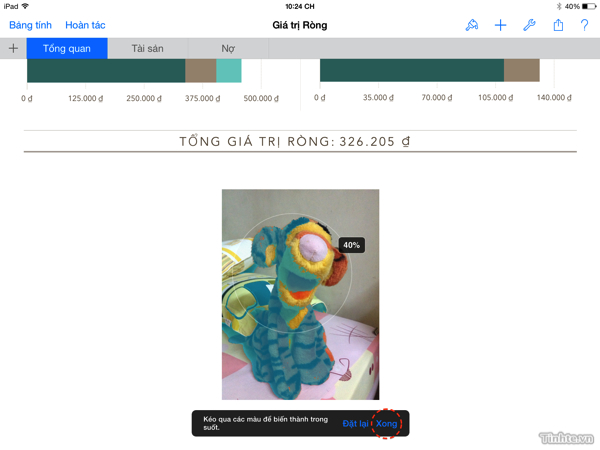
3. Chèn biểu đồ tương tác
Đây là một tính năng rất hay của iWork bản mới, nó cho phép chúng ta tương tác lên một biểu đồ đã tạo để mô phỏng rõ hơn sự thay đổi của các số liệu. Ví dụ, mình có một bảng số liệu về ngân sách và chi tiêu cho các mục như du lịch, mua sắm cá nhân, thực phẩm… Bình thường thì chúng ta sẽ dùng biểu đồ cột để thể hiện, nhưng nếu chúng ta cần một cách nào đó để hiển thị từng mục một thì sao? Đây là lúc biểu đồ tương tác tỏ ra hữu ích. Biểu đồ này sẽ có một thanh chạy bên dưới, khi bạn di chuyển nó thì biểu đồ sẽ thay đổi theo, số liệu tăng giảm rất trực quan.
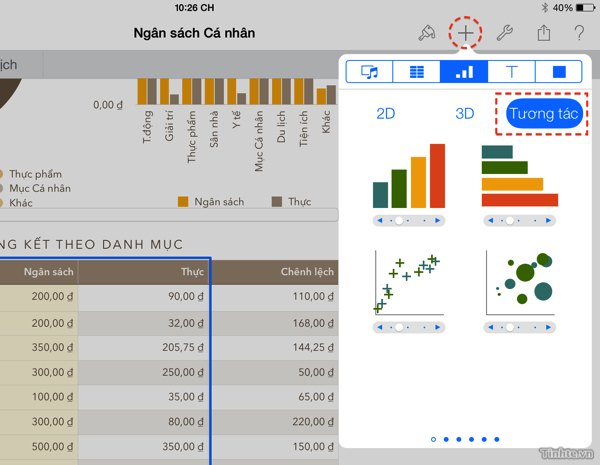
Để thêm biểu đồ tương tác, bạn nhấn nút + trên thanh công cụ của Pages, Keynote hoặc Numbers, chọn thẻ biểu đồ, nhấn nút “Tương tác”. Tiếp tục chọn loại biểu đồ bạn cần. Khi được yêu cầu, bạn chọn bảng số liệu của mình là xong.
Quảng cáo
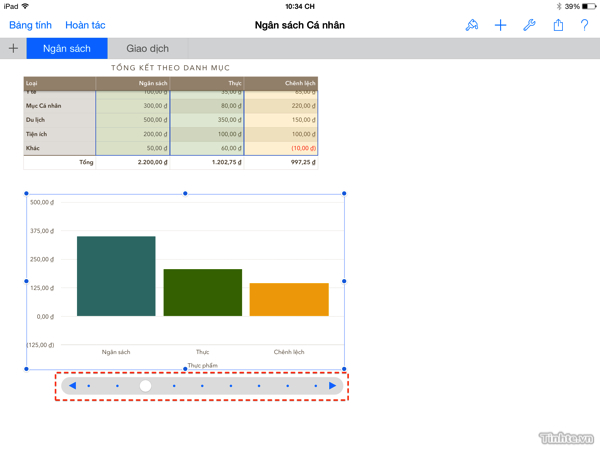
Đây cũng là một tính năng tuyệt vời của iWork phiên bản mới. Với một tài liệu bất kì, bạn có thể nhấn nút Share trong Pages, Keynote hoặc Numbers, chọn “Chia sẻ qua iCloud”. Lúc này, app sẽ tự tạo cho chúng ta một đường link và bạn có thể gửi link này cho bạn bè. Khi mở link ra, người mà bạn chia sẻ sẽ thấy được toàn bộ tài liệu của bạn trên iWork nền web.
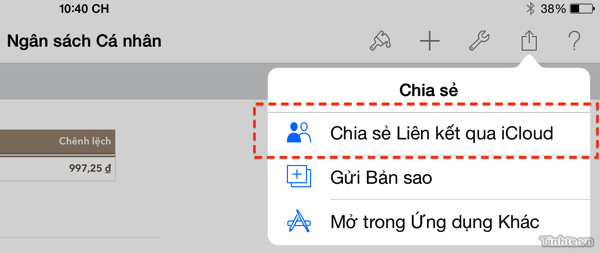
Điều thú vị ở đây đó là người bạn này không cần phải có tài khoản iCloud mà vẫn xem, thậm chí là chỉnh sửa được tài liệu của chúng ta theo thời gian thực. Tất cả những thay đổi mà người khác làm trên iWork nền web sẽ được cập nhật ngay vào tài liệu của bạn đang mở trên iPad/iPhone, tạo ra một môi trường hợp tác làm việc rất ngon. Mình thử nghiệm thì thấy thời gian trễ từ khi bắt đầu chỉnh sửa trên web cho đến khi thay đổi hiện ra trên iOS vào khoảng 5 giây.
Ghi chú: Tài liệu iCloud do bạn chia sẻ có thể được người khác xem trên bất kì hệ điều hành máy tính nào, cả Windows, OS X hay Linux, miễn là có một trong số ba trình duyệt Safari, Chrome và Internet Explorer.
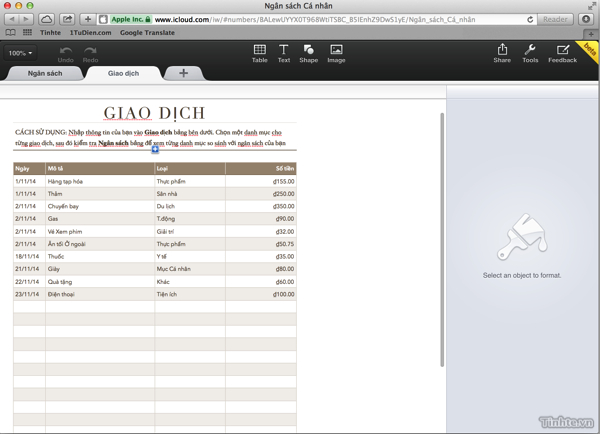
5. Tinh chỉnh lại danh sách đánh số hoặc đánh dấu đầu dòng
Quảng cáo
Trước đây khi chúng ta cần tinh chỉnh một danh sách đánh dấu đầu dòng thì khá hạn chế, iWork chỉ cung cấp cho chúng ta một vài kiểu đánh dấu ít ỏi. Giờ đây, với phiên bản iWork mới, bạn có riêng cả một thẻ dành cho việc định dạng danh sách với các tùy chọn như dấu chấm lớn, dấu chấm nhỏ, đánh số, đánh chữ cái đầu dòng…
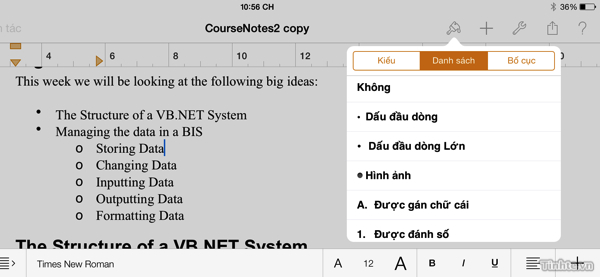
6. Hỗ trợ xuất file ra định dạng Microsoft Office mới
Trước đây, iWork cho iOS bản cũ chỉ cho phép chúng ta đưa file ra dưới dạng *.doc, *.ppt, *.xls, còn bây giờ thì bạn có thể xuất ra thành những định dạng mới hơn, đó là *.docx, *.pptx và *.xlsx. Lợi điểm là chúng ta có tính tương thích cao hơn giữa nội dung soạn thảo bằng iWork với MS Office, dung lượng file cụng nhỏ hơn, tiện cho việc chia sẻ thông qua mail hoặc các nền tảng đám mây.
Riêng với ứng dụng Numbers, hồi đó chúng ta chỉ có thể xuất bảng tính ra dưới dạng .numbers, .pdf hoặc .xls cho Excel, còn lên đến bản iWork mới thì chúng ta có thêm tùy chọn đưa file ra thành kiểu .csv nữa. Để xuất tài liệu, bạn vào nút chia sẻ của Pages/Numbers/Keynote, chọn “Gửi bản sao” rồi chọn tiếp định dạng cần xuất ra là ổn.
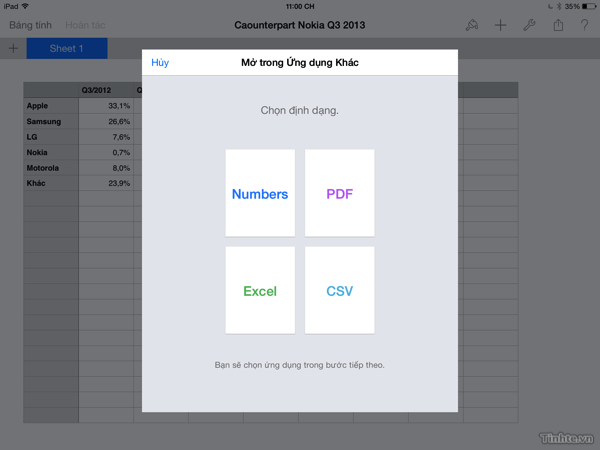
7. Định dạng văn bản nhanh hơn trong Pages
Trong Pages phiên bản mới, Apple đã tinh chỉnh lại thanh định dạng của ứng dụng này và giờ đây nó xuất hiện ngay bên trên bàn phím của chúng ta. Điều này đồng nghĩa với việc bạn không phải vào hai ba menu như trước chỉ để in đậm, in nghiên hay đổi font cho một đoạn văn bản nào đó. Với thanh công cụ mới, chúng ta có các nút như tab, đẩy (indent) văn bản vào trong hoặc ra ngoài, chỉnh font chữ, chỉnh size, bold, italic, underline và canh lề cho văn bản.
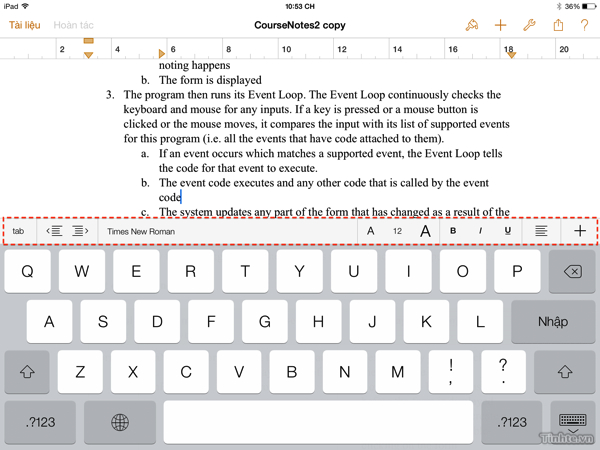
8. Tinh chỉnh cách hình ảnh chen vào văn bản
Tính năng này trên máy tính gọi là wrap text và bạn có thể dùng để chỉnh cách mà hình ảnh sẽ xuất hiện chung với văn bản trong tài liệu Pages. Để sử dụng tính năng này, bạn có thể vào thanh công cụ của Pages > biểu tượng cây cọ > Ngắt dòng. Các chế độ mà Apple cung cấp cho chúng ta là cho chữ tự bao xung quanh ảnh, cho chữ chỉ nằm trên dưới ảnh, chèn vào bên trong và không có quy định gì, bạn chỉ việc di chuyển ảnh đến bất cứ chỗ nào mình muốn.
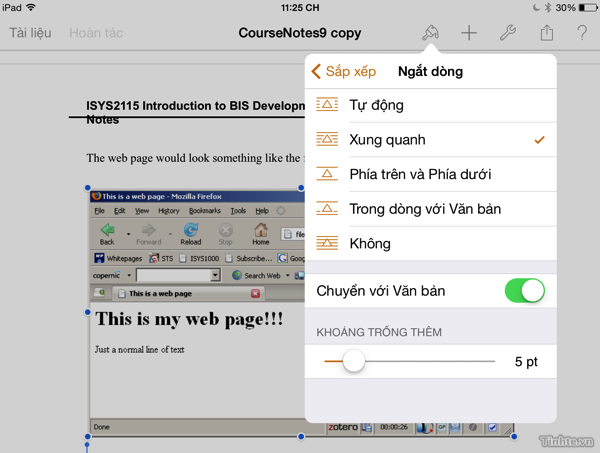
9. Quản lý hiệu ứng trong Keynote tiện lợi hơn
Trước đây việc kiểm soát các hiệu ứng hoạt cảnh trong tập tin thuyết trình Keynote khá phức tạp và chưa ngon, chúng ta phải làm nhiều thao tác mới có thể sắp xếp thứ tự hay tùy chọn thời lượng hiệu ứng. Giờ đây bạn có thể làm tất cả những thứ đó chỉ trong một menu duy nhất. Khi chọn hiệu ứng cho một đối tượng nào đó, bạn sẽ thấy thêm các thẻ “Tùy chọn”, “Thực hiện” và “Thứ tự”. Ở trong ba thẻ này, chúng ta có thể chỉnh thời lượng, sự kiện bắt đầu để hiệu ứng chạy, độ trễ, và tất nhiên là sắp xếp lại thứ tự xuất hiện của hiệu ứng chỉ bằng thao tác kéo thả một cách trực quan.
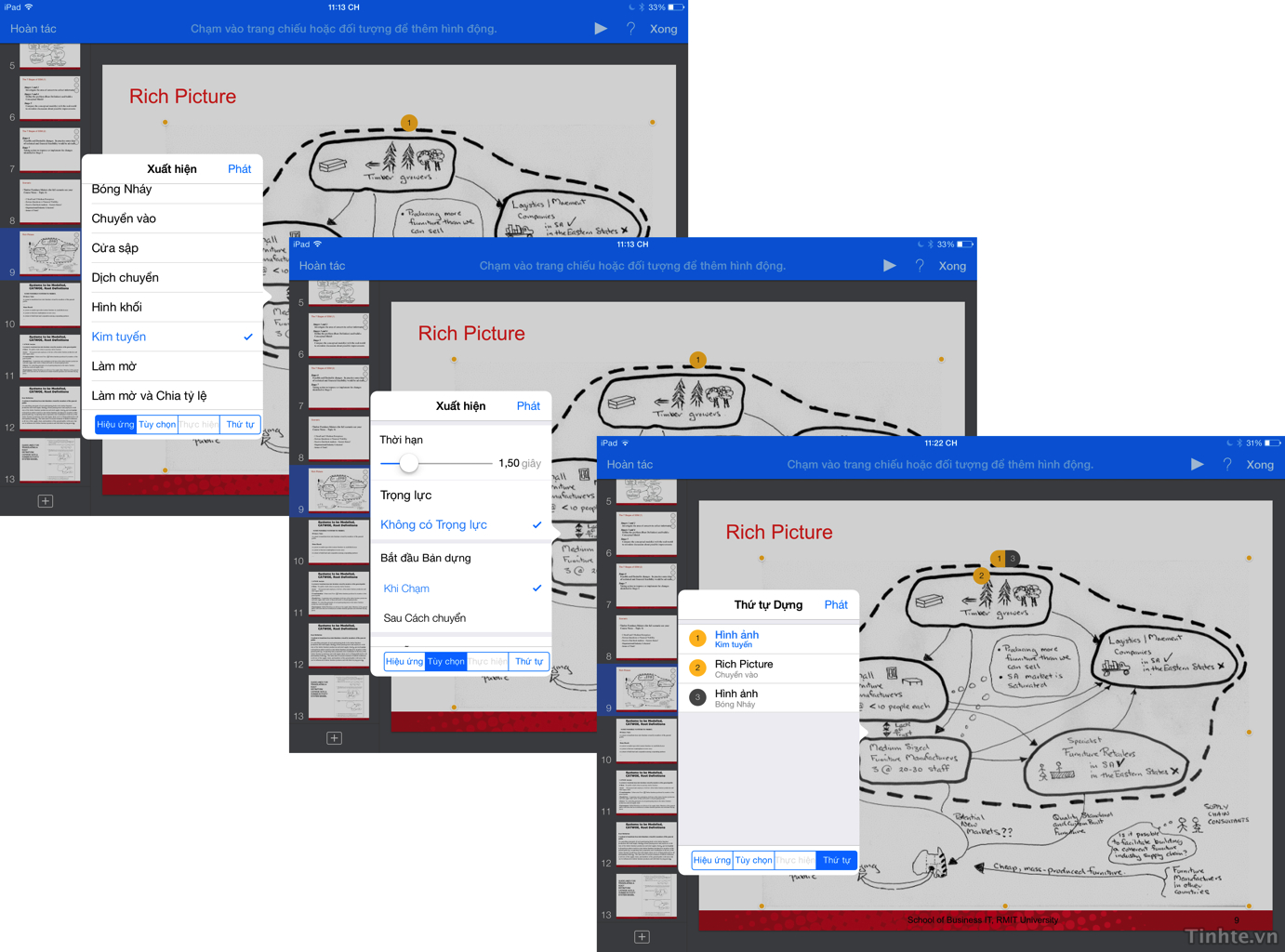
10. Chèn nhạc nền, hyperlink cho bài thuyết trình
Đây là hai tính năng tuyệt với trong Keynote mới và nó đã giải quyết được hai điểm “ức chế” mà nhiều người dùng đã than phiền trong các bản trước. Bạn có thể tìm thấy chúng bằng cách nhấn vào biểu tượng cái cờ lê trên thanh công cụ, chọn “Công cụ Thuyết trình”.
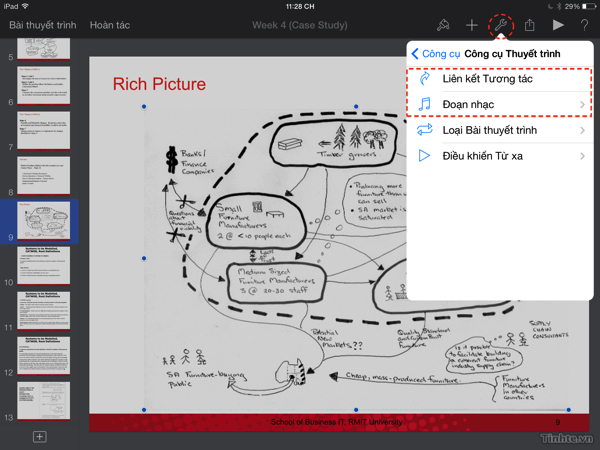
Ở đây bạn chọn dòng “Liên kết tương tác” nếu muốn chèn hyperlink để nhảy đến slide kế tiếp, slide trước, slide cuối cùng, slide đầu tiên. Đối tượng được gán hyperlink sẽ thực thi thứ mà bạn gán khi chúng ta nhấn vào nó trong lúc thuyết trình, giống như kiểu nhấn vào một cái nút vậy. Còn ở dòng “Đoạn nhạc”, bạn có thể chọn nhiều bài nhạc khác nhau để phát nhạc nền, chọn chỉ phát một lần hoặc lặp đi lặp lại.
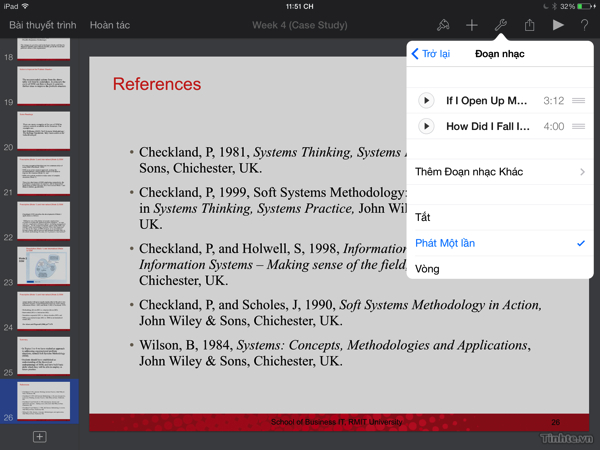
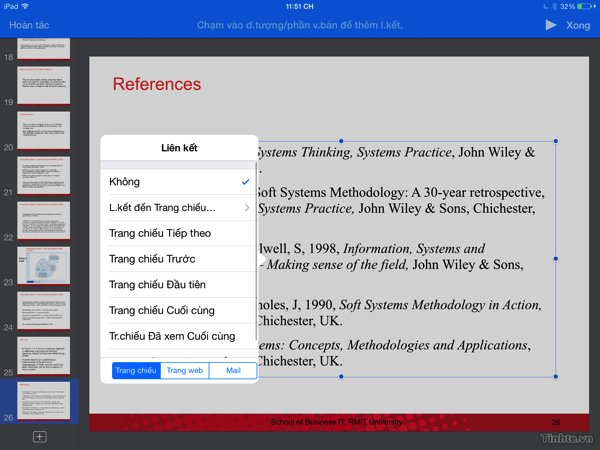
Hi vọng những tính năng nói trên sẽ giúp anh chị em sử dụng iWork trên iOS mới hiệu quả hơn. Nếu các bạn có thêm tính năng nào hay nữa thì mời đóng góp luôn nhé.
![[Chia sẻ] Sử dụng những tính năng mới của bộ iWork trên iOS 7](https://photo.tinhte.vn/store/2013/11/1241802_iWork_iOS_moi_7_1.jpg)