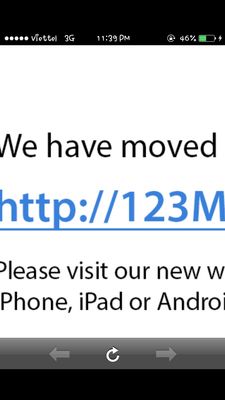Chào mừng bạn đến với phần đầu tiên trong loạt bài hướng dẫn với tên gọi iMovie dành cho iPad nhằm giúp các bạn hiểu được cách sử dụng của công cụ chỉnh sửa video cực kỳ tiện lợi này. . Ứng dụng này có thể hoạt động trên tất cả các thiết bị iOS – iPhone 5, iPod cảm ứng và iPad – nhưng trong bài viết này, chúng tôi sẽ chỉ tập trung vào iPad – thiết bị lớn hơn và có nhiều không gian chỉnh sửa thoải mái hơn. Mặc dù bạn không thể bỏ được chiếc iPad vừa túi nhưng nó vẫn thuận tiên hơn một chiếc laptop và thời lượng pin cũng nhiều hơn. Điều này làm cho chiếc tablet của Apple trở thành người bạn đồng hành lý tưởng khi bạn muốn chỉnh sửa video.
Trong bài hướng dẫn đầu tiên này, chúng tôi sẽ giới thiệu về giao diện và giúp bạn hiểu các tính năng cơ bản của iMovie. Chúng tôi có thể khẳng định rằng các bạn có khá nhiều clip được lưu trong ứng dụng Photos của iPad. Những clip đó có thể được quay trực tiếp bằng camera của iPad hoặc được chuyển từ iPhone, iPod hay camera sử dụng bộ kết nối camera iPad của Apple.
Tổng quan iMovie
Cá nhân hóa một dự án iMovie
Quảng cáo
Như chúng tôi đã đề cập đến trong phần hướng dẫn trước, iMovie sẽ tự động thêm các đoạn ngừng vào giữa các clip mà bạn thêm vào timeline. Đôi khi điều này rất hữu ích nhưng không phải lúc nào cũng đúng như mong muốn của bạn. Các đoạn ngừng ở đầu và cuối bộ phim thường đem lại hiệu quả cao. Khi đó, bức ảnh sẽ từ từ mờ đi và chuyển sang màu đen nhưng không phải lúc nào cũng vậy.Trong bài hướng dẫn này, chúng tôi sẽ tập trung vào việc tạo ra các thay đổi cho một dự án iMovie thông thường. Chúng ta sẽ thêm vào một số chi tiết để làm cho đoạn clip hoàn toàn mang dấu ẩn riêng của bạn. Chúng ta sẽ sử dụng iMovie với các clip âm thanh khác nhau, từ âm thanh cho đến các bài hát cũng như kiểm tra cách thay đổi âm lượng của một file âm thanh (liệu rằng phải có một file âm thanh riêng biệt hay có thể sử dụng file âm thanh gắn vào clip). Cuối cùng, chúng ta sẽ thêm một chủ đề (theme) vào dự án và xem tác động của nó.
Quảng cáo
Thêm ảnh và tiêu đề trong iMovie
Quay video và làm phim là những trải nghiệm rất thú vị nhưng cũng rất tốn thời gian. Đôi khi chụp ảnh còn tốn nhiều thời gian hơn. Do đó, rất nhiều người có ý nghĩ rằng chỉ cần chụp một số người hoặc một vài địa điểm là được. Tuy nhiên, chỉ cần một số bức hình đó, bạn có thể tạo nên một bộ phim ngắn hoặc tạo một slideshow tuyệt vời với sự giúp đỡ của ứng dụng iMovie for iPad.Trong bài hướng dẫn này, chúng tôi sẽ chỉ cho các bạn cách xem ảnh, thêm ảnh vào dự án và cài đặt hiệu ứng quét và zoom. Một tính năng hữu ích khác là khả năng thêm tiêu đề (cho cả ảnh và video). Do đó, chúng ta cũng sẽ tận dụng cơ hội này để khám phá các tùy chọn đặt tiêu đề dành cho bạn.
Khi bạn đã sử dụng công cụ chỉnh sửa hình ảnh của iPhoto để làm cho bức ảnh của bạn trở nên hoàn hảo, chắc chắn bạn sẽ muốn khoe chúng với mọi người. Bên cạnh việc up ảnh lên facebook, thể hiện các bức ảnh của bạn trên Flickr hay chia sẻ thông qua một qua tiệc với họ hàng, iPhoto mang đến cho bạn rất nhiều cách nhanh gọn hơn.Thậm chí, ứng dụng này còn có tùy chọn slideshow để trình chiếu các chuyến phiêu lưu của bạn trên TV hay iPad hoặc chuyển các bức ảnh cho các thiết bị đã từng kết nối với iPad.Với việc sở hữu rất nhiều tính năng, iPhoto hơi khó sử dụng. Tuy nhiên, khi bạn đã nắm bắt được cách làm, bạn sẽ thấy rằng mình đang có trong tay một công cụ với rất nhiều tính năng nhanh và hữu ích để chỉnh sửa và chia sẻ hình ảnh.
Bài hướng dẫn sử dụng iMovie cơ bản đến đây kết thúc. Chúc bạn làm được những thước phim thú vị và đầy ý nghĩa dành tặng những người thân yêu nhất. Phần tiếp theo hướng dẫn chi tiết hơn sẽ được cập nhật sớm.