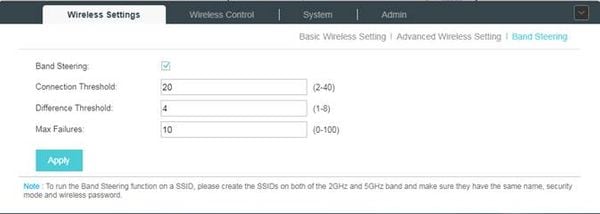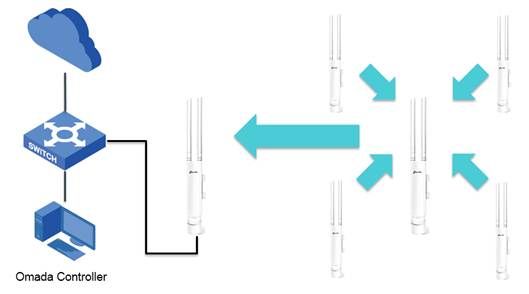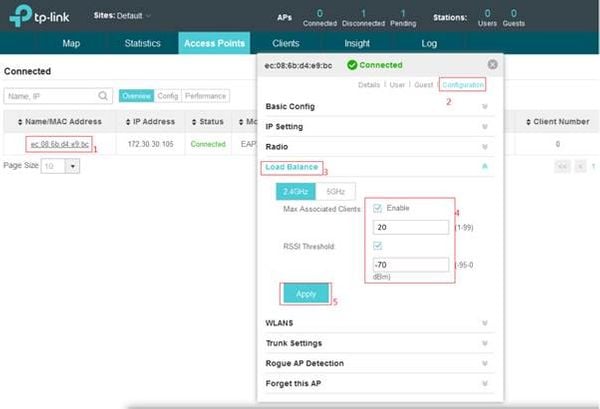392 bình luận
Chia sẻ
Bài nổi bật
Quản lý lưu lượng phát sóng
Lưu lượng phát sóng là một chủ đề có tầm quan trọng quan trọng đối với các quản trị viên mạng, đặc biệt là trong các mạng lớn hơn. Nếu không quản lý lưu lượng phát sóng và phát đa hướng, hầu hết các mạng có thể sẽ phải chịu hậu quả sớm hay muộn có thể gây bất lợi cho sức khỏe mạng.
Với UniFi, quản trị viên có một số phương pháp theo dõi lưu lượng phát / phát đa hướng và thực hiện hành động để ngăn chặn các sự cố mạng có thể đến từ quá nhiều. Trong bài viết này, chúng tôi sẽ giải thích lý do tại sao lưu lượng phát / phát đa hướng là một cân nhắc quan trọng đối với các quản trị viên mạng và đề xuất một số phương pháp quản lý lưu lượng này.
Trước tiên, hãy xác định ba cách khác nhau về cơ bản giao tiếp xảy ra qua mạng - truyền phát, phát sóng và phát đa hướng.
Unicast là phương pháp phổ biến nhất được sử dụng để truyền mạng. Unicast liên quan đến một thiết bị gửi thông tin đến một địa chỉ mạng khác. Đây là phương pháp được sử dụng thường xuyên nhất trên các mạng khi người dùng duyệt internet hoặc tải xuống các tệp từ máy chủ tệp.
Phát sóng liên quan đến việc gửi một gói duy nhất trên mạng tới mọi người nhận có thể có trên mạng. Phương pháp này có những ưu điểm / nhược điểm riêng so với unicast và rất hiệu quả. Tuy nhiên, nó chỉ có thể mở rộng đến tận miền phát sóng mà thường được xác định bởi mạng con. Các ứng dụng phổ biến của truyền phát bao gồm phát hiện thiết bị UniFi, yêu cầu ARP (Giao thức phân giải địa chỉ), DHCP, v.v.
Các chức năng Multicast trong một loại kết hợp giữa quảng bá / unicast. Với multicast, một thiết bị chỉ gửi dữ liệu đến các hệ thống được đặt để nhận dữ liệu này nhưng không giống như unicast có thể gửi đến nhiều thiết bị. Điều này có nghĩa là nó hiệu quả hơn unicast trong khi tiêu thụ ít tài nguyên hơn phát sóng. Điều này thường xảy ra trên các mạng cục bộ. Một ví dụ về một chức năng phổ biến sử dụng truyền phát đa hướng là truyền phát đa phương tiện giống như một luồng trực tiếp của một sự kiện thể thao.
Vì giao tiếp unicast là phổ biến và thiết yếu nhất trên hầu hết các mạng, và ít chuyên sâu nhất trong ba mạng, nên cần phải thực hiện các biện pháp phòng ngừa đặc biệt để đảm bảo rằng các yêu cầu quảng bá / phát đa hướng không tiêu tốn nhiều tài nguyên mạng đến mức ảnh hưởng xấu đến hiệu suất mạng. Hãy khám phá làm thế nào điều này xảy ra và làm thế nào bạn có thể xác định các triệu chứng.
[paste:font size="6"]Trở lại đầu trang
Rất có thể hầu hết chúng ta đã ở trên mạng khi ai đó cắm vào bộ định tuyến hoặc điện thoại IP không chính xác và về cơ bản đã lấy mạng. Nguyên nhân của các sự cố ngừng mạng này thường là lưu lượng phát / phát đa hướng. Khi một bộ định tuyến cắm vào mạng cục bộ không chính xác và bắt đầu phát các yêu cầu ARP trong một vòng lặp - điều này sẽ tiêu tốn một lượng băng thông lớn đến mức nhanh chóng không còn chỗ cho các hoạt động mạng bình thường. Đây là những gì được gọi là một cơn bão phát sóng .
Mặc dù nhiều mạng có thể gặp sự cố theo thời gian, hậu quả ít rõ ràng hơn của lưu lượng phát / phát đa hướng không được quản lý thường không được chú ý trong khi vẫn ảnh hưởng nghiêm trọng đến mạng. Trong các trường hợp như vậy, các gói bị rơi, các sự cố kết nối không liên tục với các AP và tốc độ mạng chậm hơn có thể khiến các quản trị viên tắt.
Sơ đồ này sẽ cung cấp một cái nhìn sâu hơn về cách điều này xảy ra. Đây là 400 gói / giây lưu lượng phát sóng trông giống như trên mạng WLAN với 5 AP:
Mặc dù 393 kbps không phải là một lượng dữ liệu đặc biệt lớn, nhưng khi được gửi qua phát sóng, nó có thể tiêu tốn 80% thời gian phát sóng. Việc này mất khoảng thời gian phát sóng tương đương với việc cố gắng gửi 639 Mbps (500 gói / giây * 123 byte * 8byte / bit * 1300 khung unicast / khung phát đa hướng) qua AP ở tốc độ PHY đầy đủ.
Trong ví dụ trên, cả AP1 và AP4 có thể sẽ gặp các sự cố kết nối không liên tục và các gói bị rơi, điều này sẽ ảnh hưởng xấu đến hiệu suất của các AP khác. Những điều kiện này sẽ dẫn đến các AP có kết nối không liên tục với tối đa 17 Mbps thông lượng người dùng thực tế (dữ liệu unicast). Điều này sẽ hạn chế đáng kể số lượng người dùng có thể kết nối với từng điểm truy cập, và làm cho mạng không dây trở nên đặc biệt chậm.
Khi truyền phát tăng, điều này sẽ tiếp tục làm nghẹt chức năng mạng với các lỗi xếp tầng.
Vì những lý do này, việc quản lý lưu lượng quảng bá / phát đa hướng là rất quan trọng. Chúng ta hãy xem làm thế nào có lợi này có thể thông qua một ví dụ khác:
Như bạn có thể thấy, với sự kiểm soát chính xác lưu lượng phát / phát đa hướng, các AP tương tự có thể xử lý thông lượng người dùng gấp bốn lần mà không gặp phải bất kỳ kết nối không liên tục nào. Điều này có nghĩa là cùng một số lượng người dùng sẽ có số lượng thông lượng gấp bốn lần hoặc cho cùng một thông lượng, hệ thống sẽ có thể xử lý gấp bốn lần số lượng người dùng.
Trong phần tiếp theo, chúng tôi sẽ giải thích cách quản lý lưu lượng này.
[paste:font size="6"]Trở lại đầu trang
Tùy thuộc vào công cụ nào có sẵn cho bạn trong mạng của bạn, có một số cách để quản lý lưu lượng phát / phát đa hướng. Với UniFi Switch / phần cứng, phương pháp hiện được khuyến nghị là sử dụng "cách ly cổng". Phương pháp này vừa đảm bảo rằng dữ liệu quảng bá / phát đa hướng được giữ ở mức tối thiểu trong khi cho phép các dịch vụ quan trọng phụ thuộc vào truyền phát / phát đa hướng. Chúng ta hãy nhìn vào một cái nhìn tổng quan về những gì nó sẽ trông như thế nào:
[paste:font size="6"]Trở lại đầu trang
Dưới đây là cách thiết lập tính năng này như được hiển thị trong ví dụ trên trong bộ điều khiển UniFi:
Trở lại đầu trang
Điều quan trọng cần lưu ý là tính năng chặn Phát sóng LAN-WLAN trong Cài đặt mạng không dây không thực sự chặn các trạm gửi khung phát đến AP để chuyển tiếp lên mạng có dây. Thay vào đó, nó chặn các khung phát sóng được định sẵn cho giao diện athX và tránh chúng bị truyền đi.
Các khung hình được thả ở cấp trình điều khiển không dây. Do đó, nếu bạn chạy một tcpdump giao diện athX của chính AP, lưu lượng truy cập sẽ bị chặn sau đó sẽ xuất hiện. Cầu nối tới Ethernet / Vlan chuyển tiếp mọi thứ tới giao diện athX, đây là thứ tcpdump sẽ xuất hiện, hoàn toàn không biết khung hình nào mà trình điều khiển không dây sẽ bỏ sau đó.
Đây là lý do tại sao xác minh tắc nghẽn thông qua tcpdump sẽ không hoạt động. Tuy nhiên, bạn sẽ có thể quan sát bằng cách nghe trên giao diện không dây của họ, rằng một khi tính năng này được bật, lưu lượng phát sẽ không được nhận bởi bất kỳ máy tính nào được kết nối với AP đó, mặc dù bạn vẫn có thể thấy lưu lượng đó khi chạy tcpdump -i athXtrên AP.
Lưu lượng phát sóng là một chủ đề có tầm quan trọng quan trọng đối với các quản trị viên mạng, đặc biệt là trong các mạng lớn hơn. Nếu không quản lý lưu lượng phát sóng và phát đa hướng, hầu hết các mạng có thể sẽ phải chịu hậu quả sớm hay muộn có thể gây bất lợi cho sức khỏe mạng.
Với UniFi, quản trị viên có một số phương pháp theo dõi lưu lượng phát / phát đa hướng và thực hiện hành động để ngăn chặn các sự cố mạng có thể đến từ quá nhiều. Trong bài viết này, chúng tôi sẽ giải thích lý do tại sao lưu lượng phát / phát đa hướng là một cân nhắc quan trọng đối với các quản trị viên mạng và đề xuất một số phương pháp quản lý lưu lượng này.
Trước tiên, hãy xác định ba cách khác nhau về cơ bản giao tiếp xảy ra qua mạng - truyền phát, phát sóng và phát đa hướng.
Unicast là phương pháp phổ biến nhất được sử dụng để truyền mạng. Unicast liên quan đến một thiết bị gửi thông tin đến một địa chỉ mạng khác. Đây là phương pháp được sử dụng thường xuyên nhất trên các mạng khi người dùng duyệt internet hoặc tải xuống các tệp từ máy chủ tệp.
Phát sóng liên quan đến việc gửi một gói duy nhất trên mạng tới mọi người nhận có thể có trên mạng. Phương pháp này có những ưu điểm / nhược điểm riêng so với unicast và rất hiệu quả. Tuy nhiên, nó chỉ có thể mở rộng đến tận miền phát sóng mà thường được xác định bởi mạng con. Các ứng dụng phổ biến của truyền phát bao gồm phát hiện thiết bị UniFi, yêu cầu ARP (Giao thức phân giải địa chỉ), DHCP, v.v.
Các chức năng Multicast trong một loại kết hợp giữa quảng bá / unicast. Với multicast, một thiết bị chỉ gửi dữ liệu đến các hệ thống được đặt để nhận dữ liệu này nhưng không giống như unicast có thể gửi đến nhiều thiết bị. Điều này có nghĩa là nó hiệu quả hơn unicast trong khi tiêu thụ ít tài nguyên hơn phát sóng. Điều này thường xảy ra trên các mạng cục bộ. Một ví dụ về một chức năng phổ biến sử dụng truyền phát đa hướng là truyền phát đa phương tiện giống như một luồng trực tiếp của một sự kiện thể thao.
Vì giao tiếp unicast là phổ biến và thiết yếu nhất trên hầu hết các mạng, và ít chuyên sâu nhất trong ba mạng, nên cần phải thực hiện các biện pháp phòng ngừa đặc biệt để đảm bảo rằng các yêu cầu quảng bá / phát đa hướng không tiêu tốn nhiều tài nguyên mạng đến mức ảnh hưởng xấu đến hiệu suất mạng. Hãy khám phá làm thế nào điều này xảy ra và làm thế nào bạn có thể xác định các triệu chứng.
[paste:font size="6"]Trở lại đầu trang
Rất có thể hầu hết chúng ta đã ở trên mạng khi ai đó cắm vào bộ định tuyến hoặc điện thoại IP không chính xác và về cơ bản đã lấy mạng. Nguyên nhân của các sự cố ngừng mạng này thường là lưu lượng phát / phát đa hướng. Khi một bộ định tuyến cắm vào mạng cục bộ không chính xác và bắt đầu phát các yêu cầu ARP trong một vòng lặp - điều này sẽ tiêu tốn một lượng băng thông lớn đến mức nhanh chóng không còn chỗ cho các hoạt động mạng bình thường. Đây là những gì được gọi là một cơn bão phát sóng .
Mặc dù nhiều mạng có thể gặp sự cố theo thời gian, hậu quả ít rõ ràng hơn của lưu lượng phát / phát đa hướng không được quản lý thường không được chú ý trong khi vẫn ảnh hưởng nghiêm trọng đến mạng. Trong các trường hợp như vậy, các gói bị rơi, các sự cố kết nối không liên tục với các AP và tốc độ mạng chậm hơn có thể khiến các quản trị viên tắt.
Sơ đồ này sẽ cung cấp một cái nhìn sâu hơn về cách điều này xảy ra. Đây là 400 gói / giây lưu lượng phát sóng trông giống như trên mạng WLAN với 5 AP:
Mặc dù 393 kbps không phải là một lượng dữ liệu đặc biệt lớn, nhưng khi được gửi qua phát sóng, nó có thể tiêu tốn 80% thời gian phát sóng. Việc này mất khoảng thời gian phát sóng tương đương với việc cố gắng gửi 639 Mbps (500 gói / giây * 123 byte * 8byte / bit * 1300 khung unicast / khung phát đa hướng) qua AP ở tốc độ PHY đầy đủ.
Trong ví dụ trên, cả AP1 và AP4 có thể sẽ gặp các sự cố kết nối không liên tục và các gói bị rơi, điều này sẽ ảnh hưởng xấu đến hiệu suất của các AP khác. Những điều kiện này sẽ dẫn đến các AP có kết nối không liên tục với tối đa 17 Mbps thông lượng người dùng thực tế (dữ liệu unicast). Điều này sẽ hạn chế đáng kể số lượng người dùng có thể kết nối với từng điểm truy cập, và làm cho mạng không dây trở nên đặc biệt chậm.
Khi truyền phát tăng, điều này sẽ tiếp tục làm nghẹt chức năng mạng với các lỗi xếp tầng.
Vì những lý do này, việc quản lý lưu lượng quảng bá / phát đa hướng là rất quan trọng. Chúng ta hãy xem làm thế nào có lợi này có thể thông qua một ví dụ khác:
Như bạn có thể thấy, với sự kiểm soát chính xác lưu lượng phát / phát đa hướng, các AP tương tự có thể xử lý thông lượng người dùng gấp bốn lần mà không gặp phải bất kỳ kết nối không liên tục nào. Điều này có nghĩa là cùng một số lượng người dùng sẽ có số lượng thông lượng gấp bốn lần hoặc cho cùng một thông lượng, hệ thống sẽ có thể xử lý gấp bốn lần số lượng người dùng.
Trong phần tiếp theo, chúng tôi sẽ giải thích cách quản lý lưu lượng này.
[paste:font size="6"]Trở lại đầu trang
Tùy thuộc vào công cụ nào có sẵn cho bạn trong mạng của bạn, có một số cách để quản lý lưu lượng phát / phát đa hướng. Với UniFi Switch / phần cứng, phương pháp hiện được khuyến nghị là sử dụng "cách ly cổng". Phương pháp này vừa đảm bảo rằng dữ liệu quảng bá / phát đa hướng được giữ ở mức tối thiểu trong khi cho phép các dịch vụ quan trọng phụ thuộc vào truyền phát / phát đa hướng. Chúng ta hãy nhìn vào một cái nhìn tổng quan về những gì nó sẽ trông như thế nào:
[paste:font size="6"]Trở lại đầu trang
Dưới đây là cách thiết lập tính năng này như được hiển thị trong ví dụ trên trong bộ điều khiển UniFi:
- Đầu tiên, mở Bộ điều khiển UniFi quản lý mạng.
- Nhấp vào tab Thiết bị ở bên trái để xem các thiết bị.
- Nhấp vào công tắc để bật cách ly cổng và chuyển đến tab Cổng .
- Chọn các cổng riêng lẻ hoặc nhấp vào hộp để chọn tất cả.
- Nhấp vào Chỉnh sửa được chọn ở dưới cùng.
- Đi đến Nâng cao.
- Mở rộng tùy chọn nâng cao.
- Trong phần Cách ly , chọn Bật cách ly cổng .
- Nhấp vào Áp dụng để hoàn tất các thay đổi.
Trở lại đầu trang
Điều quan trọng cần lưu ý là tính năng chặn Phát sóng LAN-WLAN trong Cài đặt mạng không dây không thực sự chặn các trạm gửi khung phát đến AP để chuyển tiếp lên mạng có dây. Thay vào đó, nó chặn các khung phát sóng được định sẵn cho giao diện athX và tránh chúng bị truyền đi.
Các khung hình được thả ở cấp trình điều khiển không dây. Do đó, nếu bạn chạy một tcpdump giao diện athX của chính AP, lưu lượng truy cập sẽ bị chặn sau đó sẽ xuất hiện. Cầu nối tới Ethernet / Vlan chuyển tiếp mọi thứ tới giao diện athX, đây là thứ tcpdump sẽ xuất hiện, hoàn toàn không biết khung hình nào mà trình điều khiển không dây sẽ bỏ sau đó.
Đây là lý do tại sao xác minh tắc nghẽn thông qua tcpdump sẽ không hoạt động. Tuy nhiên, bạn sẽ có thể quan sát bằng cách nghe trên giao diện không dây của họ, rằng một khi tính năng này được bật, lưu lượng phát sẽ không được nhận bởi bất kỳ máy tính nào được kết nối với AP đó, mặc dù bạn vẫn có thể thấy lưu lượng đó khi chạy tcpdump -i athXtrên AP.
Khắc phục sự cố kết nối
Tổng quan
Trong bài viết này, người đọc sẽ tìm thấy các mẹo và ý tưởng để giải quyết các vấn đề kết nối không liên tục với Điểm truy cập UniFi (UAP) của họ. Đôi khi, đây là nguyên nhân khiến máy tính xách tay hoặc điện thoại di động hiển thị tín hiệu WiFi đầy đủ, nhưng các trang sẽ không tải hoặc sẽ xuất hiện để tải, nhưng không có kết quả. Đọc về các triệu chứng khác.
Mục lục
1. Triệu chứng kết nối không liên tục
2. Có dây hay không dây?
3. Kiểm tra cấu hình của bạn
4. Gần kề AP
5. Vòng lặp mạng
6. Ngân sách liên kết
7. Vô hiệu hóa tính năng
8. Cấu hình DHCP
9. Sửa đổi giai đoạn DTIM
10. Wireshark - Chụp gói
11. Gói Trace qua mạng
12. Các AP có khởi động lại không?
13. Kiểm tra phần cứng của bạn
14. Hỏi cộng đồng
15. Bài viết liên quan
Trở lại đầu trang
Triệu chứng kết nối không liên tục phổ biến nhất là máy tính xách tay hoặc điện thoại di động hiển thị tín hiệu WiFi đầy đủ, nhưng khi sử dụng các dịch vụ / trình duyệt mạng, không tải trang hoặc trang. Trình duyệt đôi khi sẽ báo cáo không có kết nối Internet, nhưng đôi khi cũng sẽ quay vòng tải trang mãi mãi. Đôi khi, một dấu chấm than sẽ xuất hiện cùng với các thanh WiFi và đôi khi thiết bị khách sẽ chọn một IP được gán tự động (chẳng hạn như 169.254.xx) cho địa chỉ IP của nó trên mạng LAN.
Nhiều loại sự cố đã được khắc phục trong các bản phát hành phần mềm UAP gần đây, vì vậy hãy đảm bảo rằng bạn đang sử dụng bản phát hành phần sụn mới nhất cho thiết bị của mình trước khi điều tra thêm.
Bài viết này cung cấp các đề xuất để gỡ lỗi và khắc phục các loại sự cố này để có trải nghiệm Internet / mạng mượt mà.
Trở lại đầu trang
Đầu tiên và quan trọng nhất, điều quan trọng là xác định xem vấn đề nằm ở cơ sở hạ tầng có dây hoặc không dây của mạng của bạn.
Hãy thử liên tục ping DNS công cộng của Google (8.8.8.8) và bộ định tuyến của bạn đồng thời từ hai thiết bị đầu cuối trên máy tính xách tay. Nếu có mất gói cho cả hai IP, thì bạn có thể gặp sự cố không dây. Nếu chỉ có mất gói vào ngày 8.8.8.8, thì có khả năng bạn đã gặp sự cố có dây / Internet.
Bài viết này chỉ tập trung vào giải quyết các vấn đề không dây, không phải vấn đề có dây.
Xin lưu ý rằng nhiều máy tính xách tay kích hoạt chế độ tiết kiệm năng lượng WiFi trên giao diện WiFi của chúng, bất kể máy tính xách tay có sạc hay không và bạn có thể thấy phản hồi ping trễ đến 1,25 giây, đặc biệt nếu máy tính xách tay không bận làm gì khác trên mạng. Điều này được thiết kế bởi các nhà sản xuất máy tính xách tay để tiết kiệm năng lượng và bài viết này sẽ tập trung đặc biệt vào việc giải quyết mất gói , không phải độ trễ gói .
Trở lại đầu trang
Cấu hình mạng AP sau có ít nhất 3 lỗi trong đó. Bạn có thể nhận ra chúng không?
Để có trải nghiệm tốt nhất, điều quan trọng là phải đảm bảo rằng tất cả các UAP đều có quyền công dân đầy đủ trên mạng, bao gồm cả truy cập DNS và khả năng định tuyến Internet.
Trở lại đầu trang
Hãy thử di chuyển đến gần hơn với UAP mà khách hàng của bạn được liên kết để xác minh xem sự cố có biến mất không. Nếu vấn đề được giải quyết, thì bạn có thể cần phải đánh giá lại các vị trí và số lần triển khai UAP của bạn.
Trở lại đầu trang
Các vòng lặp mạng có thể dễ dàng được phát hiện bằng cách chạy tcpdump trên các UAP và / hoặc UniFi Switch bị ảnh hưởng và bằng cách xem đầu ra trong Wireshark. SSH vào UAP bị ảnh hưởng và ban hành lệnh sau:
ssh admin@192.168.1.X (địa chỉ IP của UAP)
tcpdump -i br0 -n -v -s 0 -w /tmp/capture.pcap
Sau đó sao chép tệp pcap kết quả vào máy tính xách tay của bạn để xem trong Wireshark.
scp admin@192.168.1.X: /tmp/capture.pcap / tmp
Điều này sao chép capt.pcap sang / tmp trên máy tính của bạn. Bạn cũng có thể sử dụng wincp tương tự.
Bây giờ hãy mở tập tin trong Wireshark.
Nếu có một vòng lặp mạng ở đâu đó, bạn sẽ thấy một lượng lớn lưu lượng phát đa hướng hoặc phát trong tệp chụp. Các mạng thông thường sẽ có lưu lượng phát đa tuyến / phát dưới 100 kbps, tổng cộng chỉ có hàng chục gói mỗi giây. Nếu có hàng ngàn gói phát đa hướng / phát mỗi giây, thì có khả năng bạn sẽ có một vòng lặp mạng ở đâu đó cần được giải quyết. Tiếp tục ngắt kết nối các thiết bị cơ sở hạ tầng cho đến khi số lượng gói phát đa hướng / phát xuống mức hợp lý.
Trở lại đầu trang
Công suất truyền tải cao (công suất TX) của UniFi AP rất tốt cho việc cài đặt AP đơn, nhưng có thể gặp vấn đề trong việc triển khai doanh nghiệp / đa AP. Công suất TX cao sẽ chỉ mở rộng phạm vi cho tốc độ TX chậm hơn, vì tốc độ nhanh hơn được truyền ở công suất TX thấp hơn, điều này là bình thường đối với TẤT CẢ các AP và thiết bị . Điều này ngốn thời gian không khí để có tốc độ nhanh hơn trong việc triển khai nhiều AP, làm chậm toàn bộ mạng và có khả năng gây mất gói.
Công suất TX cao cũng gây ra sự mất cân bằng trong ngân sách liên kết WiFi giữa máy khách di động và UAP, bởi vì hầu hết các máy khách di động có công suất TX trong khoảng từ 14 đến 18 dBm (và một tay bao quanh ăng-ten, v.v.!). Các máy khách di động sẽ kết nối (và hiển thị các thanh WiFi đầy đủ) với AP với tín hiệu mạnh từ AP đến máy khách di động, ngay cả khi tín hiệu từ máy khách di động đến AP không đủ mạnh .
Việc giảm công suất TX trên UAP xuống còn 18 dBm hoặc lâu hơn sẽ thiết lập ngân sách liên kết đối xứng hơn cho hầu hết các thiết bị và triển khai. Điều này có thể dễ dàng được thực hiện trong giao diện người dùng bộ điều khiển.
Trở lại đầu trang
Một số tính năng như điều khiển băng tần, RSSI tối thiểu và màn hình kết nối có thể gây ra tác dụng phụ nếu cấu hình sai hoặc được thực hiện với số AP không đủ. Thật tốt khi tắt tất cả các tính năng này khi gỡ lỗi các sự cố kết nối để chức năng cơ sở có thể được xác minh mà không có bất kỳ biến số bổ sung nào. Ngoài ra, các tính năng mới hơn, chẳng hạn như ATF (Air-Time-Fairness) cũng có thể bị vô hiệu hóa để đưa chức năng cơ bản ở mức tối thiểu.
Trở lại đầu trang
Một số bộ định tuyến và máy chủ DHCP cũ hơn được định cấu hình sai truyền các thông điệp DHCP / ack dưới dạng gói tin quảng bá, nhiều khả năng sẽ bị loại bỏ. Điều này có thể dẫn đến thời gian kết nối chậm và kết nối không liên tục. Vui lòng đảm bảo rằng các ưu đãi DHCP và tin nhắn ack của bạn là các gói unicast, không được phát (gói khám phá từ máy khách vẫn có thể được phát).
Trở lại đầu trang
Thời gian DTIM mặc định là 1 được sử dụng cho các lý do tương thích và kế thừa. Tuy nhiên, nhiều thiết bị hiện đại, bao gồm cả điện thoại iOS và Android gần đây, sẽ hoạt động tốt hơn và tiết kiệm tới 66% mức tiêu thụ pin WiFi, nếu thời gian được đặt thành 3. Đối với các mạng có gần như tất cả các thiết bị hiện đại, nên sử dụng thay vào đó là thời gian DTIM là 3.
Trở lại đầu trang
Wireshark có thể được tải xuống cho hầu hết các nền tảng tại www.wireshark.org . MacBook hiện đại (2013+) được khuyến nghị vì chúng 1) có hỗ trợ trình điều khiển đầy đủ cho chế độ màn hình và 2) có radio 3x3 cao cấp có khả năng nghe lưu lượng 3 NSS (tốc độ vật lý lên tới 1300 Mbps). Linux cũng có thể được sử dụng với một số máy tính xách tay, nhưng hầu hết các máy tính xách tay chỉ có radio 2x2, vì vậy chúng ít hữu ích hơn.
Trong một số trường hợp, các gói phát đa hướng / quảng bá có thể thành công trong khi các gói unicast thì không. Điều quan trọng là phải hiểu loại gói nào nhận được bao xa trên mạng.
Bạn sẽ cần xác định giao diện VAP nào mà ứng dụng khách không dây của bạn đang kết nối trước. Bạn có thể ssh vào AP có vấn đề và vấn đề:
iwconfig
Trong ví dụ trên, bạn có thể thấy ath6 là VAP cho mạng ubnt-ut-AP-LR trên radio 5 GHz.
Cách dễ nhất để gửi các gói là với ping.
Để xem các gói quảng bá có thực hiện được với UAP của bạn không, hãy chạy tcpdump trên giao diện athX trên UAP (SSH trên UAP):
tcpdump -i athX -n -v -s 0 -w /tmp/broadcast.pcap
và sau đó gửi một số gói tin quảng bá bằng ping từ máy tính xách tay của bạn (thiết bị đầu cuối trên máy tính xách tay):
ping 192.168.1.255
Dừng chụp và bắt đầu một bản chụp khác có tên /tmp/unicast.pcap (ssh trên UAP):
tcpdump -i athX -n -v -s 0 -w /tmp/unicast.pcap
Tiếp theo, hãy thử gửi các gói tin unicast đến bộ định tuyến của bạn (thiết bị đầu cuối trên máy tính xách tay):
ping 192.168.1.1 (thay thế bằng IP của bộ định tuyến của bạn)
Nếu các gói tin quảng bá không được truyền hoặc nhận, thì các gói unicast sẽ không bị tắt (do một mục ARP bị thiếu trong HĐH), và bạn sẽ cần phải nhập một mục ARP tĩnh vào máy tính xách tay của mình (thiết bị đầu cuối trên máy tính xách tay):
sudo arp -s 192.168.1.1 00: 00: 00: 00: 01 ifscope en0 (Mac OS X)
arp -s 192.168.1.1 00-00-00-00-00-01 (từ Dòng lệnh quản trị viên trong Windows
Hãy thử lại ping và xem nếu các gói unicast 00: 00: 00: 00: 00 đến giao diện athX trên UAP.
Sau khi bạn đã xác định liệu có mất gói từ máy khách của bạn vào UAP hay không, bây giờ là lúc xác định xem có bị mất gói từ UAP cho máy khách của bạn không. Trước tiên, bạn sẽ cần khởi động Wireshark hoặc tcpdump trên máy tính xách tay của bạn để xác thực xem các gói có đến máy tính xách tay của bạn hay không. Sau đó bắt đầu ping phát từ UAP của bạn lên mạng (ssh trên UAP):
ping 192.168.1.255
Nắm bắt kết quả trong wireshark / tcpdump, sau đó bắt đầu ping đến máy tính xách tay của bạn (ssh trên UAP):
ping 192.168.1.X
Tại thời điểm viết, các UAP không có cách để đặt mục nhập ARP tĩnh, vì vậy nếu lưu lượng truy cập unicast không thể được tạo từ UAP, bạn có thể thử tạo các gói bằng cách đặt mục nhập ARP tĩnh trên máy tính để bàn / máy tính xách tay có dây , sau đó gửi các gói từ thiết bị riêng biệt đó.
Bạn có thể cung cấp kết quả chụp cho cộng đồng và / hoặc nhân viên UBNT để giúp chẩn đoán nơi xảy ra mất gói.
Cuối cùng, thật tốt khi kiểm tra kỹ xem cầu có được cấu hình đúng không (ssh trên UAP):
chương trình brctl
Đầu ra sẽ trông giống như thế này:
Tên cầu ID cầu STP kích hoạt Giao diện
br0 ffff.44d9e7f9876a Không
vận động viên
vận động viên1
vận động2
vận động viên3
vận động viên4
thể thao5
vận động viên6
vận động viên7
eth0
Trở lại đầu trang
Kiểm tra thời gian hoạt động của các AP để đảm bảo chúng không khởi động lại. Nếu thời gian hoạt động liên tục được thiết lập lại và trùng với thời gian ngừng hoạt động của mạng, thì bạn có thể đã phát hiện ra một lỗi và chúng tôi muốn biết làm thế nào chúng ta có thể tái tạo vấn đề trong phòng thí nghiệm của mình. Hãy cho chúng tôi biết thông qua Cộng đồng của chúng tôi .
Trở lại đầu trang
Luôn có một cơ hội nhỏ rằng phần cứng có thể đã bị hỏng vì có nhiều bàn tay mà UAP của bạn đã được chuyển từ nhà máy của chúng tôi đến bàn của bạn. Đối với các trường hợp mất gói lớn không thể giải quyết, bất kể bạn đã thử phần sụn nào, vui lòng tiếp tục đọc.
Tốt nhất là đặt radio 2 GHz và 5 GHz của bạn trên các SSID riêng biệt và tốt hơn nữa là đặt cả hai chúng thành SSID khác nhau từ tất cả các UAP khác, cho mục đích thử nghiệm. Ví dụ: nếu tên mạng của bạn là Trang chủ mạng, hãy đặt SSID 2 GHz thành Trang chủ HomeNetwork-test2 và 5 GHz SSID thành Trang chủ HomeNetwork-test5 để họ không xung đột với nhau hoặc bất kỳ SSID nào khác. Nếu bạn có nhiều SSID trên mỗi đài, bạn chỉ cần kiểm tra một SSID trên mỗi đài, vì vậy bạn chỉ cần sửa đổi một trong số SSID trên mỗi băng tần, không phải tất cả chúng.
Sau khi nhận được SSID của bạn theo thứ tự, vui lòng SSH vào và đưa ra các lệnh sau trên UAP của bạn:
iwpriv wifi0 get_txchainmask
Điều này sẽ cung cấp cho bạn số chuỗi có sẵn trên radio 0. Đây là mặt nạ, vì vậy 3 có nghĩa là bạn có 2 chuỗi, 5 có nghĩa là bạn có 2 chuỗi, 7 có nghĩa là bạn có 3 chuỗi, 15 có nghĩa là 4 chuỗi, v.v. lệnh một lần nữa cho radio thứ hai trên UAP của bạn (nếu UAP của bạn là băng tần kép):
iwpriv wifi1 get_txchainmask
Bây giờ chúng tôi sẽ kiểm tra từng chuỗi trên UAP của bạn. Điều này sẽ kiểm tra chuỗi 0:
cm = 1; cho a trong 0 1; làm cho b trong tx rx; làm iwpriv wifi $ a $ {b} chainmask $ cm; làm xong; làm xong; killall hostapd
Sử dụng Bộ phân tích WiFi WiFi, hoặc một số ứng dụng khác để xem cường độ tín hiệu của đèn hiệu UAP trên chuỗi 0 cho cả 2 GHz và 5 GHz. Bạn nên đứng trong vòng 10 feet của UAP và nếu cường độ tín hiệu thấp hơn -60 dBm, bạn có thể gặp vấn đề với chuỗi đó. Hãy thử các chuỗi khác:
cm = 2; cho a trong 0 1; làm cho b trong tx rx; làm iwpriv wifi $ a $ {b} chainmask $ cm; làm xong; làm xong; killall hostapd
Xem cường độ tín hiệu trên chuỗi 1. Sau đó:
cm = 4; cho a trong 0 1; làm cho b trong tx rx; làm iwpriv wifi $ a $ {b} chainmask $ cm; làm xong; làm xong; killall hostapd
Hãy nhớ rằng cm = 1, 2 và 4, tương ứng với các chuỗi 0, 1 và 2 và nếu UAP của bạn không có chuỗi 2, thì bạn sẽ không thấy bất kỳ tín hiệu nào trên chuỗi đó (và điều này là bình thường!)
Tiếp theo, khởi động lại UAP để đưa chuỗi trở lại bình thường. Kết nối một máy tính xách tay nổi tiếng trong vòng 10 feet trong UAP của bạn. Chạy iperf3 trên máy chủ có dây (Linux, Mac, Windows OK) với:
iperf3 -s
Sau đó chạy iperf3 từ máy tính xách tay / thiết bị di động được kết nối WiFi của bạn:
iperf3 -u -c SERVER_IP -b 50M -R
Sau đó chạy theo hướng ngược lại.
iperf3 -u -c SERVER_IP -b 50M
Phần cứng bị hỏng thường sẽ có thông lượng ít hơn nhiều theo một hướng so với hướng khác (tức là 50 Mbit một hướng và 0 hướng khác). Nếu đây là trường hợp, xin vui lòng @Mention một nhân viên UBNT trong một chủ đề diễn đàn để xác nhận và các bước tiếp theo.
Trở lại đầu trang
Nếu vẫn thất bại, vui lòng gửi các triệu chứng và cấu hình của bạn cho cộng đồng và / hoặc các kỹ sư UBNT. Vui lòng đảm bảo rằng bạn đã làm theo các bước có liên quan trong hướng dẫn này và cũng chắc chắn bao gồm các chi tiết như liệu điều khiển băng tần, minRSSI, ATF, Vlan, v.v. Và nếu vấn đề của bạn được giải quyết, hãy đảm bảo bạn đánh dấu chủ đề là đã giải quyết!
Tổng quan
Trong bài viết này, người đọc sẽ tìm thấy các mẹo và ý tưởng để giải quyết các vấn đề kết nối không liên tục với Điểm truy cập UniFi (UAP) của họ. Đôi khi, đây là nguyên nhân khiến máy tính xách tay hoặc điện thoại di động hiển thị tín hiệu WiFi đầy đủ, nhưng các trang sẽ không tải hoặc sẽ xuất hiện để tải, nhưng không có kết quả. Đọc về các triệu chứng khác.
Mục lục
1. Triệu chứng kết nối không liên tục
2. Có dây hay không dây?
3. Kiểm tra cấu hình của bạn
4. Gần kề AP
5. Vòng lặp mạng
6. Ngân sách liên kết
7. Vô hiệu hóa tính năng
8. Cấu hình DHCP
9. Sửa đổi giai đoạn DTIM
10. Wireshark - Chụp gói
11. Gói Trace qua mạng
12. Các AP có khởi động lại không?
13. Kiểm tra phần cứng của bạn
14. Hỏi cộng đồng
15. Bài viết liên quan
Trở lại đầu trang
Triệu chứng kết nối không liên tục phổ biến nhất là máy tính xách tay hoặc điện thoại di động hiển thị tín hiệu WiFi đầy đủ, nhưng khi sử dụng các dịch vụ / trình duyệt mạng, không tải trang hoặc trang. Trình duyệt đôi khi sẽ báo cáo không có kết nối Internet, nhưng đôi khi cũng sẽ quay vòng tải trang mãi mãi. Đôi khi, một dấu chấm than sẽ xuất hiện cùng với các thanh WiFi và đôi khi thiết bị khách sẽ chọn một IP được gán tự động (chẳng hạn như 169.254.xx) cho địa chỉ IP của nó trên mạng LAN.
Nhiều loại sự cố đã được khắc phục trong các bản phát hành phần mềm UAP gần đây, vì vậy hãy đảm bảo rằng bạn đang sử dụng bản phát hành phần sụn mới nhất cho thiết bị của mình trước khi điều tra thêm.
Bài viết này cung cấp các đề xuất để gỡ lỗi và khắc phục các loại sự cố này để có trải nghiệm Internet / mạng mượt mà.
Trở lại đầu trang
Đầu tiên và quan trọng nhất, điều quan trọng là xác định xem vấn đề nằm ở cơ sở hạ tầng có dây hoặc không dây của mạng của bạn.
Hãy thử liên tục ping DNS công cộng của Google (8.8.8.8) và bộ định tuyến của bạn đồng thời từ hai thiết bị đầu cuối trên máy tính xách tay. Nếu có mất gói cho cả hai IP, thì bạn có thể gặp sự cố không dây. Nếu chỉ có mất gói vào ngày 8.8.8.8, thì có khả năng bạn đã gặp sự cố có dây / Internet.
Bài viết này chỉ tập trung vào giải quyết các vấn đề không dây, không phải vấn đề có dây.
Xin lưu ý rằng nhiều máy tính xách tay kích hoạt chế độ tiết kiệm năng lượng WiFi trên giao diện WiFi của chúng, bất kể máy tính xách tay có sạc hay không và bạn có thể thấy phản hồi ping trễ đến 1,25 giây, đặc biệt nếu máy tính xách tay không bận làm gì khác trên mạng. Điều này được thiết kế bởi các nhà sản xuất máy tính xách tay để tiết kiệm năng lượng và bài viết này sẽ tập trung đặc biệt vào việc giải quyết mất gói , không phải độ trễ gói .
Trở lại đầu trang
Cấu hình mạng AP sau có ít nhất 3 lỗi trong đó. Bạn có thể nhận ra chúng không?
- Mặt nạ mạng con quá hẹp để cung cấp một tuyến đến cổng.
- Bản thân Gateway không nằm trên cùng mạng con với địa chỉ IP tĩnh.
- Không có cấu hình DNS ưa thích.
Để có trải nghiệm tốt nhất, điều quan trọng là phải đảm bảo rằng tất cả các UAP đều có quyền công dân đầy đủ trên mạng, bao gồm cả truy cập DNS và khả năng định tuyến Internet.
Trở lại đầu trang
Hãy thử di chuyển đến gần hơn với UAP mà khách hàng của bạn được liên kết để xác minh xem sự cố có biến mất không. Nếu vấn đề được giải quyết, thì bạn có thể cần phải đánh giá lại các vị trí và số lần triển khai UAP của bạn.
Trở lại đầu trang
Các vòng lặp mạng có thể dễ dàng được phát hiện bằng cách chạy tcpdump trên các UAP và / hoặc UniFi Switch bị ảnh hưởng và bằng cách xem đầu ra trong Wireshark. SSH vào UAP bị ảnh hưởng và ban hành lệnh sau:
ssh admin@192.168.1.X (địa chỉ IP của UAP)
tcpdump -i br0 -n -v -s 0 -w /tmp/capture.pcap
Sau đó sao chép tệp pcap kết quả vào máy tính xách tay của bạn để xem trong Wireshark.
scp admin@192.168.1.X: /tmp/capture.pcap / tmp
Điều này sao chép capt.pcap sang / tmp trên máy tính của bạn. Bạn cũng có thể sử dụng wincp tương tự.
Bây giờ hãy mở tập tin trong Wireshark.
Nếu có một vòng lặp mạng ở đâu đó, bạn sẽ thấy một lượng lớn lưu lượng phát đa hướng hoặc phát trong tệp chụp. Các mạng thông thường sẽ có lưu lượng phát đa tuyến / phát dưới 100 kbps, tổng cộng chỉ có hàng chục gói mỗi giây. Nếu có hàng ngàn gói phát đa hướng / phát mỗi giây, thì có khả năng bạn sẽ có một vòng lặp mạng ở đâu đó cần được giải quyết. Tiếp tục ngắt kết nối các thiết bị cơ sở hạ tầng cho đến khi số lượng gói phát đa hướng / phát xuống mức hợp lý.
Trở lại đầu trang
Công suất truyền tải cao (công suất TX) của UniFi AP rất tốt cho việc cài đặt AP đơn, nhưng có thể gặp vấn đề trong việc triển khai doanh nghiệp / đa AP. Công suất TX cao sẽ chỉ mở rộng phạm vi cho tốc độ TX chậm hơn, vì tốc độ nhanh hơn được truyền ở công suất TX thấp hơn, điều này là bình thường đối với TẤT CẢ các AP và thiết bị . Điều này ngốn thời gian không khí để có tốc độ nhanh hơn trong việc triển khai nhiều AP, làm chậm toàn bộ mạng và có khả năng gây mất gói.
Công suất TX cao cũng gây ra sự mất cân bằng trong ngân sách liên kết WiFi giữa máy khách di động và UAP, bởi vì hầu hết các máy khách di động có công suất TX trong khoảng từ 14 đến 18 dBm (và một tay bao quanh ăng-ten, v.v.!). Các máy khách di động sẽ kết nối (và hiển thị các thanh WiFi đầy đủ) với AP với tín hiệu mạnh từ AP đến máy khách di động, ngay cả khi tín hiệu từ máy khách di động đến AP không đủ mạnh .
Việc giảm công suất TX trên UAP xuống còn 18 dBm hoặc lâu hơn sẽ thiết lập ngân sách liên kết đối xứng hơn cho hầu hết các thiết bị và triển khai. Điều này có thể dễ dàng được thực hiện trong giao diện người dùng bộ điều khiển.
Trở lại đầu trang
Một số tính năng như điều khiển băng tần, RSSI tối thiểu và màn hình kết nối có thể gây ra tác dụng phụ nếu cấu hình sai hoặc được thực hiện với số AP không đủ. Thật tốt khi tắt tất cả các tính năng này khi gỡ lỗi các sự cố kết nối để chức năng cơ sở có thể được xác minh mà không có bất kỳ biến số bổ sung nào. Ngoài ra, các tính năng mới hơn, chẳng hạn như ATF (Air-Time-Fairness) cũng có thể bị vô hiệu hóa để đưa chức năng cơ bản ở mức tối thiểu.
Trở lại đầu trang
Một số bộ định tuyến và máy chủ DHCP cũ hơn được định cấu hình sai truyền các thông điệp DHCP / ack dưới dạng gói tin quảng bá, nhiều khả năng sẽ bị loại bỏ. Điều này có thể dẫn đến thời gian kết nối chậm và kết nối không liên tục. Vui lòng đảm bảo rằng các ưu đãi DHCP và tin nhắn ack của bạn là các gói unicast, không được phát (gói khám phá từ máy khách vẫn có thể được phát).
Trở lại đầu trang
Thời gian DTIM mặc định là 1 được sử dụng cho các lý do tương thích và kế thừa. Tuy nhiên, nhiều thiết bị hiện đại, bao gồm cả điện thoại iOS và Android gần đây, sẽ hoạt động tốt hơn và tiết kiệm tới 66% mức tiêu thụ pin WiFi, nếu thời gian được đặt thành 3. Đối với các mạng có gần như tất cả các thiết bị hiện đại, nên sử dụng thay vào đó là thời gian DTIM là 3.
Trở lại đầu trang
Wireshark có thể được tải xuống cho hầu hết các nền tảng tại www.wireshark.org . MacBook hiện đại (2013+) được khuyến nghị vì chúng 1) có hỗ trợ trình điều khiển đầy đủ cho chế độ màn hình và 2) có radio 3x3 cao cấp có khả năng nghe lưu lượng 3 NSS (tốc độ vật lý lên tới 1300 Mbps). Linux cũng có thể được sử dụng với một số máy tính xách tay, nhưng hầu hết các máy tính xách tay chỉ có radio 2x2, vì vậy chúng ít hữu ích hơn.
- Tải xuống / cài đặt Wireshark
- Mở Wireshark
- Nhấp vào biểu tượng bánh răng ở trên cùng
- Đảm bảo rằng chế độ màn hình được bật cho giao diện en0:
- Nhấp vào Đóng và khởi động lại Wireshark.
- Bắt đầu chụp trên en0. Bạn sẽ thấy các đèn hiệu, điều khiển và khung quản lý xen kẽ với các khung dữ liệu.
Lưu ý: Kể từ thời điểm viết bài này, có một lỗi trong Wireshark khi việc chụp ở chế độ màn hình sẽ thất bại ngay lần đầu tiên được bật, trừ khi Wireshark được khởi động lại hoàn toàn trước tiên.
Bạn có thể tải bản chụp này lên cộng đồng hoặc hỗ trợ UBNT và chắc chắn bao gồm địa chỉ MAC của máy tính xách tay hoặc thiết bị di động đang gặp sự cố.
Trong một số trường hợp, các gói phát đa hướng / quảng bá có thể thành công trong khi các gói unicast thì không. Điều quan trọng là phải hiểu loại gói nào nhận được bao xa trên mạng.
Bạn sẽ cần xác định giao diện VAP nào mà ứng dụng khách không dây của bạn đang kết nối trước. Bạn có thể ssh vào AP có vấn đề và vấn đề:
iwconfig
Trong ví dụ trên, bạn có thể thấy ath6 là VAP cho mạng ubnt-ut-AP-LR trên radio 5 GHz.
Cách dễ nhất để gửi các gói là với ping.
Để xem các gói quảng bá có thực hiện được với UAP của bạn không, hãy chạy tcpdump trên giao diện athX trên UAP (SSH trên UAP):
tcpdump -i athX -n -v -s 0 -w /tmp/broadcast.pcap
và sau đó gửi một số gói tin quảng bá bằng ping từ máy tính xách tay của bạn (thiết bị đầu cuối trên máy tính xách tay):
ping 192.168.1.255
Dừng chụp và bắt đầu một bản chụp khác có tên /tmp/unicast.pcap (ssh trên UAP):
tcpdump -i athX -n -v -s 0 -w /tmp/unicast.pcap
Tiếp theo, hãy thử gửi các gói tin unicast đến bộ định tuyến của bạn (thiết bị đầu cuối trên máy tính xách tay):
ping 192.168.1.1 (thay thế bằng IP của bộ định tuyến của bạn)
Nếu các gói tin quảng bá không được truyền hoặc nhận, thì các gói unicast sẽ không bị tắt (do một mục ARP bị thiếu trong HĐH), và bạn sẽ cần phải nhập một mục ARP tĩnh vào máy tính xách tay của mình (thiết bị đầu cuối trên máy tính xách tay):
sudo arp -s 192.168.1.1 00: 00: 00: 00: 01 ifscope en0 (Mac OS X)
arp -s 192.168.1.1 00-00-00-00-00-01 (từ Dòng lệnh quản trị viên trong Windows
Hãy thử lại ping và xem nếu các gói unicast 00: 00: 00: 00: 00 đến giao diện athX trên UAP.
Sau khi bạn đã xác định liệu có mất gói từ máy khách của bạn vào UAP hay không, bây giờ là lúc xác định xem có bị mất gói từ UAP cho máy khách của bạn không. Trước tiên, bạn sẽ cần khởi động Wireshark hoặc tcpdump trên máy tính xách tay của bạn để xác thực xem các gói có đến máy tính xách tay của bạn hay không. Sau đó bắt đầu ping phát từ UAP của bạn lên mạng (ssh trên UAP):
ping 192.168.1.255
Nắm bắt kết quả trong wireshark / tcpdump, sau đó bắt đầu ping đến máy tính xách tay của bạn (ssh trên UAP):
ping 192.168.1.X
Tại thời điểm viết, các UAP không có cách để đặt mục nhập ARP tĩnh, vì vậy nếu lưu lượng truy cập unicast không thể được tạo từ UAP, bạn có thể thử tạo các gói bằng cách đặt mục nhập ARP tĩnh trên máy tính để bàn / máy tính xách tay có dây , sau đó gửi các gói từ thiết bị riêng biệt đó.
Bạn có thể cung cấp kết quả chụp cho cộng đồng và / hoặc nhân viên UBNT để giúp chẩn đoán nơi xảy ra mất gói.
Cuối cùng, thật tốt khi kiểm tra kỹ xem cầu có được cấu hình đúng không (ssh trên UAP):
chương trình brctl
Đầu ra sẽ trông giống như thế này:
Tên cầu ID cầu STP kích hoạt Giao diện
br0 ffff.44d9e7f9876a Không
vận động viên
vận động viên1
vận động2
vận động viên3
vận động viên4
thể thao5
vận động viên6
vận động viên7
eth0
Trở lại đầu trang
Kiểm tra thời gian hoạt động của các AP để đảm bảo chúng không khởi động lại. Nếu thời gian hoạt động liên tục được thiết lập lại và trùng với thời gian ngừng hoạt động của mạng, thì bạn có thể đã phát hiện ra một lỗi và chúng tôi muốn biết làm thế nào chúng ta có thể tái tạo vấn đề trong phòng thí nghiệm của mình. Hãy cho chúng tôi biết thông qua Cộng đồng của chúng tôi .
Trở lại đầu trang
Luôn có một cơ hội nhỏ rằng phần cứng có thể đã bị hỏng vì có nhiều bàn tay mà UAP của bạn đã được chuyển từ nhà máy của chúng tôi đến bàn của bạn. Đối với các trường hợp mất gói lớn không thể giải quyết, bất kể bạn đã thử phần sụn nào, vui lòng tiếp tục đọc.
Tốt nhất là đặt radio 2 GHz và 5 GHz của bạn trên các SSID riêng biệt và tốt hơn nữa là đặt cả hai chúng thành SSID khác nhau từ tất cả các UAP khác, cho mục đích thử nghiệm. Ví dụ: nếu tên mạng của bạn là Trang chủ mạng, hãy đặt SSID 2 GHz thành Trang chủ HomeNetwork-test2 và 5 GHz SSID thành Trang chủ HomeNetwork-test5 để họ không xung đột với nhau hoặc bất kỳ SSID nào khác. Nếu bạn có nhiều SSID trên mỗi đài, bạn chỉ cần kiểm tra một SSID trên mỗi đài, vì vậy bạn chỉ cần sửa đổi một trong số SSID trên mỗi băng tần, không phải tất cả chúng.
Sau khi nhận được SSID của bạn theo thứ tự, vui lòng SSH vào và đưa ra các lệnh sau trên UAP của bạn:
iwpriv wifi0 get_txchainmask
Điều này sẽ cung cấp cho bạn số chuỗi có sẵn trên radio 0. Đây là mặt nạ, vì vậy 3 có nghĩa là bạn có 2 chuỗi, 5 có nghĩa là bạn có 2 chuỗi, 7 có nghĩa là bạn có 3 chuỗi, 15 có nghĩa là 4 chuỗi, v.v. lệnh một lần nữa cho radio thứ hai trên UAP của bạn (nếu UAP của bạn là băng tần kép):
iwpriv wifi1 get_txchainmask
Bây giờ chúng tôi sẽ kiểm tra từng chuỗi trên UAP của bạn. Điều này sẽ kiểm tra chuỗi 0:
cm = 1; cho a trong 0 1; làm cho b trong tx rx; làm iwpriv wifi $ a $ {b} chainmask $ cm; làm xong; làm xong; killall hostapd
Sử dụng Bộ phân tích WiFi WiFi, hoặc một số ứng dụng khác để xem cường độ tín hiệu của đèn hiệu UAP trên chuỗi 0 cho cả 2 GHz và 5 GHz. Bạn nên đứng trong vòng 10 feet của UAP và nếu cường độ tín hiệu thấp hơn -60 dBm, bạn có thể gặp vấn đề với chuỗi đó. Hãy thử các chuỗi khác:
cm = 2; cho a trong 0 1; làm cho b trong tx rx; làm iwpriv wifi $ a $ {b} chainmask $ cm; làm xong; làm xong; killall hostapd
Xem cường độ tín hiệu trên chuỗi 1. Sau đó:
cm = 4; cho a trong 0 1; làm cho b trong tx rx; làm iwpriv wifi $ a $ {b} chainmask $ cm; làm xong; làm xong; killall hostapd
Hãy nhớ rằng cm = 1, 2 và 4, tương ứng với các chuỗi 0, 1 và 2 và nếu UAP của bạn không có chuỗi 2, thì bạn sẽ không thấy bất kỳ tín hiệu nào trên chuỗi đó (và điều này là bình thường!)
Tiếp theo, khởi động lại UAP để đưa chuỗi trở lại bình thường. Kết nối một máy tính xách tay nổi tiếng trong vòng 10 feet trong UAP của bạn. Chạy iperf3 trên máy chủ có dây (Linux, Mac, Windows OK) với:
iperf3 -s
Sau đó chạy iperf3 từ máy tính xách tay / thiết bị di động được kết nối WiFi của bạn:
iperf3 -u -c SERVER_IP -b 50M -R
Sau đó chạy theo hướng ngược lại.
iperf3 -u -c SERVER_IP -b 50M
Phần cứng bị hỏng thường sẽ có thông lượng ít hơn nhiều theo một hướng so với hướng khác (tức là 50 Mbit một hướng và 0 hướng khác). Nếu đây là trường hợp, xin vui lòng @Mention một nhân viên UBNT trong một chủ đề diễn đàn để xác nhận và các bước tiếp theo.
Trở lại đầu trang
Nếu vẫn thất bại, vui lòng gửi các triệu chứng và cấu hình của bạn cho cộng đồng và / hoặc các kỹ sư UBNT. Vui lòng đảm bảo rằng bạn đã làm theo các bước có liên quan trong hướng dẫn này và cũng chắc chắn bao gồm các chi tiết như liệu điều khiển băng tần, minRSSI, ATF, Vlan, v.v. Và nếu vấn đề của bạn được giải quyết, hãy đảm bảo bạn đánh dấu chủ đề là đã giải quyết!
Mikrotik với các tham số khi muốn chặn website 😁
Bit torrent
^(\x13bittorrent protocol|azver\x01$|get /scrape\?info_hash=get /announce\?info_hash=|get /client/bitcomet/|GET /data\?fid=)|d1:ad2:id20:|\x08'7P\)[RP]
YouTube
^..+\.(youtube.com|googlevideo.com|akamaihd.net).*$
^..+\.(facebook.com|facebook.net|fbcdn.com|fbsbx.com|fbcdn.net|fb.com|tfbnw.net).*$
Verschillende archief files zoals ZIP, RAR, TAR en zo meer
^.*get.+\.(7z|s7z|ace|afa|alz|apk|arc|arj|b1|b6z|ba|bh|cab|car|cfs|cpt|dar|dd|dgc|d\
mg|ear|gca|ha|hki|ice|jar|kgb|lzh|lha|lzx|pak|partimg|paq6|paq7|paq8|pea|pim|pit|qda|rar|rk|sda|sea|sen|sfx|shk|sit|s\
itx|sqx|uca|uha|war|wim|xar|xp3|yz1|zip|zipx|zoo|zpaq|zz|targz|tgz|tarZ|tarbz2|tbz2|tarlzma|tlz|tarxz|txz|uc|uc0|uc2|\
ucn|ur2|ue2).*$
Meerdere fims bestanden
^.*get.+\.(webm|mkv|flv|flv|vob|ogv|ogg|drc|gifv|mng|avi|mov|qt|wmv|yuv|rm|rmvb|asf|a\
mv|mp4|m4p|m4v|mpg|mp2|mpeg|mpe|mpv|mpg|mpeg|m2v|m4v|svi|3gp|3g2|mxf|roq|nsv|flv|f4v|f4p|f4a|f4b).*$
Documenten zoals PDF, DOC, DOCX, XLS, XLSX, PPT
^.*get.+\.(pdf|doc|docx|xlsx|xls|rtf|ppt|ppt|accdb|xps).*$
Verschillende audio files zoals MP3, WAV en zo meer
^.*get.+\.(3gp|aa|aac|aax|act|aiff|amr|ape|au|awb|dct|dss|dvf|flac|gsm|iklax|ivs|m4a|\
Xiaomi Mi Router Pro đi kèm bộ vi xử lý MT7621A tích hợp.
Nó sử dụng CPU bốn luồng lõi kép, tần số hoạt động là 880 MHz.
Bộ xử lý được sử dụng để định tuyến cấp doanh nghiệp được dùng trong các thiết bị của Uniquiti với dòng UniFi, Mikrotik....và trong các bộ định tuyến Asus, NetGear...
Vì vậy, nó cung cấp một hiệu suất rất ổn định.
Nó sử dụng CPU bốn luồng lõi kép, tần số hoạt động là 880 MHz.
Bộ xử lý được sử dụng để định tuyến cấp doanh nghiệp được dùng trong các thiết bị của Uniquiti với dòng UniFi, Mikrotik....và trong các bộ định tuyến Asus, NetGear...
Vì vậy, nó cung cấp một hiệu suất rất ổn định.

Thằng Fpt dạo này bắt đầu ngon rồi
giá tầm 1.5 triệu gì đó :v
FPT lại bị tình trạng là tốc độ quốc tế kém hơn VNPT hoặc Viettel, hay chơi chiêu với băng thông nước ngoài.
Tuy nhiên, mình đánh giá cao việc FPT có thêm sự lựa chọn modem MU-MIMO, nó sẽ tạo sự canh tranh mạnh mẽ hơn cho VNPT và Viettel 😁
cái méo j mà toàn đăng bài google dịch ko vậy thánh
Chuyển vùng nhanh là tính năng cho phép khách hàng Wi-Fi của bạn chuyển đổi kết nối của họ từ AP này sang AP khác để có được tín hiệu Wi-Fi mạnh hơn, cải thiện trải nghiệm Wi-Fi của bạn, cũng như tối ưu hóa tải của từng AP bằng cách điều chỉnh số của khách hàng kết nối với họ.
802.11k, 802.11v và 802.11r đều là các tiêu chuẩn được thiết kế để tạo ra trải nghiệm chuyển vùng liền mạch hơn cho các máy khách không dây.
802.11k / v / r chỉ có hiệu lực khi các máy khách không dây cũng hỗ trợ 802.11k / v / r.
Bây giờ chúng tôi có thể bật / tắt chuyển vùng nhanh thông qua OC200 & Omada Controller & Omada APP. Nếu Bộ điều khiển Omada hoặc OC200 vô tình tắt, thì chuyển vùng nhanh sẽ không hoạt động.
Cho đến nay TP-Link CAP1200 hỗ trợ tính năng Chuyển vùng nhanh 802.11k. EAP225_v3, EAP225-Outdoor_v1 và EAP245_V3 hỗ trợ tính năng Chuyển vùng nhanh 802.11k / V.
802.11k, 802.11v và 802.11r đều là các tiêu chuẩn được thiết kế để tạo ra trải nghiệm chuyển vùng liền mạch hơn cho các máy khách không dây.
- Với 802.11k, AP có thể đáp ứng yêu cầu Báo cáo hàng xóm của khách hàng Wi-Fi, để họ hiểu rõ hơn về môi trường RF xung quanh họ. Do đó, nó giúp họ chọn tín hiệu mạnh hơn, giảm thời gian sử dụng để quét Wi-Fi xung quanh và chuyển vùng tốt hơn.
- Với 802.11v, AP sẽ không chỉ đáp ứng yêu cầu Báo cáo hàng xóm của khách hàng Wi-Fi mà còn đánh giá chất lượng kết nối máy khách và hướng khách hàng không dây đi lang thang để trở thành AP tốt nhất mang lại trải nghiệm WLAN tốt hơn, do đó để cân bằng tải giữa các AP.
- Với 802.11r, thời gian xác thực không dây sẽ giảm, phù hợp với phương pháp mã hóa WPA2-PSK và WPA2-Enterprise.
802.11k / v / r chỉ có hiệu lực khi các máy khách không dây cũng hỗ trợ 802.11k / v / r.
Bây giờ chúng tôi có thể bật / tắt chuyển vùng nhanh thông qua OC200 & Omada Controller & Omada APP. Nếu Bộ điều khiển Omada hoặc OC200 vô tình tắt, thì chuyển vùng nhanh sẽ không hoạt động.
Cho đến nay TP-Link CAP1200 hỗ trợ tính năng Chuyển vùng nhanh 802.11k. EAP225_v3, EAP225-Outdoor_v1 và EAP245_V3 hỗ trợ tính năng Chuyển vùng nhanh 802.11k / V.
1Can1 và khác nhau về dải tần số và tốc độ.
Bảng 1Hình 1 cho thấy sự khác biệt giữa MIMO và MU-MIMO.
Hình 1Hình 2 cho thấy các cấu trúc của BSS độc lập và BSS cơ sở hạ tầng.
Hình 2Hình 3 cho thấy cấu trúc của ESS.
Hình 3Cấu trúc của một ESS
Phạm vi bảo hiểm của BSS bị giới hạn bởi khoảng cách giữa các thiết bị đầu cuối hoặc phạm vi bảo hiểm của AP, vì vậy BSS chỉ có thể phục vụ một văn phòng nhỏ hoặc nhà riêng. ESS cung cấp phạm vi bảo hiểm lớn hơn nhiều so với BSS.
SSID xác định các mạng không dây khác nhau. Nó có thể được chỉ định thủ công và nó thường được gọi là tên Wi-Fi hoặc tên mạng ..
BSSID được sử dụng để xác định một BSS trong một ESS. Mỗi BSS có BSSID riêng. BSSID được quyết định bởi các nhà sản xuất và nó thường liên quan đến địa chỉ MAC của thiết bị. BSSID không thể được sửa đổi bằng tay.
ESSID được sử dụng trong mạng ESS. Các mạng không dây mà chúng ta thường nói đến hiện nay thường là mạng ESS và ESSID tương đương với SSID. Một ESSID được đặt bằng AP. Chỉ các thiết bị đầu cuối sử dụng cùng ESSID như các AP mới có thể truy cập mạng.
9Nguyên lý làm việc của 802.11n ngắn GI là gì?
Sự chậm trễ lan truyền thường xảy ra trong quá trình truyền dữ liệu và ảnh hưởng đến khả năng của mạng không dây. Nó có thể là kết quả của nhiều yếu tố, chẳng hạn như hiệu ứng đa đường. GI (Guard Interval) nhằm giải quyết vấn đề dựa trên độ trễ và Short GI được sử dụng để cải thiện thông lượng của mạng không dây dựa trên GI trong môi trường với độ trễ nhỏ.
Khung dữ liệu sẽ được chia thành một số biểu tượng khi được truyền. Nếu có sự chậm trễ lan truyền nghiêm trọng trong quá trình truyền, biểu tượng sau sẽ can thiệp vào biểu tượng trước đó. Để tránh loại nhiễu này, GI được thêm vào đầu mỗi ký hiệu. GI thường được đặt là 800ns. Nó có thể được cắt giảm đúng cách để rút ngắn khoảng cách giữa hai khung hình khi độ trễ nhỏ. Khi Short GI được bật, khoảng thời gian bảo vệ sẽ được đặt là 400ns và chức năng này sẽ tăng hiệu suất khoảng 11%.
Khi triển khai mạng không dây trong môi trường có nhiều trở ngại, sẽ có nhiễu xạ, tán xạ và phản xạ. Tình huống trên có thể dẫn đến chậm trễ thời gian đa nghiêm trọng. Chức năng GI ngắn sẽ giảm thông lượng thay vì cải thiện nó. Do đó, không nên sử dụng Short GI trong trường hợp hiệu ứng đa đường là đáng kể.
10Tốc độ mạng WLAN đề cập đến điều gì?
Tốc độ mạng WLAN (mạng cục bộ không dây) đề cập đến tốc độ truyền dữ liệu giữa hai thiết bị không dây.Trong mạng không dây, các thiết bị hoạt động ở chế độ bán song công. Điều này có nghĩa là họ có thể gửi hoặc nhận dữ liệu cùng một lúc. Tốc độ gửi dữ liệu được gọi là tốc độ ngược dòng và tốc độ nhận dữ liệu được gọi là tốc độ dòng xuống. Nói chung, tốc độ mạng WLAN là tổng lưu lượng truy cập ngược và lưu lượng truy cập hạ lưu trên mỗi đơn vị thời gian. Trong thực tế, khi chúng tôi duyệt web hoặc tải xuống một bộ phim, phần lớn lưu lượng truy cập là lưu lượng truy cập, vì vậy trong những trường hợp này, tốc độ mạng WLAN xấp xỉ bằng tốc độ dòng xuống.
11Tỷ lệ vật lý, tỷ lệ lý thuyết và tỷ lệ thực tế trong tiêu chuẩn 802.11 là gì?
Tốc độ vật lý là tốc độ lớp vật lý của giao diện vô tuyến liên tục gửi dữ liệu. Ví dụ, tốc độ vật lý của 802.11b là 11Mbit / s.
Tốc độ lý thuyết đưa các yếu tố sau vào tài khoản: tiêu đề gói, bit tổng kiểm tra, mã liên kết, tiêu đề PLCP, độ trễ truyền và thời gian truyền khung ACK. Đối với chuẩn 802.11b, nếu chúng ta lấy các khung dữ liệu UDP 1500 byte làm ví dụ, tốc độ lý thuyết được tính là 7.1 Mbit / s.
Tỷ lệ thực tế, ngoài các yếu tố trên, có tính đến số lượng trạm, bất kỳ trở ngại nào hiện diện xung quanh và hơn thế nữa. Những yếu tố này sẽ ảnh hưởng đến hiệu suất AP. Bảng dưới đây cho thấy một số tỷ lệ vật lý điển hình và tỷ lệ thực tế tương ứng.
Bảng 2 Tỷ lệ vật lý và tỷ lệ thực tế
Giao thức
Tỷ lệ vật lý
(Mbit / s)
Tỷ lệ thực tế
(Mbit / s)
802.11b
11
4,7
802.11g
54
20
802.11a
54
20
802.11n
600
410
802.11ac
1300
510
12Tại sao thông lượng chung giảm khi 802.11g, 802.11n và 802.11ac được sử dụng cùng lúc trên Mạng không dây? Làm thế nào tôi có thể giải quyết vấn đề này?
Các thiết bị sử dụng các giao thức không dây khác nhau có tốc độ truyền không dây khác nhau. Trong số ba giao thức, 802.11g hỗ trợ tốc độ thấp nhất và 802.11ac hỗ trợ tốc độ cao nhất. Khi có một số trạm tương ứng sử dụng 802.11g, 802.11n và 802.11ac để liên lạc với AP, các trạm chậm hơn sẽ mất nhiều thời gian hơn để truyền và nhận dữ liệu so với các trạm nhanh hơn. Điều này cho ít thời gian hơn đến các trạm nhanh hơn để truyền dữ liệu. Kết quả là, thông lượng không dây tổng thể của mạng giảm.
Tuy nhiên, trong một số trường hợp, không thể tránh khỏi các giao thức khác nhau được sử dụng cùng một lúc.Để giảm tác động của việc sử dụng hỗn hợp các giao thức khác nhau, một số AP cung cấp tính năng Công bằng thời gian.
Cơ chế hoạt động của Airtime Fairness khác nhau giữa các sản phẩm TP-Link. EAP320 / EAP330 cung cấp lượng thời gian truyền tương đương cho mỗi trạm bất kể tốc độ vật lý của nó. CAP1750 / CAP1200 cung cấp thời gian truyền tới các trạm theo tốc độ vật lý của chúng. Các trạm nhanh hơn có nhiều thời gian hơn để truyền dữ liệu và các trạm thấp hơn nhận được ít hơn. Trong cả hai cách trên, thời gian truyền dữ liệu cho các trạm nhanh hơn đều được đảm bảo và thông lượng không dây tổng thể tăng lên.
13Sự khác biệt giữa IEEE 802.11e và WMM là gì?
Chuẩn 802.11 802.11 ban đầu không hỗ trợ QoS (Chất lượng dịch vụ), nghĩa là tất cả các ứng dụng đều có cơ hội như nhau để truyền dữ liệu. Điều đó hoạt động tốt cho các ứng dụng như trình duyệt web và email. Nhưng đối với các ứng dụng đa phương tiện có độ trễ như VoIP và truyền phát video, chất lượng lưu lượng phải được đảm bảo cao. Để đáp ứng nhu cầu này, IEEE 802.11e được thành lập như là một sửa đổi được phê duyệt cho tiêu chuẩn IEEE 802.11. IEEE 802.11e định nghĩa một tập hợp các cải tiến QoS của lớp MAC cho các ứng dụng nhạy cảm với độ trễ không dây.
WMM (Wi-Fi Multi-Media) là một tập hợp con của IEEE 802.11e. Nó xác định bốn loại truy cập với mức độ ưu tiên từ cao đến thấp: giọng nói, video, nỗ lực và nền tảng tốt nhất. Với WMM được định cấu hình đúng, dữ liệu nhạy cảm trễ từ các ứng dụng như VoIP, phương tiện truyền phát trực tuyến và video sẽ được ưu tiên cao hơn và các dữ liệu nhạy cảm chậm trễ khác sẽ được ưu tiên thấp hơn để gửi. WMM tối ưu hóa chất lượng truyền thông mạng cho các ứng dụng khác nhau và đảm bảo quyền truy cập ổn định của chúng vào tài nguyên mạng.
Tất cả các sản phẩm Wi-Fi kinh doanh TP-Link đều hỗ trợ WMM.
Hình dưới đây là trang cấu hình WMM trên Bộ điều khiển EAP. Để sử dụng tính năng này, bạn chỉ cần chọn hộp để bật WMM và giữ các tham số EDCA (Truy cập kênh phân tán nâng cao) làm mặc định.
Hình 4 Cấu hình WMM
14Các phương pháp mã hóa không dây phổ biến là gì? Và sự khác biệt giữa chúng là gì?
Các phương thức mã hóa không dây được sử dụng rộng rãi nhất là WEP, WPA và WAP2.
WEP (Wired Equivalent Privacy) là một phương thức mã hóa truyền thống, dựa trên thuật toán mã hóa dòng RC4. Trạm và AP chia sẻ cùng một khóa WEP để mã hóa và giải mã dữ liệu. Người ta đã chứng minh rằng WEP có các lỗi bảo mật và có thể dễ dàng bị bẻ khóa, vì vậy WEP không thể cung cấp sự bảo vệ hiệu quả cho các mạng không dây. Nếu cả trạm và AP của bạn đều hỗ trợ phương thức mã hóa an toàn hơn, bạn nên sử dụng phương pháp tốt hơn.
WPA (Truy cập bảo vệ Wi-Fi) là phương pháp mã hóa an toàn hơn, dựa trên thuật toán RC4 và mã hóa TKIP.WPA có hai phiên bản: WPA-PSK (Khóa chia sẻ trước WPA) và WPA-Enterprise. WPA-PSK sử dụng khóa chia sẻ trước để xác thực người dùng. WPA-Enterprise yêu cầu máy chủ RADIUS để xác thực người dùng thông qua 802.1X và EAP (Giao thức xác thực mở rộng). WPA2 đảm bảo tính bảo mật cao hơn nhưng cũng tốn nhiều chi phí hơn để duy trì mạng, do đó phù hợp hơn với mạng doanh nghiệp.
WPA2 là bản cập nhật của WPA. So với WPA, WPA2 giới thiệu thuật toán AES và mã hóa CCMP, đồng thời giữ RC4 / TKIP như một cách mã hóa tùy chọn. Tương tự, WPA2 bao gồm WPA2-PSK và WPA2-Enterprise.
Bảng sau đây hiển thị ngắn gọn từng phương thức mã hóa được giới thiệu ở trên.
Bảng 3 Chế độ mã hóa
Chế độ mã hóa
Thuật toán
Mã hóa
Xác thực
Sức mạnh bảo mật
WEP
RC4
WEP
Hệ thống mở
Chìa khóa chung
Thấp
WPA
WPA-PSK
RC4
TKIP
WPA-PSK
Bình thường
WPA-Enterprise
802.1X / EAP
Cao
WPA2
WPA2-PSK
AES
RC4
CCMP
TKIP
WPA2-PSK
Cao
WPA2-Doanh nghiệp
802.1X / EAP
Rất cao
15Khoảng thời gian Beacon, Ngưỡng RTS và Thời gian DTIM là gì?
Trong các sản phẩm không dây, có một số thông số không dây nâng cao được định cấu hình, chẳng hạn như Khoảng thời gian Beacon, Ngưỡng RTS và Thời gian DTIM. Để có hiệu suất tốt của mạng không dây, các thông số nâng cao này cần được cấu hình đúng. Các phần sau đây giới thiệu ba tham số trên:
Khoảng thời gian
Các khung Beacon được AP gửi định kỳ để thông báo cho các trạm về sự hiện diện của mạng không dây.Beacon Interval xác định khoảng thời gian của các khung đèn hiệu được gửi bởi thiết bị AP.
Với khoảng thời gian đèn hiệu thấp, thiết bị AP sẽ gửi các khung đèn hiệu thường xuyên hơn, điều này có thể đảm bảo kết nối không dây liên tục cho các trạm di chuyển nhanh. Nhưng đồng thời, băng thông không dây sẽ được tiêu thụ nhiều hơn.
Ngưỡng RTS
RTS / CTS (Yêu cầu gửi / Xóa để gửi) được sử dụng để cải thiện hiệu quả truyền dữ liệu của mạng với các nút ẩn, đặc biệt là khi có rất nhiều gói lớn được truyền đi. Với cơ chế RTS / CTS được kích hoạt, trước khi gửi gói dữ liệu, trạm sẽ gửi gói RTS đến AP để yêu cầu truyền dữ liệu. Và sau đó AP sẽ gửi gói CTS để thông báo cho các trạm khác để trì hoãn việc truyền dữ liệu của họ. Theo cách này, các va chạm gói có thể tránh được. Tuy nhiên, nếu trạm gửi gói RTS mỗi lần khi nó chuẩn bị gửi gói dữ liệu, nhiều băng thông sẽ bị tiêu tốn. Vì vậy, chỉ khi kích thước của gói dữ liệu lớn hơn Ngưỡng RTS thì cơ chế RTS mới được kích hoạt.
Một giá trị ngưỡng RTS thích hợp là quan trọng. Đối với một mạng bận rộn với các nút ẩn, giá trị ngưỡng thấp sẽ giúp giảm nhiễu và va chạm gói. Nhưng đối với một mạng không quá bận rộn, giá trị ngưỡng quá thấp sẽ gây lãng phí băng thông và giảm thông lượng dữ liệu.
Thời kỳ DTIM
DTIM (Thông báo chỉ dẫn lưu lượng giao hàng) được chứa trong một số khung Beacon. Nó được sử dụng để báo cho các trạm rằng AP đã đệm dữ liệu phát đa hướng được gửi. Đối với một trạm ở chế độ Tiết kiệm năng lượng, nếu nó nhận được khung đèn hiệu có chứa DTIM, nó sẽ vẫn tỉnh táo, sẵn sàng nhận dữ liệu. Thời gian DTIM cho biết tần suất các khung đèn hiệu sẽ chứa DTIM. Ví dụ: 3 chỉ ra rằng DTIM sẽ được chứa trong mỗi 3 khung đèn hiệu. Khoảng DTIM quá mức có thể làm giảm hiệu suất của các ứng dụng phát đa hướng.
16MCS trong 802.11n và 802.11ac là gì?
Trong các sản phẩm thuộc dòng TP-Link Pharos, có một tùy chọn cấu hình không dây có tên Max TX Rate và các tùy chọn có thể bao gồm MCS1, MCS2, v.v. ở chế độ 802.11n và 802.11ac.
MCS (Modulation and Coding Scheme) chủ yếu được sử dụng để tạo thuận lợi cho cấu hình tốc độ không dây tối đa cho 802.11n và 802.11ac.
Trong 802.11n và 802.11ac, tốc độ vật lý tối đa được xác định bởi các yếu tố biến đổi: chế độ điều chế, tốc độ mã hóa, số lượng luồng không gian và băng thông kênh. Sự kết hợp khác nhau của các yếu tố này xác định tỷ lệ khác nhau. MCS chỉ đơn giản là sử dụng các chỉ mục để đại diện cho các kết hợp này.
Bảng sau đây cho thấy tỷ lệ vật lý mỗi chỉ số MCS tương ứng. Các chỉ mục MCS nằm trong các cột của bảng và các yếu tố biến đổi nằm trong các hàng của bảng. Mỗi chỉ số MCS đại diện cho một tỷ lệ vật lý cụ thể được xác định bởi sự kết hợp yếu tố cụ thể và chỉ số MCS cao hơn cho thấy tỷ lệ vật lý cao hơn. Trong cùng điều kiện, các luồng không gian gấp đôi dẫn đến tốc độ gấp đôi.
Bảng 4 Chỉ số MCS
Ngoài ra, 802.11ac hỗ trợ điều chế 256-QAM. Kiểu điều chế này cung cấp tốc độ vật lý tốt hơn, nhưng có yêu cầu cao hơn đối với môi trường truyền không dây. Nói chung, chỉ nên sử dụng 256-QAM khi các trạm đủ gần với AP.
17Trạm có nghe các khung Beacon và gửi / nhận khung dữ liệu qua một kênh không?
Trạm lắng nghe các khung quản lý như khung đèn hiệu trên tất cả các kênh. Và khi kênh truyền dữ liệu được xác định, trạm sẽ gửi và nhận các khung dữ liệu qua một kênh cụ thể.
Lưu ý rằng thiết bị không dây không thể gửi hoặc nhận các khung trên cùng một lúc do giao tiếp bán song công của mạng không dây.
18Ban nhạc chỉ đạo được sử dụng để làm gì?
Băng tay lái là một tính năng không dây tiên tiến trong các sản phẩm EAP và CAP băng tần kép TP-Link.
Nếu một trạm có khả năng giao tiếp trên cả hai dải tần 2.4GHz và 5GHz, thì nó thường sẽ kết nối với băng tần 2,4 GHz. Tuy nhiên, nếu quá nhiều trạm được kết nối với một AP trên băng tần 2,4 GHz, hiệu quả truyền thông sẽ bị giảm. Chỉ đạo băng tần có thể điều khiển các trạm có khả năng liên lạc trên cả hai dải tần đến dải tần 5GHz. Do băng tần 5GHz hỗ trợ số lượng kênh không chồng lấp nhiều hơn và ít nhiễu hơn, tính năng này cải thiện đáng kể chất lượng mạng.
Chú thích:
Để chạy chức năng Chỉ đạo băng tần, vui lòng tạo SSID trên cả băng tần 2GHz và băng tần 5GHz và đảm bảo hai SSID có cùng tên, chế độ bảo mật và mật khẩu không dây.
19Các đơn vị thường được sử dụng trong truyền tín hiệu không dây là gì?
Trong truyền tín hiệu không dây, các đơn vị chuyên dụng được sử dụng cho các thông số không dây khác nhau. Chúng được giới thiệu ở đây.
mW
Nó là một phép đo cho sức mạnh truyền tải. Một mW là một phần nghìn của một watt (W). Lý do tại sao chúng tôi sử dụng mW thay vì W để mô tả công suất truyền không dây là vì công suất truyền của hầu hết các thiết bị không dây dao động từ 1mW đến 100mW.
dB
dB (decibel) là một đơn vị logarit được sử dụng để thể hiện tỷ lệ của hai giá trị công suất. Công thức tính toán làdB = 10log₁₀ (P1 / P2) , trong đó P1 và P2 là các giá trị công suất. Ví dụ: nếu công suất phát trên AP là 100mW và công suất nhận được trên trạm là 0,000001mW, thì tổn thất điện năng là 100mW trừ 0,000001mW. Ngoài ra chúng ta có thể tính toán như thế này: 10log₁₀ (100 / 0,000001) = 70dB, đại diện cho sự thay đổi công suất thuận tiện hơn. Đơn vị này thường được sử dụng để mô tả SNR (Tỷ lệ nhiễu tín hiệu) và mất tín hiệu, chẳng hạn như mất đường truyền và mất cáp.
dBm
dBm là đơn vị được sử dụng để đo giá trị công suất tuyệt đối. Đó là tỷ lệ của giá trị công suất và 1mW. Công thức tính toán là dBm = 10log₁₀ (P / 1mW) . Ví dụ, 0,00001 mW và 10000mW cũng có thể được biểu thị dưới dạng -50dBm và 40dBm. Như chúng ta có thể thấy, dBm có thể biểu thị cả các giá trị rất lớn và rất nhỏ ở dạng ngắn. Vì vậy, đơn vị này thường được sử dụng để mô tả công suất Tx và công suất Rx của các thiết bị không dây. Ngoài ra, hai giá trị tính theo dBm có thể được tính trực tiếp. Lấy SNR (Tỷ lệ nhiễu tín hiệu) làm ví dụ, nếu công suất tín hiệu nhận được là -85dBm và nhiễu nền là -100dBm, SNR bằng -85dBm trừ -100dBm, là 15dB.
dBi
dBi là một đơn vị được sử dụng để biểu thị mức tăng của anten so với ăng ten đẳng hướng giả định. Đối với ăng-ten, giá trị dBi lớn hơn có nghĩa là khả năng mạnh hơn để buộc tín hiệu theo một hướng cụ thể.
Ngoài ra, các giá trị tính theo dB, dBm và dBi có thể được cộng hoặc trừ trực tiếp với nhau. Hình ảnh sau đây cho thấy một hệ thống truyền tín hiệu. Để có được công suất vô tuyến của RX, chúng ta có thể tính trực tiếp như thế này:
Công suất Rx = 20dBm-2dB + 10dBi-114dB + 14dBi-2dB = -74dBm .
Hình 5 Hệ thống truyền tín hiệu
Bảng 1Hình 1 cho thấy sự khác biệt giữa MIMO và MU-MIMO.
Hình 1Hình 2 cho thấy các cấu trúc của BSS độc lập và BSS cơ sở hạ tầng.
Hình 2Hình 3 cho thấy cấu trúc của ESS.
Hình 3Cấu trúc của một ESS
Phạm vi bảo hiểm của BSS bị giới hạn bởi khoảng cách giữa các thiết bị đầu cuối hoặc phạm vi bảo hiểm của AP, vì vậy BSS chỉ có thể phục vụ một văn phòng nhỏ hoặc nhà riêng. ESS cung cấp phạm vi bảo hiểm lớn hơn nhiều so với BSS.
SSID xác định các mạng không dây khác nhau. Nó có thể được chỉ định thủ công và nó thường được gọi là tên Wi-Fi hoặc tên mạng ..
BSSID được sử dụng để xác định một BSS trong một ESS. Mỗi BSS có BSSID riêng. BSSID được quyết định bởi các nhà sản xuất và nó thường liên quan đến địa chỉ MAC của thiết bị. BSSID không thể được sửa đổi bằng tay.
ESSID được sử dụng trong mạng ESS. Các mạng không dây mà chúng ta thường nói đến hiện nay thường là mạng ESS và ESSID tương đương với SSID. Một ESSID được đặt bằng AP. Chỉ các thiết bị đầu cuối sử dụng cùng ESSID như các AP mới có thể truy cập mạng.
9Nguyên lý làm việc của 802.11n ngắn GI là gì?
Sự chậm trễ lan truyền thường xảy ra trong quá trình truyền dữ liệu và ảnh hưởng đến khả năng của mạng không dây. Nó có thể là kết quả của nhiều yếu tố, chẳng hạn như hiệu ứng đa đường. GI (Guard Interval) nhằm giải quyết vấn đề dựa trên độ trễ và Short GI được sử dụng để cải thiện thông lượng của mạng không dây dựa trên GI trong môi trường với độ trễ nhỏ.
Khung dữ liệu sẽ được chia thành một số biểu tượng khi được truyền. Nếu có sự chậm trễ lan truyền nghiêm trọng trong quá trình truyền, biểu tượng sau sẽ can thiệp vào biểu tượng trước đó. Để tránh loại nhiễu này, GI được thêm vào đầu mỗi ký hiệu. GI thường được đặt là 800ns. Nó có thể được cắt giảm đúng cách để rút ngắn khoảng cách giữa hai khung hình khi độ trễ nhỏ. Khi Short GI được bật, khoảng thời gian bảo vệ sẽ được đặt là 400ns và chức năng này sẽ tăng hiệu suất khoảng 11%.
Khi triển khai mạng không dây trong môi trường có nhiều trở ngại, sẽ có nhiễu xạ, tán xạ và phản xạ. Tình huống trên có thể dẫn đến chậm trễ thời gian đa nghiêm trọng. Chức năng GI ngắn sẽ giảm thông lượng thay vì cải thiện nó. Do đó, không nên sử dụng Short GI trong trường hợp hiệu ứng đa đường là đáng kể.
10Tốc độ mạng WLAN đề cập đến điều gì?
Tốc độ mạng WLAN (mạng cục bộ không dây) đề cập đến tốc độ truyền dữ liệu giữa hai thiết bị không dây.Trong mạng không dây, các thiết bị hoạt động ở chế độ bán song công. Điều này có nghĩa là họ có thể gửi hoặc nhận dữ liệu cùng một lúc. Tốc độ gửi dữ liệu được gọi là tốc độ ngược dòng và tốc độ nhận dữ liệu được gọi là tốc độ dòng xuống. Nói chung, tốc độ mạng WLAN là tổng lưu lượng truy cập ngược và lưu lượng truy cập hạ lưu trên mỗi đơn vị thời gian. Trong thực tế, khi chúng tôi duyệt web hoặc tải xuống một bộ phim, phần lớn lưu lượng truy cập là lưu lượng truy cập, vì vậy trong những trường hợp này, tốc độ mạng WLAN xấp xỉ bằng tốc độ dòng xuống.
11Tỷ lệ vật lý, tỷ lệ lý thuyết và tỷ lệ thực tế trong tiêu chuẩn 802.11 là gì?
Tốc độ vật lý là tốc độ lớp vật lý của giao diện vô tuyến liên tục gửi dữ liệu. Ví dụ, tốc độ vật lý của 802.11b là 11Mbit / s.
Tốc độ lý thuyết đưa các yếu tố sau vào tài khoản: tiêu đề gói, bit tổng kiểm tra, mã liên kết, tiêu đề PLCP, độ trễ truyền và thời gian truyền khung ACK. Đối với chuẩn 802.11b, nếu chúng ta lấy các khung dữ liệu UDP 1500 byte làm ví dụ, tốc độ lý thuyết được tính là 7.1 Mbit / s.
Tỷ lệ thực tế, ngoài các yếu tố trên, có tính đến số lượng trạm, bất kỳ trở ngại nào hiện diện xung quanh và hơn thế nữa. Những yếu tố này sẽ ảnh hưởng đến hiệu suất AP. Bảng dưới đây cho thấy một số tỷ lệ vật lý điển hình và tỷ lệ thực tế tương ứng.
Bảng 2 Tỷ lệ vật lý và tỷ lệ thực tế
Giao thức
Tỷ lệ vật lý
(Mbit / s)
Tỷ lệ thực tế
(Mbit / s)
802.11b
11
4,7
802.11g
54
20
802.11a
54
20
802.11n
600
410
802.11ac
1300
510
12Tại sao thông lượng chung giảm khi 802.11g, 802.11n và 802.11ac được sử dụng cùng lúc trên Mạng không dây? Làm thế nào tôi có thể giải quyết vấn đề này?
Các thiết bị sử dụng các giao thức không dây khác nhau có tốc độ truyền không dây khác nhau. Trong số ba giao thức, 802.11g hỗ trợ tốc độ thấp nhất và 802.11ac hỗ trợ tốc độ cao nhất. Khi có một số trạm tương ứng sử dụng 802.11g, 802.11n và 802.11ac để liên lạc với AP, các trạm chậm hơn sẽ mất nhiều thời gian hơn để truyền và nhận dữ liệu so với các trạm nhanh hơn. Điều này cho ít thời gian hơn đến các trạm nhanh hơn để truyền dữ liệu. Kết quả là, thông lượng không dây tổng thể của mạng giảm.
Tuy nhiên, trong một số trường hợp, không thể tránh khỏi các giao thức khác nhau được sử dụng cùng một lúc.Để giảm tác động của việc sử dụng hỗn hợp các giao thức khác nhau, một số AP cung cấp tính năng Công bằng thời gian.
Cơ chế hoạt động của Airtime Fairness khác nhau giữa các sản phẩm TP-Link. EAP320 / EAP330 cung cấp lượng thời gian truyền tương đương cho mỗi trạm bất kể tốc độ vật lý của nó. CAP1750 / CAP1200 cung cấp thời gian truyền tới các trạm theo tốc độ vật lý của chúng. Các trạm nhanh hơn có nhiều thời gian hơn để truyền dữ liệu và các trạm thấp hơn nhận được ít hơn. Trong cả hai cách trên, thời gian truyền dữ liệu cho các trạm nhanh hơn đều được đảm bảo và thông lượng không dây tổng thể tăng lên.
13Sự khác biệt giữa IEEE 802.11e và WMM là gì?
Chuẩn 802.11 802.11 ban đầu không hỗ trợ QoS (Chất lượng dịch vụ), nghĩa là tất cả các ứng dụng đều có cơ hội như nhau để truyền dữ liệu. Điều đó hoạt động tốt cho các ứng dụng như trình duyệt web và email. Nhưng đối với các ứng dụng đa phương tiện có độ trễ như VoIP và truyền phát video, chất lượng lưu lượng phải được đảm bảo cao. Để đáp ứng nhu cầu này, IEEE 802.11e được thành lập như là một sửa đổi được phê duyệt cho tiêu chuẩn IEEE 802.11. IEEE 802.11e định nghĩa một tập hợp các cải tiến QoS của lớp MAC cho các ứng dụng nhạy cảm với độ trễ không dây.
WMM (Wi-Fi Multi-Media) là một tập hợp con của IEEE 802.11e. Nó xác định bốn loại truy cập với mức độ ưu tiên từ cao đến thấp: giọng nói, video, nỗ lực và nền tảng tốt nhất. Với WMM được định cấu hình đúng, dữ liệu nhạy cảm trễ từ các ứng dụng như VoIP, phương tiện truyền phát trực tuyến và video sẽ được ưu tiên cao hơn và các dữ liệu nhạy cảm chậm trễ khác sẽ được ưu tiên thấp hơn để gửi. WMM tối ưu hóa chất lượng truyền thông mạng cho các ứng dụng khác nhau và đảm bảo quyền truy cập ổn định của chúng vào tài nguyên mạng.
Tất cả các sản phẩm Wi-Fi kinh doanh TP-Link đều hỗ trợ WMM.
Hình dưới đây là trang cấu hình WMM trên Bộ điều khiển EAP. Để sử dụng tính năng này, bạn chỉ cần chọn hộp để bật WMM và giữ các tham số EDCA (Truy cập kênh phân tán nâng cao) làm mặc định.
Hình 4 Cấu hình WMM
14Các phương pháp mã hóa không dây phổ biến là gì? Và sự khác biệt giữa chúng là gì?
Các phương thức mã hóa không dây được sử dụng rộng rãi nhất là WEP, WPA và WAP2.
WEP (Wired Equivalent Privacy) là một phương thức mã hóa truyền thống, dựa trên thuật toán mã hóa dòng RC4. Trạm và AP chia sẻ cùng một khóa WEP để mã hóa và giải mã dữ liệu. Người ta đã chứng minh rằng WEP có các lỗi bảo mật và có thể dễ dàng bị bẻ khóa, vì vậy WEP không thể cung cấp sự bảo vệ hiệu quả cho các mạng không dây. Nếu cả trạm và AP của bạn đều hỗ trợ phương thức mã hóa an toàn hơn, bạn nên sử dụng phương pháp tốt hơn.
WPA (Truy cập bảo vệ Wi-Fi) là phương pháp mã hóa an toàn hơn, dựa trên thuật toán RC4 và mã hóa TKIP.WPA có hai phiên bản: WPA-PSK (Khóa chia sẻ trước WPA) và WPA-Enterprise. WPA-PSK sử dụng khóa chia sẻ trước để xác thực người dùng. WPA-Enterprise yêu cầu máy chủ RADIUS để xác thực người dùng thông qua 802.1X và EAP (Giao thức xác thực mở rộng). WPA2 đảm bảo tính bảo mật cao hơn nhưng cũng tốn nhiều chi phí hơn để duy trì mạng, do đó phù hợp hơn với mạng doanh nghiệp.
WPA2 là bản cập nhật của WPA. So với WPA, WPA2 giới thiệu thuật toán AES và mã hóa CCMP, đồng thời giữ RC4 / TKIP như một cách mã hóa tùy chọn. Tương tự, WPA2 bao gồm WPA2-PSK và WPA2-Enterprise.
Bảng sau đây hiển thị ngắn gọn từng phương thức mã hóa được giới thiệu ở trên.
Bảng 3 Chế độ mã hóa
Chế độ mã hóa
Thuật toán
Mã hóa
Xác thực
Sức mạnh bảo mật
WEP
RC4
WEP
Hệ thống mở
Chìa khóa chung
Thấp
WPA
WPA-PSK
RC4
TKIP
WPA-PSK
Bình thường
WPA-Enterprise
802.1X / EAP
Cao
WPA2
WPA2-PSK
AES
RC4
CCMP
TKIP
WPA2-PSK
Cao
WPA2-Doanh nghiệp
802.1X / EAP
Rất cao
15Khoảng thời gian Beacon, Ngưỡng RTS và Thời gian DTIM là gì?
Trong các sản phẩm không dây, có một số thông số không dây nâng cao được định cấu hình, chẳng hạn như Khoảng thời gian Beacon, Ngưỡng RTS và Thời gian DTIM. Để có hiệu suất tốt của mạng không dây, các thông số nâng cao này cần được cấu hình đúng. Các phần sau đây giới thiệu ba tham số trên:
Khoảng thời gian
Các khung Beacon được AP gửi định kỳ để thông báo cho các trạm về sự hiện diện của mạng không dây.Beacon Interval xác định khoảng thời gian của các khung đèn hiệu được gửi bởi thiết bị AP.
Với khoảng thời gian đèn hiệu thấp, thiết bị AP sẽ gửi các khung đèn hiệu thường xuyên hơn, điều này có thể đảm bảo kết nối không dây liên tục cho các trạm di chuyển nhanh. Nhưng đồng thời, băng thông không dây sẽ được tiêu thụ nhiều hơn.
Ngưỡng RTS
RTS / CTS (Yêu cầu gửi / Xóa để gửi) được sử dụng để cải thiện hiệu quả truyền dữ liệu của mạng với các nút ẩn, đặc biệt là khi có rất nhiều gói lớn được truyền đi. Với cơ chế RTS / CTS được kích hoạt, trước khi gửi gói dữ liệu, trạm sẽ gửi gói RTS đến AP để yêu cầu truyền dữ liệu. Và sau đó AP sẽ gửi gói CTS để thông báo cho các trạm khác để trì hoãn việc truyền dữ liệu của họ. Theo cách này, các va chạm gói có thể tránh được. Tuy nhiên, nếu trạm gửi gói RTS mỗi lần khi nó chuẩn bị gửi gói dữ liệu, nhiều băng thông sẽ bị tiêu tốn. Vì vậy, chỉ khi kích thước của gói dữ liệu lớn hơn Ngưỡng RTS thì cơ chế RTS mới được kích hoạt.
Một giá trị ngưỡng RTS thích hợp là quan trọng. Đối với một mạng bận rộn với các nút ẩn, giá trị ngưỡng thấp sẽ giúp giảm nhiễu và va chạm gói. Nhưng đối với một mạng không quá bận rộn, giá trị ngưỡng quá thấp sẽ gây lãng phí băng thông và giảm thông lượng dữ liệu.
Thời kỳ DTIM
DTIM (Thông báo chỉ dẫn lưu lượng giao hàng) được chứa trong một số khung Beacon. Nó được sử dụng để báo cho các trạm rằng AP đã đệm dữ liệu phát đa hướng được gửi. Đối với một trạm ở chế độ Tiết kiệm năng lượng, nếu nó nhận được khung đèn hiệu có chứa DTIM, nó sẽ vẫn tỉnh táo, sẵn sàng nhận dữ liệu. Thời gian DTIM cho biết tần suất các khung đèn hiệu sẽ chứa DTIM. Ví dụ: 3 chỉ ra rằng DTIM sẽ được chứa trong mỗi 3 khung đèn hiệu. Khoảng DTIM quá mức có thể làm giảm hiệu suất của các ứng dụng phát đa hướng.
16MCS trong 802.11n và 802.11ac là gì?
Trong các sản phẩm thuộc dòng TP-Link Pharos, có một tùy chọn cấu hình không dây có tên Max TX Rate và các tùy chọn có thể bao gồm MCS1, MCS2, v.v. ở chế độ 802.11n và 802.11ac.
MCS (Modulation and Coding Scheme) chủ yếu được sử dụng để tạo thuận lợi cho cấu hình tốc độ không dây tối đa cho 802.11n và 802.11ac.
Trong 802.11n và 802.11ac, tốc độ vật lý tối đa được xác định bởi các yếu tố biến đổi: chế độ điều chế, tốc độ mã hóa, số lượng luồng không gian và băng thông kênh. Sự kết hợp khác nhau của các yếu tố này xác định tỷ lệ khác nhau. MCS chỉ đơn giản là sử dụng các chỉ mục để đại diện cho các kết hợp này.
Bảng sau đây cho thấy tỷ lệ vật lý mỗi chỉ số MCS tương ứng. Các chỉ mục MCS nằm trong các cột của bảng và các yếu tố biến đổi nằm trong các hàng của bảng. Mỗi chỉ số MCS đại diện cho một tỷ lệ vật lý cụ thể được xác định bởi sự kết hợp yếu tố cụ thể và chỉ số MCS cao hơn cho thấy tỷ lệ vật lý cao hơn. Trong cùng điều kiện, các luồng không gian gấp đôi dẫn đến tốc độ gấp đôi.
Bảng 4 Chỉ số MCS
Ngoài ra, 802.11ac hỗ trợ điều chế 256-QAM. Kiểu điều chế này cung cấp tốc độ vật lý tốt hơn, nhưng có yêu cầu cao hơn đối với môi trường truyền không dây. Nói chung, chỉ nên sử dụng 256-QAM khi các trạm đủ gần với AP.
17Trạm có nghe các khung Beacon và gửi / nhận khung dữ liệu qua một kênh không?
Trạm lắng nghe các khung quản lý như khung đèn hiệu trên tất cả các kênh. Và khi kênh truyền dữ liệu được xác định, trạm sẽ gửi và nhận các khung dữ liệu qua một kênh cụ thể.
Lưu ý rằng thiết bị không dây không thể gửi hoặc nhận các khung trên cùng một lúc do giao tiếp bán song công của mạng không dây.
18Ban nhạc chỉ đạo được sử dụng để làm gì?
Băng tay lái là một tính năng không dây tiên tiến trong các sản phẩm EAP và CAP băng tần kép TP-Link.
Nếu một trạm có khả năng giao tiếp trên cả hai dải tần 2.4GHz và 5GHz, thì nó thường sẽ kết nối với băng tần 2,4 GHz. Tuy nhiên, nếu quá nhiều trạm được kết nối với một AP trên băng tần 2,4 GHz, hiệu quả truyền thông sẽ bị giảm. Chỉ đạo băng tần có thể điều khiển các trạm có khả năng liên lạc trên cả hai dải tần đến dải tần 5GHz. Do băng tần 5GHz hỗ trợ số lượng kênh không chồng lấp nhiều hơn và ít nhiễu hơn, tính năng này cải thiện đáng kể chất lượng mạng.
Chú thích:
Để chạy chức năng Chỉ đạo băng tần, vui lòng tạo SSID trên cả băng tần 2GHz và băng tần 5GHz và đảm bảo hai SSID có cùng tên, chế độ bảo mật và mật khẩu không dây.
19Các đơn vị thường được sử dụng trong truyền tín hiệu không dây là gì?
Trong truyền tín hiệu không dây, các đơn vị chuyên dụng được sử dụng cho các thông số không dây khác nhau. Chúng được giới thiệu ở đây.
mW
Nó là một phép đo cho sức mạnh truyền tải. Một mW là một phần nghìn của một watt (W). Lý do tại sao chúng tôi sử dụng mW thay vì W để mô tả công suất truyền không dây là vì công suất truyền của hầu hết các thiết bị không dây dao động từ 1mW đến 100mW.
dB
dB (decibel) là một đơn vị logarit được sử dụng để thể hiện tỷ lệ của hai giá trị công suất. Công thức tính toán làdB = 10log₁₀ (P1 / P2) , trong đó P1 và P2 là các giá trị công suất. Ví dụ: nếu công suất phát trên AP là 100mW và công suất nhận được trên trạm là 0,000001mW, thì tổn thất điện năng là 100mW trừ 0,000001mW. Ngoài ra chúng ta có thể tính toán như thế này: 10log₁₀ (100 / 0,000001) = 70dB, đại diện cho sự thay đổi công suất thuận tiện hơn. Đơn vị này thường được sử dụng để mô tả SNR (Tỷ lệ nhiễu tín hiệu) và mất tín hiệu, chẳng hạn như mất đường truyền và mất cáp.
dBm
dBm là đơn vị được sử dụng để đo giá trị công suất tuyệt đối. Đó là tỷ lệ của giá trị công suất và 1mW. Công thức tính toán là dBm = 10log₁₀ (P / 1mW) . Ví dụ, 0,00001 mW và 10000mW cũng có thể được biểu thị dưới dạng -50dBm và 40dBm. Như chúng ta có thể thấy, dBm có thể biểu thị cả các giá trị rất lớn và rất nhỏ ở dạng ngắn. Vì vậy, đơn vị này thường được sử dụng để mô tả công suất Tx và công suất Rx của các thiết bị không dây. Ngoài ra, hai giá trị tính theo dBm có thể được tính trực tiếp. Lấy SNR (Tỷ lệ nhiễu tín hiệu) làm ví dụ, nếu công suất tín hiệu nhận được là -85dBm và nhiễu nền là -100dBm, SNR bằng -85dBm trừ -100dBm, là 15dB.
dBi
dBi là một đơn vị được sử dụng để biểu thị mức tăng của anten so với ăng ten đẳng hướng giả định. Đối với ăng-ten, giá trị dBi lớn hơn có nghĩa là khả năng mạnh hơn để buộc tín hiệu theo một hướng cụ thể.
Ngoài ra, các giá trị tính theo dB, dBm và dBi có thể được cộng hoặc trừ trực tiếp với nhau. Hình ảnh sau đây cho thấy một hệ thống truyền tín hiệu. Để có được công suất vô tuyến của RX, chúng ta có thể tính trực tiếp như thế này:
Công suất Rx = 20dBm-2dB + 10dBi-114dB + 14dBi-2dB = -74dBm .
Hình 5 Hệ thống truyền tín hiệu
Như chúng ta đã biết, một số máy khách không dây chỉ có thể hoạt động ở băng tần 2.4GHz trong khi máy khách không dây băng tần kép có thể hoạt động trên cả băng tần 2.4GHz và 5GHz. Vì vậy, nếu cả máy khách băng tần đơn và băng tần kép được kết nối với mạng không dây 2.4GHz, mạng không dây 2.4GHz sẽ bị quá tải trong khi mạng không dây 5GHz tương đối miễn phí. Chức năng điều khiển băng tần có thể tránh được loại lãng phí này bằng cách dẫn khách hàng băng tần kép kết nối với mạng không dây 5GHz với mức độ ưu tiên cao hơn.
Tài liệu này sẽ giới thiệu cách định cấu hình chức năng Chỉ đạo băng tần trên Bộ điều khiển Omada
Dựa trên cấu trúc liên kết trên, chúng ta có thể thấy:
Giải thích về các cài đặt và cơ chế làm việc:
Ngoại lệ:
Tài liệu này sẽ giới thiệu cách định cấu hình chức năng Chỉ đạo băng tần trên Bộ điều khiển Omada
Dựa trên cấu trúc liên kết trên, chúng ta có thể thấy:
- Một máy khách băng tần kép mới được thêm vào đang cố gắng kết nối với mạng không dây.
- EAP đã kích hoạt mạng không dây 2.4GHz và 5GHz và cả mạng không dây 2.4GHz và 5GHz đều có chung cài đặt không dây bao gồm cài đặt SSID & Mã hóa. ( Lưu ý:Chỉ đạo băng tần yêu cầu các mạng không dây 2.4GHz & 5GHz chia sẻ cùng các cài đặt không dây, nếu không, Chỉ đạo băng tần sẽ không hoạt động. )
- Bởi vì hầu hết các máy khách (băng tần đơn hoặc băng tần kép) có xu hướng mạng không dây 2,4 GHz thường đông hơn mạng không dây 5GHz như cấu trúc liên kết được hiển thị ở trên. Tại thời điểm này, chúng tôi có thể kích hoạt chức năng Chỉ đạo băng tần để hướng dẫn khách hàng mới được thêm vào kết nối với mạng không dây 5GHz với mức độ ưu tiên cao hơn.
Giải thích về các cài đặt và cơ chế làm việc:
- Ngưỡng kết nối tối đa 5GHz có nghĩa là số lượng khách hàng tối đa có thể được kết nối với mạng không dây 5GHz của EAP trong ưu tiên. Trong trường hợp này, chúng tôi đặt nó là 2020, có nghĩa là chức năng Chỉ đạo băng tần sẽ hướng dẫn 20 máy khách băng tần kép đầu tiên kết nối với mạng không dây 5GHz của EAP. Nếu đạt đến giới hạn, điều đó có nghĩa là EAP đã có nhiều máy khách được kết nối với mạng không dây 5GHz. Tại thời điểm này, có thể không cần phải hướng dẫn khách hàng mới được thêm vào để kết nối với mạng không dây 5GHz của EAP nữa.
- Ngưỡng chênh lệch có nghĩa là chênh lệch số lượng máy khách tối thiểu giữa các mạng không dây 2.4GHz và 5GHz. Trong trường hợp này, chúng tôi đặt nó là Số 4, có nghĩa là nếu chênh lệch số máy khách giữa các mạng không dây 2,4 GHz và 5 GHz lớn hơn 4, mạng không dây 2,4 GHz có thể nhàn rỗi hơn mạng không dây 5GHz. Tại thời điểm này, có thể không cần phải hướng dẫn khách hàng mới được thêm vào để kết nối với mạng không dây 5GHz của EAP nữa.
Ngoại lệ:
- Nếu ứng dụng khách mới được thêm vào không kết nối được với mạng không dây 5GHz của EAP trong 10 lần (Thời gian không tối đa), mạng không dây 5GHz của EAP sẽ chấp nhận yêu cầu kết nối của khách hàng này ngay cả khi Ngưỡng kết nối tối đa 5 GHz và Ngưỡng chênh lệch tối đa 5 GHz được thỏa mãn.
Lưới là một tính năng mới cho Giải pháp Omada EAP sẽ giúp ích rất nhiều cho việc triển khai Wi-Fi ngoài trời trong môi trường phức tạp. Dưới đây là một số câu hỏi thường gặp cho Mạng lưới EAP mà bạn có thể gặp phải trong cấu hình hoặc triển khai Lưới:
Câu 1: Mạng lưới EAP là gì? Nó có phải là một sản phẩm phần cứng mới?
Không, EAP Mesh KHÔNG phải là sản phẩm phần cứng mới. Đây là một tính năng mới dựa trên sản phẩm EAP sẽ cho phép bạn triển khai EAP không dây sau khi nâng cấp lên phần sụn cụ thể.
Câu 2: Tôi có thể sử dụng mô hình EAP nào để xây dựng mạng Lưới?
Trả lời: Vui lòng kiểm tra phần sụn có sẵn cho mô hình EAP của bạn trên Trang web chính thức của TP-Link ( https://www.tp-link.com ). Nếu bạn có thể thấy hỗ trợ của Thêm mạng cho mạng Lưới, trong ghi chú phát hành phần sụn, điều đó có nghĩa là mô hình EAP này hỗ trợ mạng Lưới sau khi được nâng cấp lên phần sụn này hoặc phần sụn mới hơn. Ví dụ: chỉ EAP225-Outdoor hỗ trợ Lưới sau khi được nâng cấp lên EAP225-Outdoor (EU) _V1_1.3.0 Build 180614 trở lên.
Câu 3: Mạng lưới có yêu cầu Bộ điều khiển Omada tiếp tục chạy không?
Có, tất cả các cấu hình liên quan đến Lưới phải được thực hiện trong Bộ điều khiển Omada. Và nếu bạn muốn sử dụng mạng Lưới, vui lòng giữ Bộ điều khiển Omada của bạn chạy. Để xây dựng mạng Lưới, bạn sẽ cần Omada Controller 2.7.0 hoặc phiên bản cao hơn.
Lưu ý: Nếu Bộ điều khiển Omada của bạn vô tình tắt, miễn là mối quan hệ Lưới giữa các AP lưới không bị thay đổi, mạng Lưới có thể duy trì vùng phủ sóng Wi-Fi cơ bản, nhưng không thể quản lý hoặc thay đổi, Tự động chuyển đổi dự phòng / Chuyển vùng nhanh và hầu hết các tính năng nâng cao sẽ không hoạt động.
Câu 4: AP Hop / Uplink / Mesh AP / Root AP / Uplink AP / Downlink AP là gì?
Dưới đây là lời giải thích về các khái niệm cơ bản này trong mạng lưới EAP. Những khái niệm này sẽ được đề cập trong các câu hỏi và câu trả lời sau đây.
Các khái niệm cơ bản
Giải trình
Đường lên
Liên kết dữ liệu giữa AP và thiết bị EAP mặt trước trực tiếp của nó.
Root AP
AP có dây trong mạng Lưới.
Lưới AP
AP với đường lên không dây.
AP đường lên
AP cung cấp đường lên không dây cho Lưới AP sẽ được gọi là AP Uplink cho Lưới AP này.
AP đường xuống
Lưới AP kết nối với AP không dây khác sẽ được gọi là AP đường xuống cho AP khác.
Hợp
Khoảng cách tương đối giữa Lưới AP và Root AP.
Dưới đây là hình ảnh cho thấy mối quan hệ giữa các khái niệm này:
Câu 5: Làm cách nào để định cấu hình EAP của tôi hoạt động như một mạng Lưới?
Để biết giới thiệu chi tiết và hướng dẫn cấu hình, vui lòng tham khảo Hướng dẫn sử dụng của Trình điều khiển Omada: https://static.tp-link.com/2018/201809/20180907/1910012447_Omada%20Contoder%20Software%203.0.2_UG.pdf
Bạn có thể tìm thấy phần giới thiệu liên quan đến Lưới tại Trang 38 .
Câu hỏi 6: Tôi cần chú ý điều gì khi triển khai Lưới AP không dây?
Lưới AP ở đây chúng ta nói đến là EAP mà bạn muốn triển khai không dây. Cấu hình chi tiết được đề cập trong Q4, đây là một số vấn đề cần chú ý:
(1) Đối với AP bạn muốn triển khai dưới dạng Lưới AP, chúng tôi khuyên bạn nên đặt lại trước khi cấu hình Lưới .
Bởi vì trong một số trường hợp, như AP từng được quản lý bởi Web UI, hiện tại nếu EAP được quản lý bởi UI Web, tính năng Lưới của nó sẽ bị vô hiệu hóa mãi mãi cho đến khi được đặt lại. Nếu lưới bị vô hiệu hóa, nó không thể được tìm thấy hoặc quản lý không dây.
(2) Đảm bảo Lưới AP định vị trong vùng phủ sóng của Root AP hoặc Lưới AP khác.
Điều này có thể đảm bảo rằng lưới AP này có thể được tìm thấy bởi mạng Lưới và cung cấp luồng dữ liệu không dây bình thường. Nó tương tự như hệ thống mở rộng bộ định tuyến + bộ mở rộng phạm vi. Bộ mở rộng phạm vi cần được đặt trong vùng phủ sóng của bộ định tuyến chính để có được luồng dữ liệu không dây và chuyển tiếp nó.
(3) Khoảng cách khuyến nghị giữa các AP lưới và AP Uplink của nó không quá 180m (khoảng 590 feet).
180m ở đây phù hợp với KHÔNG GIAN MỞ, có nghĩa là phải có một vị trí rõ ràng giữa Lưới AP và AP Uplink của nó. Xin lưu ý rằng phạm vi bảo hiểm thực tế phụ thuộc vào các chướng ngại vật và nhiễu không dây giữa Lưới AP và AP Uplink trong môi trường của bạn.
(4) Số Hop tối đa là 3 .
(5) Số AP đường xuống tối đa là 4.
Nó có nghĩa là đối với một AP Uplink duy nhất, nó có thể có tối đa 4 AP đường xuống được kết nối với nó.
Câu hỏi 6: Dung lượng / phạm vi đề xuất của mạng lưới EAP là gì?
Đối với EAP225-Ngoài trời, phạm vi bảo hiểm tối đa được đề xuất trong không gian mở là 200m (656 feet) ở 2,4 GHz và 300m (984 feet) trong 5GHz ; Dung lượng tối đa được đề xuất cho một mạng Lưới là 50 ~ 60 .
Khi nói về năng lực / phạm vi bảo hiểm, đây là một số thông tin bạn có thể cần biết:
(1) Trước hết, khả năng / phạm vi đề xuất có liên quan đến mô hình của EAP. Ở đây chúng tôi lấy EAP225-Outdoor làm ví dụ.
(2) Dung lượng / vùng phủ sóng sẽ luôn phụ thuộc vào nhiễu không dây, kế hoạch triển khai, ứng dụng của máy khách không dây, v.v., do đó, dung lượng / vùng phủ sóng ở đây chỉ là giá trị trung bình để tham khảo.
(3) Mạng lưới được thiết kế chủ yếu để đơn giản hóa việc triển khai EAP và mở rộng vùng phủ sóng , nhưng không nhằm mục đích mở rộng dung lượng máy khách không dây. Vì vậy, dung lượng ở đây dành cho toàn bộ mạng Lưới bao gồm Root AP và tất cả các AP lưới cùng nhau chứ không phải cho một AP lưới đơn. Vì vậy, nếu bạn cần cung cấp vùng phủ sóng Wi-Fi cho môi trường mật độ người dùng cao, vui lòng sử dụng gói triển khai có dây.
Lưu ý : Vùng phủ sóng này dài hơn một chút so với khoảng cách tối đa được đề xuất giữa Lưới AP và AP Uplink, lý do là Lưới AP cần phải ở gần hơn để có cường độ tín hiệu tốt hơn cho các máy khách không dây được kết nối với nó.
Câu hỏi 7: Làm cách nào để cải thiện hiệu suất không dây của mạng EAP Lưới?
(1) Sử dụng càng ít Hop càng tốt trong mạng Lưới để cải thiện hiệu suất không dây.
(2) Đảm bảo rằng hầu hết các máy khách không dây kết nối với Root AP hoặc 1-Hop AP (s).
Câu hỏi 8: Thế nào là Tự động chuyển đổi dự phòng, và nó hoạt động như thế nào?
(1) Khi một số AP lưới bị lỗi trong mạng Lưới, khi bật Tự động chuyển đổi dự phòng, mạng Lưới sẽ tự động phục hồi (bộ điều khiển sẽ tự động chọn một đường lên không dây mới cho AP).
(2) Để sử dụng tính năng này, bạn cần bật nó trong Bộ điều khiển Omada và duy trì Bộ điều khiển Omada chạy. Tính năng này được tắt theo mặc định.
Câu 1: Mạng lưới EAP là gì? Nó có phải là một sản phẩm phần cứng mới?
Không, EAP Mesh KHÔNG phải là sản phẩm phần cứng mới. Đây là một tính năng mới dựa trên sản phẩm EAP sẽ cho phép bạn triển khai EAP không dây sau khi nâng cấp lên phần sụn cụ thể.
Câu 2: Tôi có thể sử dụng mô hình EAP nào để xây dựng mạng Lưới?
Trả lời: Vui lòng kiểm tra phần sụn có sẵn cho mô hình EAP của bạn trên Trang web chính thức của TP-Link ( https://www.tp-link.com ). Nếu bạn có thể thấy hỗ trợ của Thêm mạng cho mạng Lưới, trong ghi chú phát hành phần sụn, điều đó có nghĩa là mô hình EAP này hỗ trợ mạng Lưới sau khi được nâng cấp lên phần sụn này hoặc phần sụn mới hơn. Ví dụ: chỉ EAP225-Outdoor hỗ trợ Lưới sau khi được nâng cấp lên EAP225-Outdoor (EU) _V1_1.3.0 Build 180614 trở lên.
Câu 3: Mạng lưới có yêu cầu Bộ điều khiển Omada tiếp tục chạy không?
Có, tất cả các cấu hình liên quan đến Lưới phải được thực hiện trong Bộ điều khiển Omada. Và nếu bạn muốn sử dụng mạng Lưới, vui lòng giữ Bộ điều khiển Omada của bạn chạy. Để xây dựng mạng Lưới, bạn sẽ cần Omada Controller 2.7.0 hoặc phiên bản cao hơn.
Lưu ý: Nếu Bộ điều khiển Omada của bạn vô tình tắt, miễn là mối quan hệ Lưới giữa các AP lưới không bị thay đổi, mạng Lưới có thể duy trì vùng phủ sóng Wi-Fi cơ bản, nhưng không thể quản lý hoặc thay đổi, Tự động chuyển đổi dự phòng / Chuyển vùng nhanh và hầu hết các tính năng nâng cao sẽ không hoạt động.
Câu 4: AP Hop / Uplink / Mesh AP / Root AP / Uplink AP / Downlink AP là gì?
Dưới đây là lời giải thích về các khái niệm cơ bản này trong mạng lưới EAP. Những khái niệm này sẽ được đề cập trong các câu hỏi và câu trả lời sau đây.
Các khái niệm cơ bản
Giải trình
Đường lên
Liên kết dữ liệu giữa AP và thiết bị EAP mặt trước trực tiếp của nó.
Root AP
AP có dây trong mạng Lưới.
Lưới AP
AP với đường lên không dây.
AP đường lên
AP cung cấp đường lên không dây cho Lưới AP sẽ được gọi là AP Uplink cho Lưới AP này.
AP đường xuống
Lưới AP kết nối với AP không dây khác sẽ được gọi là AP đường xuống cho AP khác.
Hợp
Khoảng cách tương đối giữa Lưới AP và Root AP.
Dưới đây là hình ảnh cho thấy mối quan hệ giữa các khái niệm này:
Câu 5: Làm cách nào để định cấu hình EAP của tôi hoạt động như một mạng Lưới?
Để biết giới thiệu chi tiết và hướng dẫn cấu hình, vui lòng tham khảo Hướng dẫn sử dụng của Trình điều khiển Omada: https://static.tp-link.com/2018/201809/20180907/1910012447_Omada%20Contoder%20Software%203.0.2_UG.pdf
Bạn có thể tìm thấy phần giới thiệu liên quan đến Lưới tại Trang 38 .
Câu hỏi 6: Tôi cần chú ý điều gì khi triển khai Lưới AP không dây?
Lưới AP ở đây chúng ta nói đến là EAP mà bạn muốn triển khai không dây. Cấu hình chi tiết được đề cập trong Q4, đây là một số vấn đề cần chú ý:
(1) Đối với AP bạn muốn triển khai dưới dạng Lưới AP, chúng tôi khuyên bạn nên đặt lại trước khi cấu hình Lưới .
Bởi vì trong một số trường hợp, như AP từng được quản lý bởi Web UI, hiện tại nếu EAP được quản lý bởi UI Web, tính năng Lưới của nó sẽ bị vô hiệu hóa mãi mãi cho đến khi được đặt lại. Nếu lưới bị vô hiệu hóa, nó không thể được tìm thấy hoặc quản lý không dây.
(2) Đảm bảo Lưới AP định vị trong vùng phủ sóng của Root AP hoặc Lưới AP khác.
Điều này có thể đảm bảo rằng lưới AP này có thể được tìm thấy bởi mạng Lưới và cung cấp luồng dữ liệu không dây bình thường. Nó tương tự như hệ thống mở rộng bộ định tuyến + bộ mở rộng phạm vi. Bộ mở rộng phạm vi cần được đặt trong vùng phủ sóng của bộ định tuyến chính để có được luồng dữ liệu không dây và chuyển tiếp nó.
(3) Khoảng cách khuyến nghị giữa các AP lưới và AP Uplink của nó không quá 180m (khoảng 590 feet).
180m ở đây phù hợp với KHÔNG GIAN MỞ, có nghĩa là phải có một vị trí rõ ràng giữa Lưới AP và AP Uplink của nó. Xin lưu ý rằng phạm vi bảo hiểm thực tế phụ thuộc vào các chướng ngại vật và nhiễu không dây giữa Lưới AP và AP Uplink trong môi trường của bạn.
(4) Số Hop tối đa là 3 .
(5) Số AP đường xuống tối đa là 4.
Nó có nghĩa là đối với một AP Uplink duy nhất, nó có thể có tối đa 4 AP đường xuống được kết nối với nó.
Câu hỏi 6: Dung lượng / phạm vi đề xuất của mạng lưới EAP là gì?
Đối với EAP225-Ngoài trời, phạm vi bảo hiểm tối đa được đề xuất trong không gian mở là 200m (656 feet) ở 2,4 GHz và 300m (984 feet) trong 5GHz ; Dung lượng tối đa được đề xuất cho một mạng Lưới là 50 ~ 60 .
Khi nói về năng lực / phạm vi bảo hiểm, đây là một số thông tin bạn có thể cần biết:
(1) Trước hết, khả năng / phạm vi đề xuất có liên quan đến mô hình của EAP. Ở đây chúng tôi lấy EAP225-Outdoor làm ví dụ.
(2) Dung lượng / vùng phủ sóng sẽ luôn phụ thuộc vào nhiễu không dây, kế hoạch triển khai, ứng dụng của máy khách không dây, v.v., do đó, dung lượng / vùng phủ sóng ở đây chỉ là giá trị trung bình để tham khảo.
(3) Mạng lưới được thiết kế chủ yếu để đơn giản hóa việc triển khai EAP và mở rộng vùng phủ sóng , nhưng không nhằm mục đích mở rộng dung lượng máy khách không dây. Vì vậy, dung lượng ở đây dành cho toàn bộ mạng Lưới bao gồm Root AP và tất cả các AP lưới cùng nhau chứ không phải cho một AP lưới đơn. Vì vậy, nếu bạn cần cung cấp vùng phủ sóng Wi-Fi cho môi trường mật độ người dùng cao, vui lòng sử dụng gói triển khai có dây.
Lưu ý : Vùng phủ sóng này dài hơn một chút so với khoảng cách tối đa được đề xuất giữa Lưới AP và AP Uplink, lý do là Lưới AP cần phải ở gần hơn để có cường độ tín hiệu tốt hơn cho các máy khách không dây được kết nối với nó.
Câu hỏi 7: Làm cách nào để cải thiện hiệu suất không dây của mạng EAP Lưới?
(1) Sử dụng càng ít Hop càng tốt trong mạng Lưới để cải thiện hiệu suất không dây.
- Do các đặc tính bán song công của giao tiếp không dây và mất tín hiệu trong quá trình truyền, hiệu suất không dây sẽ giảm một mình chắc chắn với sự gia tăng hop trong mạng Lưới.
- Vì vậy, để giảm số hop trong mạng Lưới, hãy sử dụng cấu trúc liên kết hình sao thay vì cấu trúc liên kết chuỗi. Cấu trúc liên kết sao với ít bước nhảy hơn thường có hiệu suất không dây tốt hơn so với cấu trúc liên kết chuỗi.
(2) Đảm bảo rằng hầu hết các máy khách không dây kết nối với Root AP hoặc 1-Hop AP (s).
- Root AP và AP 1-Hop Lưới thường có hiệu suất không dây tốt hơn AP 2 hoặc 3-Hop.
- Vì vậy, khi chọn trang web để triển khai Root AP và 1-Hop AP, vui lòng chọn vị trí có thể bao phủ hầu hết các máy khách không dây.
Câu hỏi 8: Thế nào là Tự động chuyển đổi dự phòng, và nó hoạt động như thế nào?
(1) Khi một số AP lưới bị lỗi trong mạng Lưới, khi bật Tự động chuyển đổi dự phòng, mạng Lưới sẽ tự động phục hồi (bộ điều khiển sẽ tự động chọn một đường lên không dây mới cho AP).
(2) Để sử dụng tính năng này, bạn cần bật nó trong Bộ điều khiển Omada và duy trì Bộ điều khiển Omada chạy. Tính năng này được tắt theo mặc định.
Câu 1: Bộ điều khiển Omada có thể quản lý bao nhiêu thiết bị?
Trả lời: Trên thực tế, quy mô quản lý của Bộ điều khiển Omada phụ thuộc vào các thuộc tính của máy chủ Bộ điều khiển Omada. Các yêu cầu được đề xuất của máy chủ Bộ điều khiển Omada là: CPU Intel I3, RAM 2 GB, ổ cứng 10G trở lên. Với các thuộc tính này, thang đo quản lý được đề xuất của Bộ điều khiển Omada 2.4.x là 500 đơn vị.
Câu hỏi 2: Các sản phẩm EAP hỗ trợ bao nhiêu SSID?
Trả lời: Không có giới hạn về số lượng để tạo SSID trong Bộ điều khiển Omada; nhưng các sản phẩm EAP khác nhau hỗ trợ số SSID khác nhau. Ví dụ: EAP245 hỗ trợ 16 SSID (8 cho mỗi băng tần). Để biết thông tin chi tiết của từng mô hình, vui lòng tham khảo Thông số kỹ thuật hoặc Bảng dữ liệu trên trang web chính thức để được trợ giúp.
Câu 3: Hệ điều hành được hỗ trợ cho phần mềm Omada Controller là gì?
Trả lời: Hiện tại, nó hỗ trợ Microsoft Windows 7/8/10 / Server. Hỗ trợ hệ điều hành Linux 64 bit, bao gồm Ubuntu 14.04 / 16.04 / 17.04, CentOS 6.x / 7.x và Fedora 20 trở lên. Mac OSX hiện không được hỗ trợ.
Q4: Bộ điều khiển EAP sử dụng cổng nào?
A: 8043 (TCP) cho https, 8088 (TCP) cho http, 27001 (UDP) để khám phá bộ điều khiển, 27002 (TCP) để tìm kiếm bộ điều khiển, 27017 (TCP) cho máy chủ DB mongo, 29810 (UDP) cho khám phá EAP, 29811 (TCP) để quản lý EAP, 29812 (TCP) cho việc áp dụng EAP, 29813 (TCP) để nâng cấp EAP. Đảm bảo rằng các cổng này không bị chiếm bởi các ứng dụng khác khi bạn chạy bộ điều khiển EAP.
Câu 5: Tài khoản thiết bị được sử dụng để làm gì?
Trả lời: Trong Bộ điều khiển Omada, có một tham số gọi là Tài khoản thiết bị. Khi bạn chạy bộ điều khiển lần đầu tiên, Tài khoản thiết bị sẽ tự động được khởi tạo giống như tài khoản quản trị viên.
Khi EAP được thông qua, Tài khoản thiết bị sẽ được đẩy sang thiết bị EAP để thay thế tên người dùng và mật khẩu của thiết bị.
Q6 : tình trạng của các thiết bị EAP là gì nếu tôi quên EAP trong Controller Omada?
Khi bạn chọn quên EAP này trong Omada Controller_V2.x hoặc phiên bản cao hơn, tất cả các cài đặt của EAP sẽ được đặt lại về mặc định của nhà sản xuất. Tuy nhiên, khi bạn chọn quên EAP này trong Omada Controller_V1.x, tất cả các cài đặt của EAP sẽ giữ nguyên như được chấp nhận. Tên người dùng và mật khẩu của thiết bị EAP cũng giữ giống như Tài khoản thiết bị trên Bộ điều khiển Omada.
Câu hỏi 7: Tôi có thể quản lý các thiết bị EAP bằng Bộ điều khiển Omada không dây không?
Trả lời: Không nên quản lý mạng EAP của bạn bằng Bộ điều khiển Omada không dây. Bởi vì Bộ điều khiển Omada sẽ cấp tất cả các cài đặt cho các thiết bị EAP sau khi chúng được thông qua. Ví dụ: nếu cấu hình SSID hoặc chế độ bảo mật thay đổi, kết nối không dây sẽ bị hỏng và sau đó bạn có thể cần phải kết nối lại với nó. Vì vậy, nên quản lý mạng EAP thông qua kết nối có dây.
Q8: Tôi có nên giữ bộ điều khiển chạy sau khi tôi hoàn thành cấu hình không?
Trả lời: EAP có thể chạy ở chế độ độc lập mà không cần bộ điều khiển. Nhưng một số chức năng, như Captive Portal và các hoạt động theo lịch trình phụ thuộc vào Bộ điều khiển Omada. Vì vậy, nếu bạn sử dụng các chức năng này, bạn cần giữ Bộ điều khiển EAP chạy.
Câu hỏi 9: Bộ điều khiển EAP có thể quản lý EAP trong các mạng con khác nhau không?
Trả lời: Có, Bộ điều khiển Omada hỗ trợ quản lý L3. Để biết thêm thông tin, vui lòng tham khảo FAQ-1359 & FAQ-1360 .
Câu hỏi 10: Thiết bị EAP có thể được quản lý bởi hai Bộ điều khiển Omada khác nhau không?
Trả lời: Không. Thiết bị EAP chỉ có thể được quản lý bởi một bộ điều khiển Omada. Trong thực tế, chỉ có một bộ điều khiển Omada được phép chạy trong cùng một mạng cục bộ.
Q11: Nếu tôi khởi động lại bộ điều khiển Omada, thiết bị EAP cũng sẽ khởi động lại phải không?
Trả lời: Không. Thiết bị EAP sẽ tiếp tục chạy.
Q12: Tôi có thể quản lý các thiết bị EAP của mình trên Internet không?
Trả lời: Có, về cách quản lý EAP trên Internet, vui lòng tham khảo FAQ-1361 & FAQ-1362 để biết thêm thông tin.
Câu hỏi 13: Tại sao tôi không thể đăng nhập vào giao diện quản lý của EAP?
A: Thường có hai trường hợp.
Trường hợp 1: 403 Cấm
Sau khi EAP được bộ điều khiển Omada chấp nhận, bạn chỉ có thể thay đổi cấu hình và kiểm tra trạng thái của EAP trên bộ điều khiển Omada. Nếu bạn truy cập vào giao diện quản lý của EAP, bạn sẽ nhận được trang lỗi 403 Cấm.
Trường hợp 2: Tên người dùng hoặc mật khẩu không chính xác
Tài khoản người dùng của thiết bị EAP sẽ được thay đổi thành Tài khoản thiết bị sau khi được bộ điều khiển Omada chấp nhận. Ngay cả EAP không còn được quản lý bởi Bộ điều khiển Omada, tất cả các cài đặt đều được giữ nguyên. Bạn nên sử dụng Tài khoản thiết bị để đăng nhập vào trang quản lý của EAP trừ khi bạn khôi phục nó về mặc định của nhà sản xuất.
Câu hỏi 14: Tại sao nó không chuyển hướng tôi đến trang cổng thông tin khi tôi cố gắng tìm kiếm thứ gì đó trong Google Chrome?
Trả lời: Google Chrome sử dụng https để tìm kiếm theo mặc định, nhưng https không thể được chuyển hướng. Vì vậy, hãy thử truy cập một trang http và nó sẽ có thể chuyển hướng bạn đến trang cổng thông tin. Nhưng đối với Omada Controller 2.6.0 trở lên, bạn cũng có thể chuyển hướng trang cổng thông tin bằng trang web https.
Q15: Làm cách nào để khôi phục thủ công thiết bị EAP về mặc định của nhà máy?
Trả lời: Khi thiết bị được bật nguồn, nhấn và giữ nút RESET trong khoảng 5 giây cho đến khi đèn LED nhấp nháy màu đỏ / xanh / vàng xen kẽ hai lần, sau đó nhả nút. Thiết bị sẽ khôi phục về cài đặt mặc định của nhà máy.
Q16: Làm thế nào để khởi động lại EAP qua Bộ điều khiển Omada?
Trả lời: Nếu bạn muốn khởi động lại một số AP cụ thể, vui lòng truy cập danh sách Điểm truy cập - Đã kết nối trên trang quản lý Bộ điều khiển Omada, tìm AP bạn muốn khởi động lại và sau đó nhấp vào nút khởi động lại ở bên phải.
Nếu bạn muốn khởi động lại tất cả các EAP theo đợt, vui lòng truy cập Hệ thống - Lịch khởi động lại trên trang quản lý của Bộ điều khiển Omada và thiết lập lịch trình. Các EAP sẽ tự động khởi động lại theo lịch trình của bạn.
Trả lời: Trên thực tế, quy mô quản lý của Bộ điều khiển Omada phụ thuộc vào các thuộc tính của máy chủ Bộ điều khiển Omada. Các yêu cầu được đề xuất của máy chủ Bộ điều khiển Omada là: CPU Intel I3, RAM 2 GB, ổ cứng 10G trở lên. Với các thuộc tính này, thang đo quản lý được đề xuất của Bộ điều khiển Omada 2.4.x là 500 đơn vị.
Câu hỏi 2: Các sản phẩm EAP hỗ trợ bao nhiêu SSID?
Trả lời: Không có giới hạn về số lượng để tạo SSID trong Bộ điều khiển Omada; nhưng các sản phẩm EAP khác nhau hỗ trợ số SSID khác nhau. Ví dụ: EAP245 hỗ trợ 16 SSID (8 cho mỗi băng tần). Để biết thông tin chi tiết của từng mô hình, vui lòng tham khảo Thông số kỹ thuật hoặc Bảng dữ liệu trên trang web chính thức để được trợ giúp.
Câu 3: Hệ điều hành được hỗ trợ cho phần mềm Omada Controller là gì?
Trả lời: Hiện tại, nó hỗ trợ Microsoft Windows 7/8/10 / Server. Hỗ trợ hệ điều hành Linux 64 bit, bao gồm Ubuntu 14.04 / 16.04 / 17.04, CentOS 6.x / 7.x và Fedora 20 trở lên. Mac OSX hiện không được hỗ trợ.
Q4: Bộ điều khiển EAP sử dụng cổng nào?
A: 8043 (TCP) cho https, 8088 (TCP) cho http, 27001 (UDP) để khám phá bộ điều khiển, 27002 (TCP) để tìm kiếm bộ điều khiển, 27017 (TCP) cho máy chủ DB mongo, 29810 (UDP) cho khám phá EAP, 29811 (TCP) để quản lý EAP, 29812 (TCP) cho việc áp dụng EAP, 29813 (TCP) để nâng cấp EAP. Đảm bảo rằng các cổng này không bị chiếm bởi các ứng dụng khác khi bạn chạy bộ điều khiển EAP.
Câu 5: Tài khoản thiết bị được sử dụng để làm gì?
Trả lời: Trong Bộ điều khiển Omada, có một tham số gọi là Tài khoản thiết bị. Khi bạn chạy bộ điều khiển lần đầu tiên, Tài khoản thiết bị sẽ tự động được khởi tạo giống như tài khoản quản trị viên.
Khi EAP được thông qua, Tài khoản thiết bị sẽ được đẩy sang thiết bị EAP để thay thế tên người dùng và mật khẩu của thiết bị.
Q6 : tình trạng của các thiết bị EAP là gì nếu tôi quên EAP trong Controller Omada?
Khi bạn chọn quên EAP này trong Omada Controller_V2.x hoặc phiên bản cao hơn, tất cả các cài đặt của EAP sẽ được đặt lại về mặc định của nhà sản xuất. Tuy nhiên, khi bạn chọn quên EAP này trong Omada Controller_V1.x, tất cả các cài đặt của EAP sẽ giữ nguyên như được chấp nhận. Tên người dùng và mật khẩu của thiết bị EAP cũng giữ giống như Tài khoản thiết bị trên Bộ điều khiển Omada.
Câu hỏi 7: Tôi có thể quản lý các thiết bị EAP bằng Bộ điều khiển Omada không dây không?
Trả lời: Không nên quản lý mạng EAP của bạn bằng Bộ điều khiển Omada không dây. Bởi vì Bộ điều khiển Omada sẽ cấp tất cả các cài đặt cho các thiết bị EAP sau khi chúng được thông qua. Ví dụ: nếu cấu hình SSID hoặc chế độ bảo mật thay đổi, kết nối không dây sẽ bị hỏng và sau đó bạn có thể cần phải kết nối lại với nó. Vì vậy, nên quản lý mạng EAP thông qua kết nối có dây.
Q8: Tôi có nên giữ bộ điều khiển chạy sau khi tôi hoàn thành cấu hình không?
Trả lời: EAP có thể chạy ở chế độ độc lập mà không cần bộ điều khiển. Nhưng một số chức năng, như Captive Portal và các hoạt động theo lịch trình phụ thuộc vào Bộ điều khiển Omada. Vì vậy, nếu bạn sử dụng các chức năng này, bạn cần giữ Bộ điều khiển EAP chạy.
Câu hỏi 9: Bộ điều khiển EAP có thể quản lý EAP trong các mạng con khác nhau không?
Trả lời: Có, Bộ điều khiển Omada hỗ trợ quản lý L3. Để biết thêm thông tin, vui lòng tham khảo FAQ-1359 & FAQ-1360 .
Câu hỏi 10: Thiết bị EAP có thể được quản lý bởi hai Bộ điều khiển Omada khác nhau không?
Trả lời: Không. Thiết bị EAP chỉ có thể được quản lý bởi một bộ điều khiển Omada. Trong thực tế, chỉ có một bộ điều khiển Omada được phép chạy trong cùng một mạng cục bộ.
Q11: Nếu tôi khởi động lại bộ điều khiển Omada, thiết bị EAP cũng sẽ khởi động lại phải không?
Trả lời: Không. Thiết bị EAP sẽ tiếp tục chạy.
Q12: Tôi có thể quản lý các thiết bị EAP của mình trên Internet không?
Trả lời: Có, về cách quản lý EAP trên Internet, vui lòng tham khảo FAQ-1361 & FAQ-1362 để biết thêm thông tin.
Câu hỏi 13: Tại sao tôi không thể đăng nhập vào giao diện quản lý của EAP?
A: Thường có hai trường hợp.
Trường hợp 1: 403 Cấm
Sau khi EAP được bộ điều khiển Omada chấp nhận, bạn chỉ có thể thay đổi cấu hình và kiểm tra trạng thái của EAP trên bộ điều khiển Omada. Nếu bạn truy cập vào giao diện quản lý của EAP, bạn sẽ nhận được trang lỗi 403 Cấm.
Trường hợp 2: Tên người dùng hoặc mật khẩu không chính xác
Tài khoản người dùng của thiết bị EAP sẽ được thay đổi thành Tài khoản thiết bị sau khi được bộ điều khiển Omada chấp nhận. Ngay cả EAP không còn được quản lý bởi Bộ điều khiển Omada, tất cả các cài đặt đều được giữ nguyên. Bạn nên sử dụng Tài khoản thiết bị để đăng nhập vào trang quản lý của EAP trừ khi bạn khôi phục nó về mặc định của nhà sản xuất.
Câu hỏi 14: Tại sao nó không chuyển hướng tôi đến trang cổng thông tin khi tôi cố gắng tìm kiếm thứ gì đó trong Google Chrome?
Trả lời: Google Chrome sử dụng https để tìm kiếm theo mặc định, nhưng https không thể được chuyển hướng. Vì vậy, hãy thử truy cập một trang http và nó sẽ có thể chuyển hướng bạn đến trang cổng thông tin. Nhưng đối với Omada Controller 2.6.0 trở lên, bạn cũng có thể chuyển hướng trang cổng thông tin bằng trang web https.
Q15: Làm cách nào để khôi phục thủ công thiết bị EAP về mặc định của nhà máy?
Trả lời: Khi thiết bị được bật nguồn, nhấn và giữ nút RESET trong khoảng 5 giây cho đến khi đèn LED nhấp nháy màu đỏ / xanh / vàng xen kẽ hai lần, sau đó nhả nút. Thiết bị sẽ khôi phục về cài đặt mặc định của nhà máy.
Q16: Làm thế nào để khởi động lại EAP qua Bộ điều khiển Omada?
Trả lời: Nếu bạn muốn khởi động lại một số AP cụ thể, vui lòng truy cập danh sách Điểm truy cập - Đã kết nối trên trang quản lý Bộ điều khiển Omada, tìm AP bạn muốn khởi động lại và sau đó nhấp vào nút khởi động lại ở bên phải.
Nếu bạn muốn khởi động lại tất cả các EAP theo đợt, vui lòng truy cập Hệ thống - Lịch khởi động lại trên trang quản lý của Bộ điều khiển Omada và thiết lập lịch trình. Các EAP sẽ tự động khởi động lại theo lịch trình của bạn.
Điều này áp dụng cho EAP / Omada Controller 2.4.4 trở lên và loạt EAP với phần sụn tương ứng.
EAP ở chế độ Độc lập có các tính năng hạn chế. Đó là lý do tại sao chúng tôi khuyên bạn nên sử dụng Bộ điều khiển EAP / Omada cho cấu hình với các tính năng ổn định và cao cấp hơn. Bài viết này sẽ thảo luận về việc cấu hình trên Bộ điều khiển EAP có còn hoạt động với EAP không khi Bộ điều khiển EAP / Omada ngoại tuyến.
Chúng tôi tóm tắt ba loại tính năng dựa trên chế độ Độc lập EAP và chế độ Bộ điều khiển:
1) Các tính năng khả dụng và có thể được cấu hình cả trên Bộ điều khiển và EAP ở chế độ Độc lập. Nếu Bộ điều khiển EAP ngoại tuyến, loại tính năng này được định cấu hình với Bộ điều khiển EAP vẫn hoạt động với EAP.
2) Các tính năng chỉ được hỗ trợ và định cấu hình trên Bộ điều khiển nhưng không có trên EAP ở chế độ Độc lập . Nếu Bộ điều khiển EAP ngoại tuyến, cấu hình không còn hiệu lực.
3) Các tính năng được hỗ trợ cả trên Bộ điều khiển và EAP ở chế độ Độc lập, nhưng chỉ có thể được định cấu hình trên Bộ điều khiển . Nếu Bộ điều khiển EAP ngoại tuyến, cấu hình sẽ tiếp tục hoạt động.
EAP ở chế độ Độc lập có các tính năng hạn chế. Đó là lý do tại sao chúng tôi khuyên bạn nên sử dụng Bộ điều khiển EAP / Omada cho cấu hình với các tính năng ổn định và cao cấp hơn. Bài viết này sẽ thảo luận về việc cấu hình trên Bộ điều khiển EAP có còn hoạt động với EAP không khi Bộ điều khiển EAP / Omada ngoại tuyến.
Chúng tôi tóm tắt ba loại tính năng dựa trên chế độ Độc lập EAP và chế độ Bộ điều khiển:
1) Các tính năng khả dụng và có thể được cấu hình cả trên Bộ điều khiển và EAP ở chế độ Độc lập. Nếu Bộ điều khiển EAP ngoại tuyến, loại tính năng này được định cấu hình với Bộ điều khiển EAP vẫn hoạt động với EAP.
2) Các tính năng chỉ được hỗ trợ và định cấu hình trên Bộ điều khiển nhưng không có trên EAP ở chế độ Độc lập . Nếu Bộ điều khiển EAP ngoại tuyến, cấu hình không còn hiệu lực.
3) Các tính năng được hỗ trợ cả trên Bộ điều khiển và EAP ở chế độ Độc lập, nhưng chỉ có thể được định cấu hình trên Bộ điều khiển . Nếu Bộ điều khiển EAP ngoại tuyến, cấu hình sẽ tiếp tục hoạt động.
- Các tính năng khả dụng và có thể được cấu hình cả trên Bộ điều khiển và EAP ở chế độ Độc lập. Nếu Bộ điều khiển EAP / Omada ngoại tuyến, loại tính năng này được định cấu hình với Bộ điều khiển EAP / Omada vẫn hoạt động với EAP.
- Cổng thông tin: Không xác thực, Mật khẩu đơn giản, Máy chủ bán kính ngoài
- Bộ lọc Mac
- Bộ lập lịch (Wi-Fi)
- Đèn LED
- SSH
- Quản lý Vlan
- Cân bằng tải
- Cách ly SSID
- Phát sóng SSID
- Công bằng thời gian phát sóng (chỉ khả dụng trên EAP330, EAP320, EAP225-Ngoài trời)
- Các tính năng chỉ được hỗ trợ và định cấu hình trên Bộ điều khiển chứ không phải trên EAP ở chế độ Độc lập. Nếu Bộ điều khiển EAP / Omada ngoại tuyến, cấu hình không còn hiệu lực.
- Cổng thông tin: Phiếu mua hàng, Máy chủ Cổng thông tin ngoài, Cổng thông tin SMS, Cổng thông tin Facebook, Người dùng cục bộ
- Lịch khởi động lại
- Lưới thép
- Chuyển vùng nhanh
- Các tính năng được hỗ trợ cả trên Bộ điều khiển và EAP ở chế độ Độc lập, nhưng chỉ có thể được định cấu hình trên Bộ điều khiển. Nếu Bộ điều khiển EAP / Omada ngoại tuyến, cấu hình sẽ tiếp tục hoạt động.
- Ban chỉ đạo
- Kiểm soát truy cập
- Giới hạn tỷ lệ
- RSSI
Cân bằng tải là để tránh một EAP duy nhất có các máy khách bị quá tải trong khi các EAP khác không hoạt động. Trong cấu trúc liên kết bên dưới, chúng tôi có EAP, do phân phối ngẫu nhiên các máy khách không dây, có thể có quá nhiều máy khách được kết nối với EAP này. Tại thời điểm này, chúng tôi muốn các máy khách có tín hiệu yếu hơn và cân bằng hướng dẫn khác để kết nối với các EAP khác.
Tài liệu này sẽ giới thiệu cách định cấu hình chức năng cân bằng tải trên Bộ điều khiển Omada.
Dựa trên cấu trúc liên kết ở trên: chúng ta có thể thấy rằng
Chuyển đến Điểm truy cập . Chọn một trong những EAP mà bạn muốn bật Cân bằng tải. Sau đó chọn Cấu hình -> Cân bằng tải -> Bật Khách hàng được liên kết tối đa, Ngưỡng RSSI và nhấp vào Áp dụng .
Bạn có thể đặt riêng chức năng Cân bằng tải trong radio 2.4G và 5G.
Giải thích:
Tài liệu này sẽ giới thiệu cách định cấu hình chức năng cân bằng tải trên Bộ điều khiển Omada.
Dựa trên cấu trúc liên kết ở trên: chúng ta có thể thấy rằng
- Một khách hàng mới được thêm đang cố gắng kết nối với EAP A.
- EAP A gần như quá tải với 20 máy khách được kết nối, trong khi EAP B không hoạt động khi chỉ có 3 máy khách được kết nối.
- Tại thời điểm này, chúng tôi muốn ứng dụng khách có tín hiệu yếu hơn kết nối với EAP B.
Chuyển đến Điểm truy cập . Chọn một trong những EAP mà bạn muốn bật Cân bằng tải. Sau đó chọn Cấu hình -> Cân bằng tải -> Bật Khách hàng được liên kết tối đa, Ngưỡng RSSI và nhấp vào Áp dụng .
Bạn có thể đặt riêng chức năng Cân bằng tải trong radio 2.4G và 5G.
Giải thích:
- Ngưỡng có nghĩa là số lượng khách hàng tối đa của mỗi nhóm EAP trước khi chức năng Cân bằng tải được kích hoạt. Trong trường hợp này, chúng tôi đặt nó là 20 giây, có nghĩa là mỗi EAP có thể có tối đa 20 máy khách trước khi chức năng Cân bằng tải được kích hoạt. Ở đây EAP A đã đạt đến giới hạn này (20 khách hàng). Nói cách khác, EAP A đã có các máy khách quá tải để chức năng Cân bằng tải có thể có hiệu quả để ngắt kết nối các máy khách có tín hiệu yếu hơn. Sau đó, những khách hàng đó sẽ kết nối với một EAP khác.
-
Lưới Omada
Cho phép kết nối không dây giữa các điểm truy cập cho phạm vi mở rộng, giúp triển khai không dây linh hoạt và thuận tiện hơn
-
Chuyển vùng liền mạch
Chuyển vùng liền mạch 802.11k và 802.11v cung cấp chuyển đổi liền mạch đến điểm truy cập với tín hiệu tối ưu khi di chuyển giữa các AP
-
Nâng cấp trực tuyến
Tiết kiệm thời gian và tài nguyên với khả năng nâng cấp EAP mạng ở bất kỳ vị trí nào, bất cứ lúc nào
-
Tự động sao lưu
Tự động sao lưu dữ liệu quản lý của bạn để đảm bảo tính ổn định và bảo mật cao
-
Lịch trình
Khi Lịch khởi động lại được bật, EAP có thể tự khởi động lại vào thời gian được chỉ định, đảm bảo hiệu suất tối ưu
Khoảng thời gian Beacon, Ngưỡng RTS và Thời gian DTIM là gì?
Trong các sản phẩm không dây, có một số thông số không dây nâng cao được định cấu hình, chẳng hạn như Khoảng thời gian Beacon, Ngưỡng RTS và Thời gian DTIM. Để có hiệu suất tốt của mạng không dây, các thông số nâng cao này cần được cấu hình đúng. Các phần sau đây giới thiệu ba tham số trên:
Khoảng thời gian
Các khung Beacon được AP gửi định kỳ để thông báo cho các trạm về sự hiện diện của mạng không dây. Beacon Interval xác định khoảng thời gian của các khung đèn hiệu được gửi bởi thiết bị AP.
Với khoảng thời gian đèn hiệu thấp, thiết bị AP sẽ gửi các khung đèn hiệu thường xuyên hơn, điều này có thể đảm bảo kết nối không dây liên tục cho các trạm di chuyển nhanh. Nhưng đồng thời, băng thông không dây sẽ được tiêu thụ nhiều hơn.
Ngưỡng RTS
RTS / CTS (Yêu cầu gửi / Xóa để gửi) được sử dụng để cải thiện hiệu quả truyền dữ liệu của mạng với các nút ẩn, đặc biệt là khi có rất nhiều gói lớn được truyền đi. Với cơ chế RTS / CTS được kích hoạt, trước khi gửi gói dữ liệu, trạm sẽ gửi gói RTS đến AP để yêu cầu truyền dữ liệu. Và sau đó AP sẽ gửi gói CTS để thông báo cho các trạm khác để trì hoãn việc truyền dữ liệu của họ. Theo cách này, các va chạm gói có thể tránh được. Tuy nhiên, nếu trạm gửi gói RTS mỗi lần khi nó chuẩn bị gửi gói dữ liệu, nhiều băng thông sẽ bị tiêu tốn. Vì vậy, chỉ khi kích thước của gói dữ liệu lớn hơn Ngưỡng RTS thì cơ chế RTS mới được kích hoạt.
Một giá trị ngưỡng RTS thích hợp là quan trọng. Đối với một mạng bận rộn với các nút ẩn, giá trị ngưỡng thấp sẽ giúp giảm nhiễu và va chạm gói. Nhưng đối với một mạng không quá bận rộn, giá trị ngưỡng quá thấp sẽ gây lãng phí băng thông và giảm thông lượng dữ liệu.
Thời kỳ DTIM
DTIM (Thông báo chỉ dẫn lưu lượng giao hàng) được chứa trong một số khung Beacon. Nó được sử dụng để báo cho các trạm rằng AP đã đệm dữ liệu phát đa hướng được gửi. Đối với một trạm ở chế độ Tiết kiệm năng lượng, nếu nó nhận được khung đèn hiệu có chứa DTIM, nó sẽ vẫn tỉnh táo, sẵn sàng nhận dữ liệu. Thời gian DTIM cho biết tần suất các khung đèn hiệu sẽ chứa DTIM. Ví dụ: 3 chỉ ra rằng DTIM sẽ được chứa trong mỗi 3 khung đèn hiệu. Khoảng DTIM quá mức có thể làm giảm hiệu suất của các ứng dụng phát đa hướng.
Trong các sản phẩm không dây, có một số thông số không dây nâng cao được định cấu hình, chẳng hạn như Khoảng thời gian Beacon, Ngưỡng RTS và Thời gian DTIM. Để có hiệu suất tốt của mạng không dây, các thông số nâng cao này cần được cấu hình đúng. Các phần sau đây giới thiệu ba tham số trên:
Khoảng thời gian
Các khung Beacon được AP gửi định kỳ để thông báo cho các trạm về sự hiện diện của mạng không dây. Beacon Interval xác định khoảng thời gian của các khung đèn hiệu được gửi bởi thiết bị AP.
Với khoảng thời gian đèn hiệu thấp, thiết bị AP sẽ gửi các khung đèn hiệu thường xuyên hơn, điều này có thể đảm bảo kết nối không dây liên tục cho các trạm di chuyển nhanh. Nhưng đồng thời, băng thông không dây sẽ được tiêu thụ nhiều hơn.
Ngưỡng RTS
RTS / CTS (Yêu cầu gửi / Xóa để gửi) được sử dụng để cải thiện hiệu quả truyền dữ liệu của mạng với các nút ẩn, đặc biệt là khi có rất nhiều gói lớn được truyền đi. Với cơ chế RTS / CTS được kích hoạt, trước khi gửi gói dữ liệu, trạm sẽ gửi gói RTS đến AP để yêu cầu truyền dữ liệu. Và sau đó AP sẽ gửi gói CTS để thông báo cho các trạm khác để trì hoãn việc truyền dữ liệu của họ. Theo cách này, các va chạm gói có thể tránh được. Tuy nhiên, nếu trạm gửi gói RTS mỗi lần khi nó chuẩn bị gửi gói dữ liệu, nhiều băng thông sẽ bị tiêu tốn. Vì vậy, chỉ khi kích thước của gói dữ liệu lớn hơn Ngưỡng RTS thì cơ chế RTS mới được kích hoạt.
Một giá trị ngưỡng RTS thích hợp là quan trọng. Đối với một mạng bận rộn với các nút ẩn, giá trị ngưỡng thấp sẽ giúp giảm nhiễu và va chạm gói. Nhưng đối với một mạng không quá bận rộn, giá trị ngưỡng quá thấp sẽ gây lãng phí băng thông và giảm thông lượng dữ liệu.
Thời kỳ DTIM
DTIM (Thông báo chỉ dẫn lưu lượng giao hàng) được chứa trong một số khung Beacon. Nó được sử dụng để báo cho các trạm rằng AP đã đệm dữ liệu phát đa hướng được gửi. Đối với một trạm ở chế độ Tiết kiệm năng lượng, nếu nó nhận được khung đèn hiệu có chứa DTIM, nó sẽ vẫn tỉnh táo, sẵn sàng nhận dữ liệu. Thời gian DTIM cho biết tần suất các khung đèn hiệu sẽ chứa DTIM. Ví dụ: 3 chỉ ra rằng DTIM sẽ được chứa trong mỗi 3 khung đèn hiệu. Khoảng DTIM quá mức có thể làm giảm hiệu suất của các ứng dụng phát đa hướng.
MCS trong 802.11n và 802.11ac là gì?
Trong các sản phẩm thuộc dòng TP-Link Pharos, có một tùy chọn cấu hình không dây có tên Max TX Rate và các tùy chọn có thể bao gồm MCS1, MCS2, v.v. ở chế độ 802.11n và 802.11ac.
MCS (Modulation and Coding Scheme) chủ yếu được sử dụng để tạo thuận lợi cho cấu hình tốc độ không dây tối đa cho 802.11n và 802.11ac.
Trong 802.11n và 802.11ac, tốc độ vật lý tối đa được xác định bởi các yếu tố biến đổi: chế độ điều chế, tốc độ mã hóa, số lượng luồng không gian và băng thông kênh. Sự kết hợp khác nhau của các yếu tố này xác định tỷ lệ khác nhau. MCS chỉ đơn giản là sử dụng các chỉ mục để đại diện cho các kết hợp này.
Bảng sau đây cho thấy tỷ lệ vật lý mỗi chỉ số MCS tương ứng. Các chỉ mục MCS nằm trong các cột của bảng và các yếu tố biến đổi nằm trong các hàng của bảng. Mỗi chỉ số MCS đại diện cho một tỷ lệ vật lý cụ thể được xác định bởi sự kết hợp yếu tố cụ thể và chỉ số MCS cao hơn cho thấy tỷ lệ vật lý cao hơn. Trong cùng điều kiện, các luồng không gian gấp đôi dẫn đến tốc độ gấp đôi.
Bảng 4 Chỉ số MCS
Ngoài ra, 802.11ac hỗ trợ điều chế 256-QAM. Kiểu điều chế này cung cấp tốc độ vật lý tốt hơn, nhưng có yêu cầu cao hơn đối với môi trường truyền không dây. Nói chung, chỉ nên sử dụng 256-QAM khi các trạm đủ gần với AP.
Trong các sản phẩm thuộc dòng TP-Link Pharos, có một tùy chọn cấu hình không dây có tên Max TX Rate và các tùy chọn có thể bao gồm MCS1, MCS2, v.v. ở chế độ 802.11n và 802.11ac.
MCS (Modulation and Coding Scheme) chủ yếu được sử dụng để tạo thuận lợi cho cấu hình tốc độ không dây tối đa cho 802.11n và 802.11ac.
Trong 802.11n và 802.11ac, tốc độ vật lý tối đa được xác định bởi các yếu tố biến đổi: chế độ điều chế, tốc độ mã hóa, số lượng luồng không gian và băng thông kênh. Sự kết hợp khác nhau của các yếu tố này xác định tỷ lệ khác nhau. MCS chỉ đơn giản là sử dụng các chỉ mục để đại diện cho các kết hợp này.
Bảng sau đây cho thấy tỷ lệ vật lý mỗi chỉ số MCS tương ứng. Các chỉ mục MCS nằm trong các cột của bảng và các yếu tố biến đổi nằm trong các hàng của bảng. Mỗi chỉ số MCS đại diện cho một tỷ lệ vật lý cụ thể được xác định bởi sự kết hợp yếu tố cụ thể và chỉ số MCS cao hơn cho thấy tỷ lệ vật lý cao hơn. Trong cùng điều kiện, các luồng không gian gấp đôi dẫn đến tốc độ gấp đôi.
Bảng 4 Chỉ số MCS
Ngoài ra, 802.11ac hỗ trợ điều chế 256-QAM. Kiểu điều chế này cung cấp tốc độ vật lý tốt hơn, nhưng có yêu cầu cao hơn đối với môi trường truyền không dây. Nói chung, chỉ nên sử dụng 256-QAM khi các trạm đủ gần với AP.
Các đơn vị thường được sử dụng trong truyền tín hiệu không dây là gì?
Trong truyền tín hiệu không dây, các đơn vị chuyên dụng được sử dụng cho các thông số không dây khác nhau. Chúng được giới thiệu ở đây.
mW
Nó là một phép đo cho sức mạnh truyền tải. Một mW là một phần nghìn của một watt (W). Lý do tại sao chúng tôi sử dụng mW thay vì W để mô tả công suất truyền không dây là vì công suất truyền của hầu hết các thiết bị không dây dao động từ 1mW đến 100mW.
dB
dB (decibel) là một đơn vị logarit được sử dụng để thể hiện tỷ lệ của hai giá trị công suất. Công thức tính toán là dB = 10log₁₀ (P1 / P2) , trong đó P1 và P2 là các giá trị công suất. Ví dụ: nếu công suất phát trên AP là 100mW và công suất nhận được trên trạm là 0,000001mW, thì tổn thất điện năng là 100mW trừ 0,000001mW. Ngoài ra chúng ta có thể tính toán như thế này: 10log₁₀ (100 / 0,000001) = 70dB, đại diện cho sự thay đổi công suất thuận tiện hơn. Đơn vị này thường được sử dụng để mô tả SNR (Tỷ lệ nhiễu tín hiệu) và mất tín hiệu, chẳng hạn như mất đường truyền và mất cáp.
dBm
dBm là đơn vị được sử dụng để đo giá trị công suất tuyệt đối. Đó là tỷ lệ của giá trị công suất và 1mW. Công thức tính toán là dBm = 10log₁₀ (P / 1mW) . Ví dụ, 0,00001 mW và 10000mW cũng có thể được biểu thị dưới dạng -50dBm và 40dBm. Như chúng ta có thể thấy, dBm có thể biểu thị cả các giá trị rất lớn và rất nhỏ ở dạng ngắn. Vì vậy, đơn vị này thường được sử dụng để mô tả công suất Tx và công suất Rx của các thiết bị không dây. Ngoài ra, hai giá trị tính theo dBm có thể được tính trực tiếp. Lấy SNR (Tỷ lệ nhiễu tín hiệu) làm ví dụ, nếu công suất tín hiệu nhận được là -85dBm và nhiễu nền là -100dBm, SNR bằng -85dBm trừ -100dBm, là 15dB.
dBi
dBi là một đơn vị được sử dụng để biểu thị mức tăng của anten so với ăng ten đẳng hướng giả định. Đối với ăng-ten, giá trị dBi lớn hơn có nghĩa là khả năng mạnh hơn để buộc tín hiệu theo một hướng cụ thể.
Ngoài ra, các giá trị tính theo dB, dBm và dBi có thể được cộng hoặc trừ trực tiếp với nhau. Hình ảnh sau đây cho thấy một hệ thống truyền tín hiệu. Để có được công suất vô tuyến của RX, chúng ta có thể tính trực tiếp như thế này:
Công suất Rx = 20dBm-2dB + 10dBi-114dB + 14dBi-2dB = -74dBm .
Hình 5 Hệ thống truyền tín hiệu
Trong truyền tín hiệu không dây, các đơn vị chuyên dụng được sử dụng cho các thông số không dây khác nhau. Chúng được giới thiệu ở đây.
mW
Nó là một phép đo cho sức mạnh truyền tải. Một mW là một phần nghìn của một watt (W). Lý do tại sao chúng tôi sử dụng mW thay vì W để mô tả công suất truyền không dây là vì công suất truyền của hầu hết các thiết bị không dây dao động từ 1mW đến 100mW.
dB
dB (decibel) là một đơn vị logarit được sử dụng để thể hiện tỷ lệ của hai giá trị công suất. Công thức tính toán là dB = 10log₁₀ (P1 / P2) , trong đó P1 và P2 là các giá trị công suất. Ví dụ: nếu công suất phát trên AP là 100mW và công suất nhận được trên trạm là 0,000001mW, thì tổn thất điện năng là 100mW trừ 0,000001mW. Ngoài ra chúng ta có thể tính toán như thế này: 10log₁₀ (100 / 0,000001) = 70dB, đại diện cho sự thay đổi công suất thuận tiện hơn. Đơn vị này thường được sử dụng để mô tả SNR (Tỷ lệ nhiễu tín hiệu) và mất tín hiệu, chẳng hạn như mất đường truyền và mất cáp.
dBm
dBm là đơn vị được sử dụng để đo giá trị công suất tuyệt đối. Đó là tỷ lệ của giá trị công suất và 1mW. Công thức tính toán là dBm = 10log₁₀ (P / 1mW) . Ví dụ, 0,00001 mW và 10000mW cũng có thể được biểu thị dưới dạng -50dBm và 40dBm. Như chúng ta có thể thấy, dBm có thể biểu thị cả các giá trị rất lớn và rất nhỏ ở dạng ngắn. Vì vậy, đơn vị này thường được sử dụng để mô tả công suất Tx và công suất Rx của các thiết bị không dây. Ngoài ra, hai giá trị tính theo dBm có thể được tính trực tiếp. Lấy SNR (Tỷ lệ nhiễu tín hiệu) làm ví dụ, nếu công suất tín hiệu nhận được là -85dBm và nhiễu nền là -100dBm, SNR bằng -85dBm trừ -100dBm, là 15dB.
dBi
dBi là một đơn vị được sử dụng để biểu thị mức tăng của anten so với ăng ten đẳng hướng giả định. Đối với ăng-ten, giá trị dBi lớn hơn có nghĩa là khả năng mạnh hơn để buộc tín hiệu theo một hướng cụ thể.
Ngoài ra, các giá trị tính theo dB, dBm và dBi có thể được cộng hoặc trừ trực tiếp với nhau. Hình ảnh sau đây cho thấy một hệ thống truyền tín hiệu. Để có được công suất vô tuyến của RX, chúng ta có thể tính trực tiếp như thế này:
Công suất Rx = 20dBm-2dB + 10dBi-114dB + 14dBi-2dB = -74dBm .
Hình 5 Hệ thống truyền tín hiệu
Bài mới
- Chịu trách nhiệm nội dung: Trần Mạnh Hiệp
- © 2024 Công ty Cổ phần MXH Tinh Tế
- Địa chỉ: Số 70 Bà Huyện Thanh Quan, P. Võ Thị Sáu, Quận 3, TPHCM
- Số điện thoại: 02822460095
- MST: 0313255119
- Giấy phép thiết lập MXH số 11/GP-BTTTT, Ký ngày: 08/01/2019