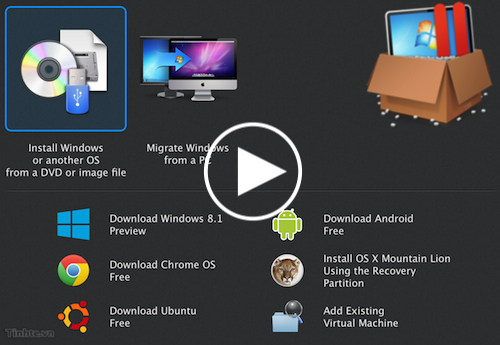
Parallels Desktop là một trong những lựa chọn để cài đặt Windows trên máy tính Apple, ngoài ra còn có các cách khác mà bạn có thể tham khảo thêm tại đây. Vừa qua phiên bản thứ 9 của phần mềm này đã được chính thức phát hành với việc hỗ trợ OS X 10.9 Mavericks, và dưới đây là hướng dẫn cơ bản để sử dụng phần mềm này. Chủ đề này sẽ được chia làm 2 phần, ở phần đầu tiên này mình sẽ đề cập đến những bước đầu tiên để cài đặt Windows thông qua Parallels Desktop 9, phần thứ 2 sẽ nói về các thiết lập cơ bản để có thể sử dụng phần mềm được tốt hơn. Ngoài Parallels Desktop thì VMware Fusion cũng là một lựa chọn tốt, tham khảo thêm tại đây.Giờ thì chúng ta sẽ bắt đầu làm việc với Parallels Desktop 9, những thứ bạn cần chuẩn bị đó là:
- Parallels Desktop 9: Mình tải về bản dùng thử 14 ngày của phần mềm này tại trang chủ parallels.com, nếu muốn dùng lâu dài thì bạn phải mua với giá 80$.
- Bộ cài Windows:
- Để cài windows thì cần có disk cd cài windows hoặc tiện lợi hơn là sử dụng file iso. Nếu bạn chọn Windows 8.1 Preview thì Parallels sẽ tự tải về và cài đặt, mã số đăng kí dùng thử cũng tự động được cập nhật. Ở đây thì mình chọn Windows 7 vì mình cần làm việc trên phiên bản này.
- Với windows 7 thì mình sẽ có sẵn 1 file iso để cài. file iso này bạn có thể tìm trên mạng, ví dụ như mình tải tại đây.
Để cho rõ ràng hơn thì bạn có thể xem video ở dưới đây:
Bắt đầu thôi:
Tin mừng là càng nâng cấp thì Parallels càng dễ sử dụng hơn, với bản 9 này thì mình thấy việc cài Windows trên máy ảo rất là đơn giản. Nếu bạn đã xem video ở trên thì có thể hình dung ra phần nào rồi, dưới đây là các lưu ý mình ghi thêm các lưu ý chi tiết ra thôi:
1 - Bước đầu tiên chạy Parallels Desktop thì phần mềm yêu cầu bạn điền email và pass. Lưu ý nhé, tài khoản của Parallels chứ không phải là tài khoản email của bạn. Nếu bạn chưa có tài khoản thì có thể nhấn vào “Create new account” để tạo mới.
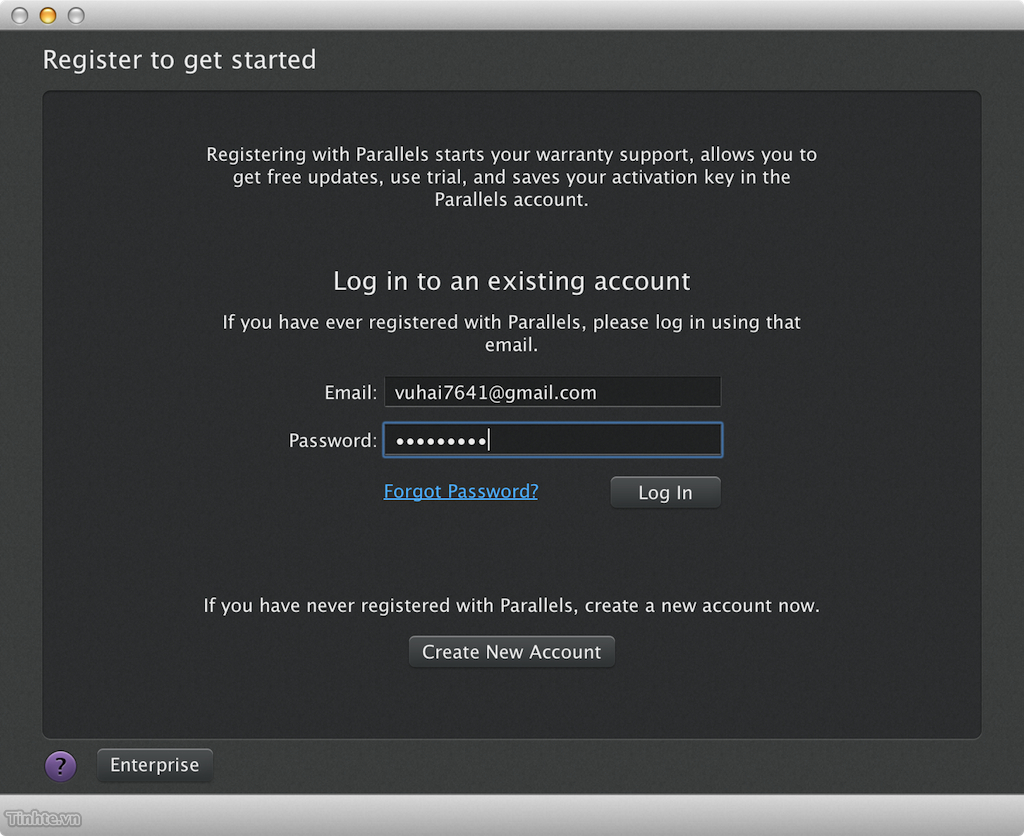
2 - Sau khi đã đăng nhập rồi thì bước tiếp theo là nhập số đăng kí của Parallels, nếu bạn không có thì chọn vào “Get trial” giống như mình. Lựa chọn này giúp bạn có thể dùng thử Parallels Desktop 9 trong vòng 14 ngày.
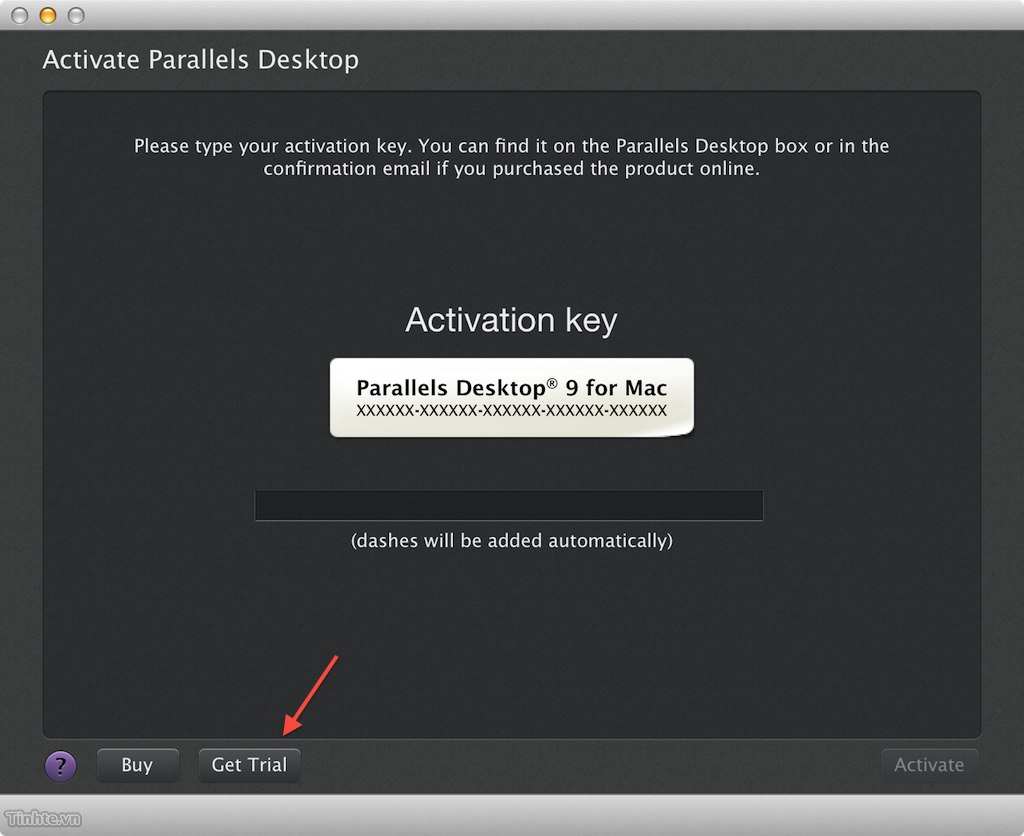
Sau khi đã kích hoạt đăng kí Parallels xong thì đã hoàn tất phần chuẩn bị rồi. Và giờ là tiến hành cài Windows lên máy ảo. Như trong hình dưới đây thì bạn có thể thấy có khá nhiều lựa chọn, không những Windows mà còn có cả Windows 8.1, Android, Chrome OS, Ubuntu và ngay cả OS X cũng có nữa.
3 - Mình đang muốn thiết lập 1 máy ảo mới với Windows 7, vì thế mình sẽ lựa vào lựa chọn đầu tiên: “Install Windows or another OS from a DVD or image file”.
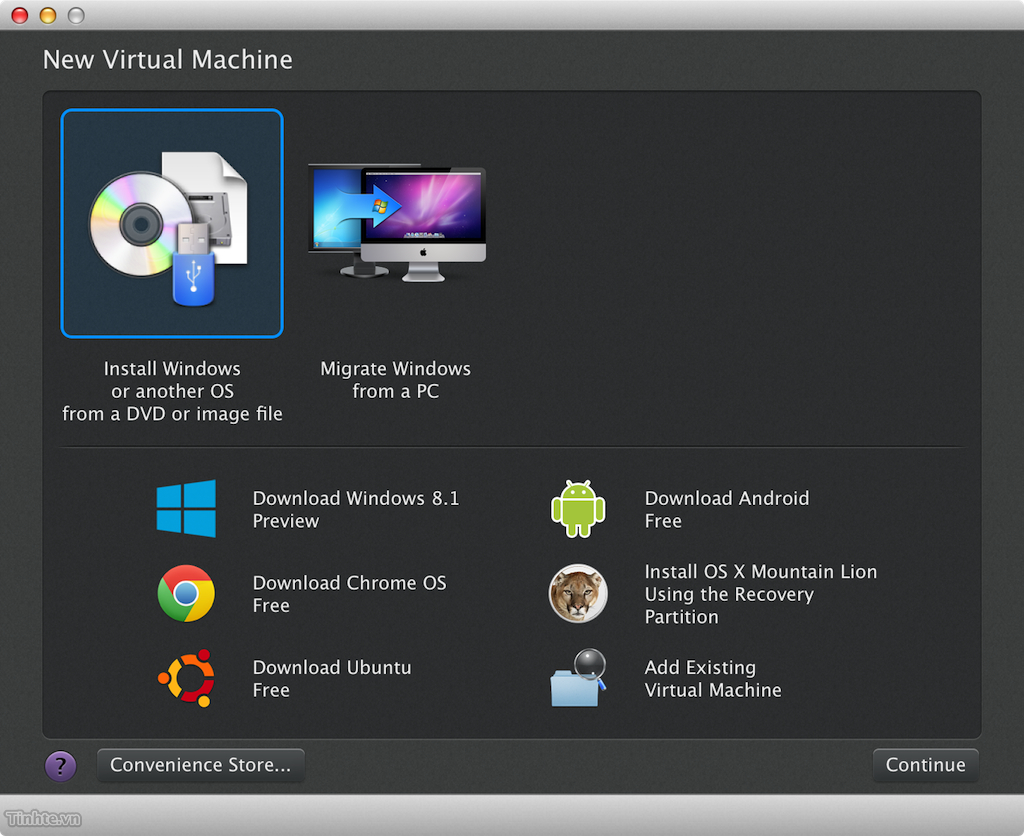
4 - Như đã nói ở phần đầu của bài viết, mình đã tải sẵn 1 file iso bộ cài Windows 7. Vì thế ở bước tiếp theo sẽ chọn vào Image File và kéo cái file đó và khung nhập. Trước đây Parallels vẫn đọc được file iso nhưng không hiểu sao lần này nó báo lỗi, tuy nhiên không có vấn đề gì cả, bạn vẫn có thể cài Windows được.
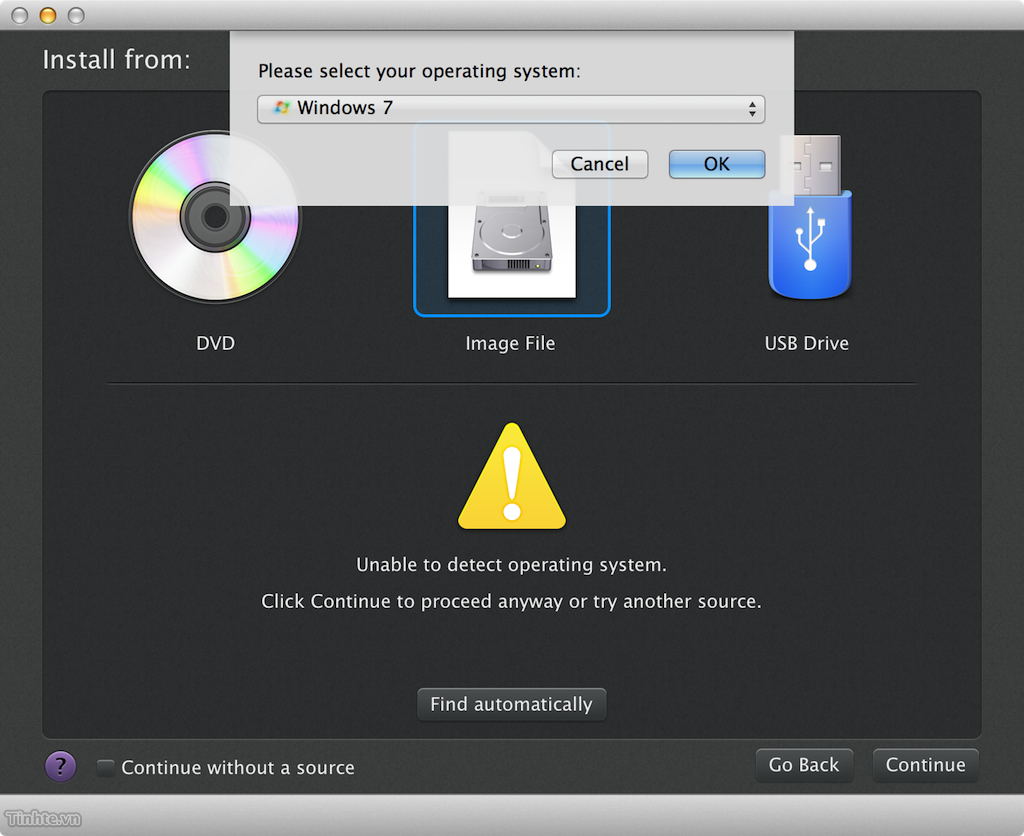
5 - Bảng lựa chọn Integration để cho bạn chọn kiểu hiển thị của máy ảo: Like a Mac nghĩa là các cửa sổ phần mềm của Windows sẽ hoà trộn với phần mềm của Mac OS – Like a PC nghĩa là máy ảo sẽ hiển thị trong 1 cửa sổ riêng biệt, các phần mềm sẽ gom gọn trong cửa sổ này.
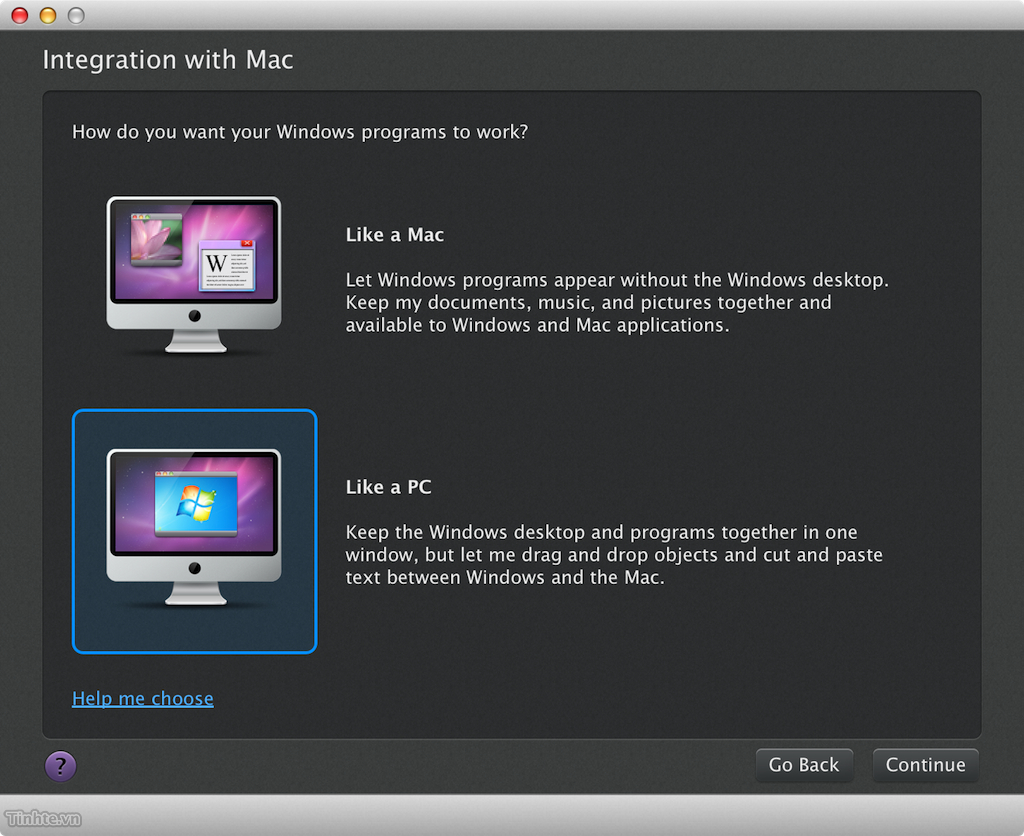
Quảng cáo
6 - Bước cuối cùng nhấn vào Continue để tiến hành cài Windows vào máy ảo. Quá trình cài tùy thuộc vào cấu hình máy của bạn. Thông thường vào khoảng dưới 30 phút.
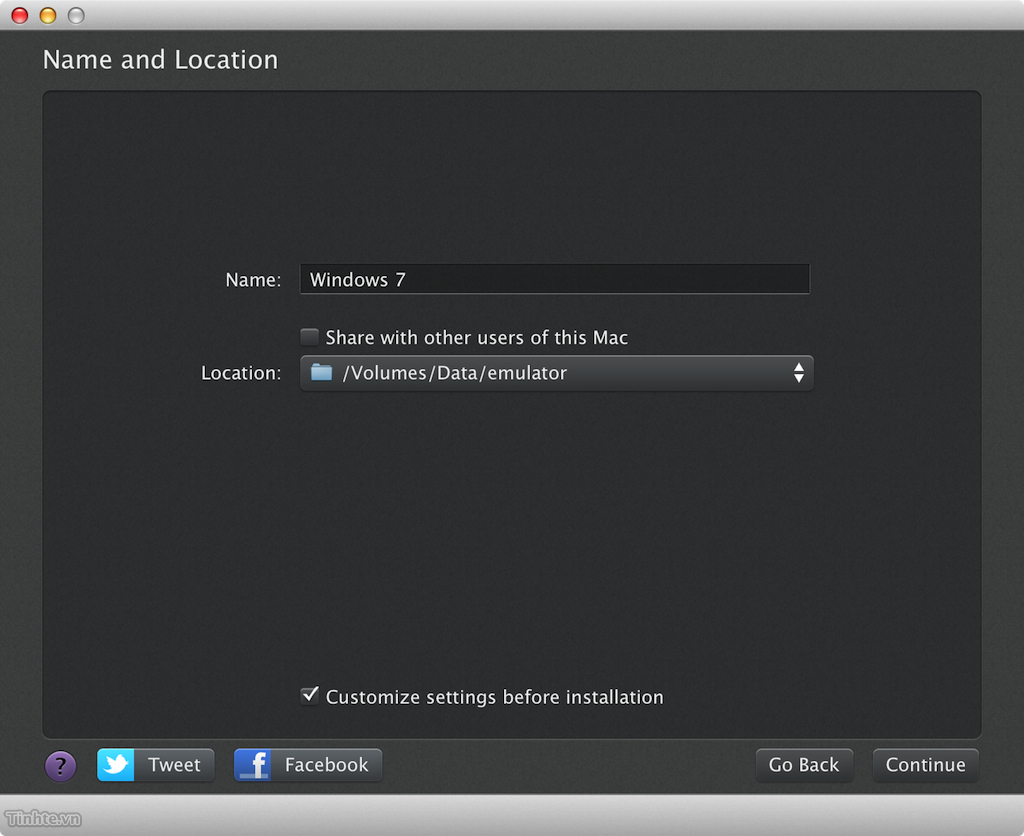
Xong! Giờ thì bạn đã có thể sử dụng Windows được rồi, ở bài viết tiếp theo mình sẽ nói thêm về việc tuỳ chỉnh cho Parallels và cấu hình cho máy ảo.