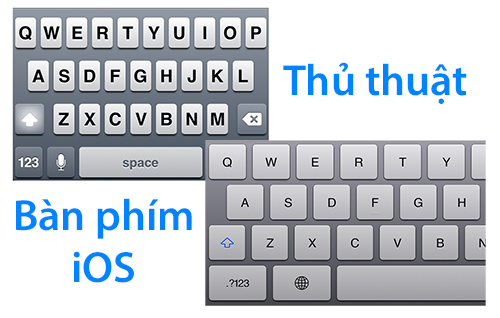
Ghi chú: Hình chụp minh họa là trên iPad, tuy nhiên hầu hết thủ thuật đều áp dụng được cho iPhone. Cái này iPad không dùng được mình sẽ ghi rõ
Một số tùy chọn liên quan đến bàn phím
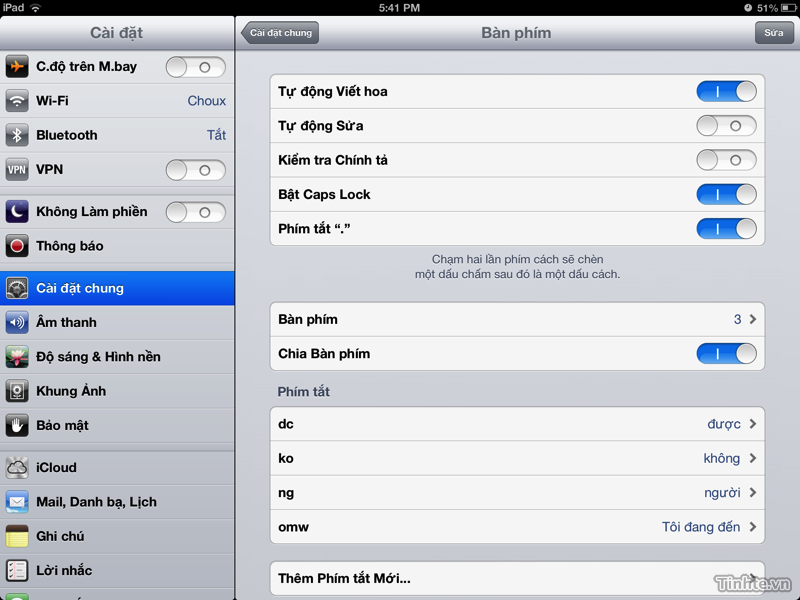
Để tinh chỉnh bàn phím, bạn truy cập vào phần Cài đặt của máy > Cài đặt chung > Bàn phím. Tại đây bạn sẽ có các mục như:
+ Tự động viết hoa: khi bạn đang gõ văn bản, mỗi khi bạn kết câu bằng dấu chấm thì máy sẽ tự viết hoa chữ đầu của câu kế tiếp, khá tiện lợi.
+ Tự động sửa: sửa lỗi khi bạn gõ sai, có áp dụng cho tiếng Việt, và cũng khá chính xác. Nếu bạn cảm thấy phiền hay không qua thì có thể tắt nó đi.
Kiểm tra chính tả: nếu bạn gõ văn bản bị lỗi hay sai chính tả, iOS sẽ gạch dưới màu đỏ để thông báo.
+ Bật Caps Lock: khi tùy chọn này được bật, bạn có thể nhấn hai lần liên tiếp vào phím Shift trên bàn phím ảo của iOS và khi đó, các chữ sẽ luôn được viết hoa, giống tính năng của nút Caps Lock trên máy tính. Để dừng Caps Lock thì bạn chạm một lần vào phím Shift.
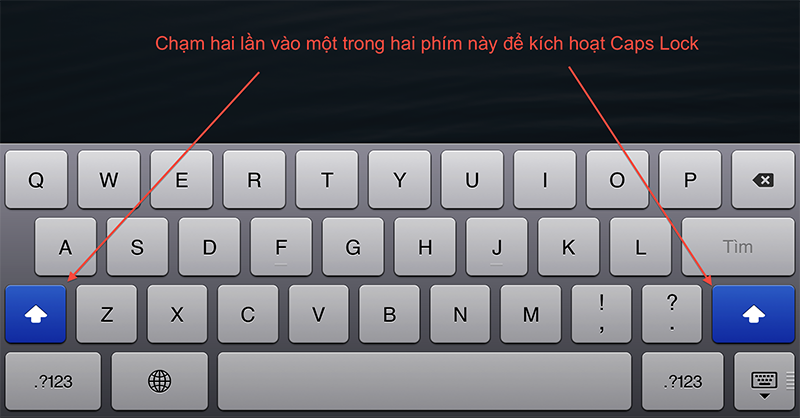
+ Phím tắt ".": nếu bạn chọn cái này thì lúc chạm thanh khoảng trắng (spacebar) hai lần, dấu chấm sẽ được chèn vào văn bản.
+ Bàn phím: thêm các loại bàn phím khác nhau, ví dụ như bàn phím tiếng Anh, tiếng Việt, bàn phím biểu tượng cảm xúc. Khi đã thiết lập xong, lúc soạn thảo, bạn có thể chuyển giữa các bàn phím này bằng biểu tượng quả địa cầu. Có cái bàn phím biểu tượng cũng khá vui và đẹp mắt.
Thêm phím tắt mới
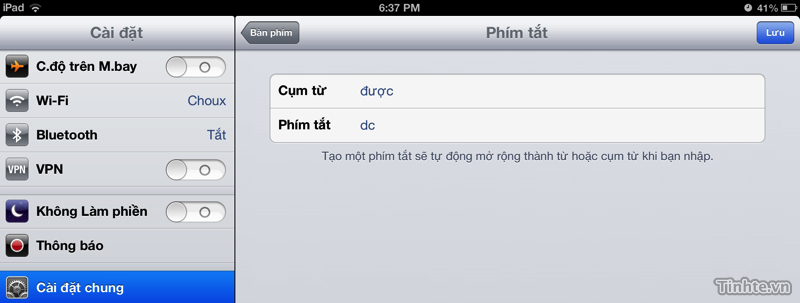
iOS cho phép chúng ta gõ tắt, giống Unikey hay GoTiengViet trên máy tính vậy. Ví dụ bạn gõ chữ "ko" máy sẽ tự chuyển thành "không", "dc" thành "được", "ng" thành "người". Để thêm vào các phím tắt, bạn truy cập vô Cài đặt > Cài đặt chung > Bàn phím > Thêm phím tắt mới. Trong màn hình kế tiếp, nhận cụm từ đầy đủ vào ô "Cụm từ" (ví dụ chữ "được"), còn ô "Phím tắt" thì nhập văn bản gõ tắt (ví dụ "dc"). Sau khi hoàn tất, nhớ nhấn nút Lưu màu xanh ở góc trên bên phải màn hình nhé.Quảng cáo
Chọn bố cục cho bàn phím
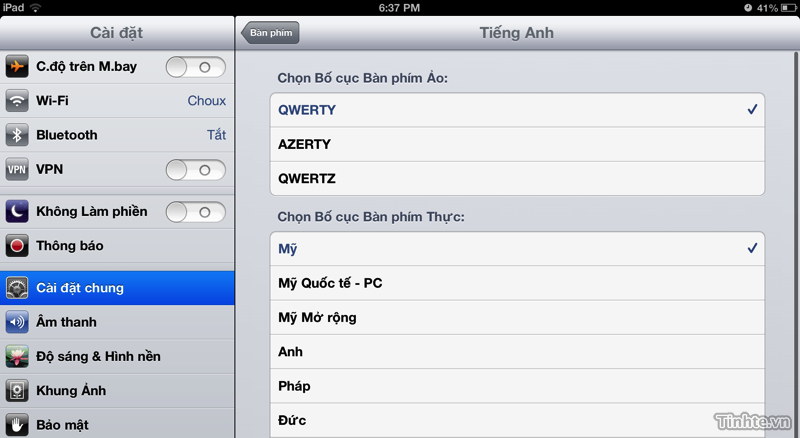
Một số bàn đang công tác bên châu Âu hay các nước khác có thể sẽ không dùng bàn phím QWERTY, hoặc phải dùng kiểu bàn phím khác vì công việc yêu cầu như thế. Đừng lo, iOS hỗ trợ bản chuyển đổi chúng một cách dễ dàng, ngay cả bàn phím tiếng Việt cũng có thể chuyển bố cục được. Để thực hiện, bạn vào Cài đặt > Cài đặt chung > Bàn phím > Bàn phím, chọn keyboard bạn muốn đổi bố cục. Trong màn hình mới sẽ hiện ra các loại như QWERTY, AZERTY hay QWERTZ cho bạn chọn.
Tách bàn phím trên iPad để dễ gõ hơn
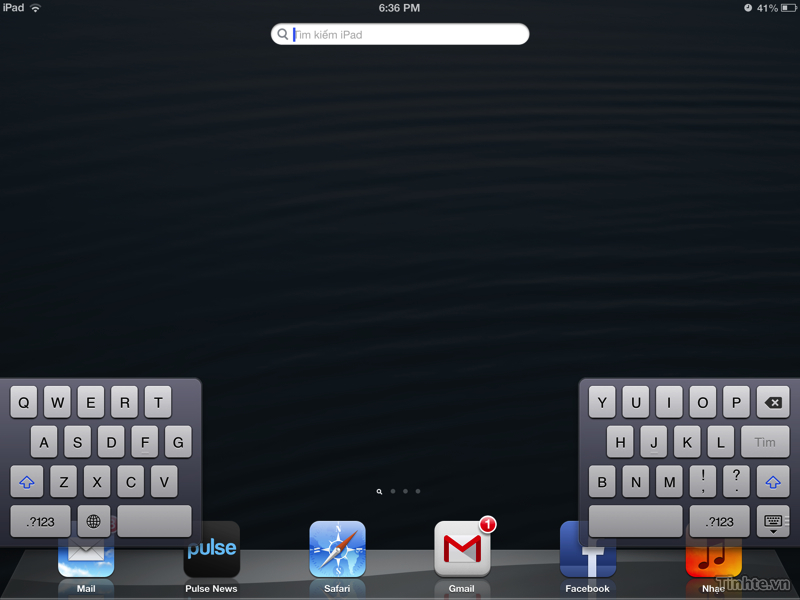
Kể từ iOS 5, Apple bổ sung khả năng tách bàn phím ảo trên iPad ra làm hai mảng để thuận tiện hơn cho chúng ta khi nhập liệu bằng ngón cái. Lúc tách ra thì các phím bị nhỏ lại một chút nhưng cũng nhờ đó mà ngón cái có thể vươn đến hầu hết các kí tự. Theo mình thấy thì việc tách bàn phím phát huy tác dụng rõ rệt trên iPad mini, còn iPad to loại 10" thì không sướng bằng. Để tách (gộp), chúng ta có hai cách:
- Dùng hai ngón tay kéo bàn phím ảo về hai hướng ngược nhau (thuận nhất là một ngón kéo về bên trái, một kéo về bên phải), nó sẽ tách ra. Để quay trở lại trạng thái bàn phím ảo bình thường dài ngang cả màn hình, bạn lại kéo hai ngón tay hướng vào nhau là xong.
- Nhấn giữ vào biểu tượng bàn phím ở góc dưới bên phải bàn phím ảo, chọn "Chia" hoặc "Split". Để ghép lại thì cũng nhấn giữ nút này, chạm vào "Hợp nhất" hoặc "Merge".
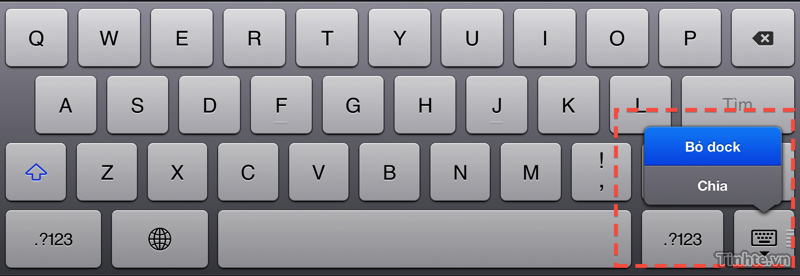
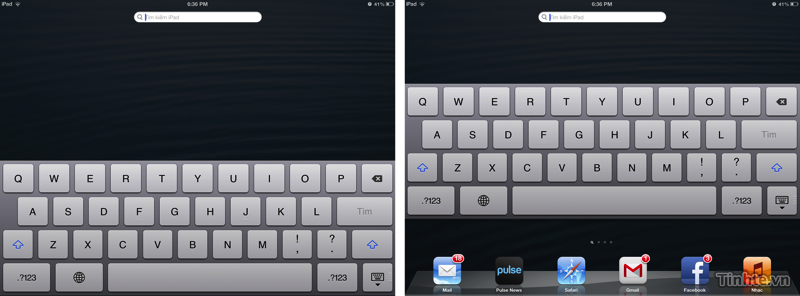
Bàn phím đang ở trạng thái dock (bên trái) và undock (phải)
Tận dụng các phím ẩn trên bàn phím iPad khi tách ra Quảng cáo
Ngoài ra, có một thứ khá "huyền bí" mà không phải ai cũng biết: bàn phím ảo khi tách ra có một số phím ẩn! Trên mạng người ta gọi chúng là "phantom key" (nghe ghê ghê nhỉ). Các "phantom key" này nằm ở khoảng trống rìa ngoài của bàn phím chia, có nghĩa là bạn có thể gõ được chữ Y nếu nhấn vào chỗ trống màu xám cạnh phím T, tưởng như chỗ đó không có phím nào cả. Tương tự như vậy, bạn cũng có thể gõ được chữ T nếu nhấn vào khoảng trống kế phím Y. Hình bên dưới sẽ cho bạn cái nhìn rõ hơn về các phantom key.
Vậy tác dụng của nó là gì? Mục đích của Apple khi tích hợp những phím ẩn này là nhằm giúp bạn nhập liệu nhanh hơn một chút nhất là nếu như ngón cái của bạn khá to. Với những bạn mới đổi từ bàn phím nguyên sang bàn phím chia và còn hay gõ nhầm thì phantom key cũng giúp ích được kha khá. Tuy nhiên, có một số bạn nói với mình rằng phantom key chẳng giúp ích gì nhiều vì họ không/ít có thói quen "nhấn vào chỗ không có gì để nhấn".
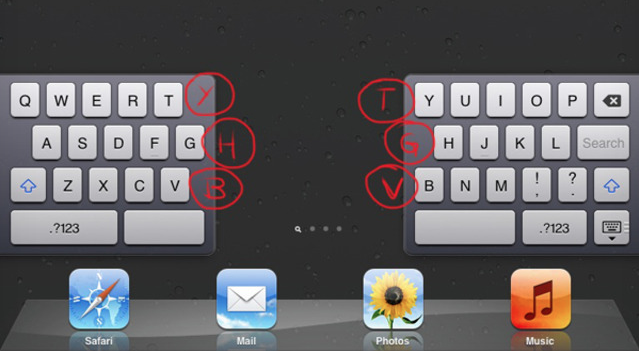
Nhấn giữ vào các phím để hiện thêm kí tự phụ
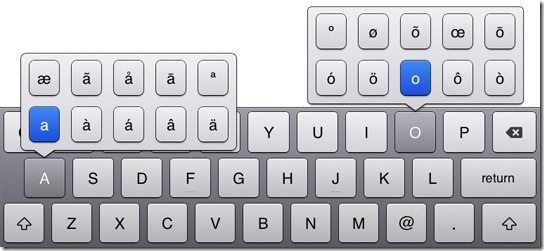
Một số kí tự trên bàn phím bị ẩn đi vì không có đủ diện tích thể hiện, và Apple giấu chúng vào trong những phím có liên quan. Ví dụ, bạn nhấn giữ vào phím $ thì sẽ thấy thêm dấu ₫ (Đồng), ¢ (cent), ¥ (Yên), € (Euro), £ (Pound), ₩ (Won). Còn khi bạn nhấn giữ vào phím chữ A thì thấy Â, Ă, Ấ,... tương tự như vậy cho những phím khác. Sau khi nhấn giữ và thấy bảng kí tự phụ hiện lên, bạn tiếp tục rê ngón tay lên kí tự mong muốn chứ đừng nhấc ngón tay lên nhé. Nhấc lên là cái bảng này sẽ biến mất đó.
Đổi theme cho bàn phím
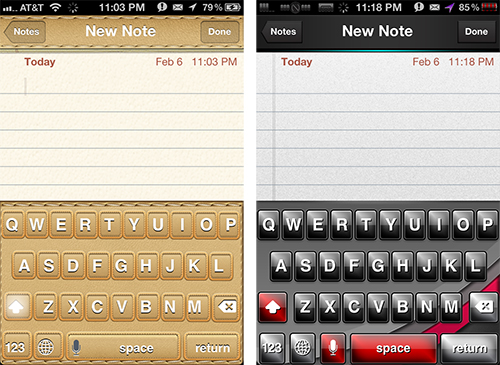
Như các bạn đã biết, sau khi jailbreak iPhone (hay iOS nói chung) thì người dùng có thể toàn quyền làm chủ thực sự thiết bị của mình, kể cả việc thay đổi giao diện mặc định của chiếc máy. Chúng ta có thể sửa font chữ, thay đổi hình ảnh, đổi icon mặc định của máy và thậm chí là đổi màu bàn phím ảo. Về cơ bản, những gì bạn cần phải là chạy Cydia lên, chọn theme mình thích rồi cài vào là xong. Bạn có thể tham khảo bài viết về cách đổi theme cho bàn phím iOS. Bạn s2u cũng có chia sẻ cách cài CUTE Keyboard cho iOS, trong đó có nhiều chủ đề rất đẹp. Ngoài ra, bạn cũng có thể truy cập vào mục Thay đổi, nâng cấp firmware, trong đó anh chị em có chia sẻ rất nhiều theme đẹp cho bàn phím cũng như hướng dẫn chi tiết.
Sử dụng Smart Cover (hoặc các phụ kiện giúp tạo góc nghiêng) để gõ iPad sướng hơn
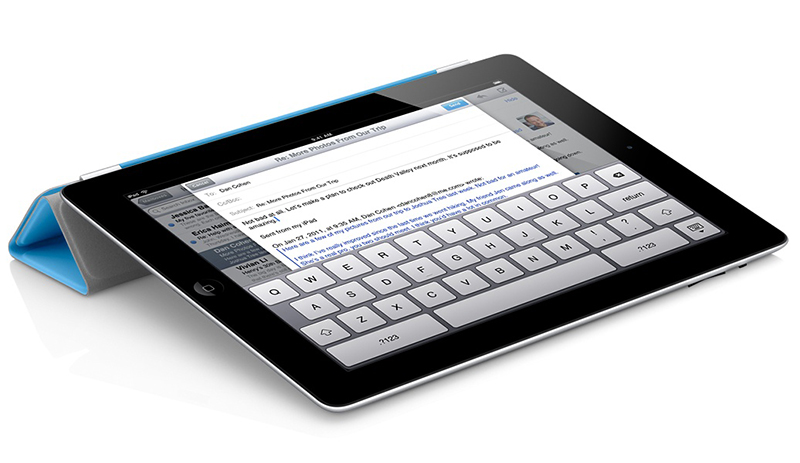
Lắc máy để hoàn tác (Undo)
Trên máy tính chúng ta có thể Undo một thao tác nào đó, ví dụ như khi bạn gõ sai chữ thì có thể undo để viết lại. Trên iOS cũng có tính năng này, có điều không phải ai cũng biết nó ở đâu. Để undo một thao tác nào đó, thường là gõ nhầm khi soạn văn bản, bạn có thể lắc chiếc máy của mình một cái. Trên màn hình sẽ hiện ra nút Hoàn tác (hoặc Undo), nhấn vào đó là xong. Đơn giản, dễ hiểu. Một số app thì sẽ có nút Undo riêng cho bạn.