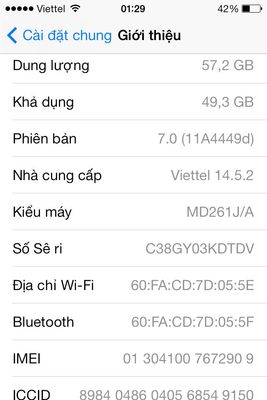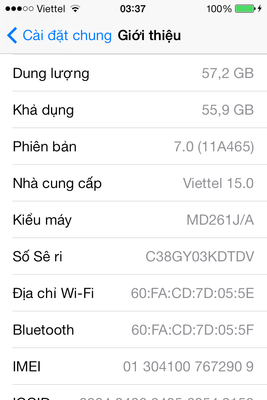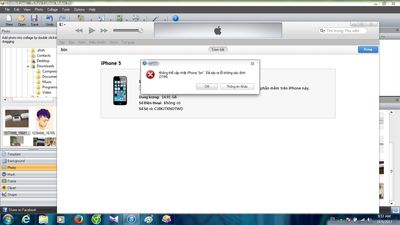Vậy là theo đúng hẹn, Apple đã chính thức ra mắt phiên bản hệ điều hành iOS 7 mới nhất cho các thiết bị của hãng vào 0h ngày 19/9 😁 E mạn phép viết bài đăng lên Tinh Tế ( Tại thằng em nó hỏi nên tiện ko ngủ đc viết đăng lên cho các bác mới dùng iOS lần đầu biết cách nâng :p, các bác già dặn rồi nhìn ngứa mắt thì bỏ qua cho, ít cũng là cái công sức e thức đến hơn 6h sáng viết cái bài này 😕 )
Hướng dẫn nâng cấp thiết bị iDevices lên iOS 7 chính thức cho newbies
Hiện tại do người dùng thiết bị di động của Apple trên toàn thế giới đang kết nối bằng iTunes và OTA để nâng cấp lên hệ điều hành mới nhất cho iDevices của Apple nên các bạn nâng cấp trực tiếp qua OTA trên iDevices hay down bằng iTunes có thể bị lỗi khi down được 99% => Phải down lại rất ức chế.
(OTA - Over The Air - tức là dùng 3G hoặc Wifi nâng trực tiếp trên iDevices chứ ko cần iTunes trên máy tính nữa)
Vậy nên giải pháp tối ưu để nâng lên iOS 7 chính thức hiện giờ là làm theo các bước sau:
I.> Download firmware đúng theo thiết bị của bạn về máy tính
iOS 7 bản chính thức link trực tiếp từ Apple 🆒
Hướng dẫn nâng cấp thiết bị iDevices lên iOS 7 chính thức cho newbies
Hiện tại do người dùng thiết bị di động của Apple trên toàn thế giới đang kết nối bằng iTunes và OTA để nâng cấp lên hệ điều hành mới nhất cho iDevices của Apple nên các bạn nâng cấp trực tiếp qua OTA trên iDevices hay down bằng iTunes có thể bị lỗi khi down được 99% => Phải down lại rất ức chế.
(OTA - Over The Air - tức là dùng 3G hoặc Wifi nâng trực tiếp trên iDevices chứ ko cần iTunes trên máy tính nữa)
Vậy nên giải pháp tối ưu để nâng lên iOS 7 chính thức hiện giờ là làm theo các bước sau:
I.> Download firmware đúng theo thiết bị của bạn về máy tính
iOS 7 bản chính thức link trực tiếp từ Apple 🆒
Copy link vào IDM mà down cho nhanh thôi :D
- iPad (4th generation CDMA)
- iPad (4th generation GSM)
- iPad (4th generation WiFi)
- iPad mini (CDMA)
- iPad mini (GSM)
- iPad mini (WiFi)
- iPad 3 Wi-Fi (3rd generation)
- iPad 3 Wi-Fi + Cellular (model for ATT)
- iPad 3 Wi-Fi + Cellular (model for Verizon)
- iPad 2 Wi-Fi (Rev A)
- iPad 2 Wi-Fi
- iPad 2 Wi-Fi + 3G (GSM)
- iPad 2 Wi-Fi + 3G (CDMA)
- iPhone 5 (CDMA)
- iPhone 5 (GSM)
- iPhone 4s
- iPhone 4 (GSM Rev A)
- iPhone 4 (GSM)
- iPhone 4 (CDMA)
- iPod touch (5th generation)
III.> Backup dữ liệu: Cắm iDevice của bạn vào máy tính và bật iTunes lên và làm theo hướng dẫn Backup iPhone trước khi lên iOS 7 của bác vuhai6 cho chắc ăn đề phòng nảy sinh lỗi và để Restore dữ liệu nếu bạn chọn cài mới :D
IV.> Tiến hành nâng cấp hoặc cài mới hoàn toàn iOS 7 (Trong bài sử dụng iPhone 4S):
1. Nâng cấp:
- Theo cách này thì tất cả dữ liệu đang có trên iDevice của các bạn đều được giữ nguyên, nâng cấp xong active và vào chỉnh chọt nhập Apple ID để active xong là dùng bình thường.
- Tiến hành: Giống cách cài mới ở dưới, chỉ khác ở bước:
Giữ phím Shift + Click vào nút Check for Update ( Đang ở iOS 6 và chưa check Update hoặc đang ở iOS 7 Beta 6 thì check nó cũng báo là đã đang ở phiên bản mới nhất )
Hoặc Update your iPhone ( Máy đang ở iOS 6 hoặc thấp hơn và đã check update lúc mở iTunes nhưng ko chọn cách cho iTunes tự down về mà hủy đi thì nó sẽ hiện cái này ).... tùy các bác đang ở bản iOS nào ) rồi thực hiện tiếp các bước theo hướng dẫn cài mới ở dưới.
2. Cài mới hoàn toàn:
- Theo cách này thì tất cả dữ liệu, ảnh ọt, danh bạ, sms,... đều bay sạch sẽ và thiết bị được cài mới như vừa xuất xưởng và phải restore dữ liệu từ backup trên iTunes lúc nãy tạo.
- Trước khi tiến hành nếu máy bạn hiện tại hoặc trước đó đã, đang Jailbreak hay cảm thấy máy đơ đơ ko mượt mà lắm thì mình khuyên nên về chế độ DFU để cài mới cho sạch sẽ :D. Để đưa máy về DFU mode thì các bạn cắm iPhone vào máy tính, bật iTunes -> Giữ cùng lúc phím Nguồn + phím Home trong chính xác 10s sau đó nhả phím nguồn ra, vẫn giữ phím Home cho đến khi trên iTunes báo iPhone đang trong chế độ Recovery thì bắt đầu tiến hành bước sau ( Màn hình iPhone lúc này vẫn đen xì nhé ).
Quảng cáo
- Tiến hành: Giữ phím Shift + Click vào nút Restore iPhone ( iPad thì là Restore iPad :D ) rồi chọn file firmware vừa down về, nhấn Open
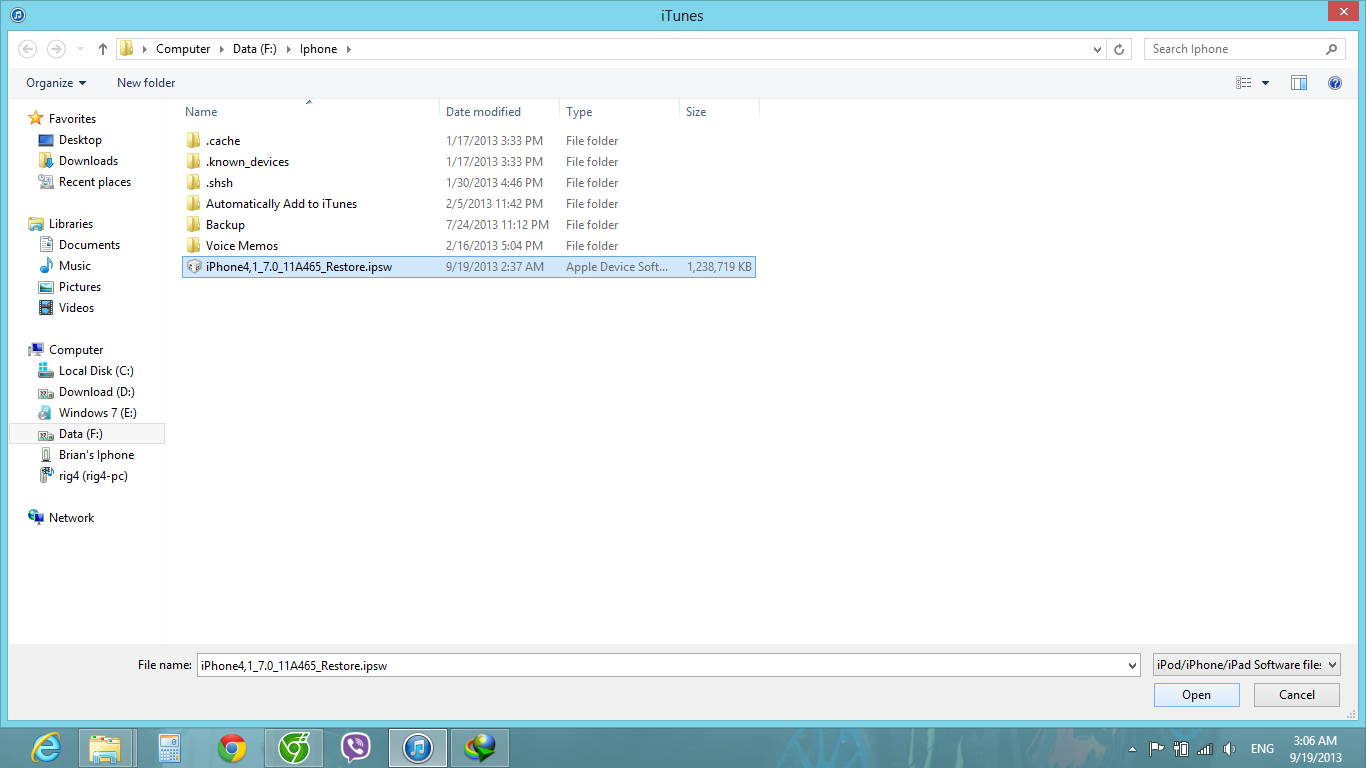
iTunes sẽ hỏi lại lần cuối: Bạn có muốn xóa sạch và khôi phục iOS 7 trên iPhone của bạn sau đó xác nhận với Apple không? Chọn Restore ( Nếu nãy bác nào quên ko làm bước Backup thì chọn Cancer rồi Backup trước đi đã )
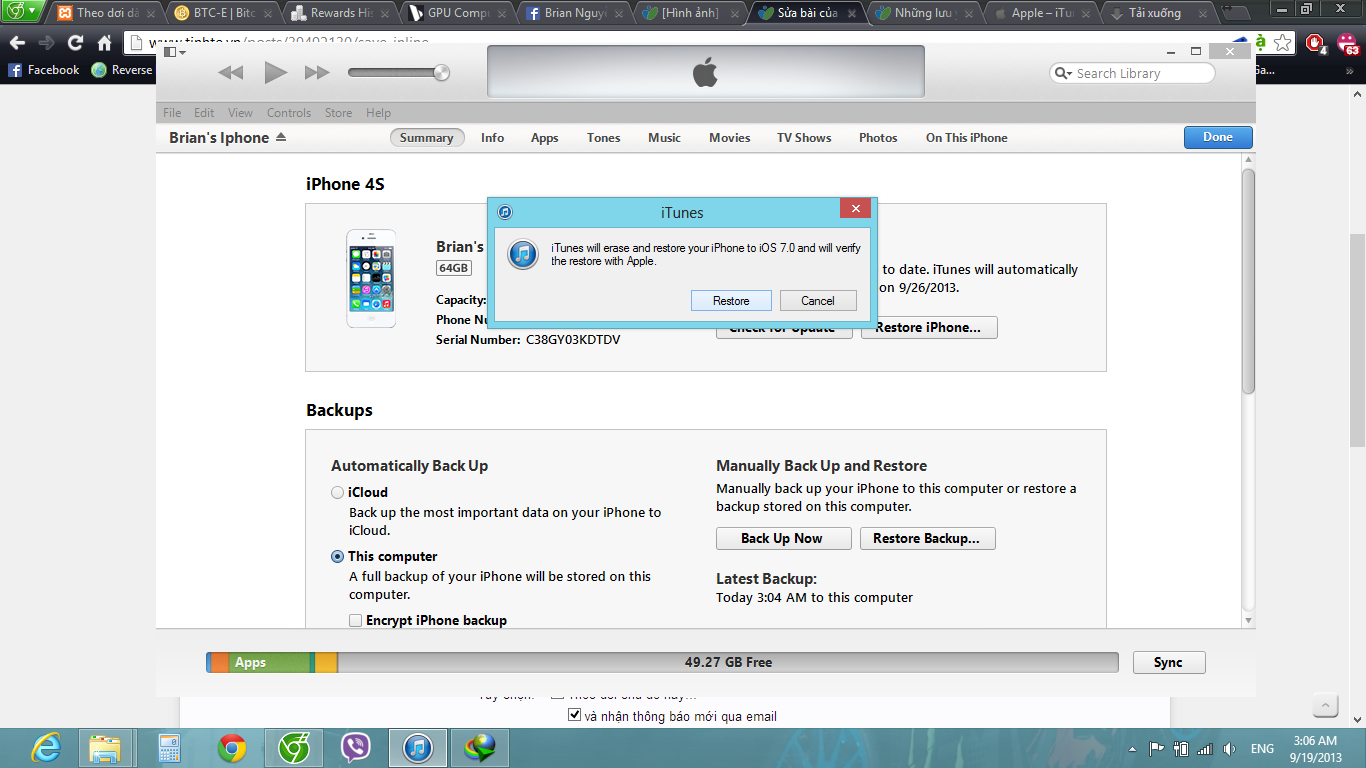
Sau khi ấn Restore các bạn để nguyên iPhone cắm vào máy tính, không được rút dây ra hay tắt iTunes đi, nếu không sẽ xảy ra lỗi và phải vào Restore mode hoặc DFU mode để cài lại.
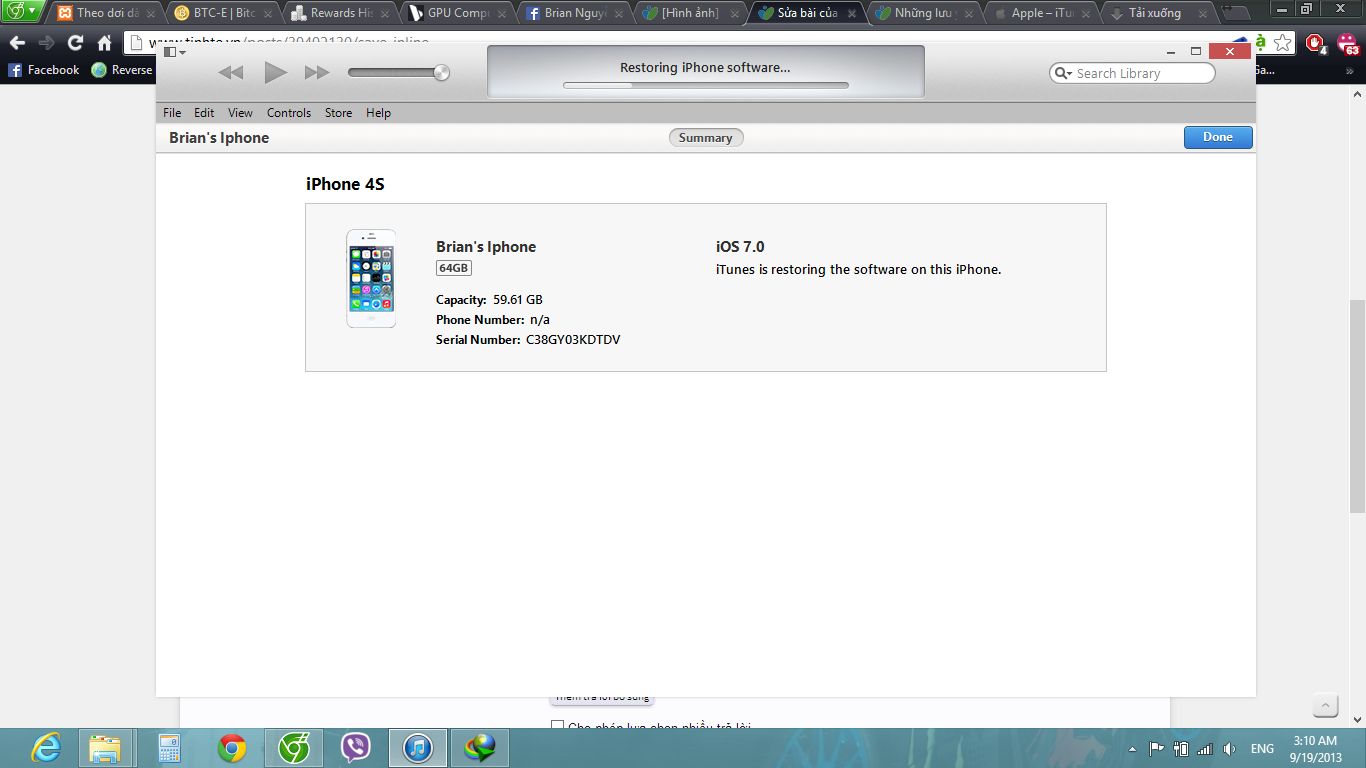
Chờ cho iTunes restore xong thì trên iTunes nó sẽ chỉ hiện như này ( Vì chưa active được ):
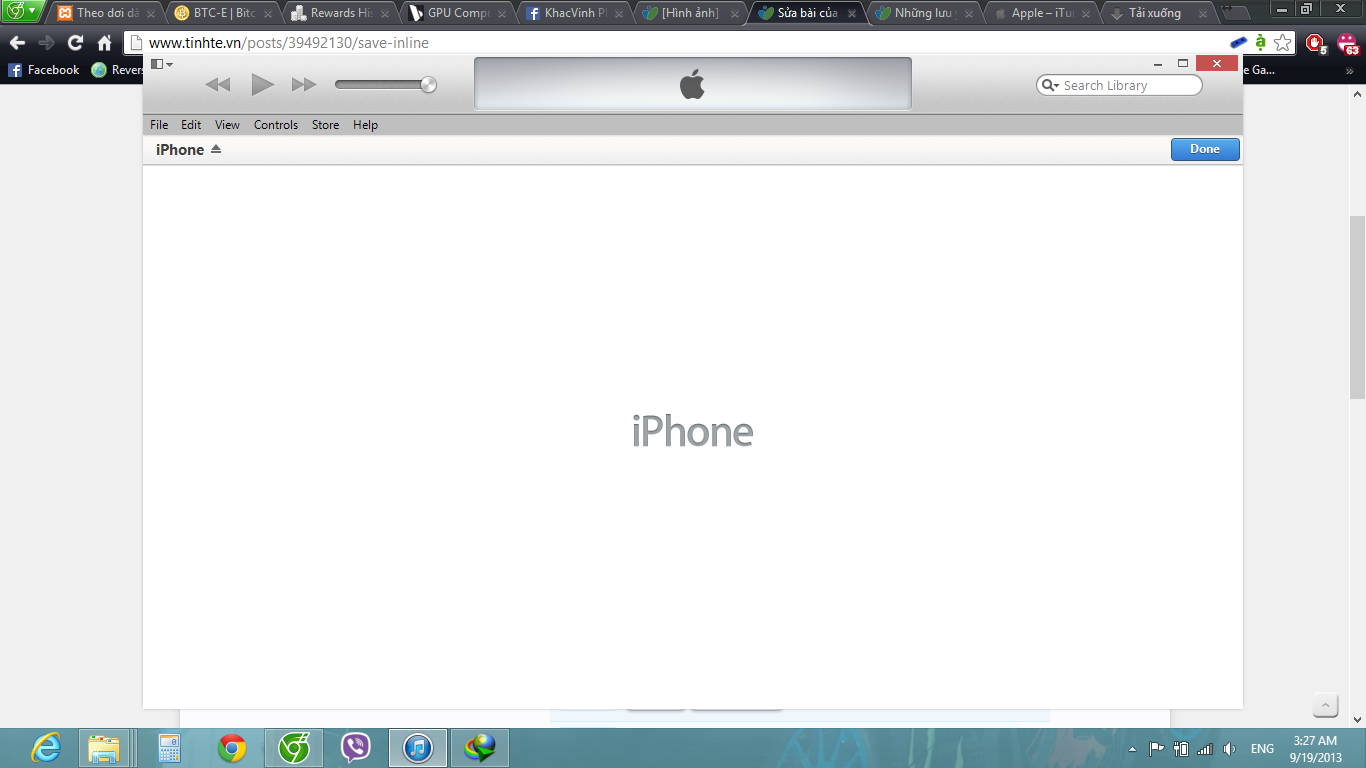
Quảng cáo
Trên iPhone lúc này đã Restore xong và hiển thị màn hình chào hỏi đúng phong cách Apple mỗi khi cài iOS mới :D

Chọn ngôn ngữ sử dụng iPhone và vị trí của bạn:
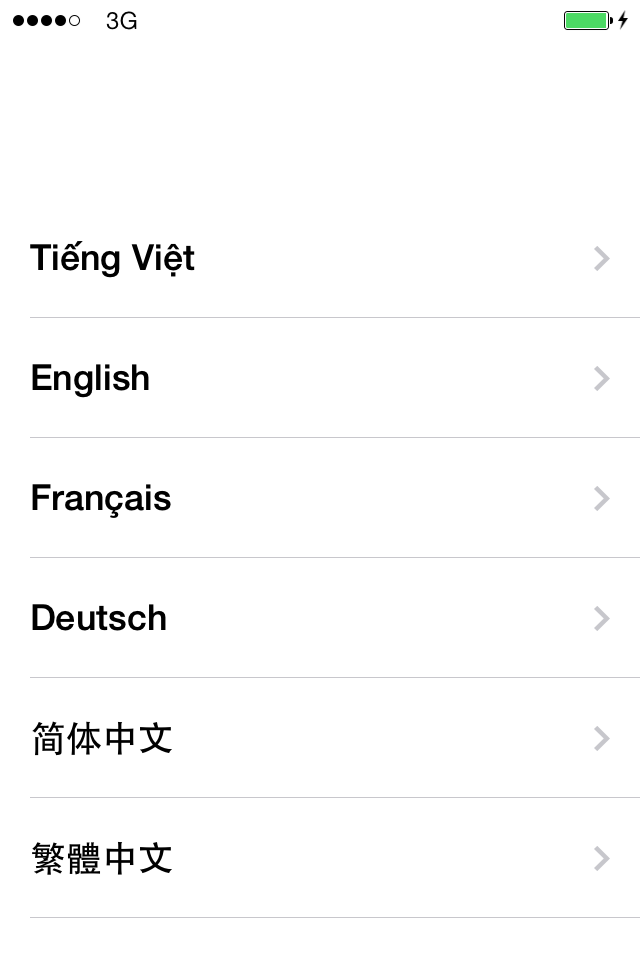
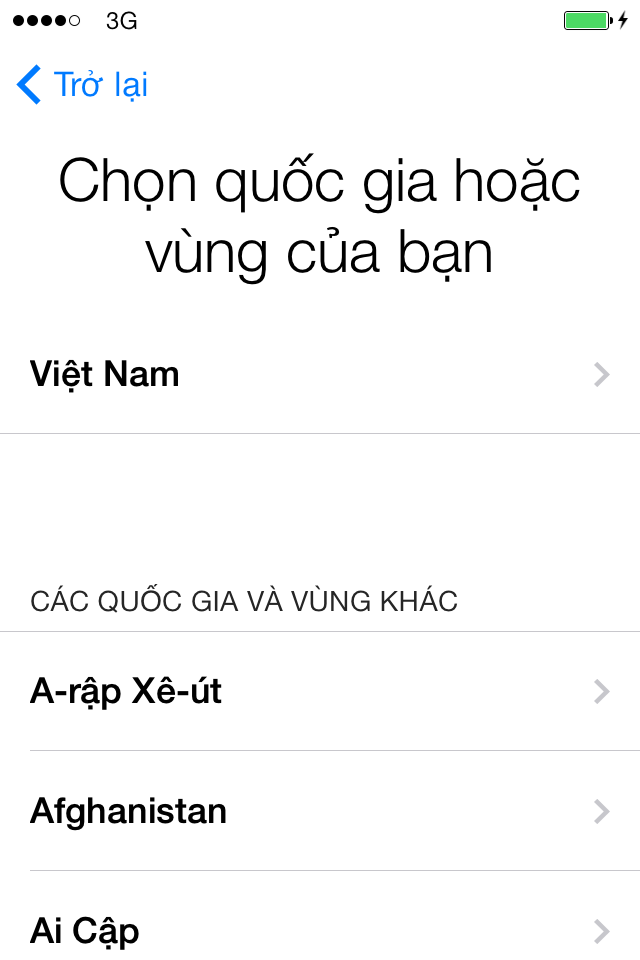
Chọn quốc gia xong đến bước chọn mạng để kích hoạt iPhone, nếu bạn không có wifi thì có thể chọn "Dùng kết nối dữ liệu di động" để kích hoạt
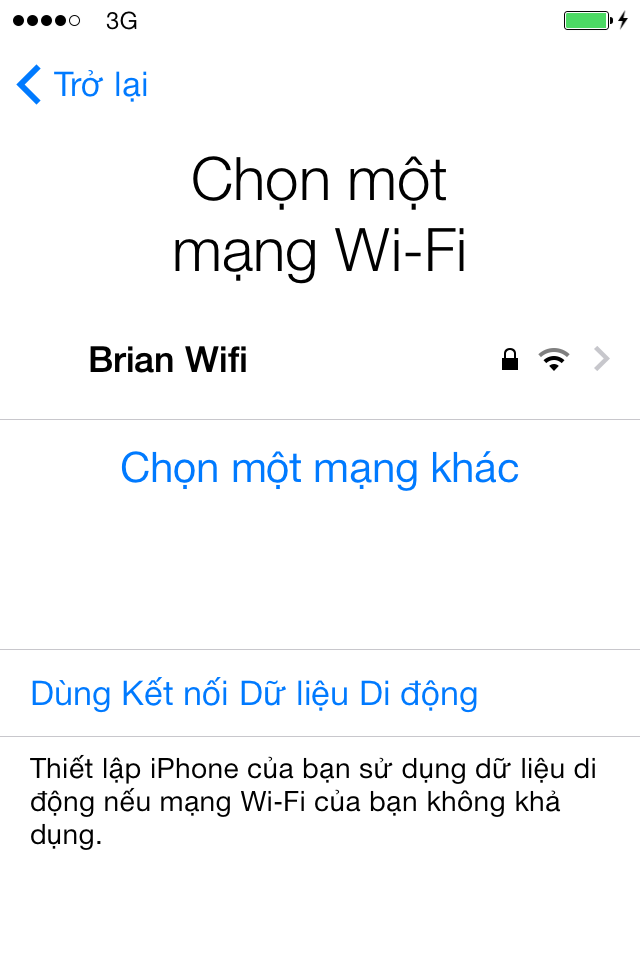
Chờ iPhone kết nối tới server của Apple để kích hoạt

Việc kích hoạt rất nhanh nếu bạn dùng wifi có kết nối internet cao ( Mình dùng cáp quang 12Mb của Viettel ), nhưng có thể sẽ thất bại liên tục với một số bạn sử dụng mạng 3G hay wifi có kết nối internet quá chậm ( Vì iOS 7 mới ra nên cả thế giới kết nối vào Active, phải có internet nhanh mới chen chân được :D )

- Bị như vậy thì các bạn cứ ấn thử lại vài lần là được. Sau khi kết nối server thành công thì iPhone tiếp tục chuyển sang hỏi có cho phép bật dịch vụ định vị hay không ( Dùng cho AppStore, Maps, FB, Zalo, Find my phone...) - Tốt nhất là cứ bật nó lên, ko hao pin đâu :D:D
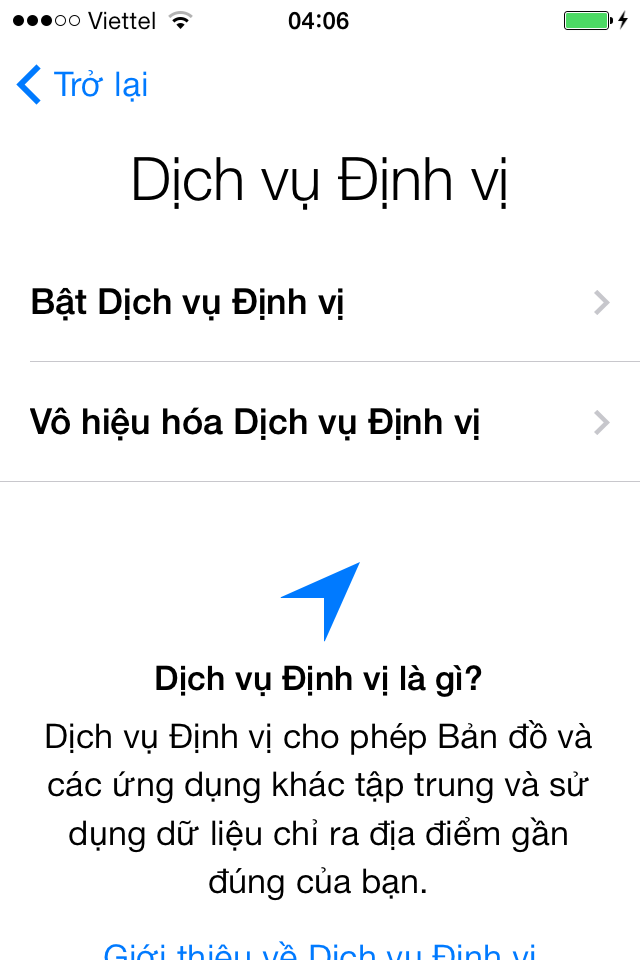
Chọn bật định vị xong sẽ đến bước nhập Apple ID để kích hoạt iPhone, thực ra bước này làm trên iTunes cũng được nhưng thôi tiện lợi nhất vẫn là làm luôn trên iPhone :p
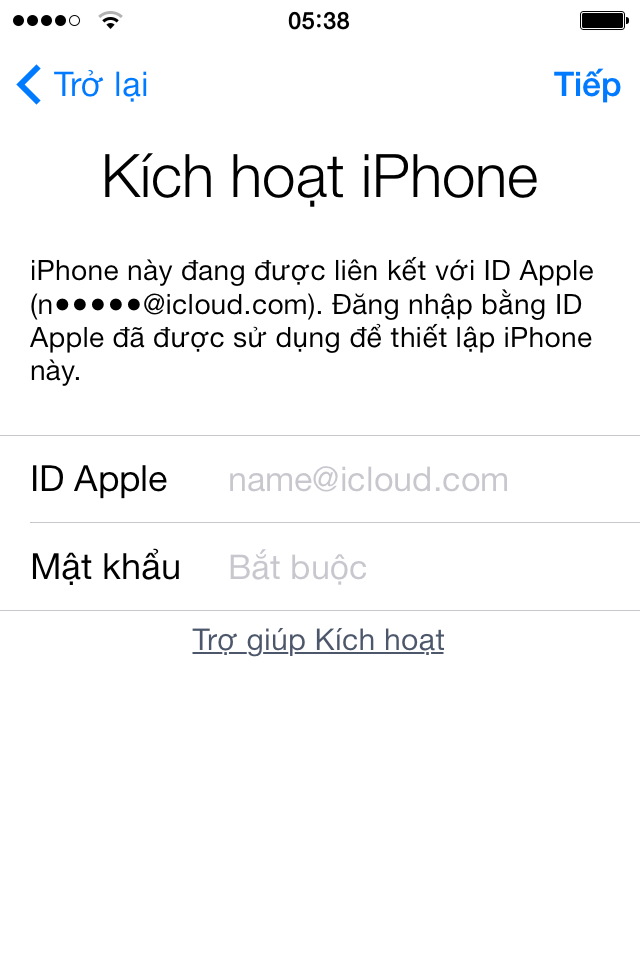
Có vẻ như là từ iOS 7 Apple bảo vệ người dùng khá nghiêm ngặt, mặc dù đã về DFU để Restore iOS 7 rồi nhưng đến bước nhập Apple ID để kích hoạt thì lại bắt buộc phải sử dụng Apple ID trước đó để Active, tránh trường hợp trộm cắp iPhone không mở được khóa là Restore máy, lúc ý trộm có Restore máy cũng chưa chắc đã Active được :D
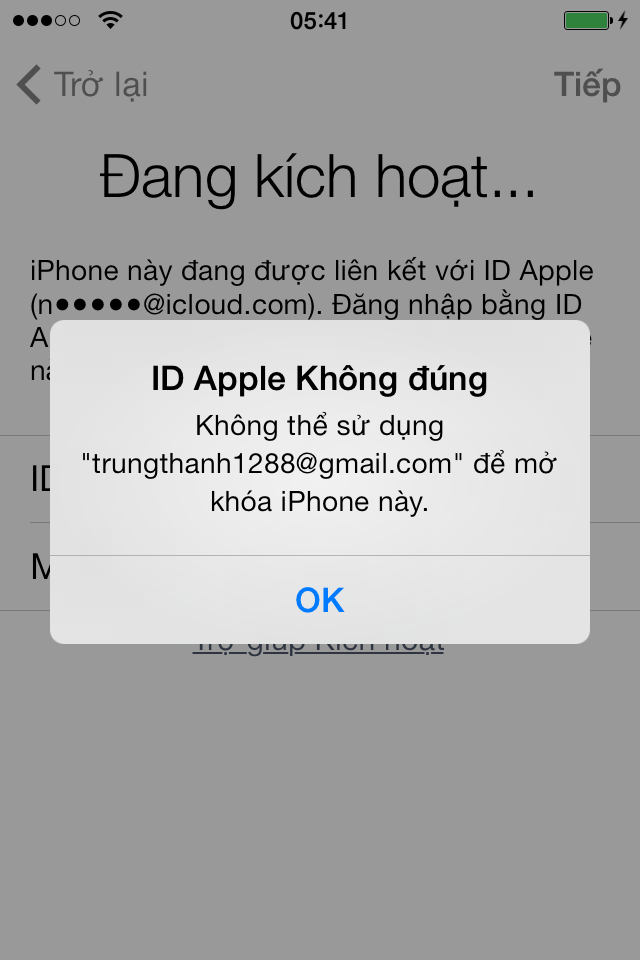
Sau khi kích hoạt được thì ta chọn thiết lập iPhone như mới hay khôi phục từ các bản sao lưu. Ở đây mình chọn khôi phục từ bản sao lưu trên iTunes
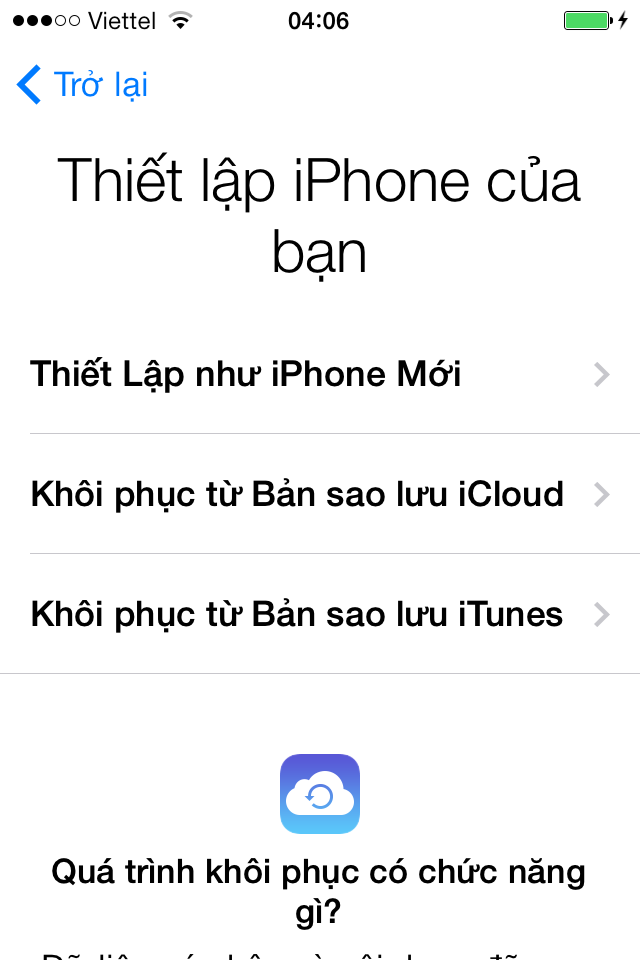
Mình chọn khôi phục từ Bản sao lưu iTunes thì iPhone thông báo yêu cầu kết nối vào iTunes
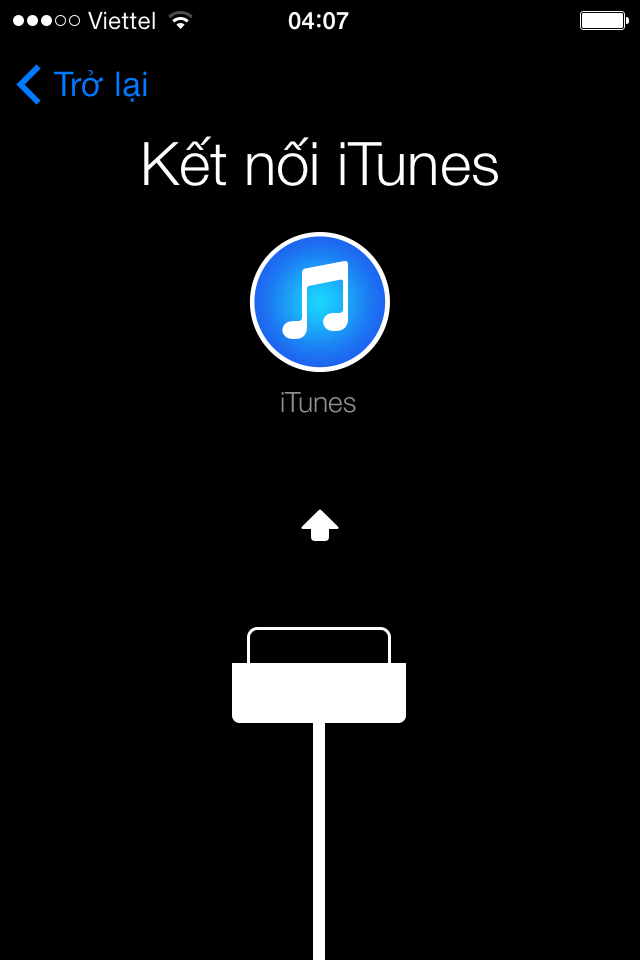
Mặc dù vẫn đang cắm dây và trên iTunes vẫn trắng phau như lúc vừa restore xong. Lúc này cần tắt iTunes đi bật lại thì sẽ gặp màn hình này:
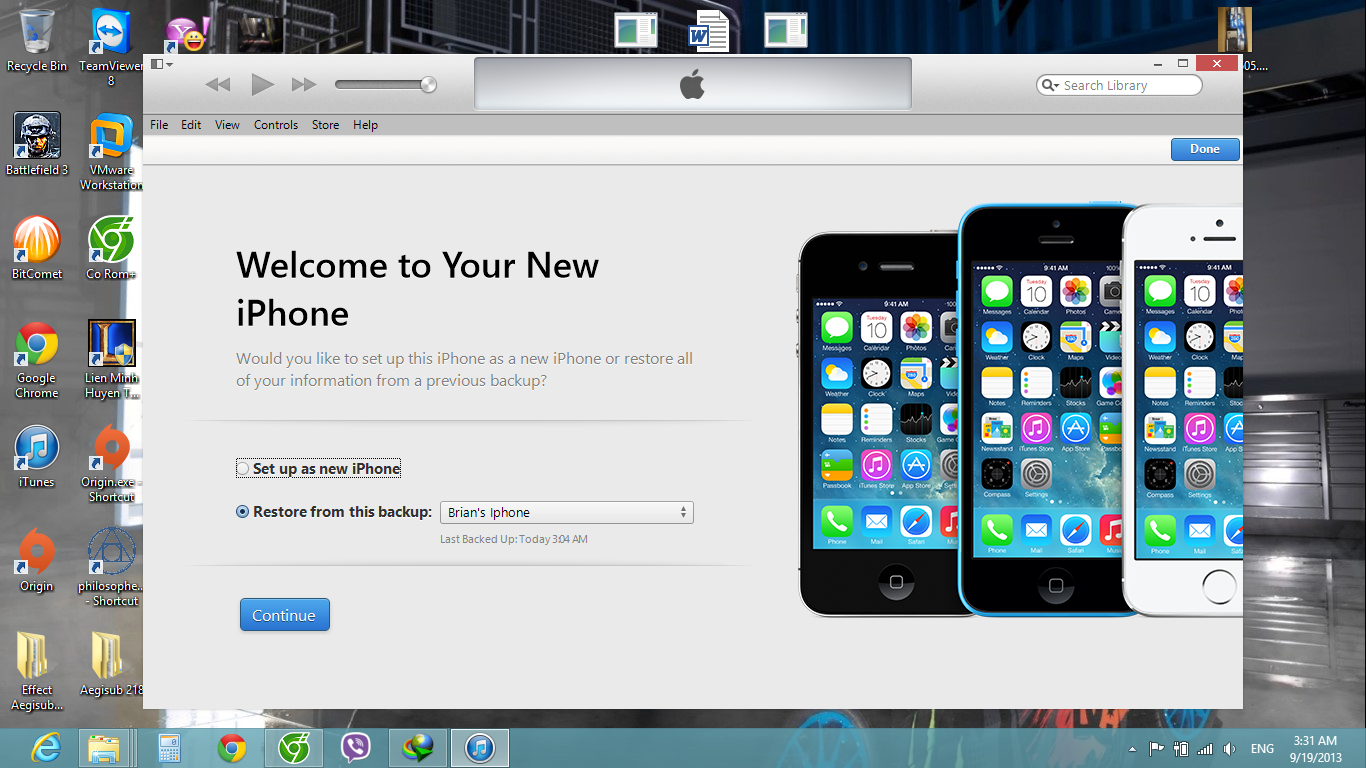
Lúc này nếu muốn sử dụng iPhone như lúc mới mua về, không có ứng dụng, không danh bạ hay dữ liệu gì cả thì bạn chọn Set up as new iPhone. Còn nếu muốn lấy lại toàn bộ dữ liệu, ứng dụng, danh bạ, tin nhắn, ảnh ọt,... thì bạn chọn Restore Backup from "Tên máy của bạn" sau đó chọn Continue và chờ iTunes tiến hành khôi phục những dữ liệu cơ bản và khởi động lại iPhone của bạn.
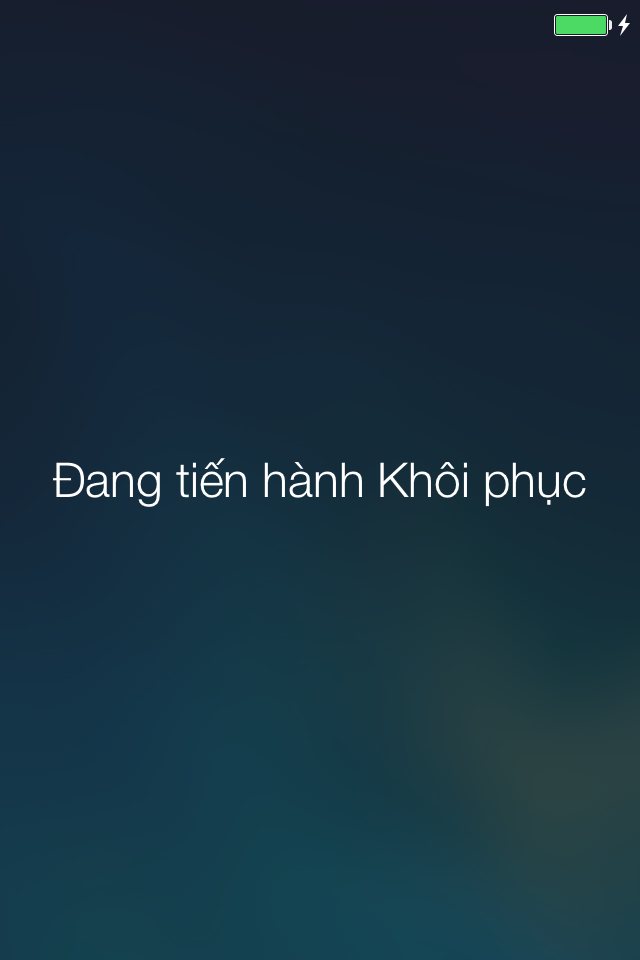
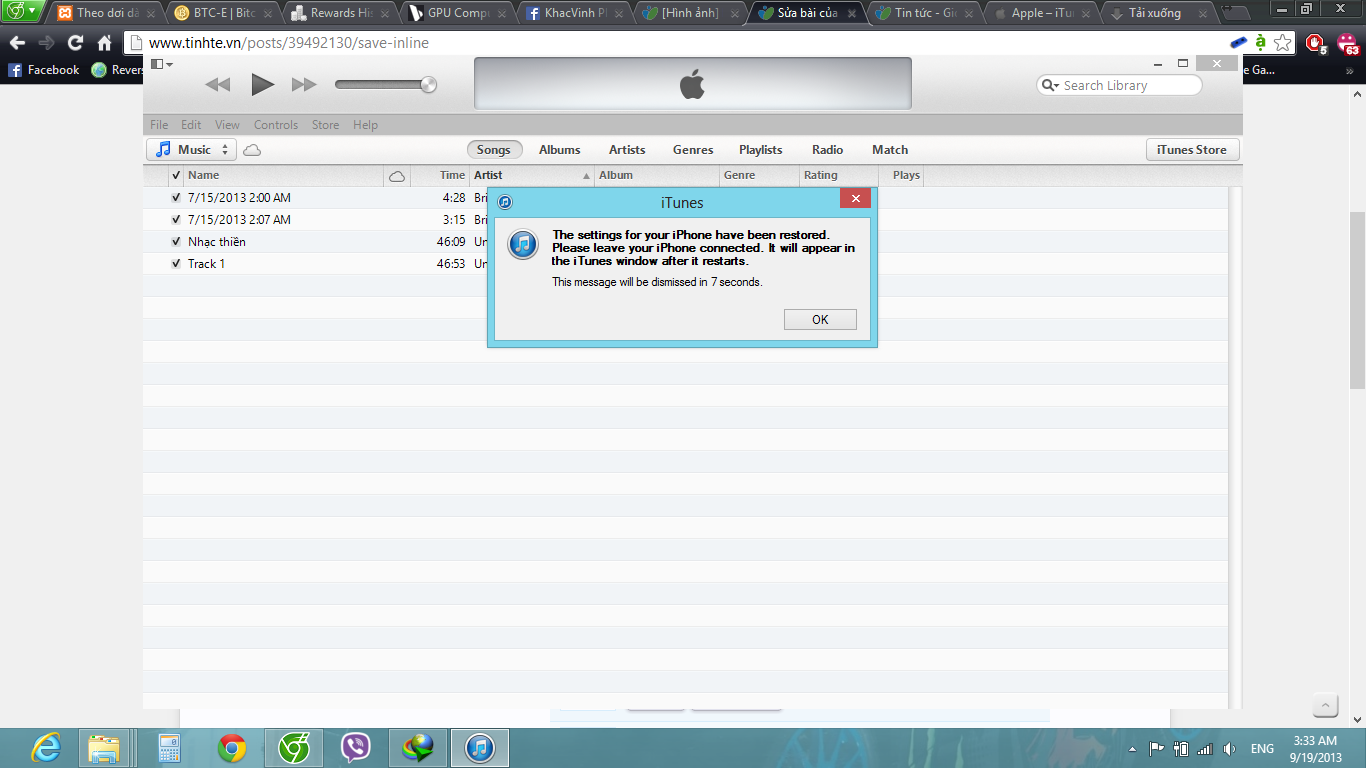
Sau khi khởi động lại thì bạn sẽ "được" bắt đầu lại từ màn hình "Xin chào" cho đến bước chọn khôi phục dữ liệu từ iTunes, nhưng lần này không cần phải nhập Apple ID để kích hoạt nữa, mà chỉ có chọn ngôn ngữ, khu vực, bật GPS, rồi chọn thiết lập như mới hay khôi phục. Sau khi chọn khôi phục dữ liệu từ iTunes lần 2 thì iTunes mới bắt đầu khôi phục toàn bộ dữ liệu có trong file Backup bao gồm: Danh bạ, sms, ứng dụng, ảnh ọt, các cài đặt tùy chỉnh mà bạn dùng trước đấy,...
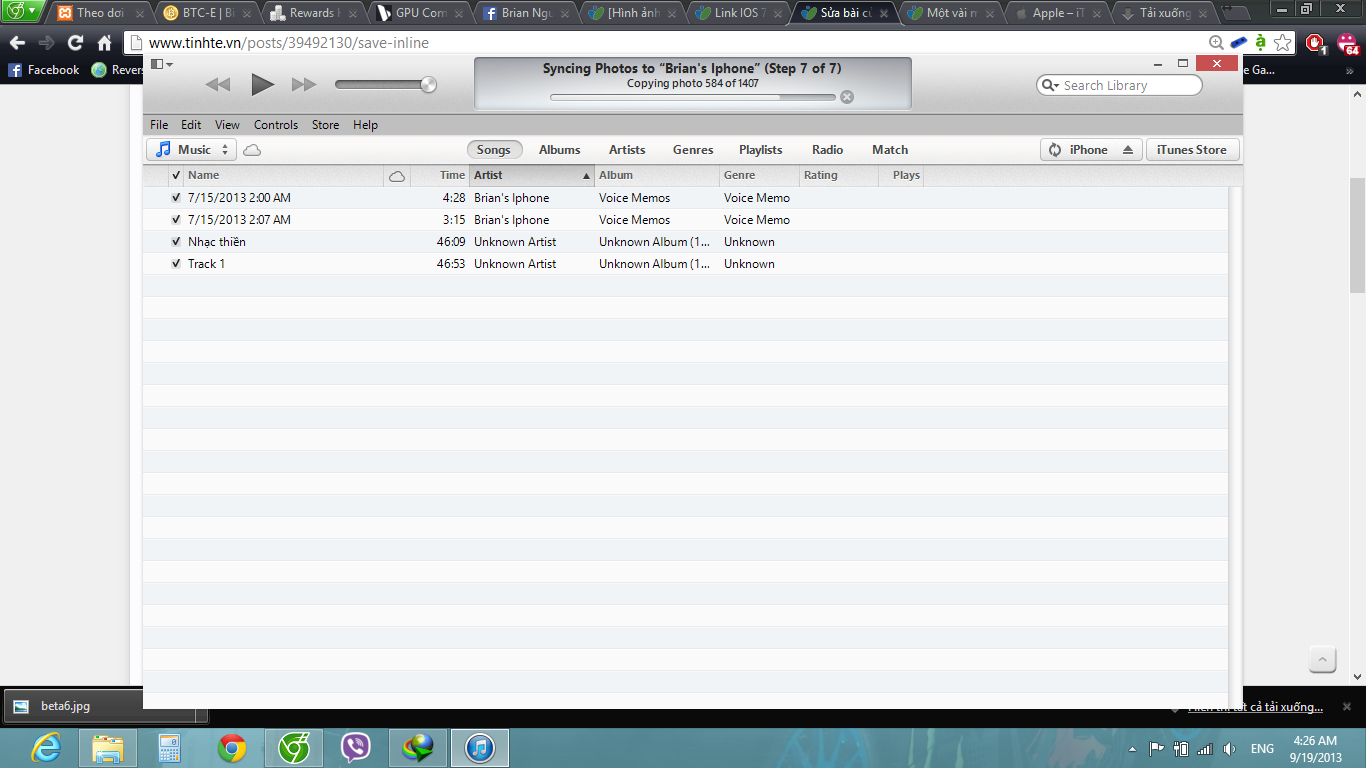
Chờ iTunes Restore data xong thì trên màn hình iPhone hiển thị

Ấn Bắt đầu để vào màn hình chính của iOS 7
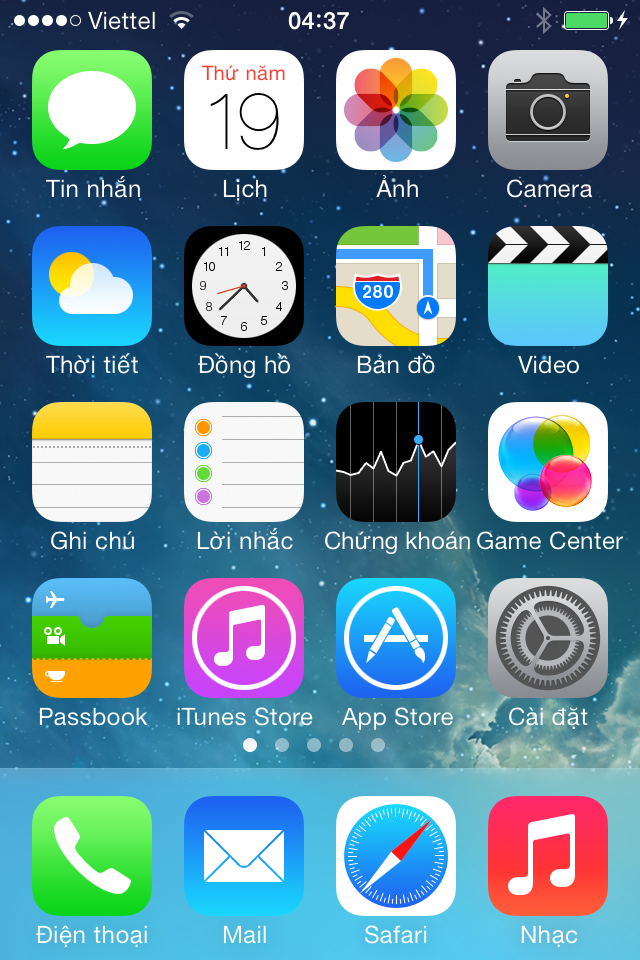
Đến đây là xong, các bợn đã có thể khám phá, vọc vạch và sử dụng iOS 7 được rồi :D