Mountain Lion ra mắt đã nhận được sử hưởng ứng của nhiều người dùng vì những tiện lợi mà nó mạng lại, chẳng hạn như khu vực cảnh báo mới, tự cập nhật thông tin (Power Nap), các phần mềm tiện ích Notes, Reminder, tính năng chia sẻ,... Tuy nhiên, vẫn còn đó một vài khúc mắc của anh chị em trong quá trình sử dụng hệ điều hành mới này. Trong bài viết bên dưới, mình sẽ tổng hợp phương pháp giải quyết cho các vấn đề thường gặp với OS X 10.8, đồng thời chia sẻ vài thủ thuật hay để việc sử dụng máy tính của mọi người được nhanh chóng và vui hơn. Mời mọi người cùng chia sẻ thủ thuật của riêng mình ngay tại topic này.
Nếu bạn chưa biết về các điểm mới trên OS X 10.8, mời bạn xem qua bài viết Đánh giá những tính năng mới của Mountain Lion.Cập nhật SMC để có thể dùng Power Nap
Mình có chiếc MacBook Air và MacBook Retina đời mới, xịn lắm, mà sao lúc nâng cấp lên OS X 10.8 thì không thấy chỗ nào để chỉnh tính năng Power Nap? Câu trả lời đó là bạn phải cài đặt thêm một bản nâng cấp nhỏ nữa cho SMC của máy thì mới chạy được chế độ này. Bạn có thể tải về SMC Update tương ứng cho MacBook Air (Mid 2012), MacBook Air (Mid 2011), MacBook Pro (Retina, Mid 2012). Sau khi đã tải về cài đặt, bạn cần phải khởi động lại máy rồi vào > System Preferences > Energy Saver. Trong thẻ Battery và Power Adapter, bạn sẽ thấy được phần "Enable Power Nap….". Hãy chọn vào ô này.
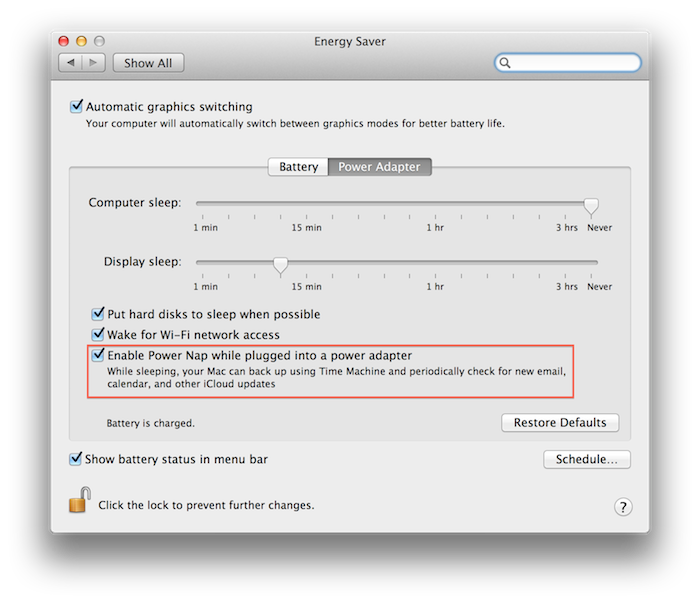
Mặc định, Power Nap đã kích hoạt cho chúng ta ở chế độ khi sạc điện, còn khi dùng pin thì không. Nếu cần, bạn hãy bật nó lên. Đừng quá lo lắng về vấn đề tiêu hao pin của tính năng này vì mình đã thử nghiệm trong 6 tiếng để nó cập nhật thì máy chỉ giảm 10% pin mà thôi.
Thủ thuật với Notes
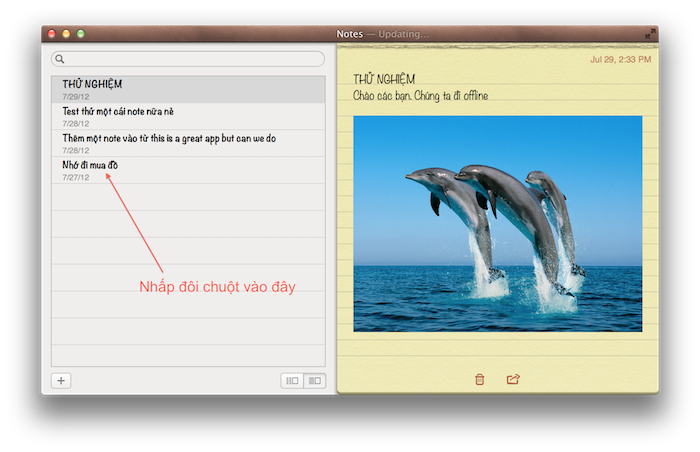
Cài Facebook và sử dụng nó với Notification Center
Nhiều bạn đã pm hỏi mình rằng làm thế nào mà mình có thể sử dụng được Facebook trên Notification Center vậy? Câu trả lời đó là mình chỉ đang dùng bản Beta thôi. Đến mùa thu này (chẳng biết chính xác là khi nào), Apple hứa hẹn sẽ ra mắt một bộ cập nhật nhỏ để chúng ta có thể tận dụng được sử tích hợp của mạng xã hội này vào Mountain Lion. Tuy nhiên, nếu bạn muốn dùng ngay bây giờ thì cũng không sao, mọi việc thử nghiệm đều đáng hoan nghênh.
Trước hết, bạn hãy tải tập tin cài đặt tại đây. Khi down về xong rồi, mở file dmg này ra và chạy tập tin cài chứa trong đó. Sau khi cài xong, bạn chưa thấy gì xảy ra cả. Khi đó, các bạn hãy vào > System Preferences > Mail, Contacts and Calendar. Nhìn qua bảng bên trái, bạn sẽ dễ dàng thấy sự xuất hiện của dòng chữ Facebook. Nhấn vào đấy, OS X 10.8 sẽ yêu cầu bạn nhập email và password để đăng nhập. Khi đã log in thành công, máy sẽ cho bạn tùy chọn đồng bộ danh bạ hoặc lịch, hãy lựa chọn tùy theo ý thích.
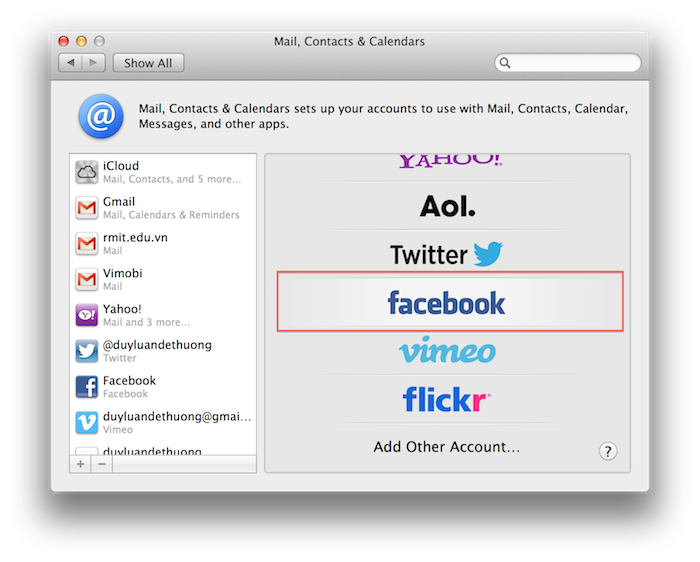
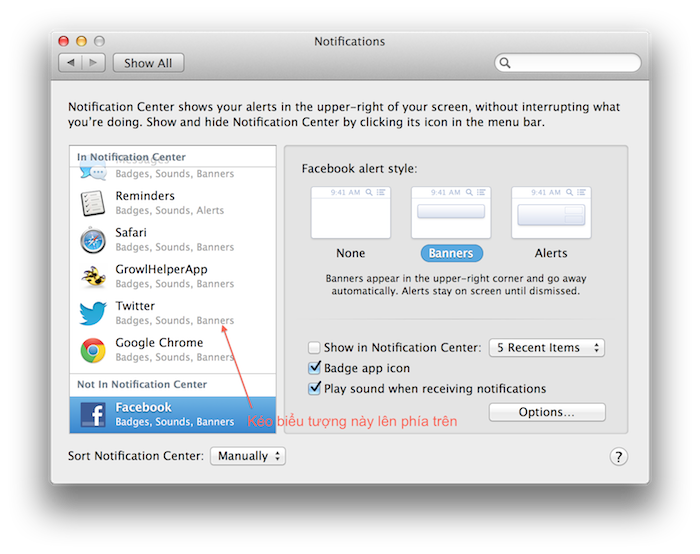
Thêm VIP email
Quảng cáo
Ứng dụng mail đã được nâng cấp lớn hồi Apple ra mắt Lion, còn trên bản Mountain Lion này thì nó chỉ được cập nhật nhẹ mà thôi. Đáng chú ý nhất có lẽ là tính năng VIP. Mail cho phép bạn đánh dấu những người dùng nào mà bạn cảm thấy quan trọng, và tất cả thư từ của các VIP sẽ xuất hiện trong một mục riêng. Ví dụ mình chọn người bạn thân của mình vào mục VIP, thì khi có mail của người này, phần thông báo trong Notification sẽ xuất hiện ngôi sao màu xanh. Vào đến Mail thì bạn sẽ thấy được còn bao nhiêu mail chưa đọc của người đó. Danh sách VIP này sẽ được cập nhật iCloud lên những máy Mac hay iOS 6 khác nên bạn không phải thiết lập danh sách VIP một lần nữa.
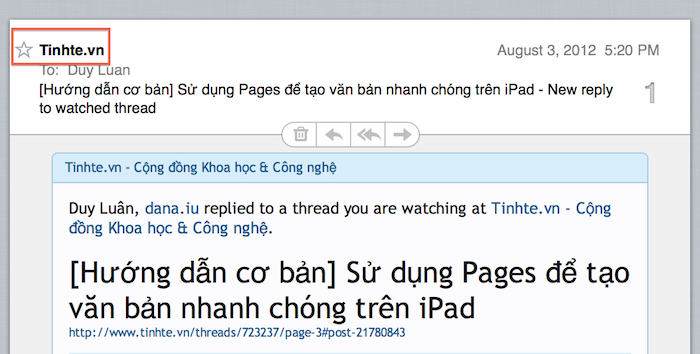
Để thêm một người nào đó vào danh sách VIP, bạn hãy tìm đến một bức email bất kì mà người đó gửi. Ở khung hiển thị nội dung mail, bạn rê chuột đến gần tên người muốn thêm vào danh sách rồi nhấn vào dấu sao xuất hiện. Như vậy là người đó đã chính thức vào VIP. Nếu muốn bỏ người đó ra, không còn phong làm VIP nữa, thực hiện tương tự, cũng nhấn vào dấu sao cho nó biến mất. Vậy là xong.
Nhóm widget và tập tin iCloud thành thư mục
OS X Mountain Lion có tích hợp một tính năng chìm mà rất ít bạn để ý, đó là khả năng tạo thư mục giống như trên iOS. Bạn có thể áp dụng nó cho widget và cho những tập tin đã đồng bộ hóa lên tài khoản iCloud. Với widget, khi bạn chuyển sang màn hình DashBoard, hãy nhấn vào dấu + ở góc dưới bên trái của màn hình. Tại đây, hệ thống sẽ mở ra những tiện ích nhỏ mà bạn đã cài đặt. Để nhóm chúng thành folder, bạn nhấn chọn một biểu tượng bất kì, lưu ý là vẫn giữ phím chuột trái nhé, sau đó kéo nó chồng đè lên một icon khác. Như vậy là thư mục đã được tạo thành.
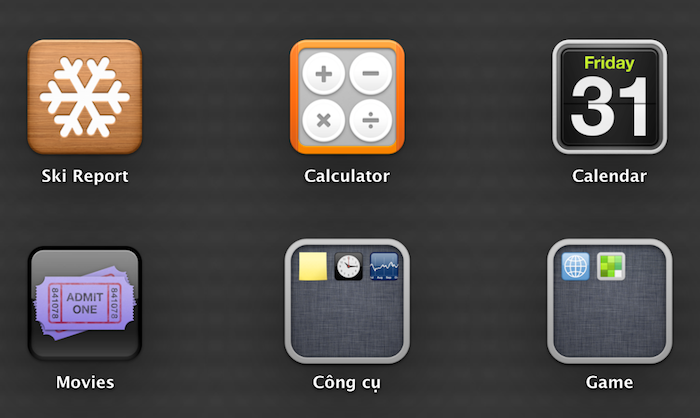
Tương tự, trong cửa sổ iCloud Library xuất hiện mỗi khi bạn chạy Preview, TextEdit, iWork, bạn cũng có thể tạo lập nhiều folder để việc quản lí của chúng ta được dễ dàng hơn.
Quảng cáo
Đổi tên tập tin ngay trên thanh tiêu đề của cửa sổ
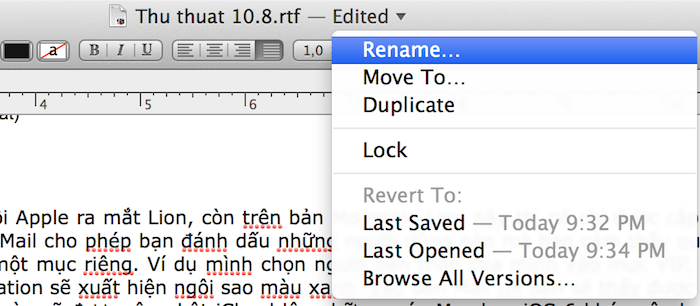
Bình thường, khi muốn đổi tên tập tin bất kì, chúng ta thường phải thoát ứng dụng đang mở file đó, xong rồi nhấn Enter hoặc Rename để nhập tên mới. Còn với OS 10.8, việc này trở nên đơn giản và nhanh chóng hơn rất nhiều. Chỉ việc di chuyển con chuột lên thanh tiêu đề cửa sổ, ở dấu mũi tên nhỏ hiện ra, bạn nhấn chọn vào đó rồi nhấp Rename. Ngoài ra, ở nút mũi tên này chúng ta còn có thể thực hiện nhiều trò khác như tạo một bản sao của tập tin, xem lại những phiên bản và các lần sửa trước của tài liệu nào đó. Lưu ý rằng không phải tất cả các app đều sở hữu tính năng này mà chỉ là một số nhỏ do Apple sản xuất mà thôi.
Khắc phục lỗi cài ứng dụng không được trên OS X 10.8
Một số bạn có pm cho mình nói rằng họ không thể cài được một số ứng dụng sau khi đã nâng cấp lên OS X 10.8. Đừng lo, chưa hẳn đó là vấn đề tương thích đâu mà hầu hết là do tính năng Gatekeeper mới xuất hiện trên hệ điều hành này. Mục tiêu của Apple khi tạo ta Gatekeeper là để hạn chế tình trạng máy Mac bị tấn công bằng malware. Gatekeeper cung cấp cho người dùng ba cấp độ cho phép cài đặt ứng dụng khác nhau gồm: chỉ cài đặt ứng dụng từ Mac App Store, chỉ cài ứng dụng từ Mac App Store và những nhà phát triển uy tín (Apple sẽ xác minh chuyện này bằng tài khoảng Developer ID của nhà phát triển), tuỳ chọn thứ ba là từ mọi nơi, đồng nghĩa những ứng dụng tải về từ Internet vẫn có thể cài đặt và sử dụng trên OS X Mountain Lion.
Mặc định, OS X 10.8 chọn sẵn cho bạn tùy chọn thứ 2, tức là chỉ có thể cài app từ Mac App Store hoặc từ những app được viết bởi các lập trình viên "đảm bảo". Vấn đề của các bạn nói trên đó là app down từ nguồn ngoài nên sẽ có một số app bị chặn lại. Để khắc phục, các bạn hãy nhấn vào > System Preferences > Security & Privacy. Nếu biểu tượng ổ khóa bên dưới cửa sổ bị khóa lại, bạn cần nhấn vào và nhập password để ta có thể bắt đầu thực hiện việc chỉnh sửa. Sau khi mở khóa xong, trong mục Allow applications downloaded from, hãy chọn "Anywhere". Tùy chọn này đảm bảo rằng ứng dụng cỡ nào cũng có thể cài được, tuy nhiên bạn phải tự chịu trách nhiệm nếu máy Mac có bị nhiễm phần mềm mã độc.
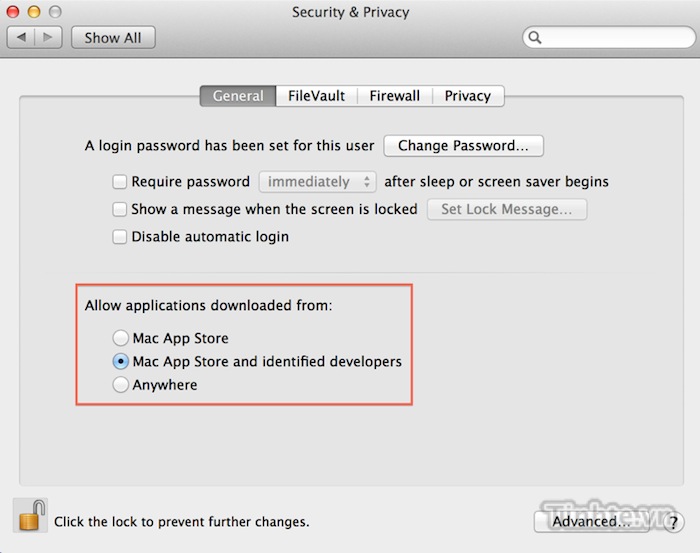
Chạy một số ứng dụng mà Apple không cho
Như đã nói ở trên, GateKeeper sẽ cấm không cho một số app chạy vì không có Developer ID. Ngoài cách tắt hẳn GateKeeper mà mình đã giới thiệu, bạn cũng có thể tạm thời chạy chỉ ứng dụng đó bằng cách nhấn phím phải chuột vào ứng dụng báo lỗi, sau đó nhấn Open. Trong hộp thoại cảnh báo xuất hiện, nhấn Open thêm một lần nữa là xong.
Screensaver mới
Thêm một tính năng rất ít được Apple nhắc đến, tuy nhiên theo mình thì nó khá là thú vị, đó là hàng loạt các screensaver mới trong OS X 10.8. Hàng loạt mục slideshow mới sẽ xuất hiện ở đây với nhiều loại hiệu ứng chuyển cảnh khác nhau, chẳng hạn như các ảnh chạy từ dưới lên, ảnh phản chiếu, hiệu ứng Origami, hiệu ứng bức tường với hình ảnh đính trên đó,… Tất cả đều rất đẹp và được biểu diễn bằng cách hình minh họa dễ hiểu. Mountain Lion còn có thêm screensaver dạng chữ chạy để giúp bạn học tiếng anh với mỗi ngày một từ mới cùng diễn giải về nghĩa, cũng như hiển thị các ảnh bìa album trong iTunes. Nhìn chung, Screensaver của OS X 10.8 giờ đây phong phú và thú vị hơn rất nhiều so với Lion. Bạn có thể tìm chúng ở > System Preferences > Desktop & Screen Saver > thẻ Screen Saver.
Thủ thuật với Quick Look
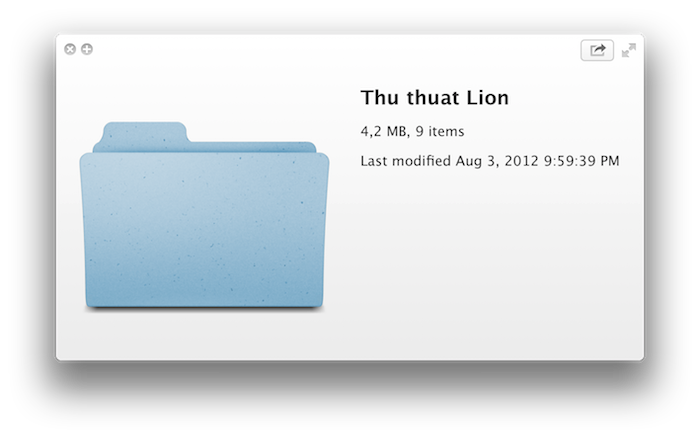
Vài mẹo nhỏ với Messages
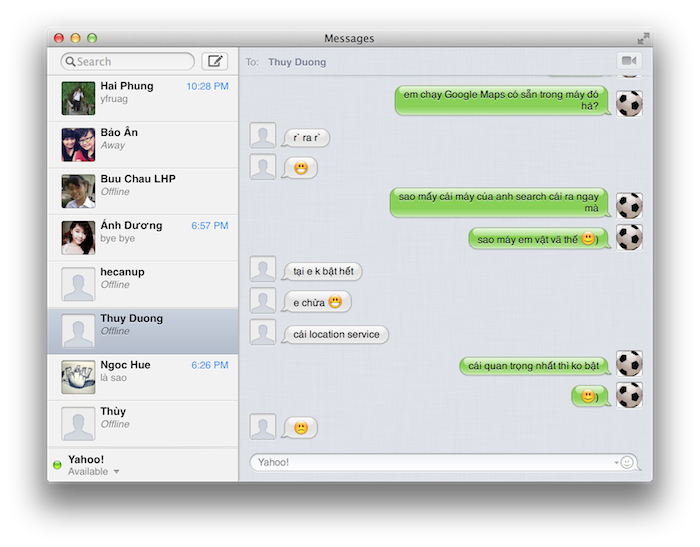
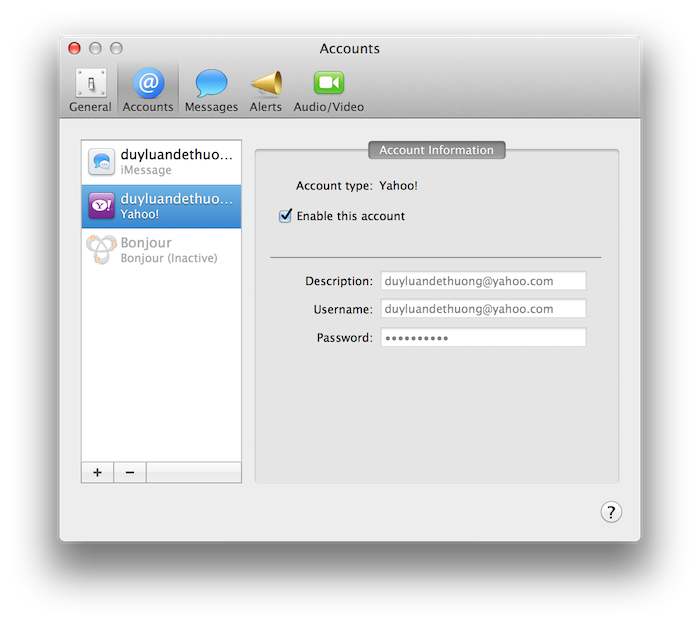
Để thêm tài khoản vào Messages, bạn hãy chạy phần mềm này lên. Sau đó, nhấn phím Command + , để vào đến mục thiết lập. Nhấn nút dấu + rồi thêm vào tài khoản mà bạn mong muốn. Bạn cũng có thể dùng Messages với các dịch vụ khác như Google Talk, AIM, thậm chí là chat với người dùng Messages khác. Chỉ khi chat với nhau thì Messages mới phát huy hết sức mạnh của mình. Để xuất hiện nhanh danh sách bạn bè, các bạn hãy nhấn Command + 1 vì mặc định ứng dụng không hiển thị nó ra.
Thêm hai mẹo vặt nữa cho Messages, đó là bạn có thể dùng cùng lúc nhiều tài khoản, ví dụ như Yahoo, Google Talk và AIM. Cái thứ hai là bạn có thể nhanh chóng chuyển tiếp tin nhắn của bạn bè đến một người chat khác bằng cách nhấn chọn vào một message bất kì cho nó đổi thành màu xanh dương, kế đó nhấn chuột phải rồi chọn Forward hoặc Copy. Bạn cũng có thể xóa từng tin nhắn riêng biệt ra khỏi khung chat bằng nút Delete.
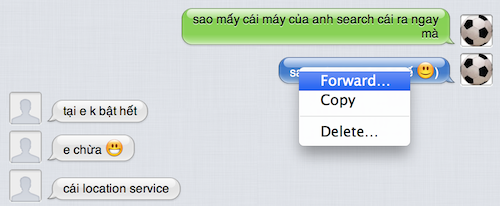
Sử dụng Notification Center với các ứng dụng cũ
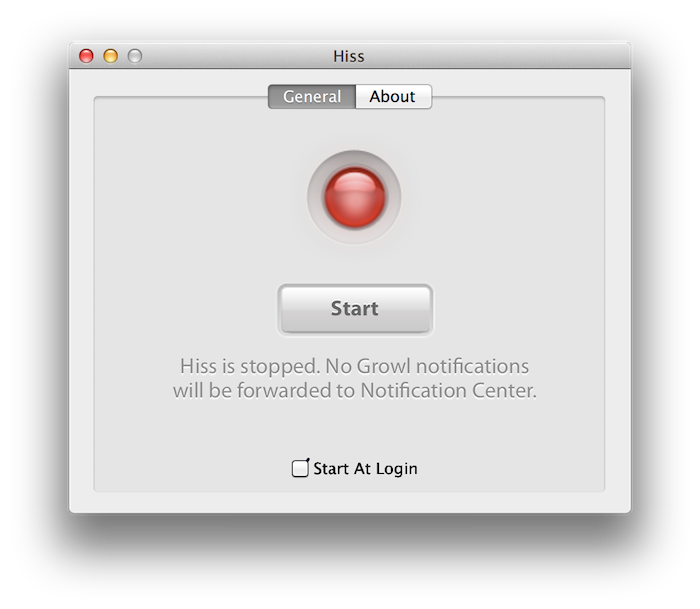
Tra từ điển chỉ bằng một lần chạm
Trước đây, trên OS X Lion đã từng xuất hiện tính năng chạm ba ngón tay hai lần vào một từ nào đó, máy sẽ tự động tra từ điển có sẵn rồi hiện lên cho bạn. Trên Mountain Lion, Apple cải tiến nó một chút vì bạn chỉ cần chạm ba ngón tay một lần duy nhất mà thôi. Đừng mãi nhấn hai lần mà nó cứ ẩn hiện liên tục nhé.
Tinh chỉnh vài thành phần hệ thống với Mountain Tweaks, đổi nền Notification Center
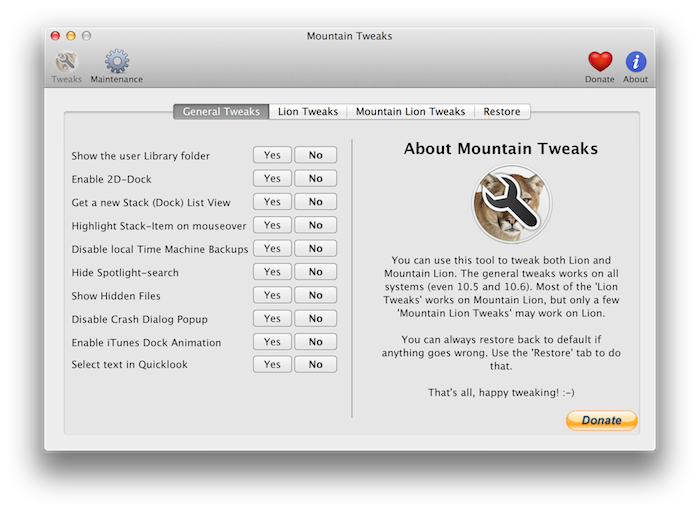
- Luôn hiện thư mục Library
- Kích hoạt dock 2D
- Hiện file bị ẩn
- Cho phép chọn chữ trong Quick Look
- Kích hoạt hiệu ứng của biểu tượng iTunes trên dock
- Vô hiệu hóa Gatekeeper
- Đánh dấu các bức ảnh không phải Retina
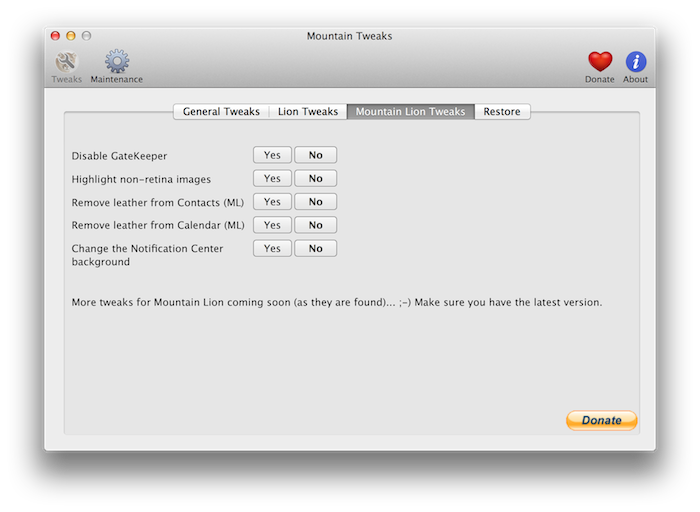
Lưu ý: trong trường hợp chúng ta đã quậy tưng với Mountain Tweaks và chả nhớ đã thực hiện những gì để mà thay đổi, bạn nhấn chọn thẻ Restore rồi nhấn Restore to System Default là xong.
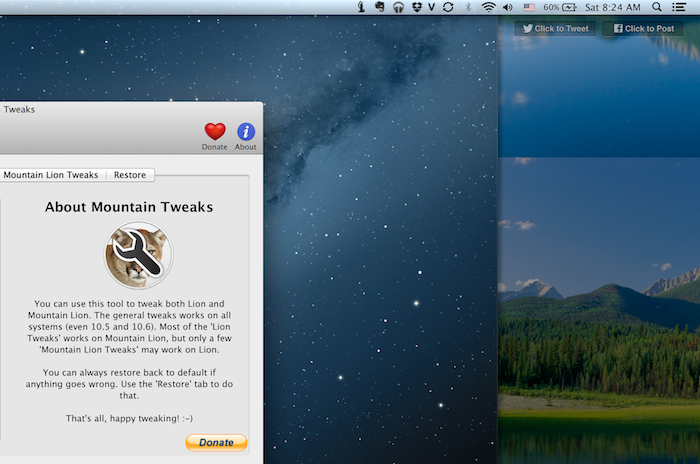
Đẹp hơn là màu xám nè các bạn
Tạm thời vô hiệu hóa tính năng Sleep
Ở các bản OS X trước, khi muốn vô hiệu hóa sleep, chúng ta thường hay dùng thêm các phần mềm bên ngoài. Còn trên Mountain Lion, Apple đã tích hợp sẵn một công cụ tên là Caffeinate. Để kích hoạt nó, bạn chạy Terminal (nhấn biểu tượng kính lúp Spotlight rồi tìm cho nhanh), sau đó nhập dòng lệnh
Code:
caffeinate
Code:
caffeinate -t sogiay
Code:
caffeinate -t 10800
Xử lí kết nối Wifi thiếu ổn định sau khi nâng cấp lên Mountain Lion
Mặc dù hầu hết người dùng Lion, Snow Leopard nâng cấp lên Mountain Lion không gặp vấn đề gì, tuy nhiên có vài bạn bị lỗi kết nối Wifi thiếu ổn định, hay rớt hoặc bị lỗi Mac không kết nối vào mạng sau một khoảng thời gian nào đó. Để xử lí, chúng ta sẽ làm như sau:
- Nhấn vào > System Preferences > Network
- Ở mục Location, nhấn vào rồi chọn Edit Locations...
- Nhấn dấu + để thêm một location mới, nhập tên nào đó mà bạn muốn rồi nhất Done
- Quay lại màn hình Network, chọn lấy tên mạng mà bạn muốn vào ở mục Network Name để truy cập
- Nhấn nút Advanced > thẻ TCP/IP. Ở đây bạn sẽ thấy nút Renew DHCP Lease. Nhấn nút này và chọn Apple trong thông báo hiện ra. Nhấn OK để thoát
- Thử lại xem kết nối có ổn lại hay chưa (Tham khảo OSXDaily)
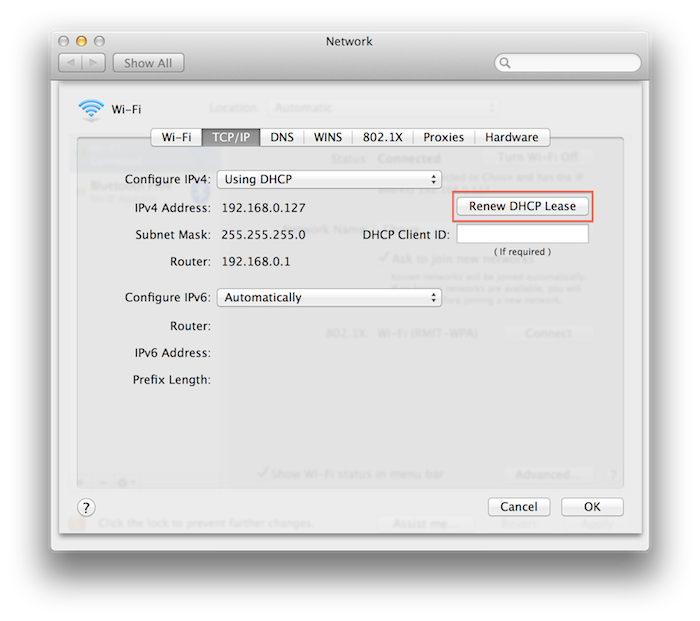
Khi nâng cấp lên Mountain Lion, những bạn nào có dùng bộ gõ tiếng việt của tác giả Trần Kỳ Nam thì phát hiện bị một lỗi khá nghiêm trọng với bộ iWork mới. Đó là khi chúng ta bắt đầu gõ tiếng Việt thì ứng dụng crash ngay lập tức, xem như không làm gì được. Trong lúc chờ tác giả cập nhật lên phiên bản mới nhất tương thích với Mountain Lion, bạn hãy tạm dùng bộ gõ có sẵn trong máy.
Để kích hoạt bộ gõ này, các bạn vào > System Preferences > Language & Text > thẻ Input Source. Kéo xuống, chọn Vietnamese hoặc Vietnamese Unikey (bạn có thể thử cả hai để tìm ra bộ gõ tốt nhất cho mình). Nhớ là chọn xong rồi bạn còn phải chuyển qua bộ gõ mới bằng cách nhấn vào lá cờ trên thanh menu (ở cạnh trên màn hình), đồng thời tạm vô hiệu hóa GoTiengViet đi trước khi dùng iWork.
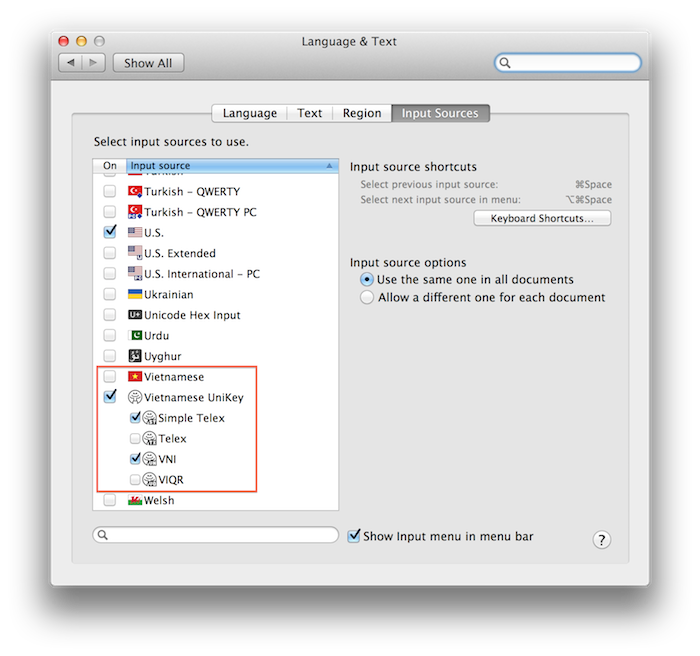
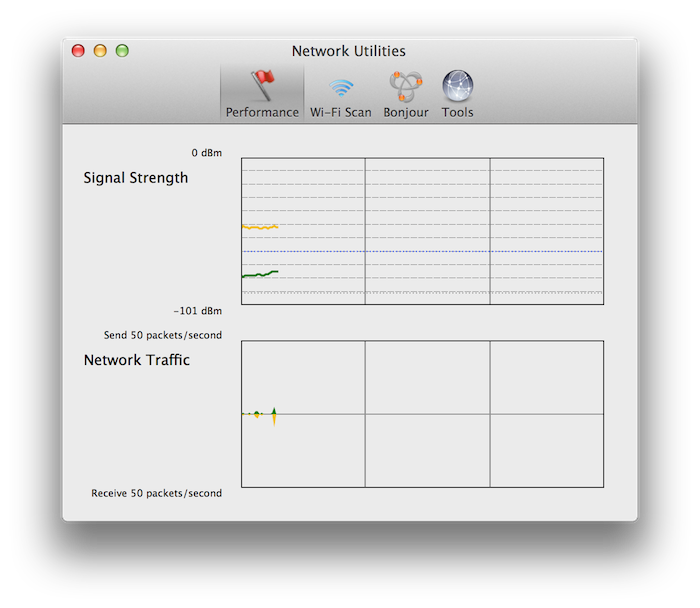
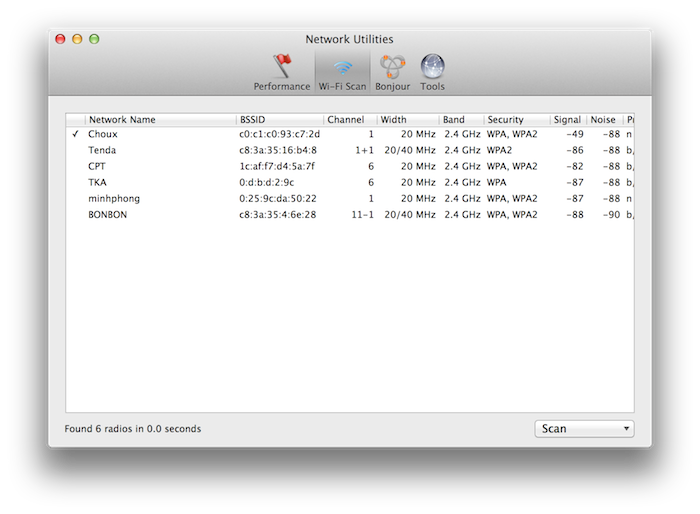
Tùy chỉnh tính năng Resume và Auto Save của OS X Mountain Lion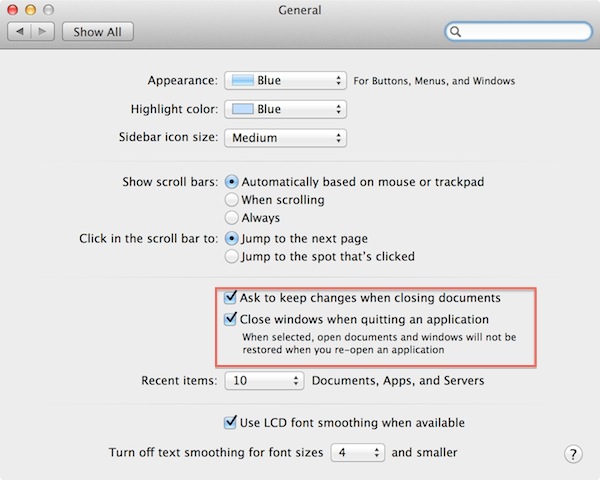
Trên OS X 10.7, Apple đã bổ sung tính năng Resume giúp các phần mềm tự động mở lại đúng nội dung/cửa sổ mà chúng ta đang soạn thảo trong trường hợp bạn thoát ứng dụng. Ngay cả khi máy tính bị lỗi gì đó và bị tắt đi thì nó vẫn có thể khôi phục lại phiên làm việc của chúng ta. Lên đến Mountain Lion, Apple bố trí cách kích hoạt Resume hơi ngược một chút so với Lion. Khi bạn vào > System Preferences > General, bạn sẽ thấy một ô tick ghi chữ "Close windows when quitting an application". Nếu bạn chọn vào đây có nghĩa là bạn đang TẮT tính năng Resume. Mặc định thì Apple đã chọn sẵn (vô hiệu hóa Resume), do đó nếu bạn muốn dùng Resume thì phải bỏ chọn ô này.
Ngay bên trên ô tick này còn có mục "Ask to keep changes when closing documents". Một khi tính năng này được chọn, trước khi đóng lại tài liệu nào đó, hệ thống sẽ hỏi bạn có muốn lưu lại những thay đổi mà bạn vừa thực hiện hay không. Bạn có thể chọn Save hoặc không thích thì nhấn Reverse, tài liệu sẽ quay trở về tình trạng của lần lưu trước đó. Còn nếu mục này không được đánh dấu thì tất cả thay đổi sẽ tự động được ghi nhận lại vào tập tin ngay khi bạn đóng phần mềm, máy không hỏi gì cả. Đây chính là tùy chỉnh mới của tính năng Auto Save (tự động lưu) của OS X Mountain Lion.
Mời các bạn cùng chia sẻ những thủ thuật của mình với mọi người. Đề phòng trường hợp các bạn muốn lưu lại để xem về sau hoặc xem trên các thiết bị di động khác, mình có một bản PDF của bài viết này. Tải về ở đây hoặc trong tập tin đính kèm bên dưới (các bạn nhớ giải nén ra nhé).