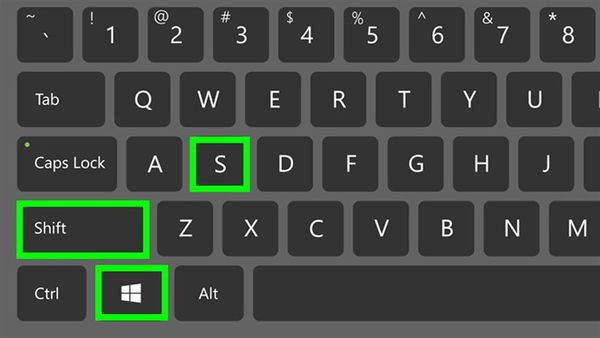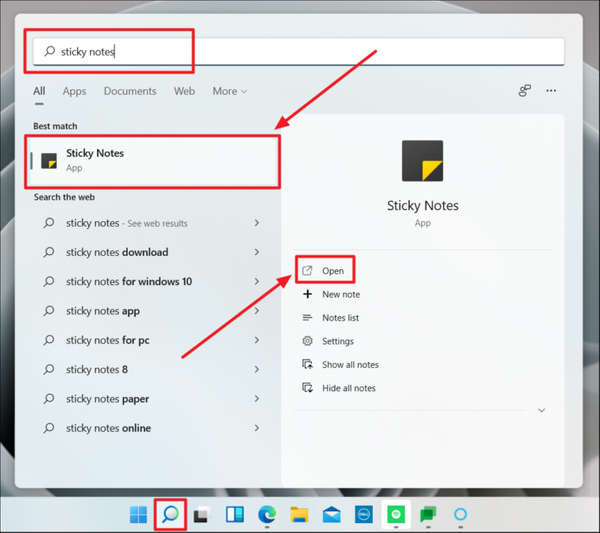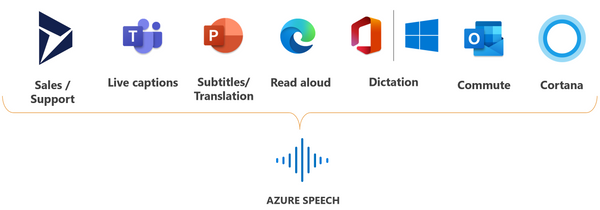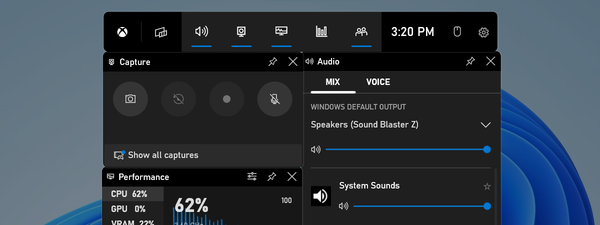Chào anh em tinhte, hôm nay chúng ta hãy cùng nhau tìm hiểu về 11 tips nhỏ trên Windows 11 giúp bạn tăng tốc làm việc x2 lần trên máy Surface nhé!
1/ Một số phím tắt mới trên Windows 11
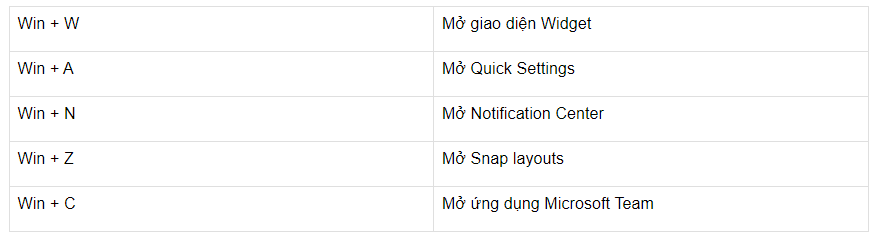
Windows 11 ra mắt với một số tính năng mới, ví dụ như Tiện ích widgets chẳng hạn, và cũng có những phím tắt mới đi kèm với chúng.
Khi bạn nhấn phím Windows cùng với phím W, ngăn tiện ích widgets mới ở phía bên tay trái sẽ mở ra.
Bạn nhấn phím Windows với A trên Windows 10 để mở Action Center nhưng trên Windows 11 thì sẽ là mở ra Cài đặt nhanh. Đây là nơi bạn có thể điều chỉnh độ sáng màn hình cũng như mức âm lượng của mình và hàng loạt các kết nối khác.
1/ Một số phím tắt mới trên Windows 11
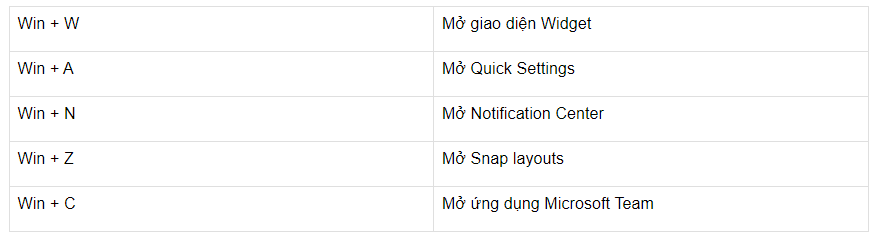
Windows 11 ra mắt với một số tính năng mới, ví dụ như Tiện ích widgets chẳng hạn, và cũng có những phím tắt mới đi kèm với chúng.
Khi bạn nhấn phím Windows cùng với phím W, ngăn tiện ích widgets mới ở phía bên tay trái sẽ mở ra.
Bạn nhấn phím Windows với A trên Windows 10 để mở Action Center nhưng trên Windows 11 thì sẽ là mở ra Cài đặt nhanh. Đây là nơi bạn có thể điều chỉnh độ sáng màn hình cũng như mức âm lượng của mình và hàng loạt các kết nối khác.
Tiếp đó, ấn phím Windows cùng với phím N sẽ mở ra ngăn thông báo và cả lịch của bạn.
Và cuối cùng, Windows cùng với phím Z sẽ mở bố cục Snap để bạn có thể dễ dàng định vị các cửa sổ xung quanh màn hình của mình.
Những phím tắt này sẽ giúp bạn thao tác được nhanh hơn nhiều so với việc chỉ dùng chuột.
2/ Ẩn biểu tượng ngoài Desktop
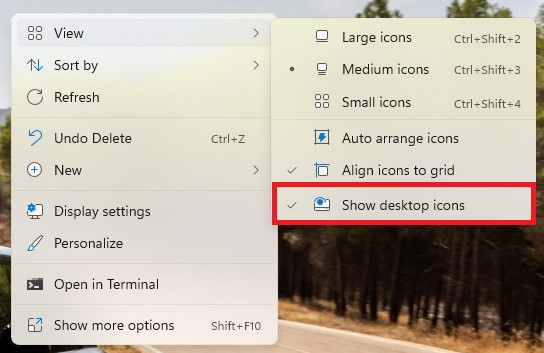
Đây là một tính năng thực sự hay ho, đặc biệt là khi bạn thuyết trình và mọi người sẽ nhìn thấy màn hình Desktop của bạn - nơi mà nhiều người thường để hàng chục các biểu tượng, file, shortcut khác nhau. Giờ đây, bạn có thể ẩn tất cả các biểu tượng trên màn hình của mình để mọi người không thấy sự “bừa bộn”. Bạn chỉ cần nhấp chuột phải vào màn hình Desktop của bạn và sau đó tắt hiển thị các biểu tượng trên màn hình bằng cách bỏ tích “Show desktop icons” trong mục “View”. Và nhìn xem, Desktop của bạn giờ đã hoàn toàn sạch sẽ rồi đó.
3/ Copy paste nâng cao
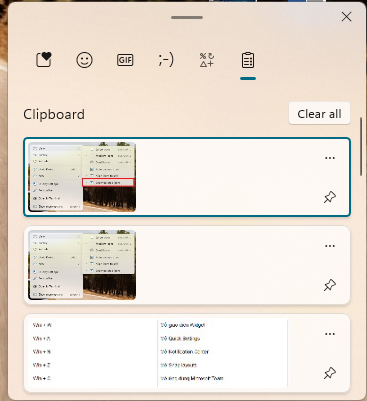
Tất cả chúng ta đều biết các phím tắt sao chép và dán tiêu chuẩn, ctrl C và ctrl V, nhưng bạn đã biết rằng bạn có thể sao chép và dán nhiều mục hay chưa?
Nhấn ctrl C, nhưng thay vì nhấn ctrl V để dán, hãy nhấn phím Windows và phím V, thao tác này sẽ cho phép bạn chọn tất cả các mục khác nhau mà bạn đã sao chép vào khay nhớ tạm - clipboard - của mình và bạn có thể chọn mục nào bạn muốn dán.
4/ Tìm kiếm nhanh ứng dụng
Quảng cáo
Khi bạn bấm vào menu Start và bạn nhấp vào tất cả các ứng dụng - All apps, bạn sẽ có một danh sách gồm tất cả các ứng dụng khác nhau. Nó sẽ làm bạn hơi bối rối khi tìm ứng dụng mình cần. Thay vào đó, bạn có thể nhấp vào các tiêu đề khác nhau và điều đó sẽ cho phép bạn nhanh chóng điều hướng đến một chữ cái của ứng dụng mà mình cần. Ví dụ, bạn đang tìm công cụ Snip and Sketch, bạn chỉ cần nhấp vào S và sau đó bạn có thể thấy tất cả các ứng dụng khác nhau trên máy tính của mình bắt đầu bằng chữ S. Như vậy sẽ tiết kiệm thời gian hơn khá nhiều so với việc mò mẫm từ chữ A.
5/ Chụp ảnh màn hình
Windows 11 có một công cụ chụp màn hình tuyệt vời có tên là Snip and Sketch - vâng, chính là cái công cụ mà mình vừa nhắc tới đó. Để khởi động nó, chỉ cần tìm kiếm Snip and Sketch và sau đó bạn có thể chụp ảnh màn hình của bất kỳ khu vực nào trên màn hình của mình mà bạn muốn. Bạn có thể tìm kiếm nó hoặc bạn có thể nhấn tổ hợp phím Windows + Shift và S để sử dụng nhanh tính năng này. Nếu bạn muốn nhanh hơn nữa thì hãy vào cài đặt, nhấp vào Khả năng truy cập, chọn vào Bàn phím, sau đó bạn có thể tùy chỉnh phím Print Screen - vốn là để chụp toàn bộ màn hình - để chuyển thành phím bật ứng dụng Snip and Sketch bằng cách kích hoạt nút “Use Print Screen button to open screen snipping”.
6/ Steps Recorder
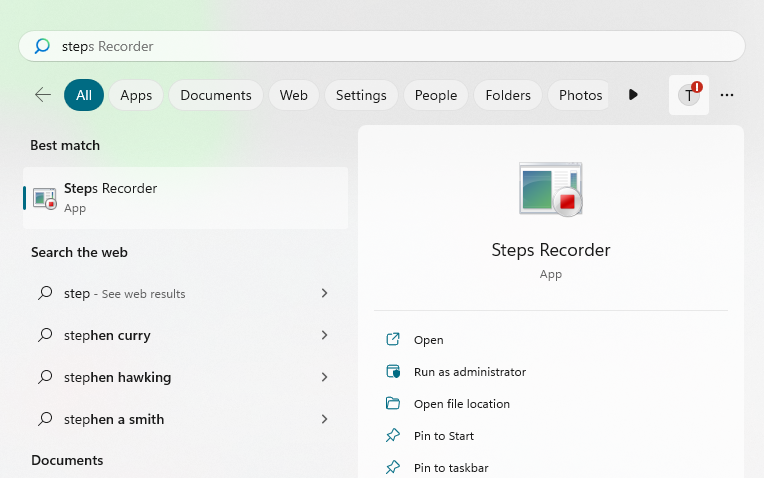
Giả sử bạn đang cố gắng để tập hợp tài liệu hoặc bạn muốn giúp một người bạn gặp sự cố máy tính và bạn muốn ghi lại các bước mà họ nên làm theo. Steps Recorder sẽ giúp bạn điều đó. Đơn giản chỉ cần tìm kiếm “Steps Recorder” và nhấp vào kết quả phù hợp nhất. Khi Trình ghi bước mở ra, nhấp vào Bắt đầu ghi - Start record - nó sẽ chụp ảnh màn hình cũng như mô tả từng bước mà bạn đã làm và sau đó bạn có thể chia sẻ bản ghi này với bạn bè của bạn để hướng dẫn họ.
7/ Thêm bớt ứng dụng khởi động
Quảng cáo
Bạn có thể chọn ứng dụng nào khởi động cùng với máy tính, việc này sẽ giúp quá trình từ lúc ấn nút bật máy tính đến khi vào tới màn hình Desktop dễ chịu hơn rất nhiều. Nếu bạn thấy rằng quá trình máy tính khởi động hơi chậm, rất có thể là do có nhiều ứng dụng đang khởi động cùng với nó.
Vào Cài đặt, nhấp vào Ứng dụng và ở dưới cùng, bấm vào Khởi động - Startup. Sau đó, bạn sẽ thấy tất cả các ứng dụng hiện đang khởi động cùng máy tính của mình. Bạn có thể bật hoặc tắt chúng tùy theo nhu cầu cá nhân.
8/ Windows Sandbox
Điều gì xảy ra trong Windows Sandbox vẫn nằm trong Windows Sandbox. Giả sử bạn có một ứng dụng muốn chạy hoặc muốn mở một tệp có vẻ rủi ro, bạn có thể mở nó trong Hộp cát - Sandbox - và nếu nó có vấn đề, bạn chỉ cần đóng Hộp cát và nó sẽ không ảnh hưởng gì đến máy tính của bạn.
Để khởi chạy Windows Sandbox, chỉ cần tìm kiếm Windows Sandbox và sau đó bạn có thể khởi chạy nó. Sau đó, một máy tính ảo trên máy tính của bạn sẽ được mở ra và bạn có thể thử các ứng dụng hay tệp tin mà mình nghi ngờ.
Nếu bạn không thấy Sandbox, hãy bật nó lên trong mục “Turn Windows features on or off” và kích hoạt Hyper-V cũng như Sandbox.
9/ Sticky Note
Tiếp theo, bạn có thể tạo ghi chú dán trên Windows. Trong tìm kiếm, chỉ cần tìm kiếm Sticky Notes và bạn có thể thêm ghi chú sau đó trực tiếp vào màn hình của bạn. Một trong những điều khiến ứng dụng này hỗ trợ tốt công việc của bạn là những ghi chú cũng được đồng bộ hóa trong đám mây để bạn có thể truy cập chúng trên iPhone hoặc trên điện thoại Android của mình bằng ứng dụng OneNote.
Bạn cũng có thể truy cập chúng trên web thông qua trang web OneNote và bạn cũng có thể xem tất cả các ghi chú trong Outlook trên máy tính bằng cách bấm vào ghi chú.
10/ Ghi lại lời nói - Speech Service
Bạn có thể ra lệnh cho máy tính của mình và nó sẽ ghi lại mọi điều bạn đang nói dưới dạng chữ. Đơn giản chỉ cần nhấn phím Windows cùng với phím H, sau đó máy sẽ bắt đầu ghi lại mọi thứ và chuyển nó thành chữ cho bạn sử dụng.
11/ Ghi màn hình
Tiếp theo, bạn có thể ghi màn hình bằng một ứng dụng miễn phí đi kèm với Windows 11 chứ không phải cài thêm gì cả, và đó là ứng dụng Xbox Game Bar. Bạn có thể nhấn phím Windows cùng với phím G và thao tác đó sẽ khởi chạy thanh trò chơi.
Dù bạn muốn ghi lại một trò chơi hoặc một bản trình bày PowerPoint, bạn đều có thể sử dụng Game bar này. Hạn chế là nó không thể ghi lại Desktop và File Explorer của bạn, nhưng đây vẫn là một ứng dụng có sẵn tuyệt vời.
Trên đây là 11 tips nhỏ trên Windows 11 giúp bạn tăng tốc làm việc x2 lần trên máy Surface.
Anh em có thấy các tips trên hữu ích hay không?